¿Has descargado la colección de filtros NIK pero ahora no sabes cómo usarlo? Es genial tener todas estas herramientas disponibles, pero puede ser desalentador usarlas por primera vez. Cuando hay tantas opciones disponibles, es difícil elegir o incluso saber por dónde empezar. Entonces, siga leyendo para obtener una guía introductoria rápida a la interfaz del filtro Nik.
Iniciar Photoshop
Cuando inicia Photoshop, el Panel de filtro de Nik lanzamientos también. Este panel es independiente de la interfaz de Photoshop. Puede moverlo por la pantalla, minimizarlo o cerrarlo sin afectar a Photoshop.
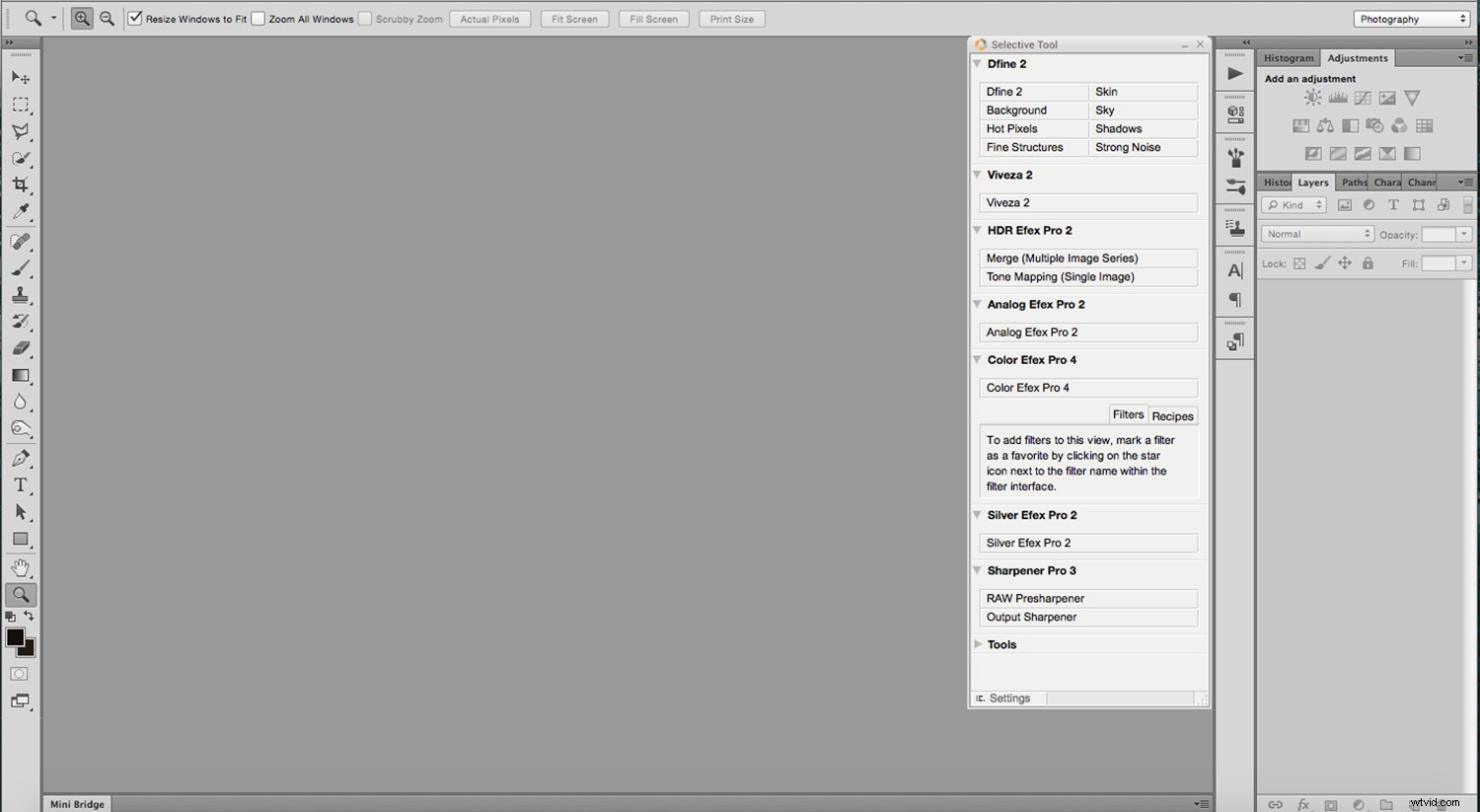
Si lo cierra y desea volver a abrirlo sin reiniciar Photoshop, vaya a Menú -> Archivo -> Automatizar -> Herramienta selectiva de Nik Collection . Si no desea el panel completo, sino un filtro específico, puede ir a Menú -> Filtros -> Nik Collection y elige el que quieras del menú. Sin embargo, ten en cuenta que esta opción solo está activa si ya has abierto una imagen.
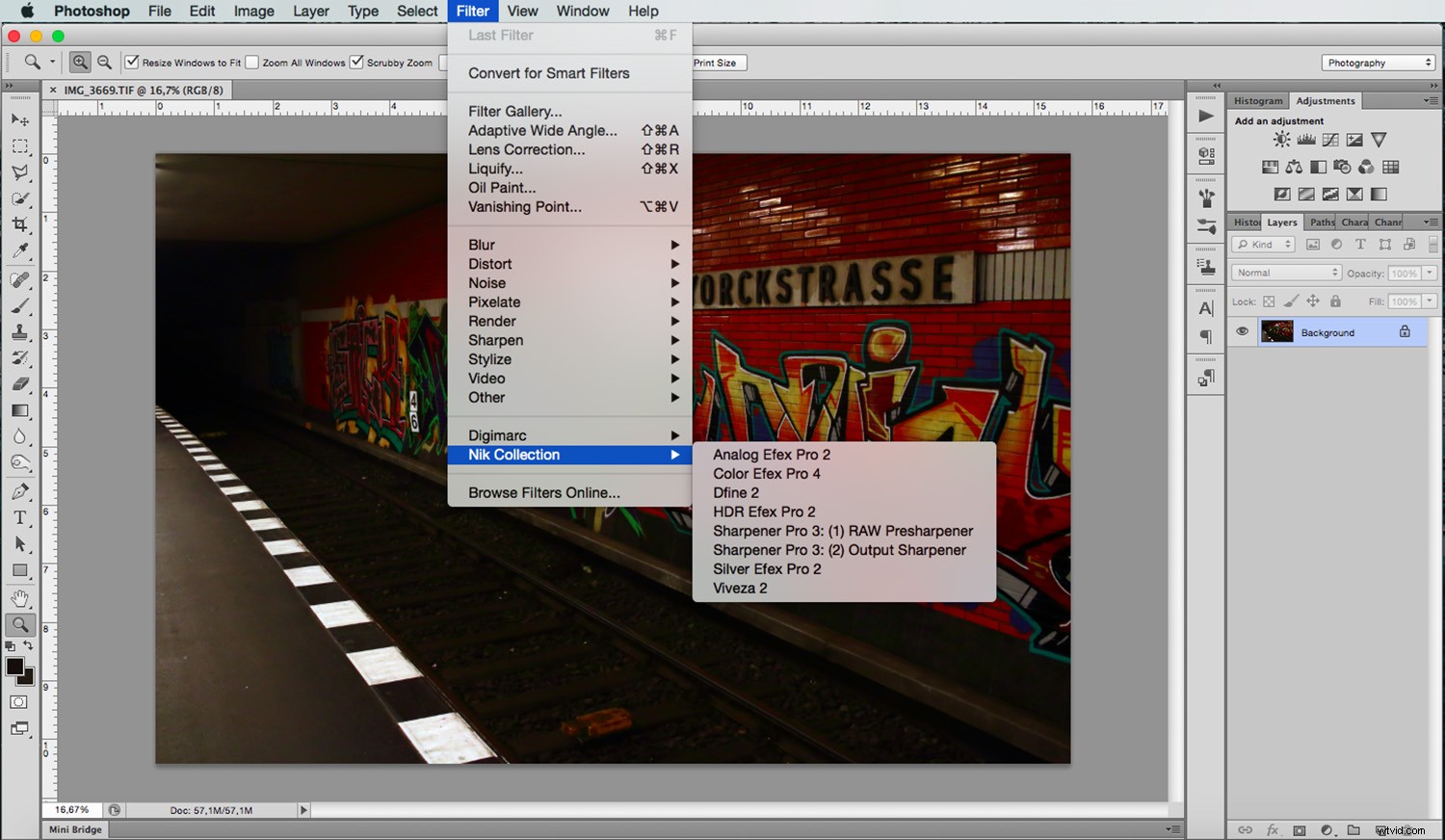
Mientras uso Color Efex Pro para mostrarle el lugar, este tutorial es una introducción a toda la colección. Por lo tanto, no entraré en muchos detalles sobre este u otro filtro en particular. En cambio, hablo solo de lo que comparten. Cuando inicia el filtro deseado, aparece una ventana. Esta ventana tiene un área de lienzo donde puede ver la imagen y uno o dos paneles de ajuste en el lateral.
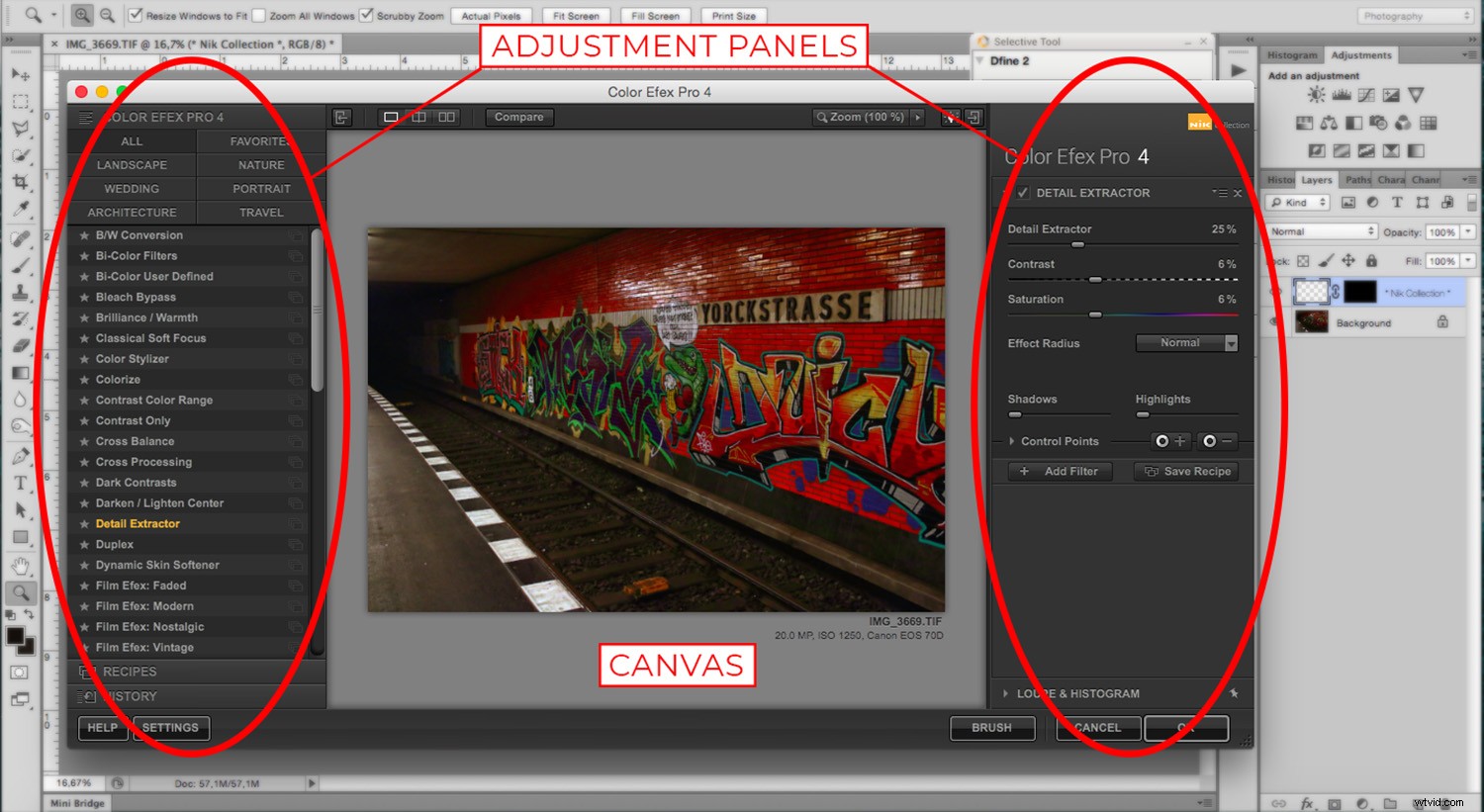
*Tenga en cuenta que Dfine, Viveza y Sharpener Pro solo tienen el panel de ajuste a la derecha.
Lienzo
Comencemos con el lienzo . El lienzo es el área donde puede ver su imagen y los ajustes que le está haciendo. En primer lugar, puede cambiar el color de fondo para que pueda apreciar mejor la foto. Al hacer clic en el botón en la parte superior que tiene una bombilla, puede cambiar a negro, blanco o gris.
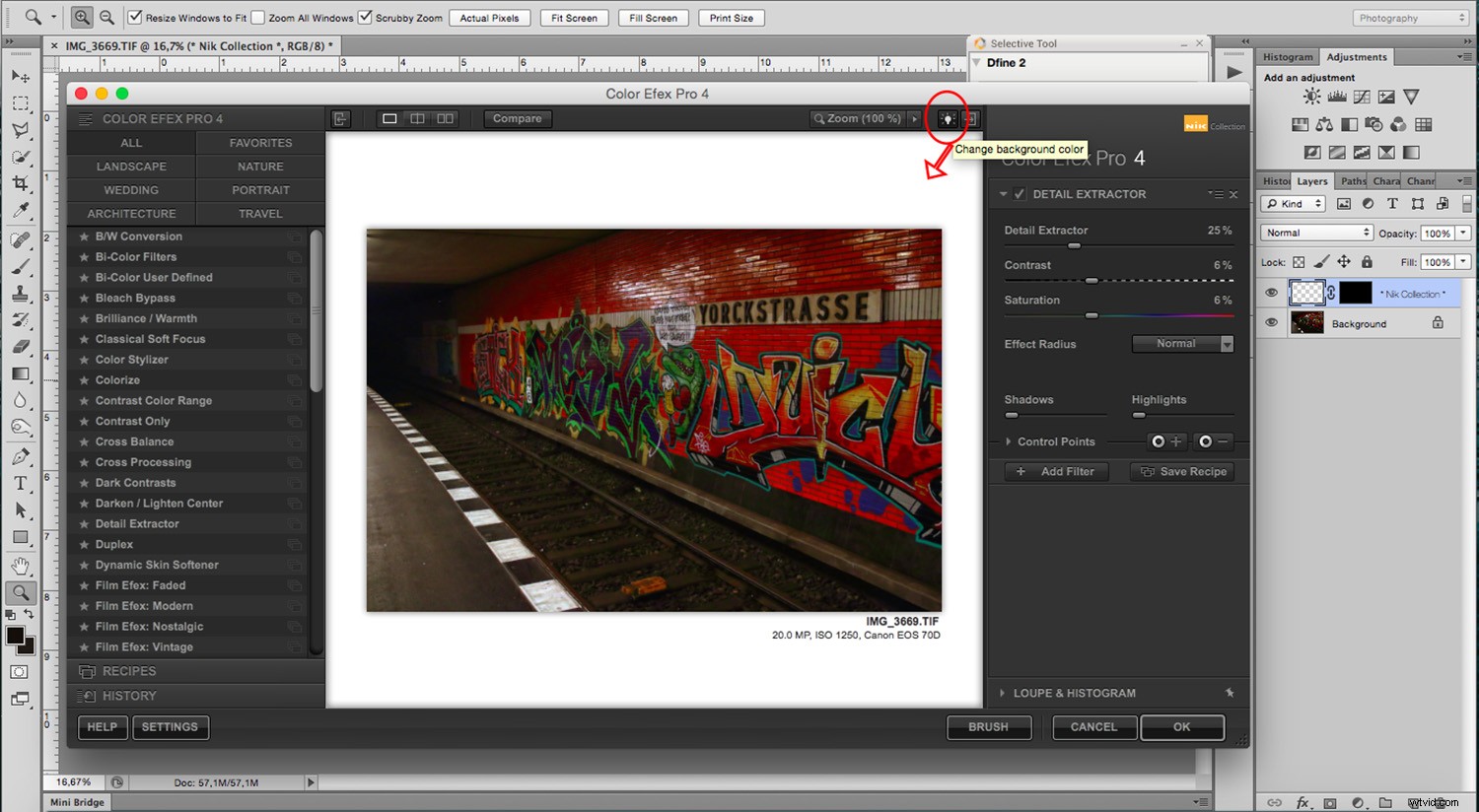
La configuración predeterminada muestra el lienzo y los paneles, de esa manera puede ver lo que está haciendo. Sin embargo, puede ocultar los paneles en cualquier momento haciendo clic en los botones de las esquinas superiores. También puede pulsar el Tab clave en su teclado para esto.
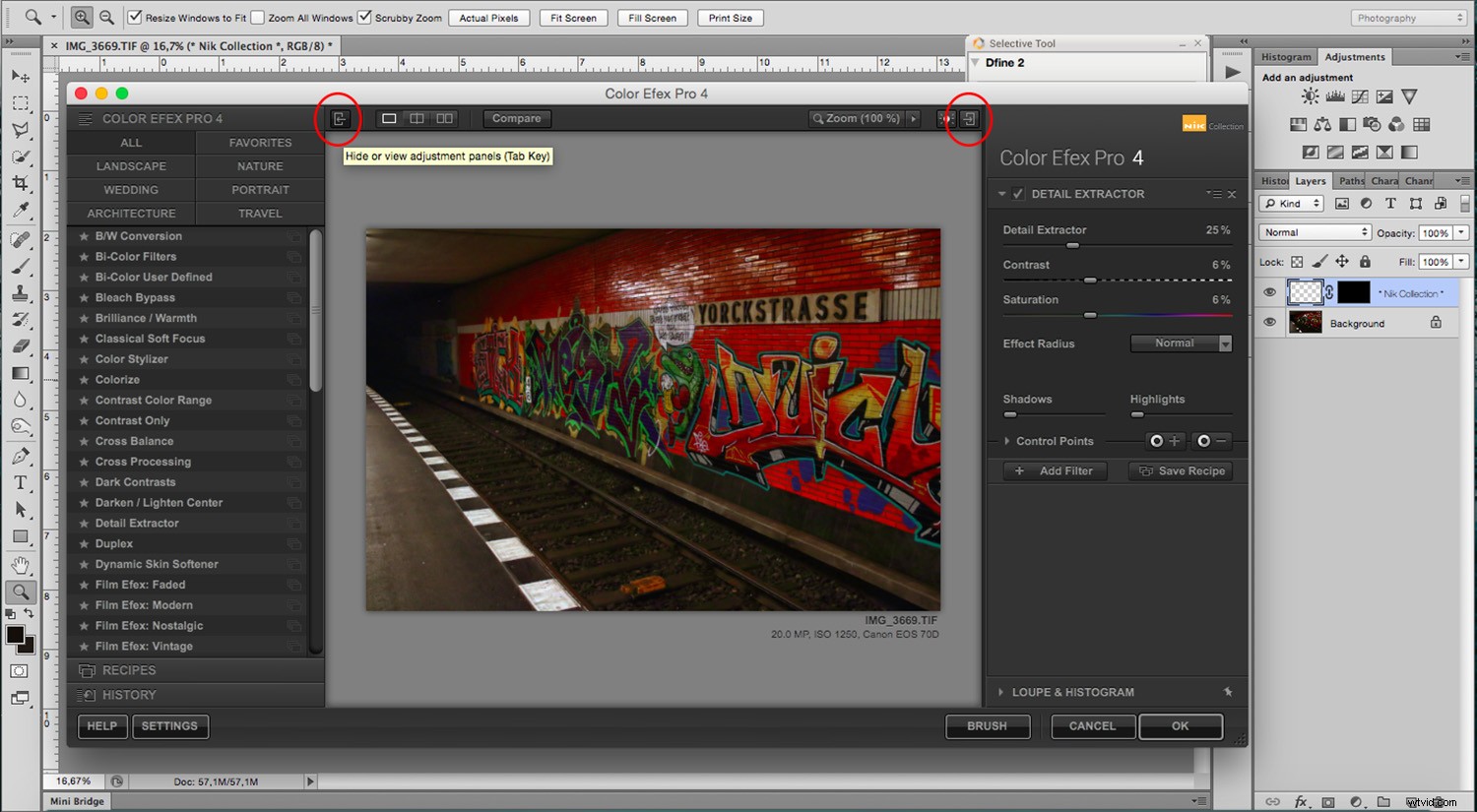
Modos de vista
Todavía en la barra superior, e independientemente de cuántos paneles haya mostrado, siempre están las opciones de visualización. Puede tener el Modo de imagen única que muestra toda tu imagen con los ajustes. Para ver la imagen original, puede hacer clic en Comparar botón.
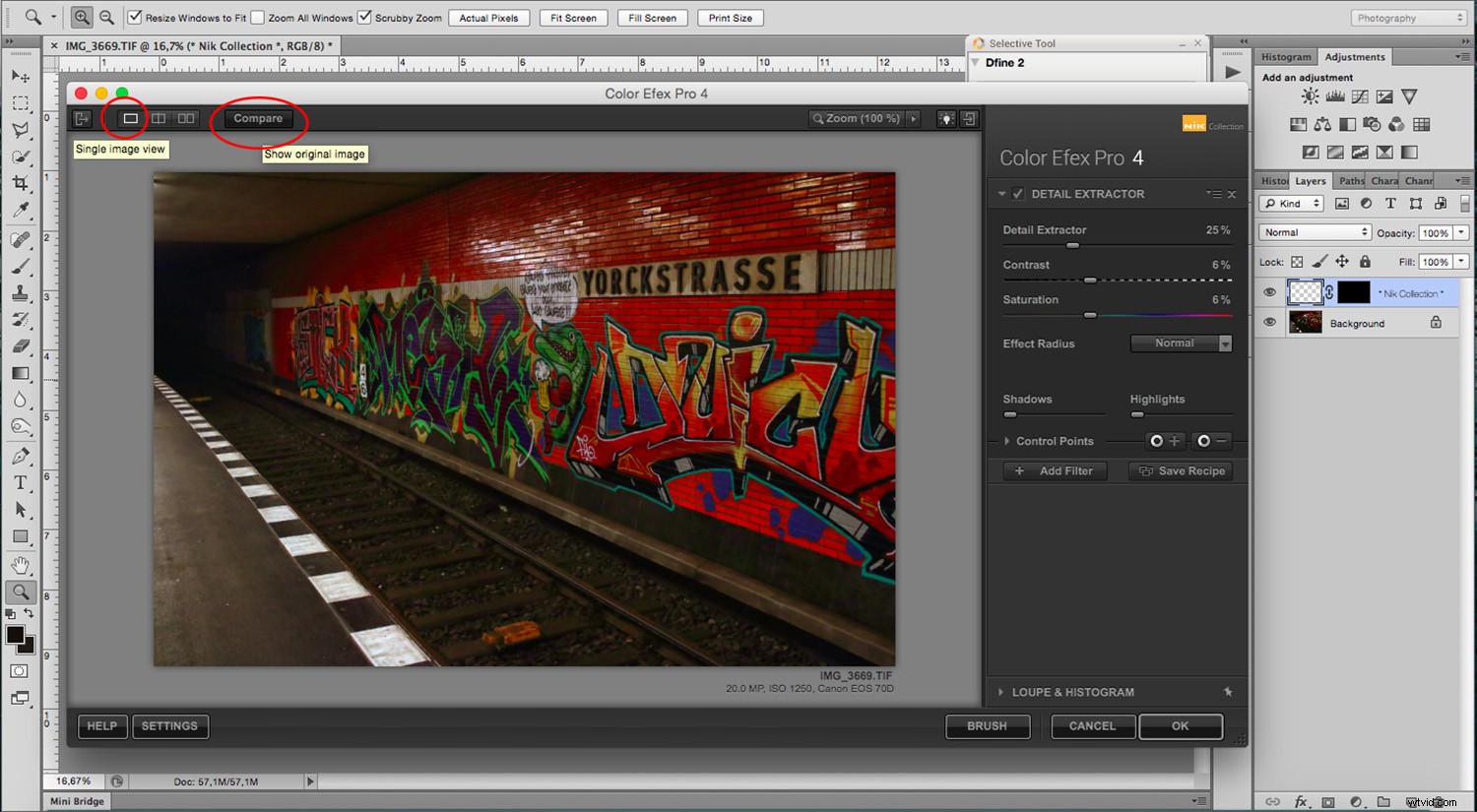
Uso de Comparar El botón le ofrece una comparación lado a lado o una comparación de imágenes divididas. Los dos botones están en la parte superior junto a la Vista única uno.
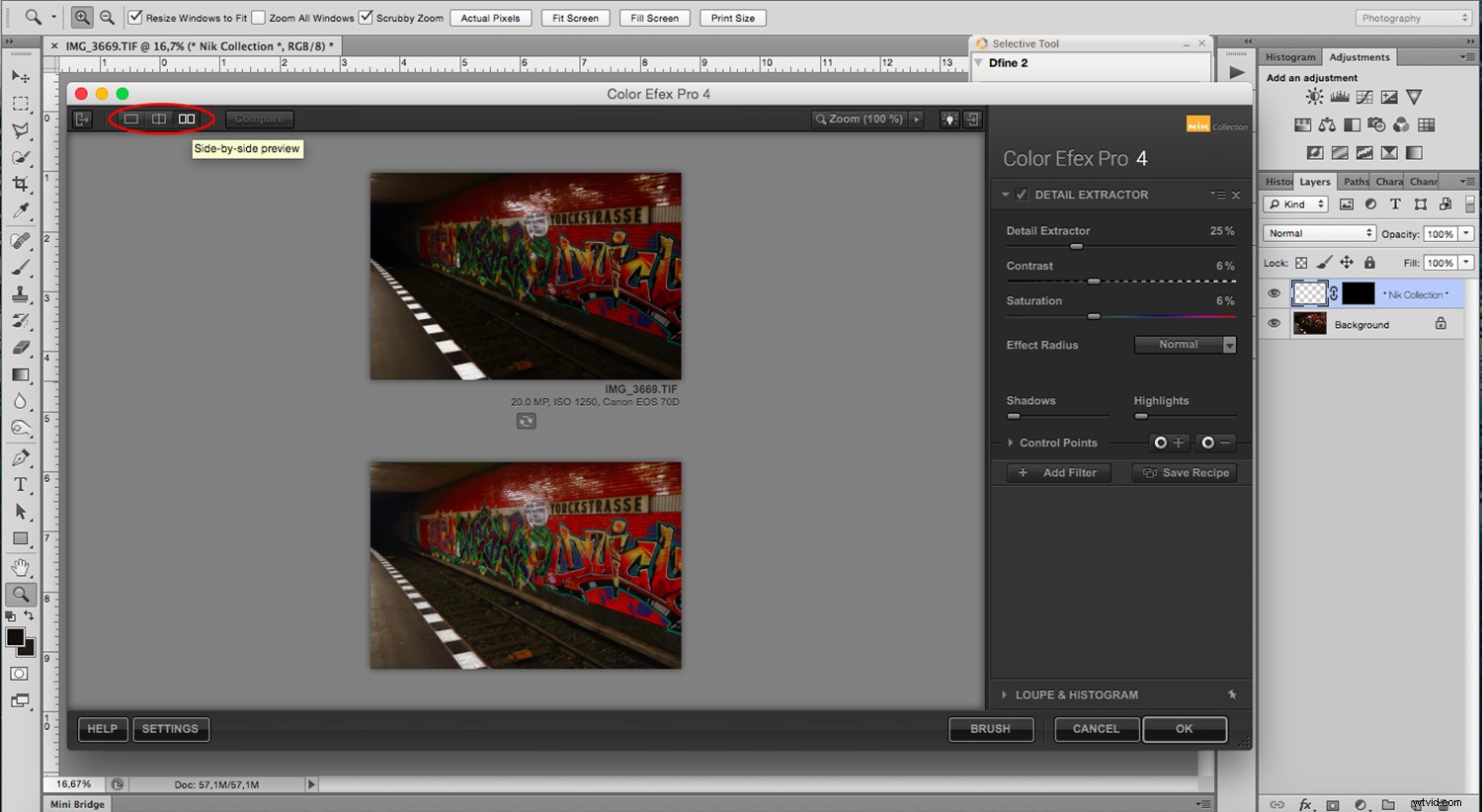
Categorías
En cuanto a los paneles, a la izquierda, tendrás los filtros disponibles cuando estés en Color Efex Pro, HDR Efex Pro, Analogue Pro, Silver Efex Pro. En esta sección, puede ver todos los filtros posibles o restringir las opciones por categoría.
Además, en la mayoría de ellos (excepto Color Efex Pro), tendrá una vista previa en miniatura de ellos.
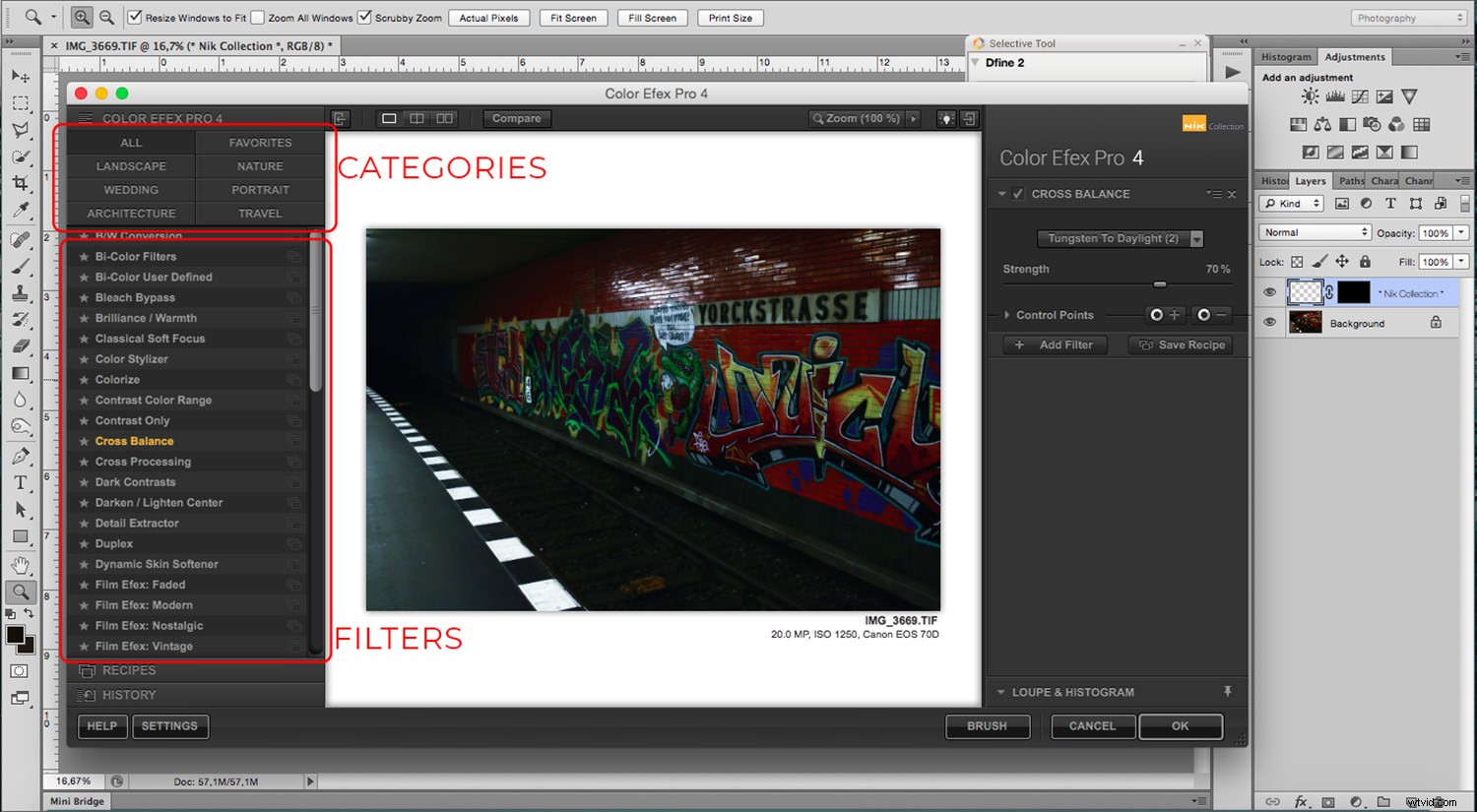
Recetas
Debajo de las categorías y filtros, encontrarás las Recetas . Preajustes y Recetas son una combinación de filtros que le permiten aplicar múltiples filtros y ajustes con un solo clic. Estos son útiles si eres un principiante y quieres tener opciones más automatizadas. Sin embargo, puede crear uno propio para poder aplicar los mismos ajustes a varias imágenes. Es una herramienta muy útil.
Tenga cuidado de no aplicarlo después de haber realizado algunos ajustes porque la receta los sobrescribe.
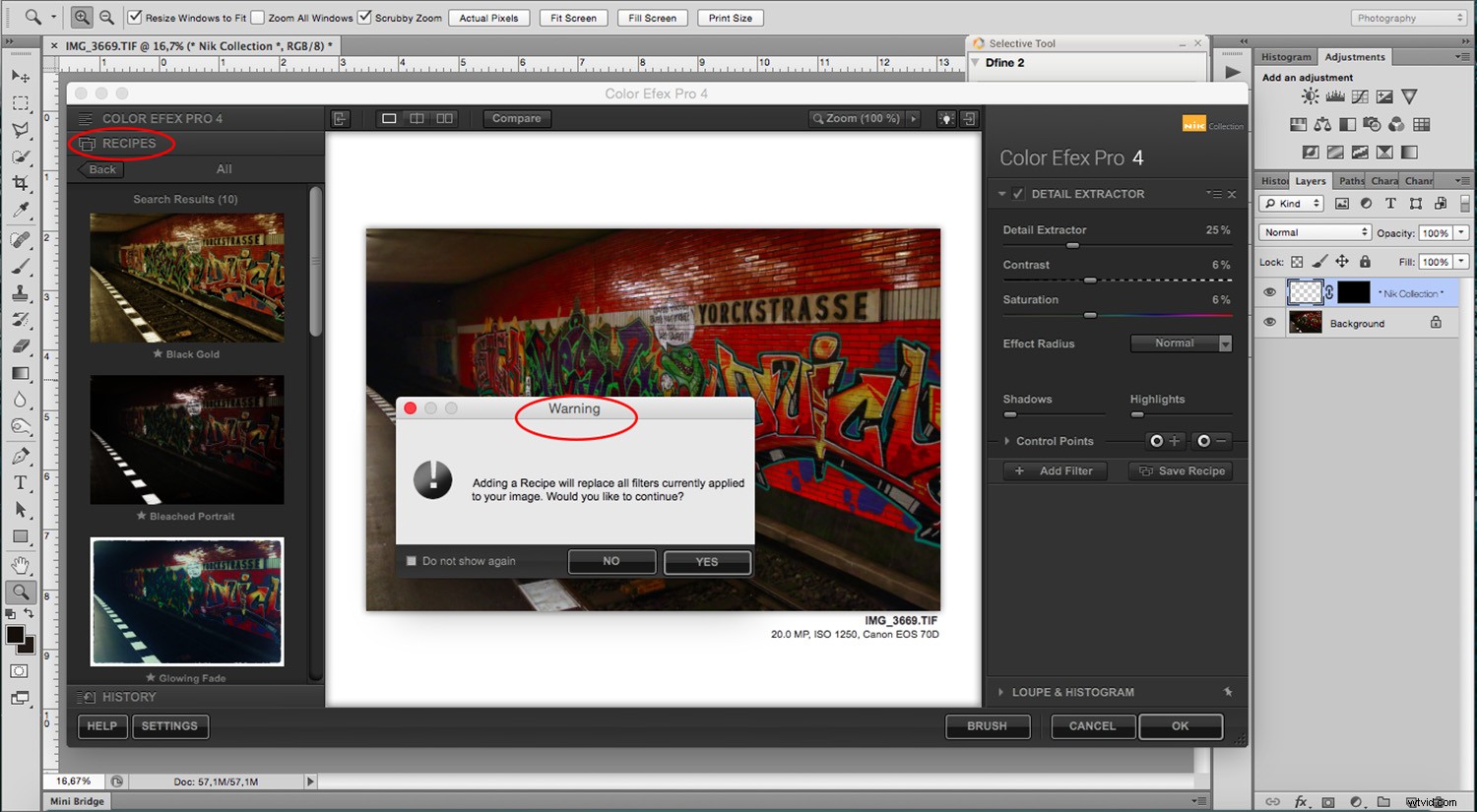
Ajustes
En el panel derecho, tendrás todos los ajustes para personalizar el filtro o efecto en el que estás trabajando. Esto está disponible en todos los filtros, pero cada uno tiene diferentes opciones y posibilidades.
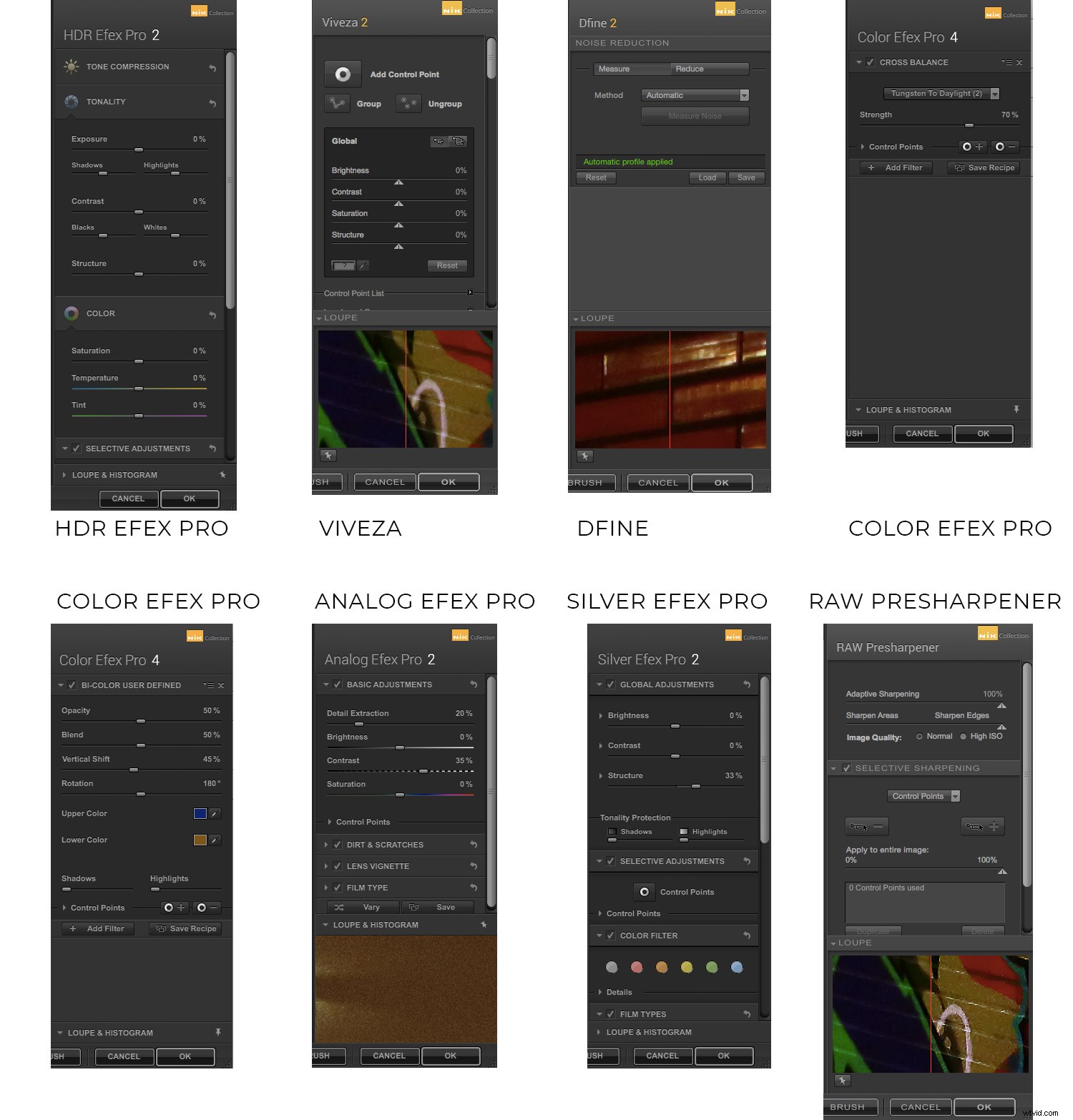
Finalmente, al hacer clic en Aceptar en la parte inferior, los cambios se aplican como una nueva capa encima de la imagen original.
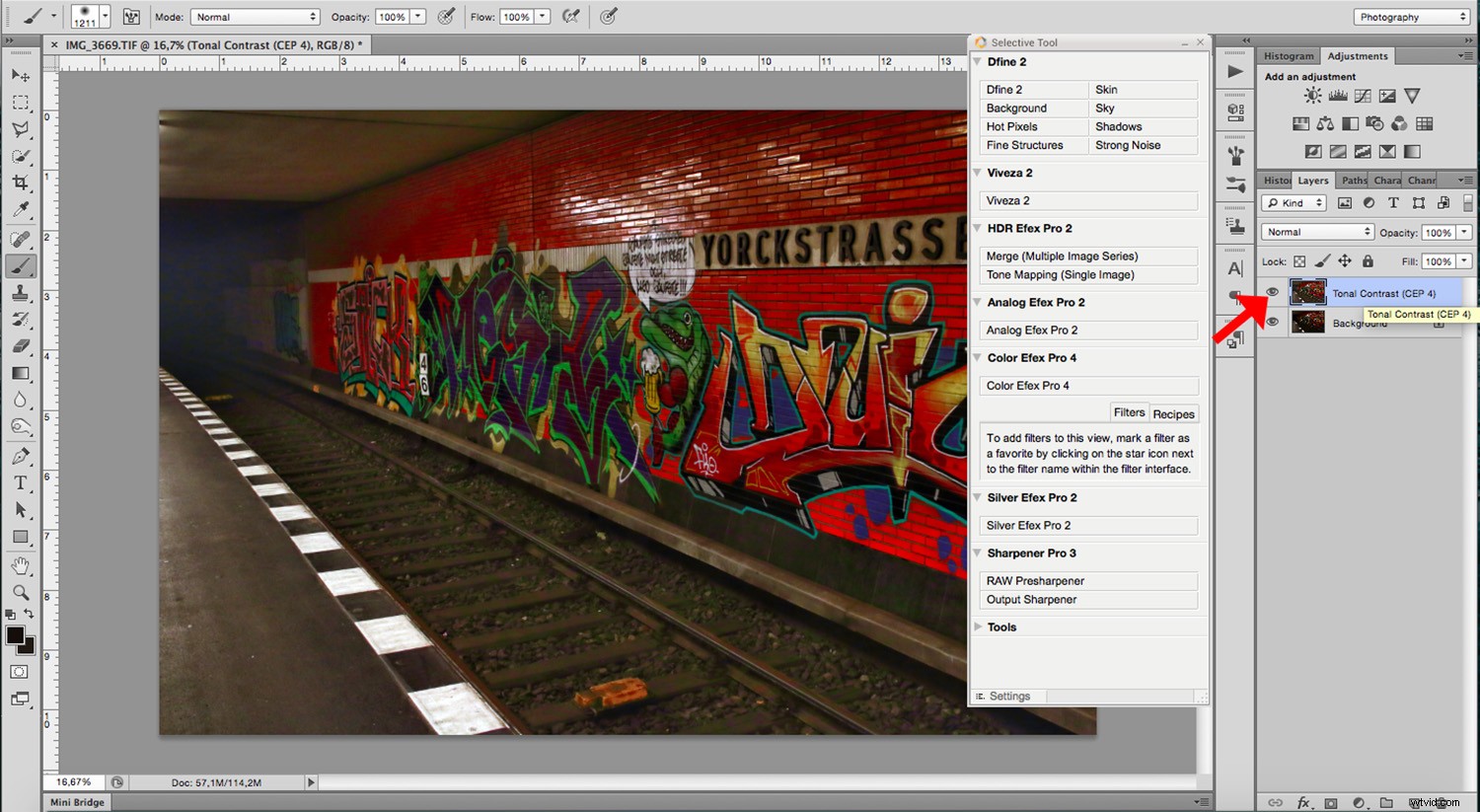
Pincel
Sin embargo, si solo desea aplicarlo en áreas específicas, haga clic en Pincel en lugar de hacer clic en Aceptar . De esa manera, se aplica como una máscara de capa. Luego puede 'pintar' los cambios en las partes deseadas. Cuando termines, haz clic en Aplicar en la parte inferior del panel Nik.
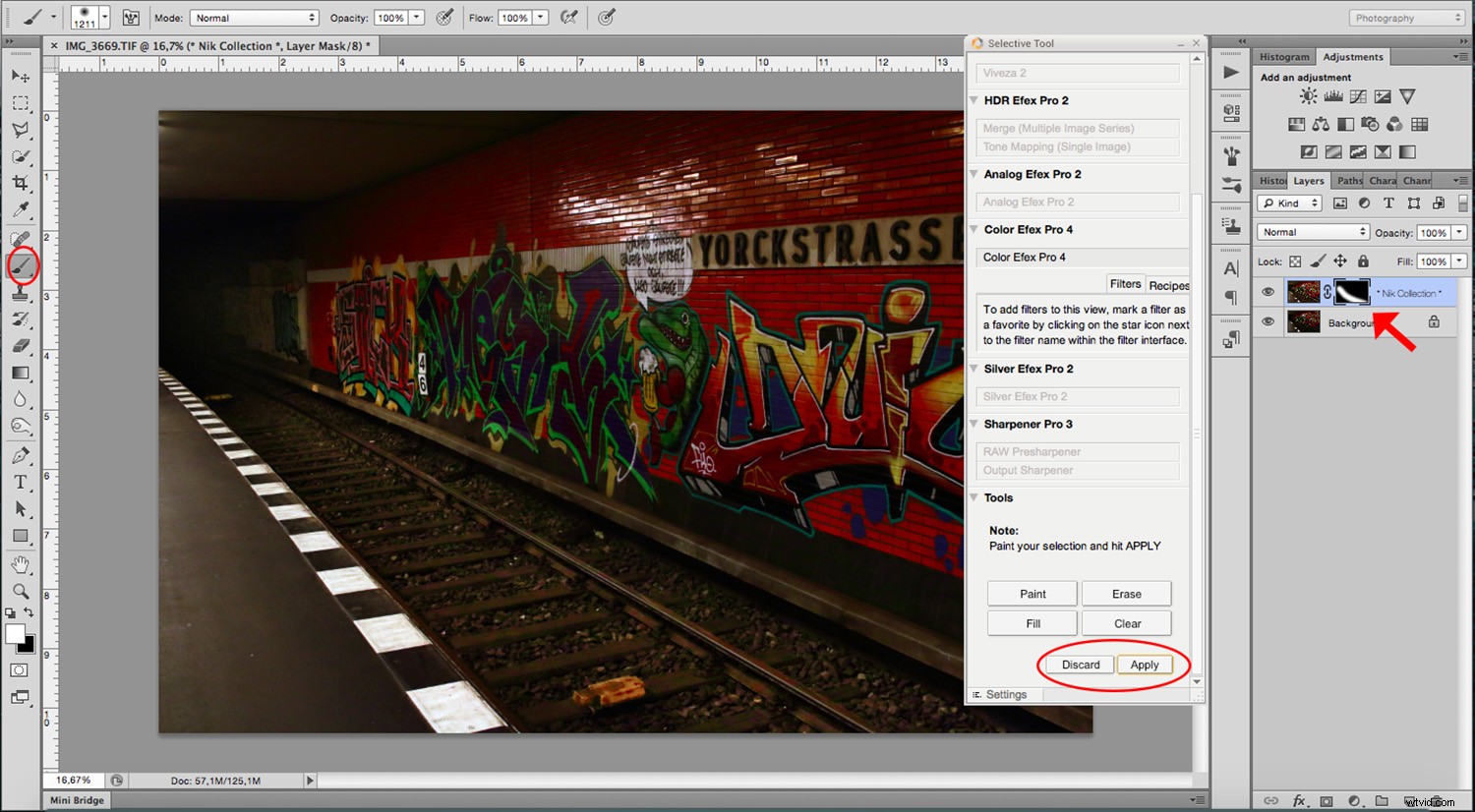
Conclusión
Espero que se sienta un poco más seguro para comenzar a moverse por la configuración y encontrar su camino hacia todo el potencial que ofrecen estos filtros. Recuerde, siempre puede retroceder uno o dos pasos al realizar cambios. Además, no tenga miedo de dañar su archivo original mientras aprende porque cualquier cambio se realiza en una capa separada. Sobre todo, sé creativo y disfruta.
¿Has usado la colección? ¿Cuáles son tus pensamientos?
También puede encontrar útiles estos artículos:
Cómo potenciar su creatividad con los ajustes preestablecidos de Lightroom
Cómo utilizar los ajustes preestablecidos de importación y exportación en Lightroom Classic CC
Cómo hacer que Creative Lightroom desarrolle ajustes preestablecidos para retratos
