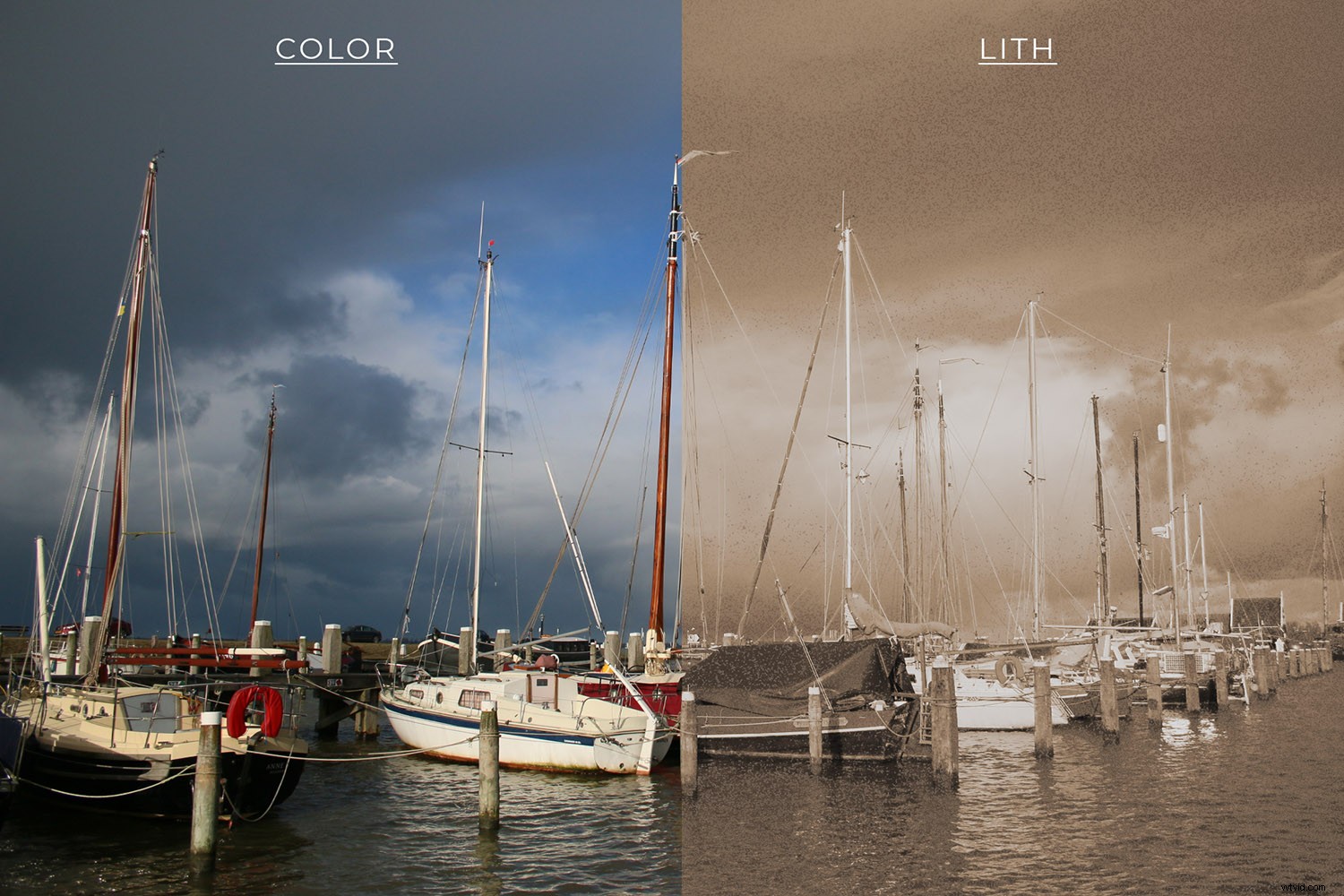
Me encanta inspirarme en las técnicas del cuarto oscuro y aplicar efectos originales a las fotos digitales. Si eres como yo y quieres darle a tus imágenes un aspecto vintage, este tutorial es para ti. Te mostraré cómo obtener un hermoso tono caramelo cremoso que imita la impresión litográfica (o Lith para abreviar).
La impresión litográfica es una técnica monocromática que consiste en sobreexponer el papel y luego sub-revelarlo. Al hacer esto, tu fotografía obtiene colores cálidos con sombras fuertes pero con reflejos aéreos. Eso explicado, ahora entremos en Photoshop.
1. Elija su imagen y cree una capa de ajuste en blanco y negro
Para crear un efecto de litografía con Photoshop, elija la imagen con la que desea trabajar y ábrala en Photoshop. No es necesario duplicarlo o guardar una copia adicional, ya que no tocará esta imagen original. Todo se hace usando capas y capas de ajuste. Trabajar de esta manera no solo protege su imagen original, sino que también le permite volver atrás y ajustar o modificar cada paso si así lo desea.
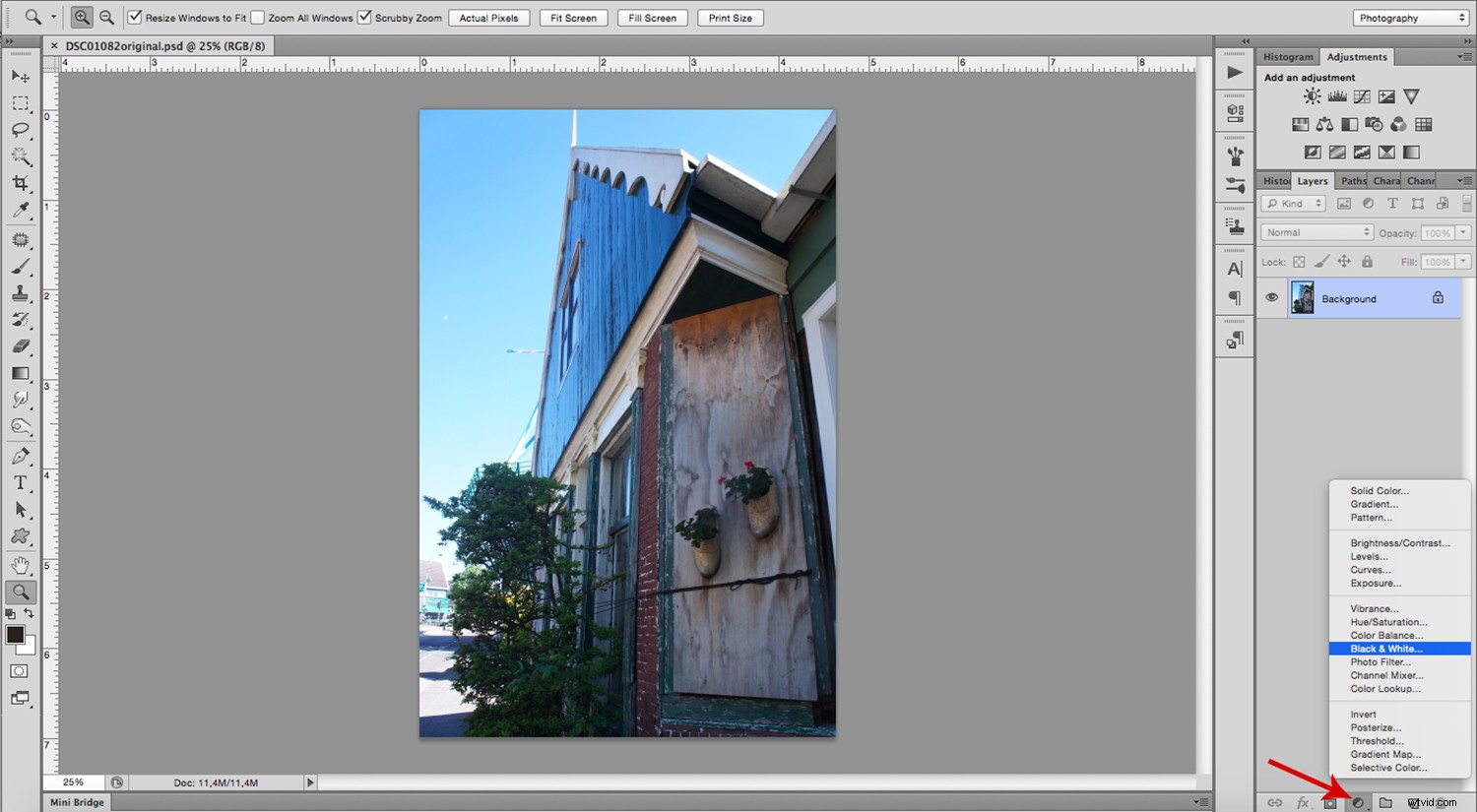
El primer paso es crear una capa de Ajuste de Blanco y Negro de ajuste. Para hacer esto, haga clic en el botón 'Agregar capa de ajuste' en la parte inferior del panel de capas. Es el que tiene el símbolo de un círculo medio oscuro, medio claro. Aparece un menú emergente con todas sus opciones. Elige el Blanco y Negro. Ahora el panel de propiedades le permite ajustarlo mediante el uso de controles deslizantes. Puede mover los controles deslizantes verde y amarillo para aclararlo un poco como lo estoy haciendo. Sin embargo, esto depende de la foto que estés usando.
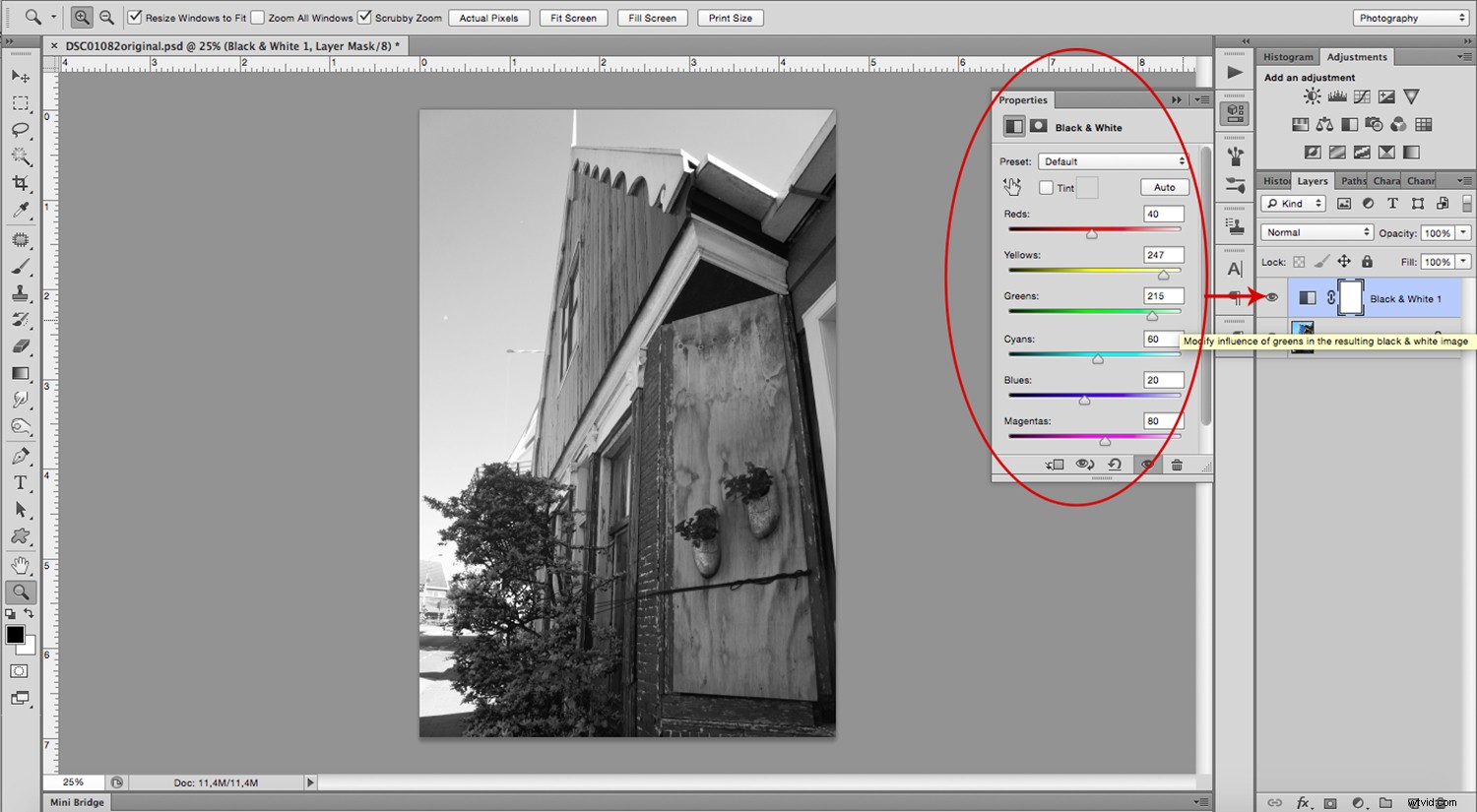
2. Crear una capa de ajuste de tono/saturación
A continuación, agregue otra capa de ajuste. Esta vez, elija 'Tono/Saturación' en el menú para lograr los tonos que desea. Asegúrese de que la casilla 'Colorear' esté marcada y mueva el control deslizante 'Tono'. En la técnica original, el tono dependía del tipo de papel, la mezcla específica de revelador y el tiempo de procesamiento, por lo que también puede ser flexible aquí. En cualquier caso, apunta a un marrón suave o caramelo. Para mi gusto, algo entre 20 o 30 en el control deslizante funciona bien.
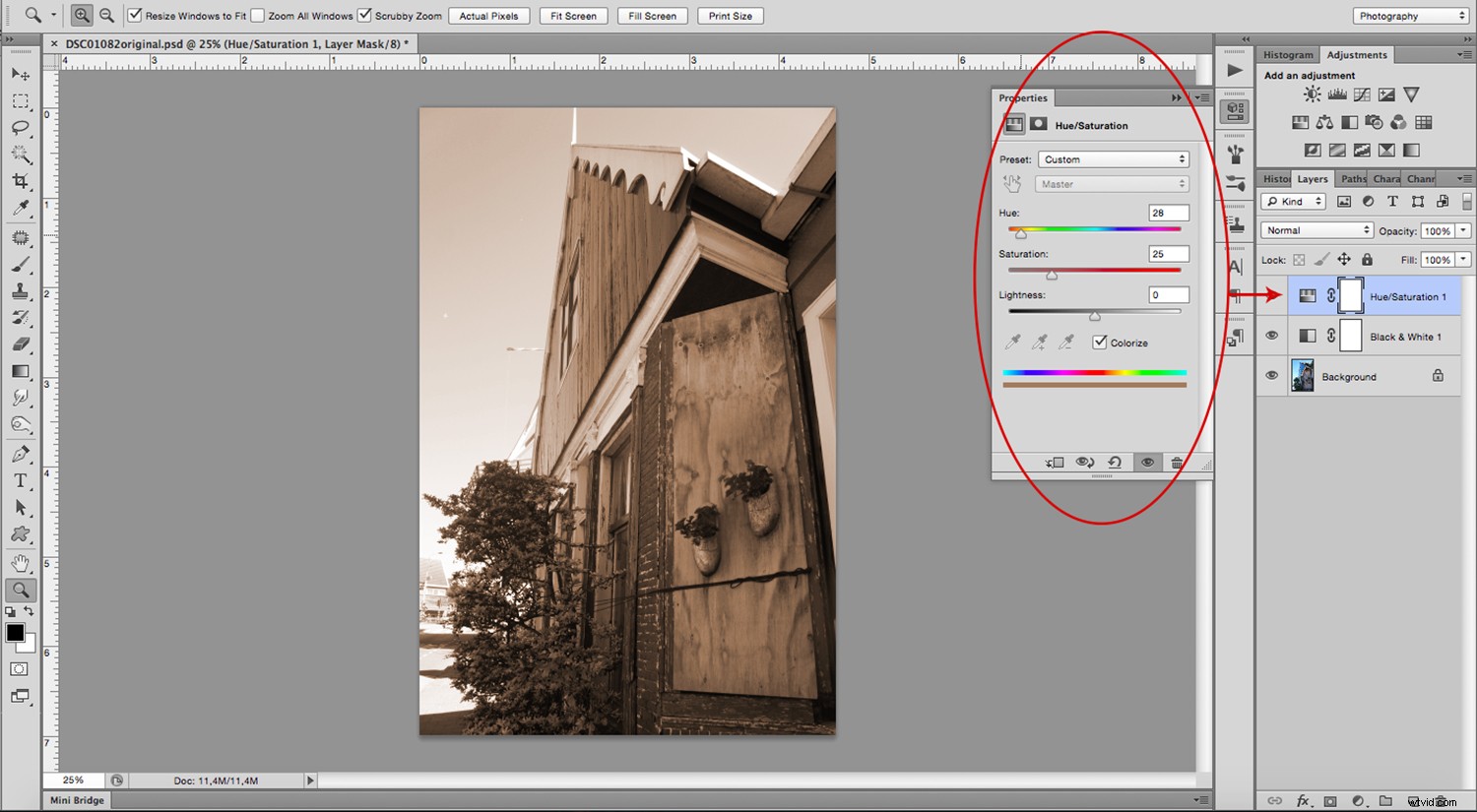
3. Crear una capa de ajuste de brillo/contraste
Cree otra capa de ajuste y elija 'Brillo/Contraste' en el menú. Haga clic en el cuadro "Legacy" y arrastre el control deslizante de contraste hacia la izquierda para aplanar sus tonos medios.
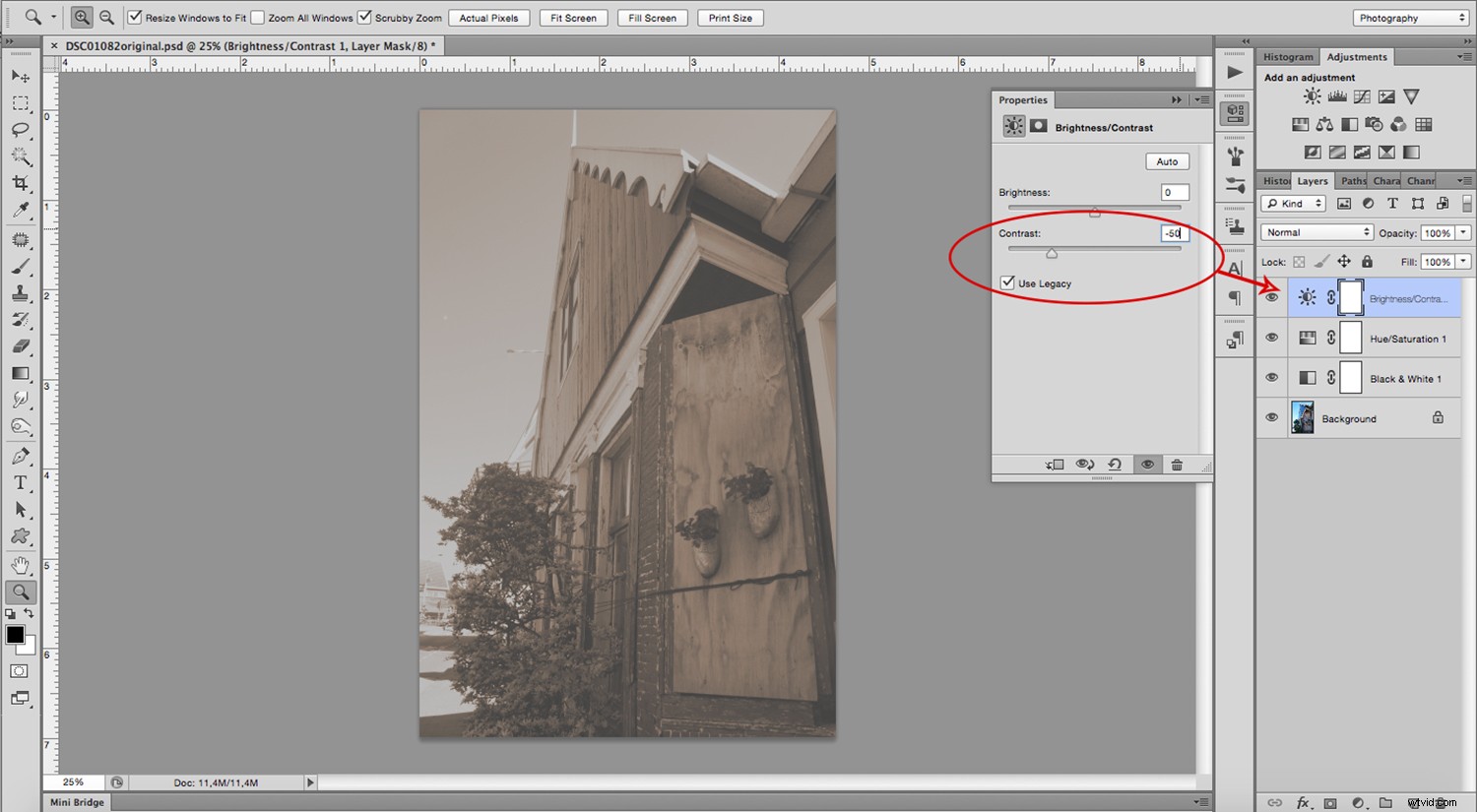
4. Crear una capa de ajuste de curvas
La última capa de ajuste está destinada a ajustar las sombras. Agregue una capa de ajuste de 'Curvas' y ancle la parte más clara haciendo clic en la esquina superior derecha. Arrastra el más oscuro (abajo a la izquierda) hacia la derecha hasta llegar al primer cuadrante. Finalmente, cree un punto de anclaje en el medio y arrástrelo hacia arriba para los tonos medios. Puede sonar complicado, pero puedes verlo en la siguiente captura de pantalla. Tampoco hay necesidad de replicar exactamente. También depende de tu imagen y de tu gusto.
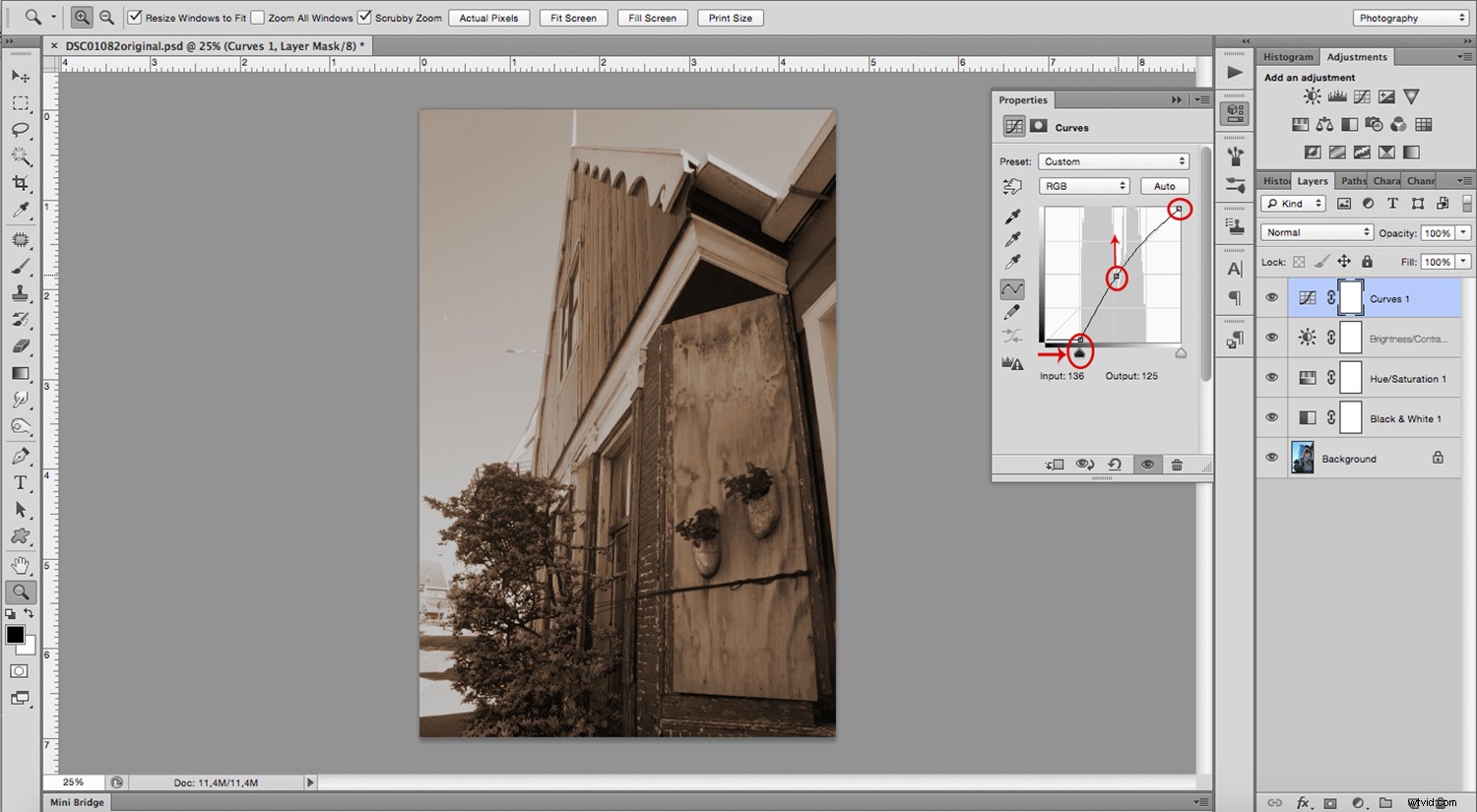
5. Crear una nueva capa
Eso es todo por las capas de ajuste. Ahora crea una nueva capa. Este botón también se encuentra en la parte inferior del panel; sin embargo, el símbolo es un cuadrado con una esquina doblada. Colorea esta capa yendo a Menú -> Editar -> Relleno, elige 50% Gris y aplica. Esta capa debería cubrir completamente tu imagen, pero no te preocupes; lo arreglarás más tarde.
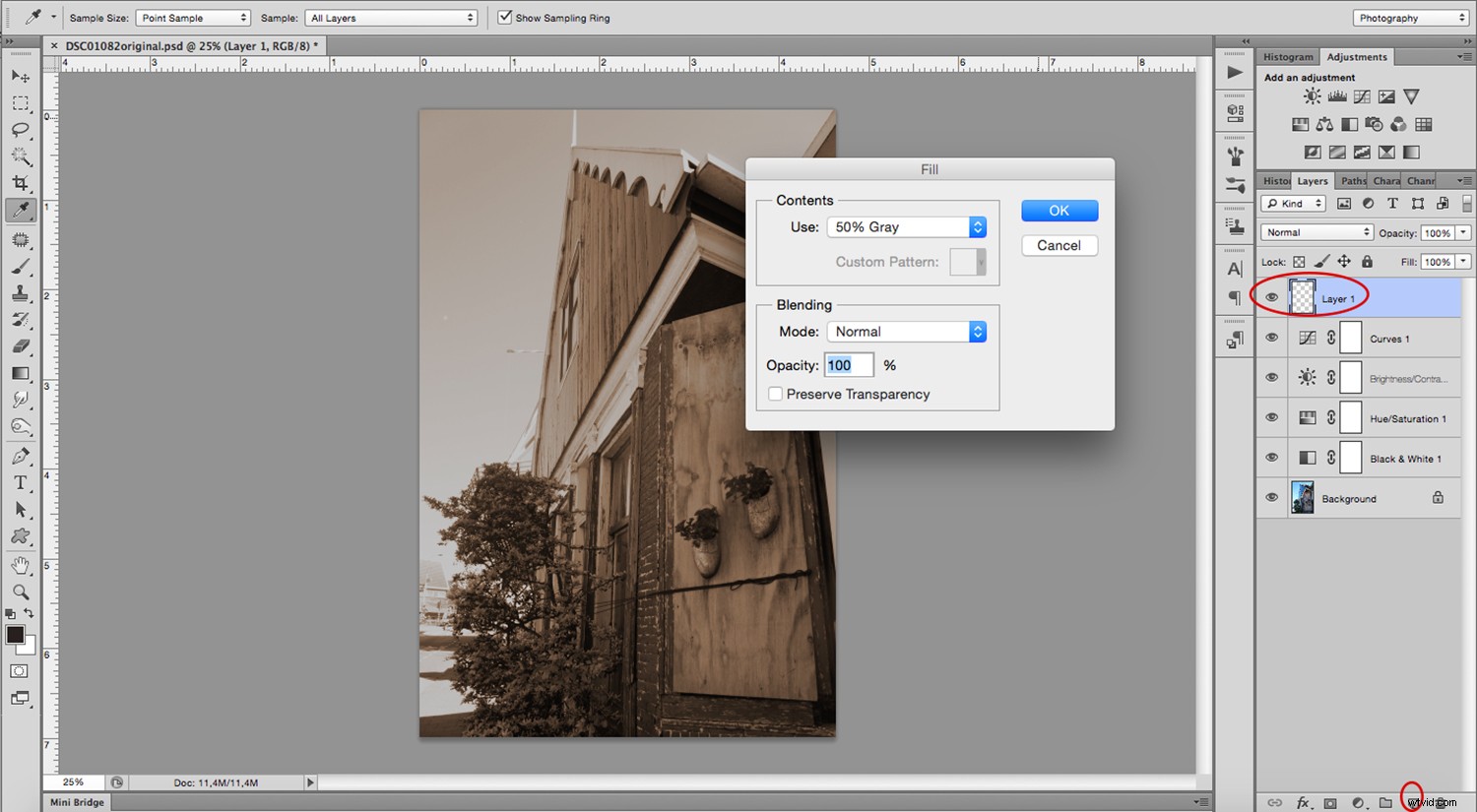
6. Añadir ruido
Mientras aún está en esta capa, vaya a Menú -> Filtro -> Ruido -> Agregar ruido. En la ventana emergente, elija 'Monocromo' y deslice hacia arriba hasta aproximadamente un 140 % porque necesita desgastar la imagen.
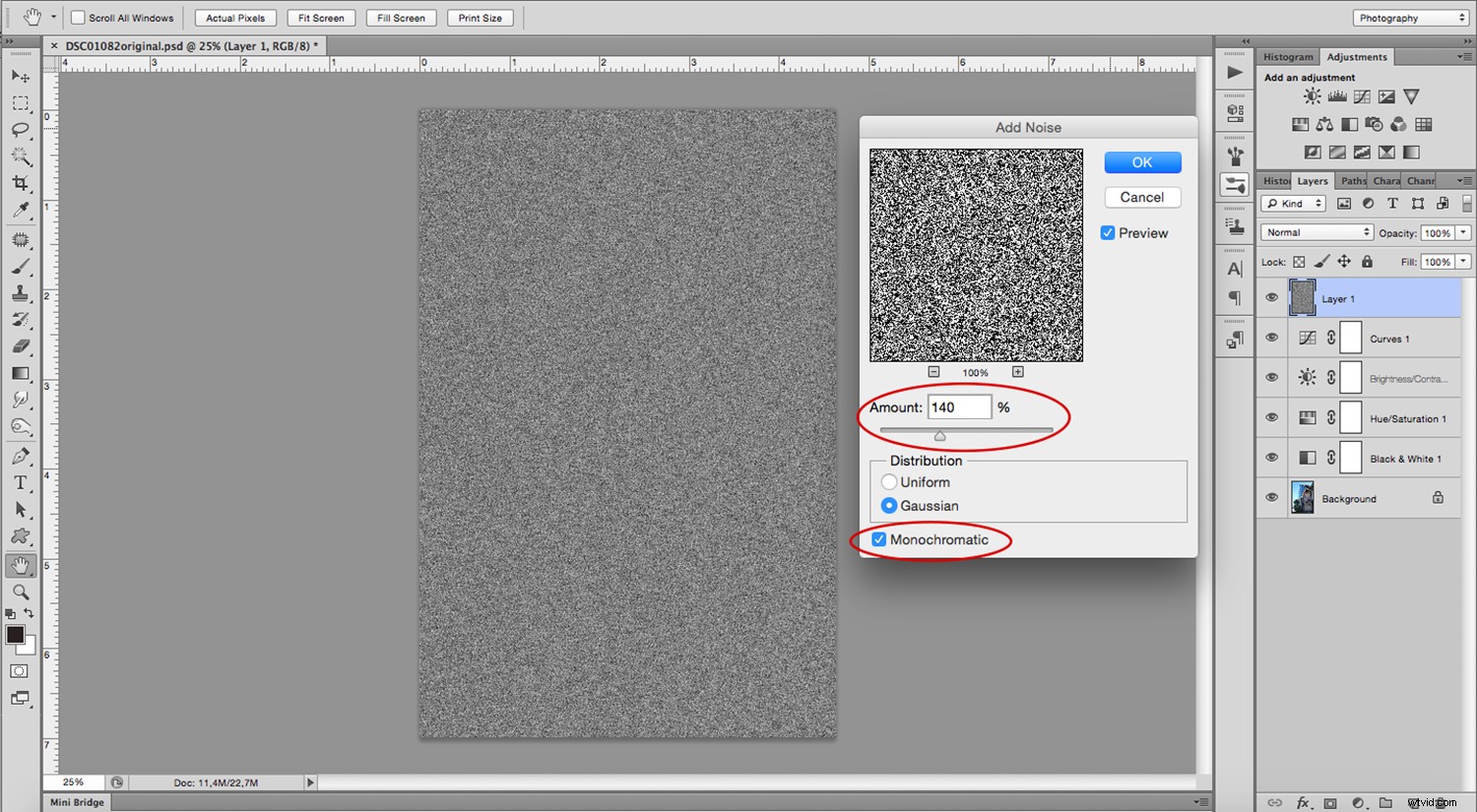
6. Añadir desenfoque y luz suave
A continuación, vaya a Menú -> Filtro -> Desenfocar -> Desenfoque gaussiano y configúrelo en '4'. Esto suaviza el ruido.
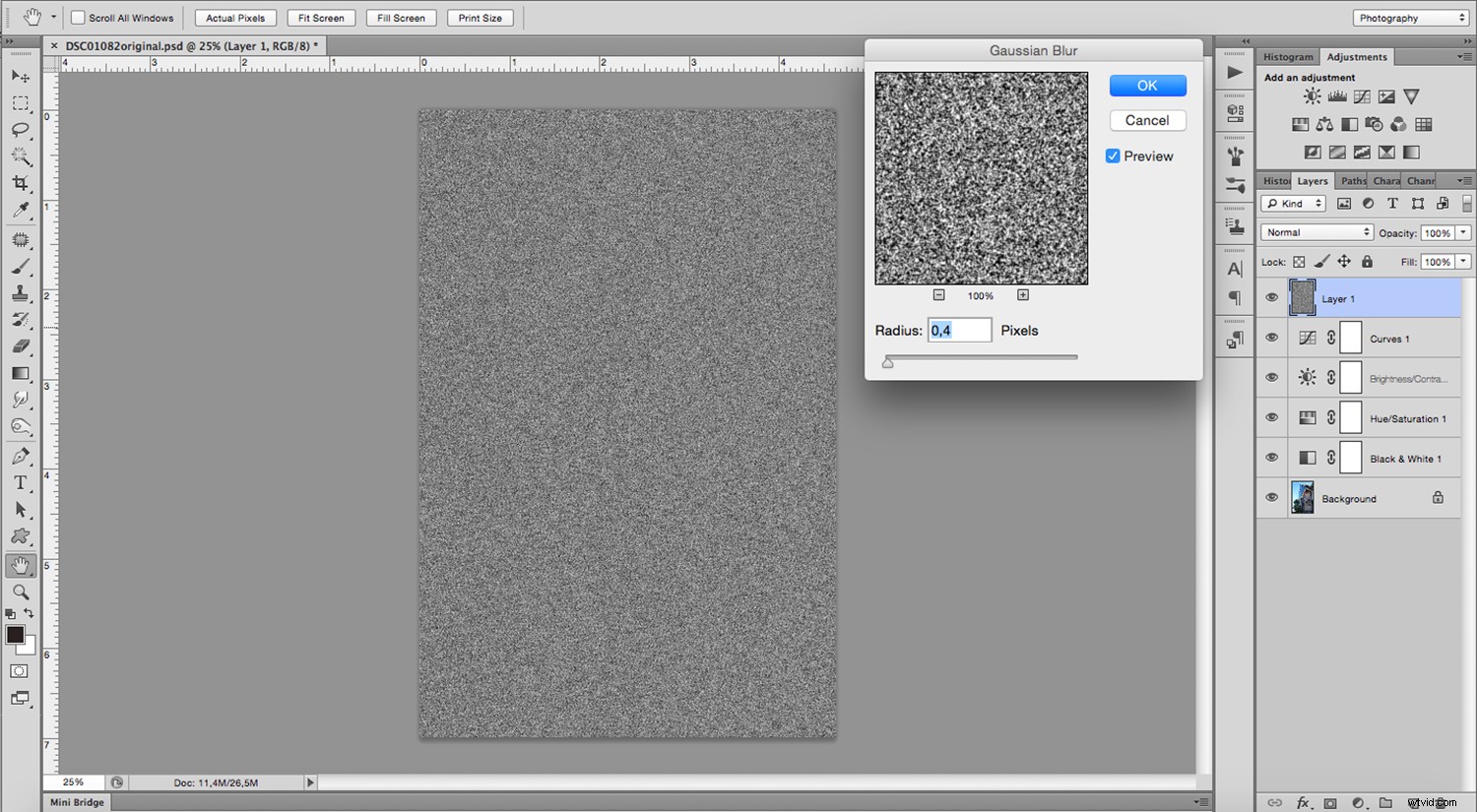
Ahora cambia el modo de fusión en el menú desplegable que verás en la parte superior del panel y elige "Luz suave".
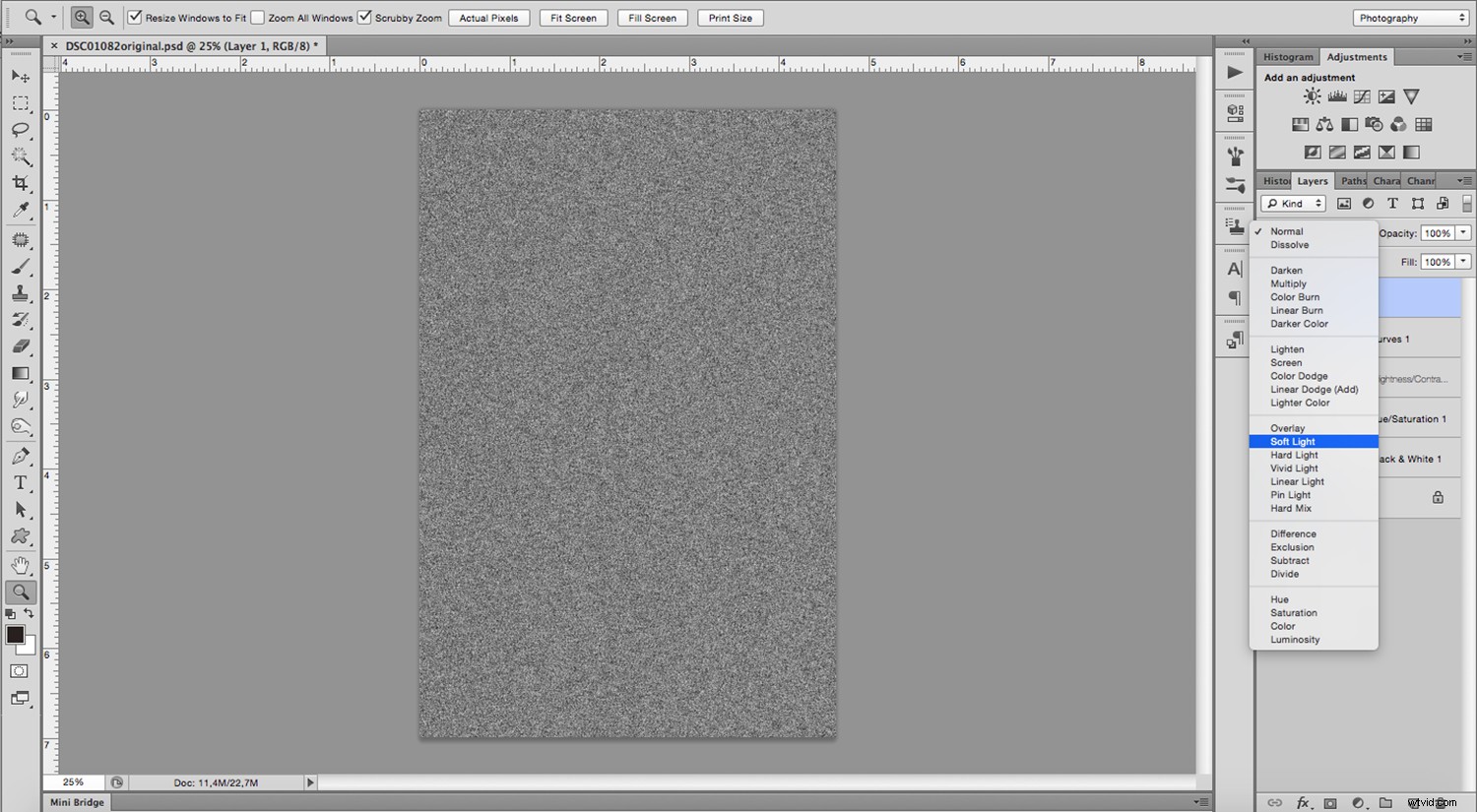
7. Añadir una máscara de capa
Ahora su imagen está desgastada como se desea, pero el efecto debe estar contenido solo en las áreas más oscuras porque las impresiones litográficas son características por su arenilla dentro de las sombras. Para lograr este efecto, debe agregarle una máscara de capa. Vaya a Menú -> Seleccionar -> Gama de colores y pruebe las áreas más oscuras haciendo clic en una de ellas. Puede ajustar esta selección arrastrando el control deslizante de borrosidad.
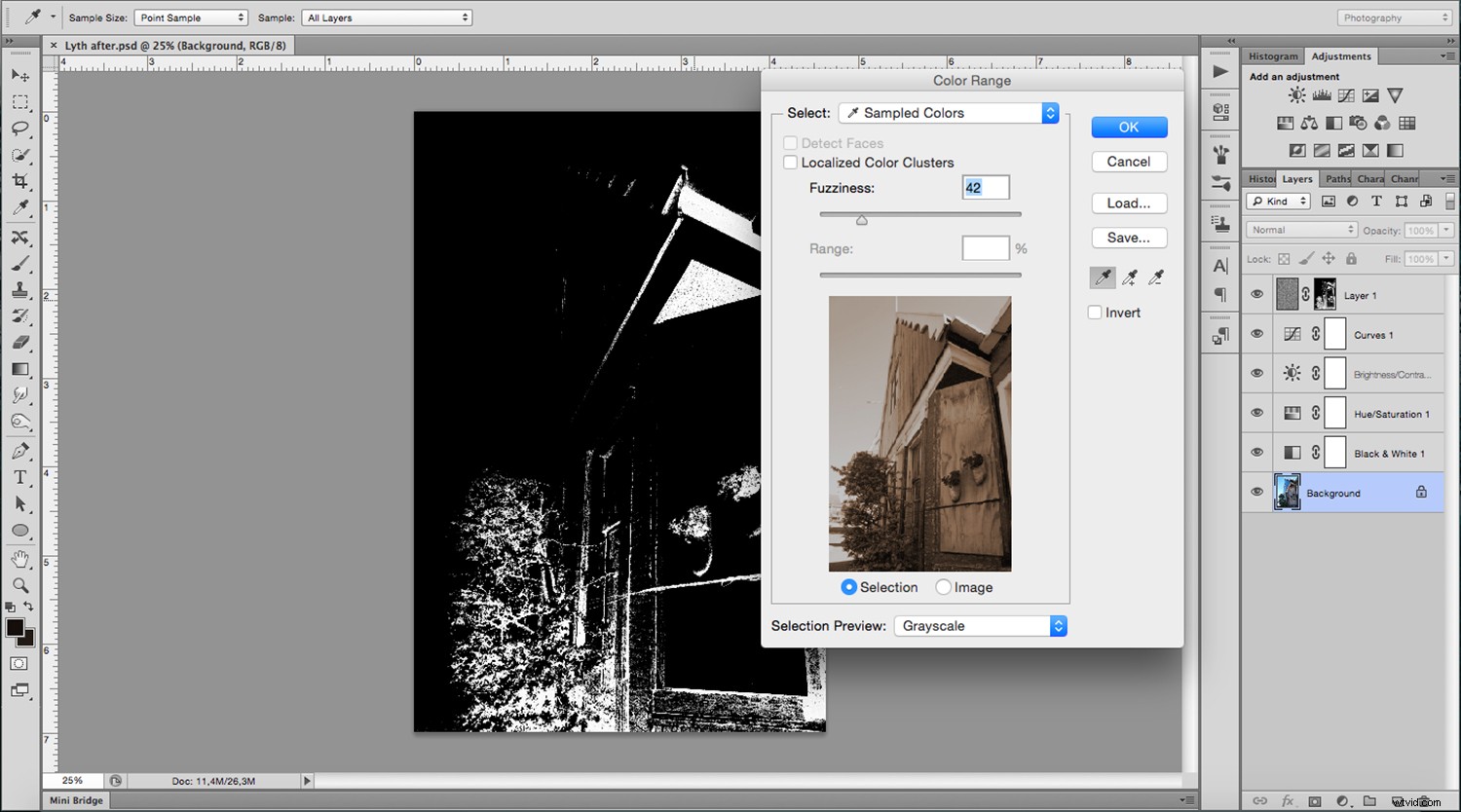
Ahora haga clic en el botón Máscara de capa y vea los resultados o su Lith digital terminado. Pruébelo y comparta sus resultados en la sección de comentarios.

