
Una cianotipia era un proceso popular de impresión de películas que daba un atractivo y hermoso tono de color cian a una imagen. Suena bien, ¿verdad? ¿Te gustaría crear uno? No se preocupe, no tiene que volver al cuarto oscuro o convertirse en químico y desperdiciar toneladas de material para hacerlo. Te mostraré cómo crear una cianotipia digital usando Photoshop.
CONSEJO ADICIONAL: Debido a que logró una cianotipia aplicando una emulsión sensible a la luz sobre el papel (o la superficie) sobre la que iba a imprimir, lo primero que necesita es un fondo que imite este efecto. Si te sientes astuto, puedes comprarte un pincel, un poco de pintura y hacer físicamente tu fondo. Luego escanéelo y hágalo del tamaño y la resolución que mejor se adapte a la imagen que va a utilizar.
Sin embargo, si hacerlo es una molestia, puede crear su fondo digitalmente. Como te prometí una cianotipia digital, te mostraré esta última.
Paso 1:
Primero, elige el Pincel herramienta de la caja de herramientas. Aquí podrá elegir el tamaño y el tipo de pincel. Desde la Barra de opciones que ahora está activo, elige tu color. Selecciona una brocha de punta ancha, a modo de abanico, para que el efecto emule las pinceladas y no un bolígrafo o un rotulador. El tamaño del pincel depende del tamaño de su documento.
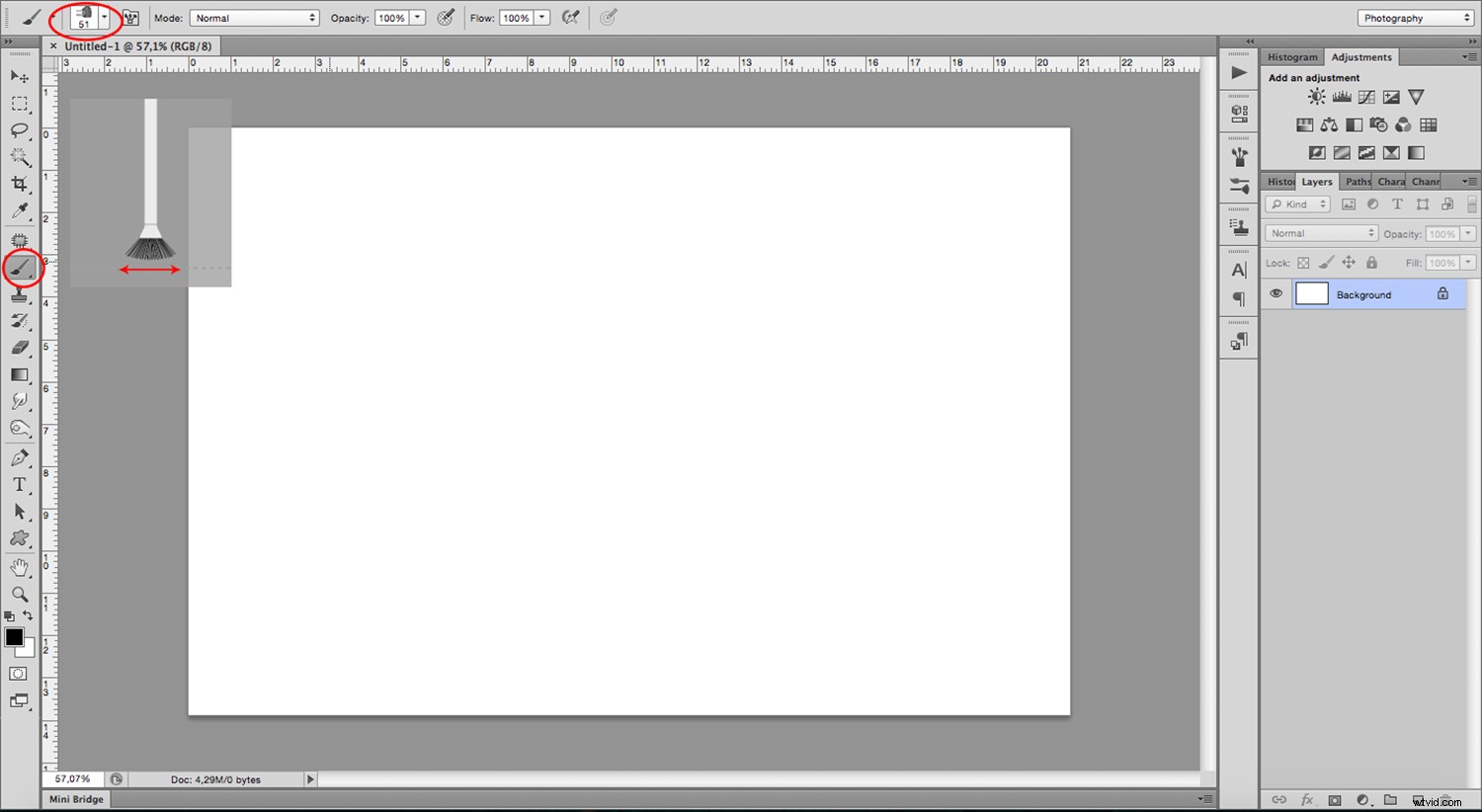
Está bien hacerlo desigual. Recuerde, el método original usaba técnicas hechas a mano, por lo que las desigualdades le dan un aspecto agradable y único. Por ahora usa el negro porque el tono se aplica después. Como estamos hablando de color, usaré este espacio para decirte que, según mi experiencia, cualquier foto con un fondo negro u oscuro se mezcla fácilmente. Sin embargo, es posible utilizar cualquier imagen.
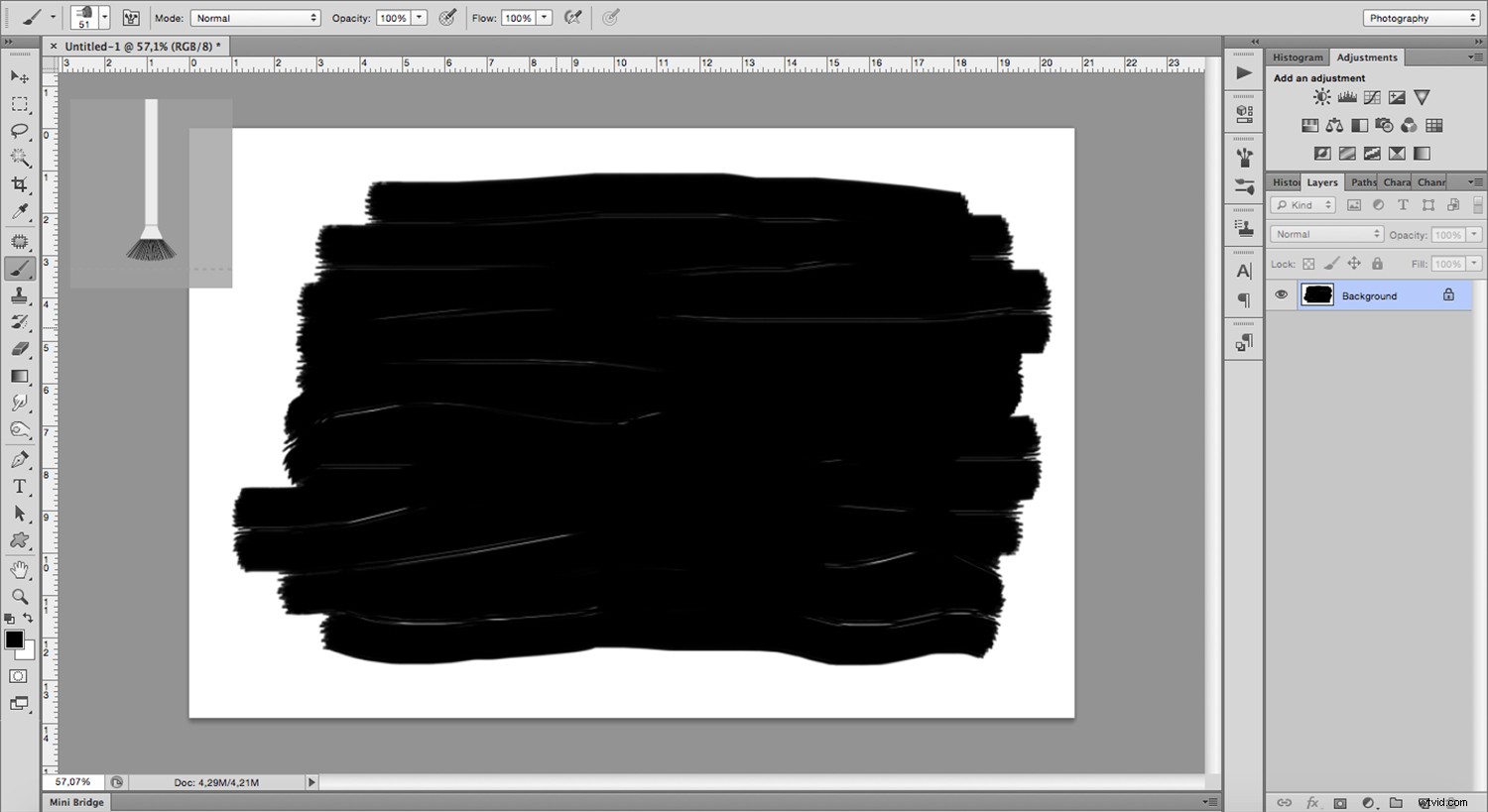
Paso 2:
Abre la imagen que estás convirtiendo en una cianotipia y desaturala. Para lograr esto, debe ir a Menú -> Ajustes -> Imagen -> Tono/Saturación . Mueva el control deslizante Saturación completamente hacia abajo a la izquierda.
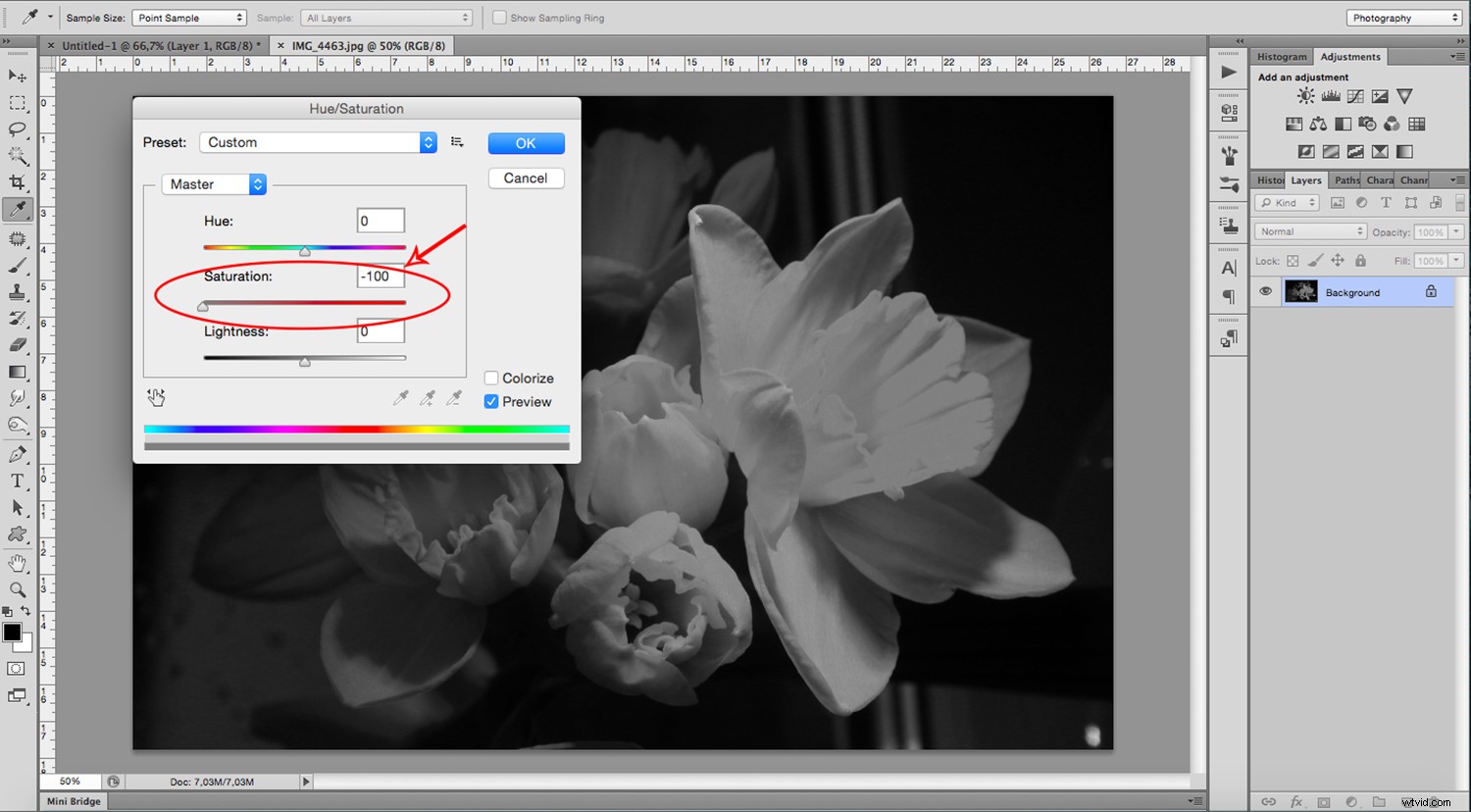
Una vez que tengas tu imagen, arrástrala al lienzo donde creaste el fondo de la pincelada. Se pega como una nueva capa en ese documento. Arrastre las esquinas para que tenga el tamaño adecuado para su fondo y haga clic en la marca de verificación para aplicar.
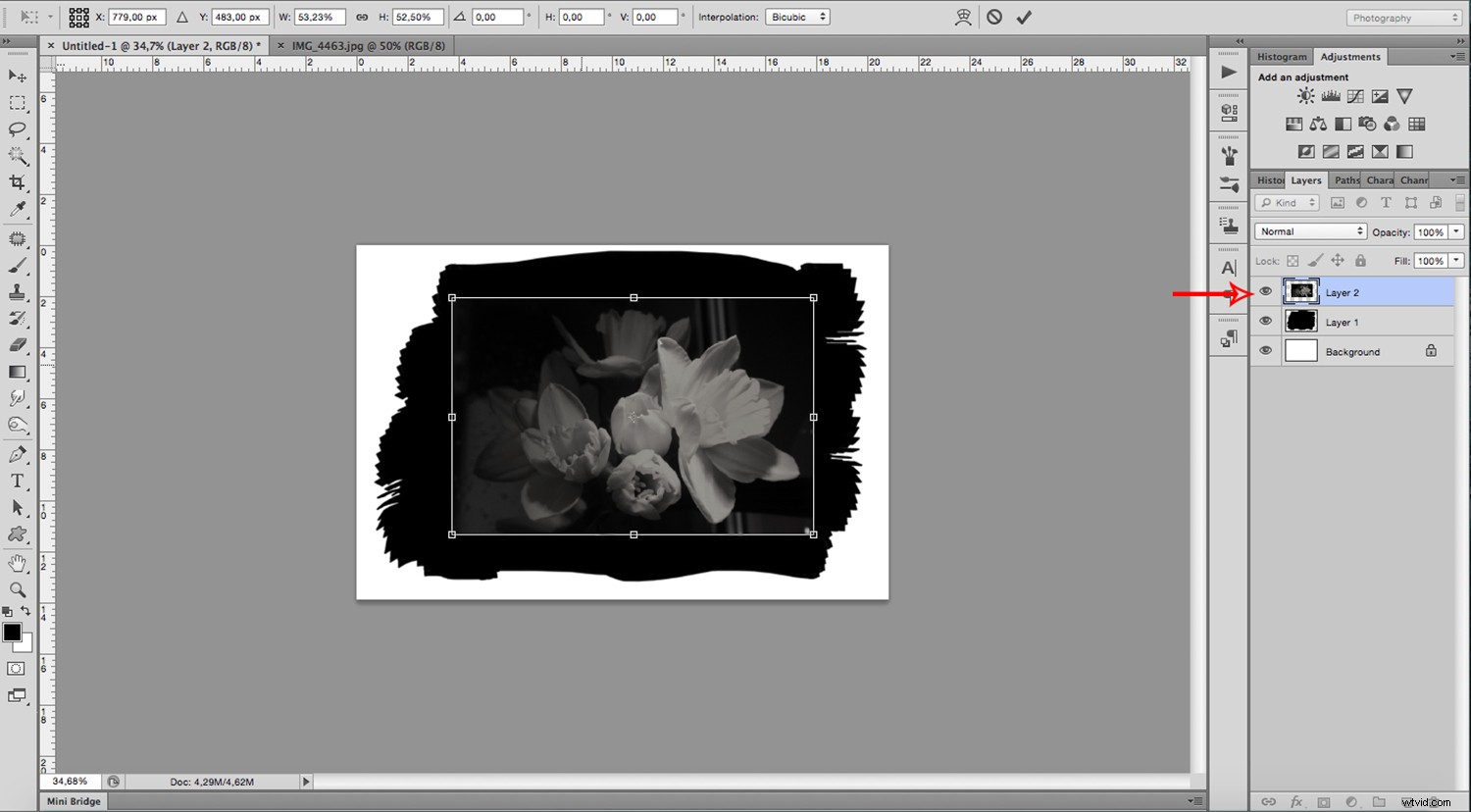
Paso 3:
Seleccione la capa con las pinceladas y agregue un Ajuste capa de Niveles . Mueve el negro y los tonos medios para aclarar el color y que tu negro se vuelva gris oscuro.
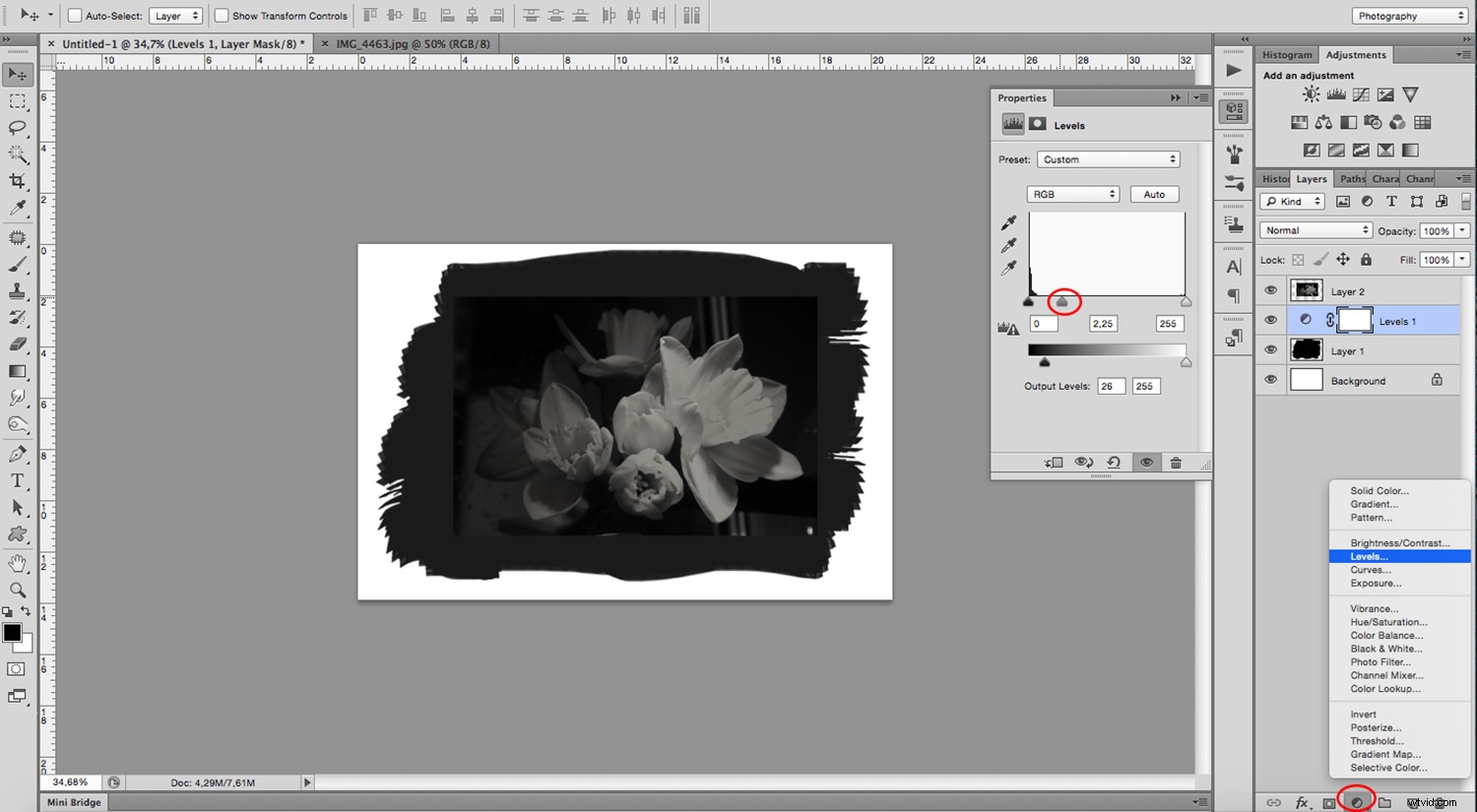
Paso 4:
A continuación, seleccione la capa superior, la que tiene su imagen, y agregue otra capa de ajuste. . Esta vez elige Balance de color . Aquí puedes hacer una combinación para encontrar el tono de azul correcto que deseas. Como punto de partida, use los que estoy usando:Cyan -62 y Blue +95.
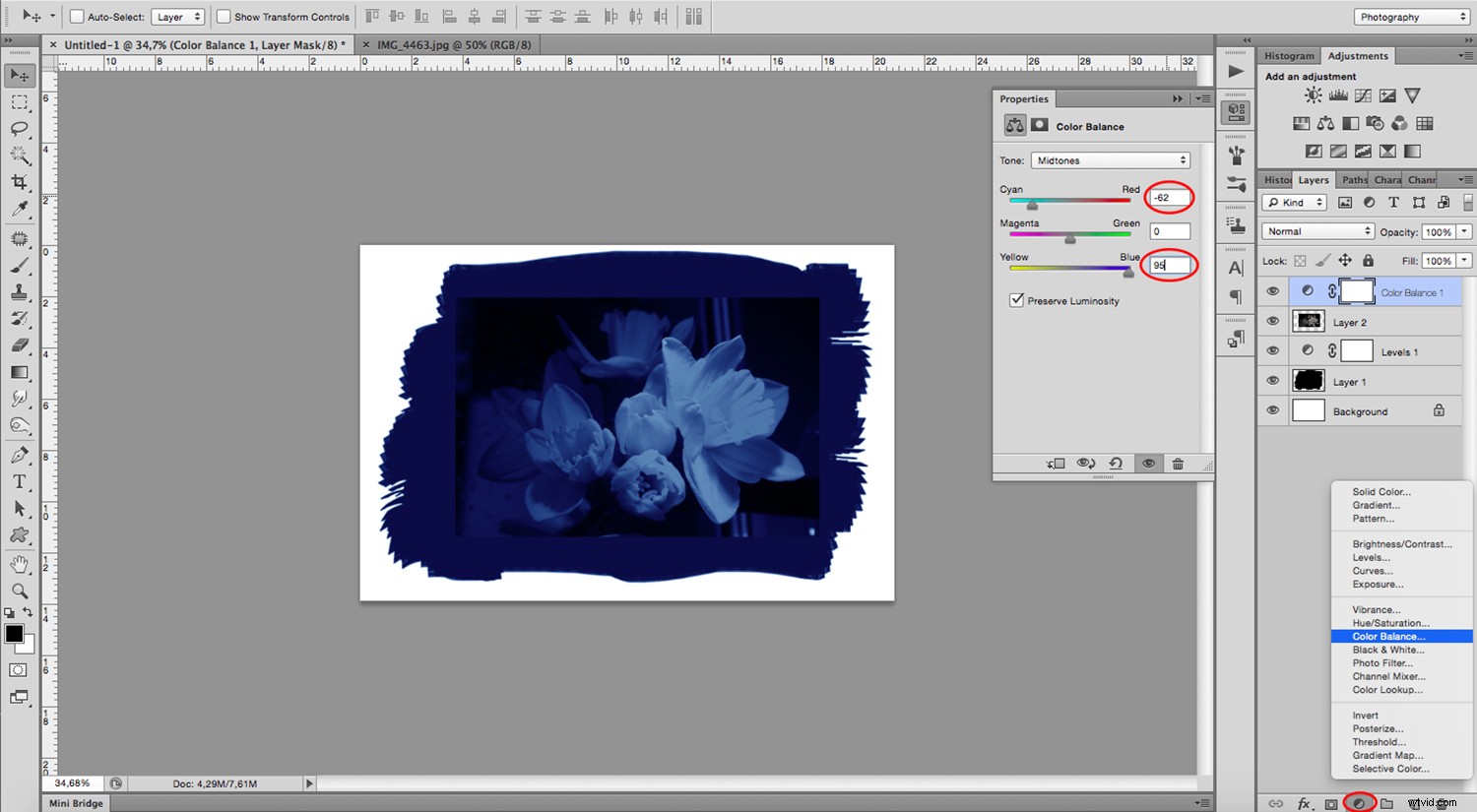
Paso 5:
Una vez que esté satisfecho con el color de su imagen, puede optar por hacerlo menos intenso agregando otra capa de Ajuste. Mantenga siempre seleccionada la capa superior para que la nueva capa de Ajuste cubra todas las capas. Añade una capa de ajuste de tono/saturación y mueve la Saturación deslizador un poco a la izquierda. Tenga cuidado de no adentrarse demasiado en el gris porque es posible que ya no se parezca a una cianotipia.
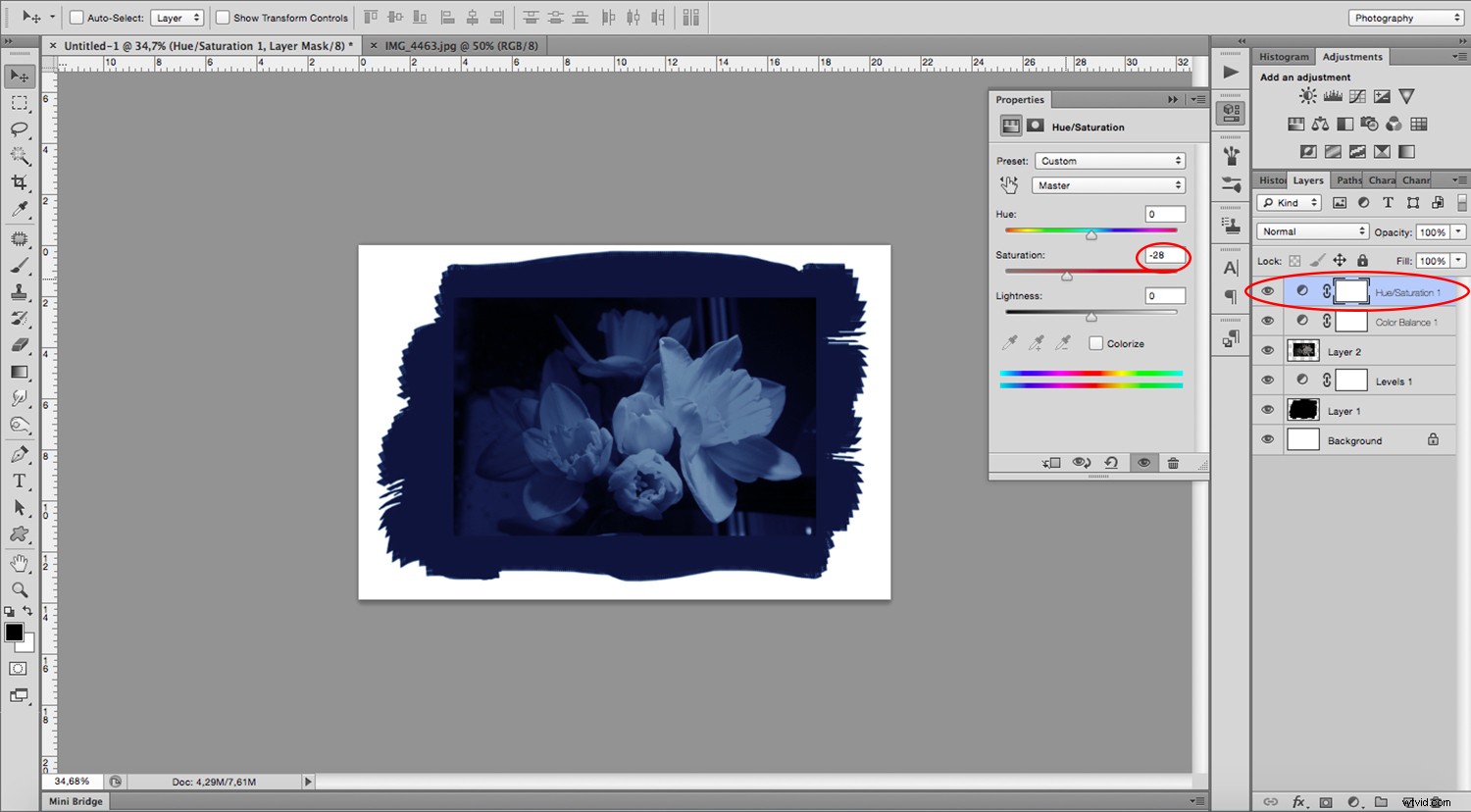
Paso 6:
Si puede ver los bordes de la imagen que pegó, el equilibrio no es correcto. No se está incorporando bien con el fondo. Para solucionar este problema, cambie la capa Modo de fusión . Seleccione la capa de imagen y abra el menú Modo de fusión. Elige Aclarar o Pantalla para lograr un mejor resultado.
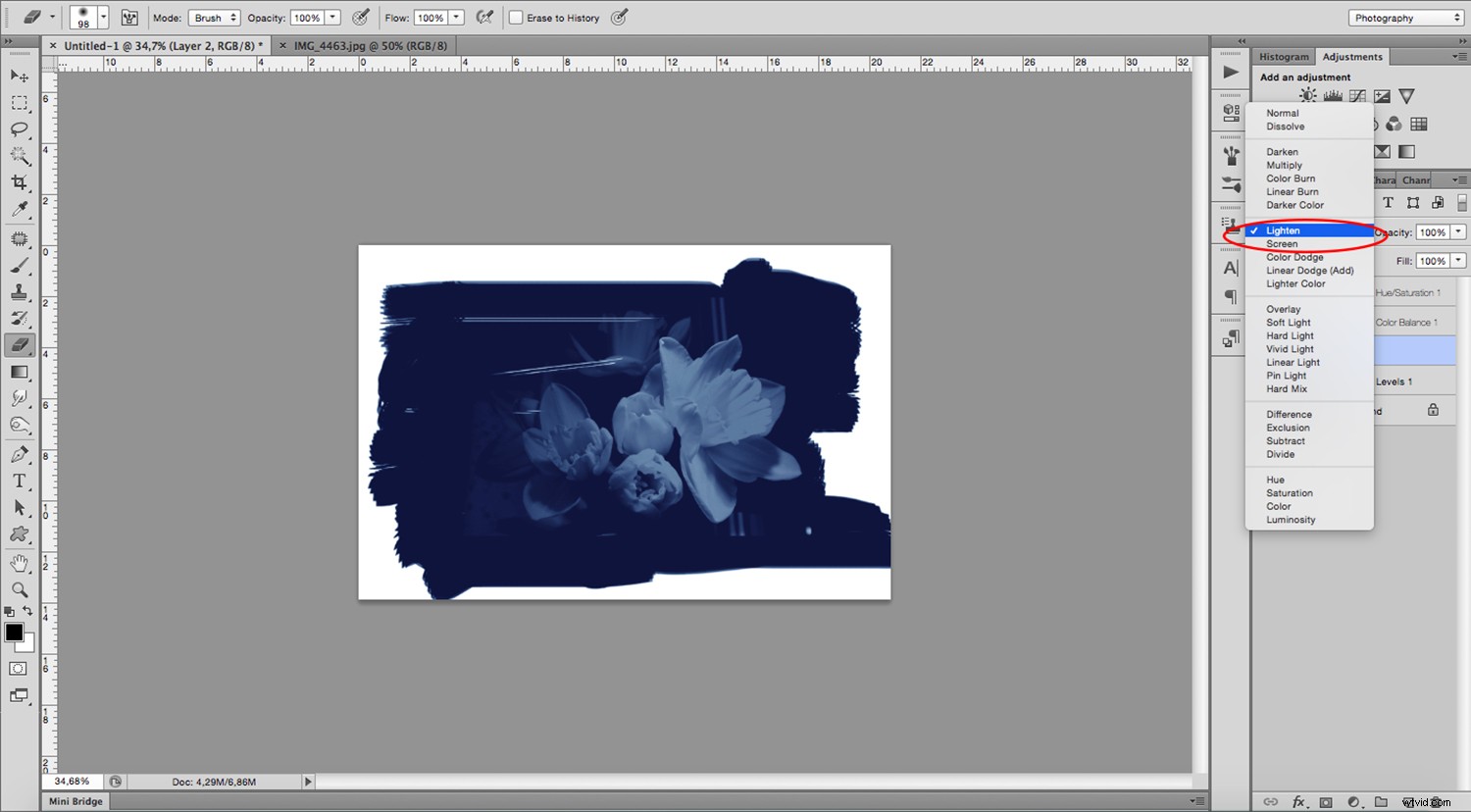
Sin embargo, si todavía hay alguna evidencia del borde, elija el Borrador herramienta de la caja de herramientas y baje la opacidad. Elija un pincel con bordes suaves y borre para que pueda desactivar el borde y hacer una transición más suave.
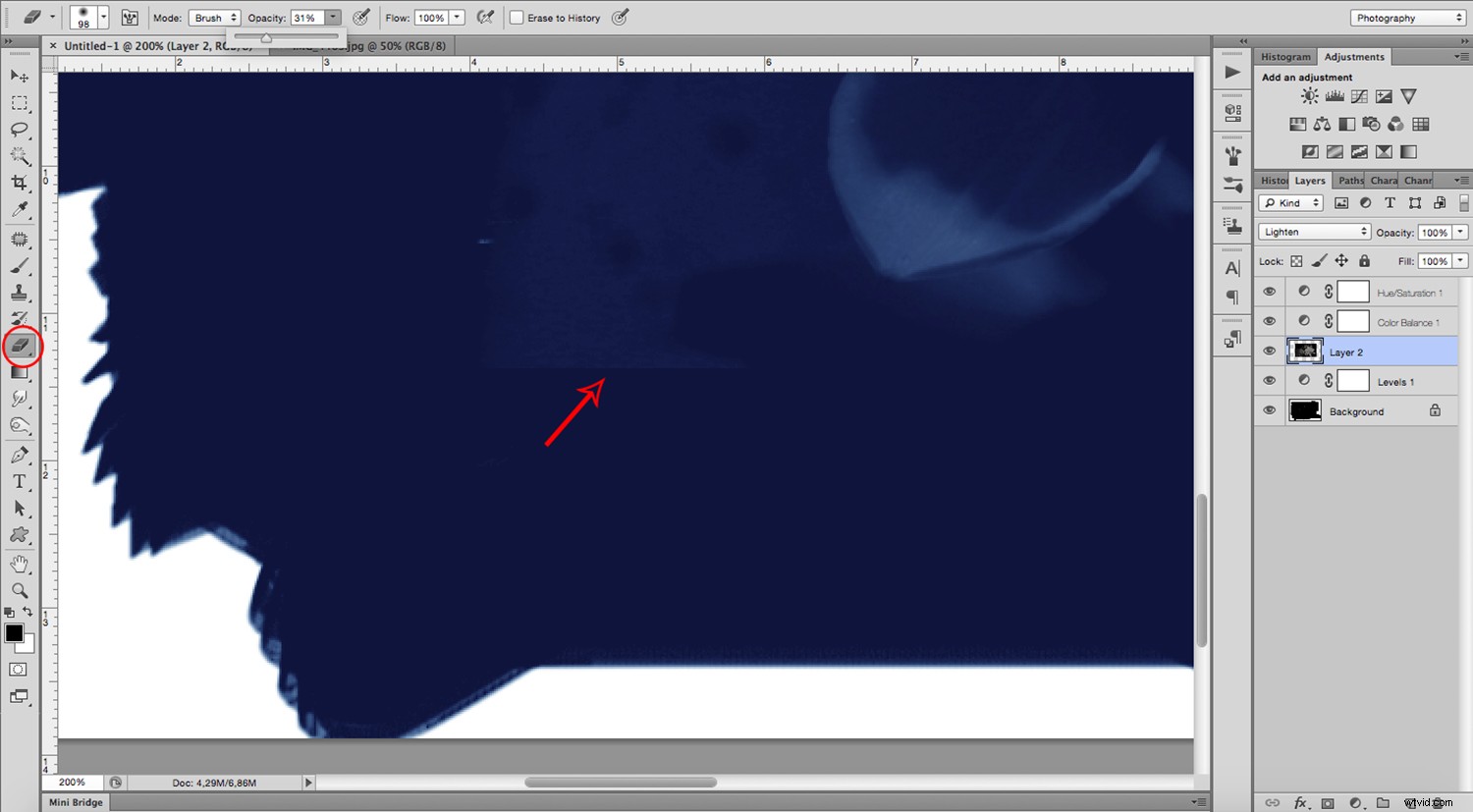
Tu cianotipo terminado
Ahora debería tener su cianotipo terminado. Espero que hayas disfrutado el tutorial y le hayas dado una oportunidad. Comparta sus resultados en la sección de comentarios a continuación.

Más técnicas de fotografía retro
Si te gustan las técnicas de fotografía retro, también te pueden resultar útiles estos artículos:
Cómo crear un efecto de litografía con Photoshop
Cómo aplicar un duotono a una fotografía en Photoshop
Cómo imitar un efecto de procesamiento cruzado en Photoshop
Cómo Imitar Lomography en Photoshop con Facilidad
