Hay algo extraordinario y mágico en una puesta de sol. Ya sea el enfriamiento del día cuando el sol comienza a ponerse o el calor dorado que pinta el mundo que te rodea, el descenso del sol en la noche es un momento maravilloso. Como resultado, nosotros, los fotógrafos, realmente tendemos a tratar de presionar a nuestros clientes para que disparen durante esta iluminación perfecta. Pero a veces, ya sea por elección o circunstancia, la fotografía durante esas horas no sucede. Sin embargo, no todo está perdido, ya que las herramientas que nos brinda Photoshop nos permiten recrear el aspecto de la hora dorada.
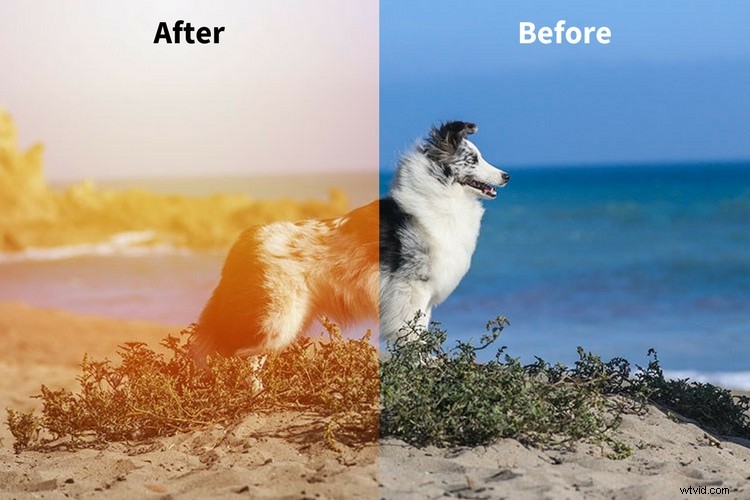
Como prefacio, (por supuesto) siempre es mejor obtener la toma directamente desde la cámara. Sin embargo, el software de edición y posprocesamiento nos permite dar vida a una visión que, de otro modo, no sería posible por una u otra razón. Esto no es un reemplazo para una buena fotografía, es solo una adición a su visión. La clave es no confiar en el software para corregir las malas fotografías, sino ayudar a mejorar las buenas.
Tenga en cuenta que estos pasos son formas muy básicas de crear potencialmente el aspecto que está buscando. Sin embargo, para su uso personal, todos estos métodos requerirán su experimentación y retoques individuales. Ajústelos como mejor le parezca, según su estética e idea. Estos métodos también se pueden combinar para obtener aún más variedad.
Sol artificial
En mi opinión, la mejor manera de simular un atardecer o un amanecer es comenzar con el elemento más importante y fundamental de ambos:¡el sol!

Imagen básica
Método n.° 1:apariencia de puesta de sol con Photoshop

Paso 1:seleccione un degradado
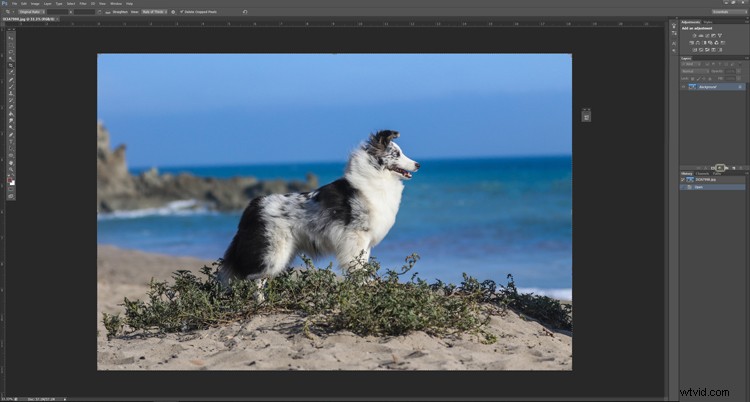
Abra la imagen para la que desea crear un aspecto de puesta de sol artificial en Photoshop. Para este sol, use la herramienta de degradado para crear la estrella ardiente. Los degradados se pueden encontrar debajo del ícono circular en la Paleta de capas.
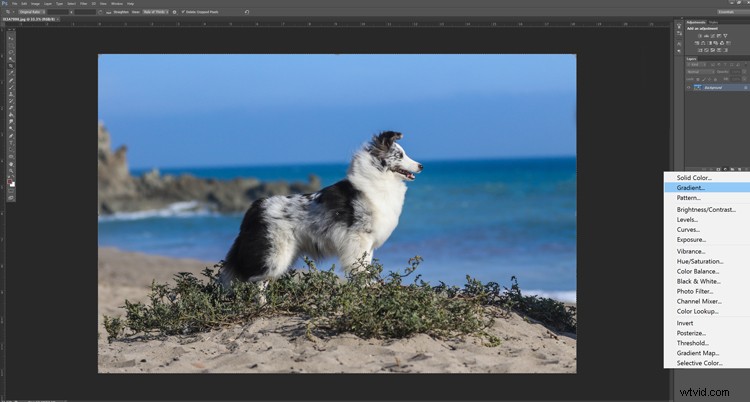
Una vez que haya hecho clic en el icono de la Paleta de capas, continúe y seleccione "Degradado".
Paso 2:Ajuste del degradado
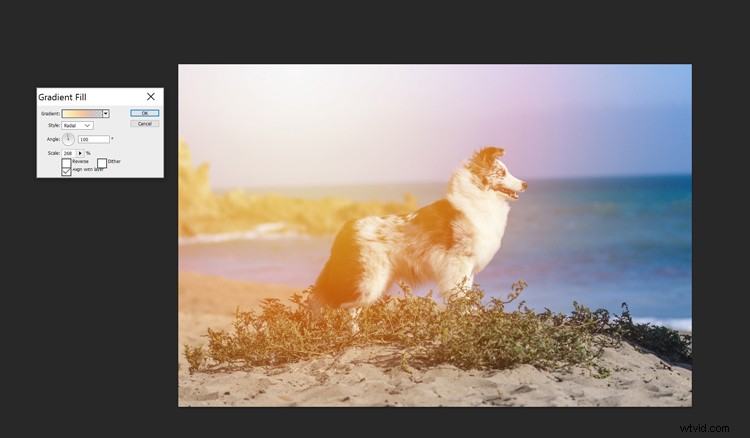
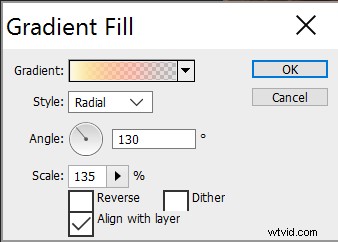
Este cuadro emergente debería aparecer en Photoshop. Asegúrese de que el degradado esté configurado en "Estilo:Radial". Continúe y haga clic en el menú desplegable de degradado real. ¡No haga clic en la flecha, haga clic en el degradado mismo! Debería aparecer el cuadro de diálogo emergente que se muestra a continuación.

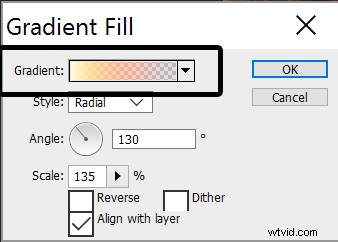
Haga clic en la parte de color, no en la flecha hacia abajo.
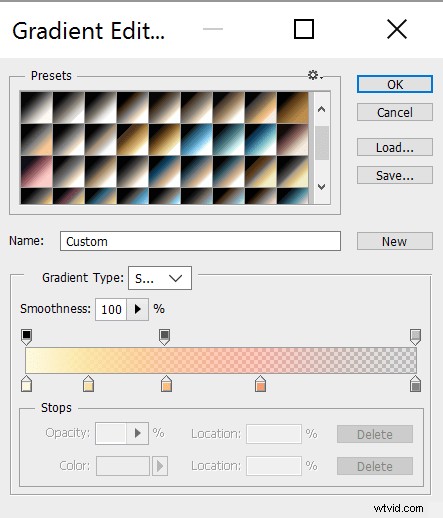
A partir de ahí, siga adelante y ajuste todos los colores dentro del degradado. Aquí es donde los retoques se vuelven realmente importantes. Recuerde, el sol suele ser de color amarillo muy brillante en el centro y se extiende a naranjas y rojos cálidos, y eventualmente se vuelve blanco. Siéntase bienvenido a copiar la configuración que he usado anteriormente.
El resto del menú Edición de degradado se puede dejar como está. Una vez que haya hecho los ajustes necesarios, continúe y haga clic en "Aceptar". Luego, con el mouse, haga clic en el degradado circular de su imagen y muévalo a su gusto. Me gusta mover el degradado a la esquina de la fotografía. Una vez que haya terminado, haga clic en Aceptar nuevamente para aplicar la configuración.
Paso 3:Toques finales
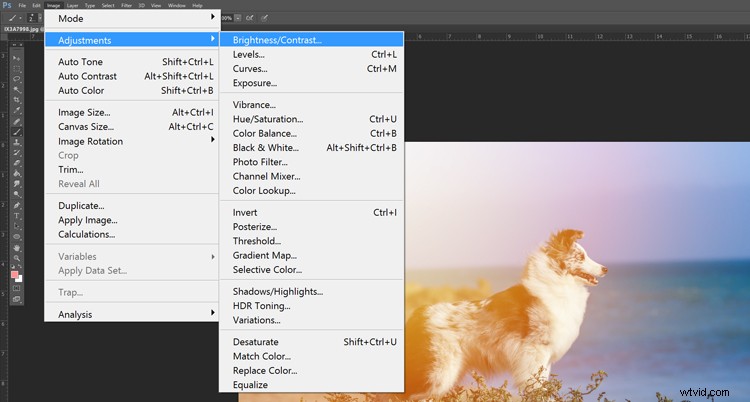
A partir de ahí, su imagen necesitará algunos ajustes de "Brillo/Contraste" porque, de lo contrario, la fotografía se verá plana.
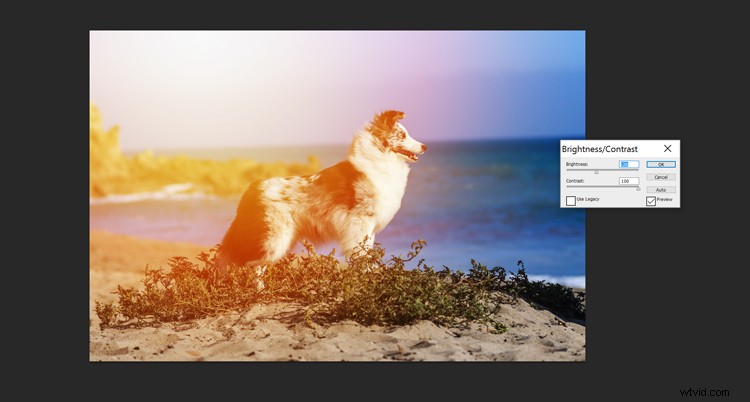
Me gusta llevar el contraste alto y el brillo bajo, para realzar los hermosos colores y detalles.
Método dos:Atardecer usando Photoshop

Paso 1:renderizar el primer efecto de iluminación
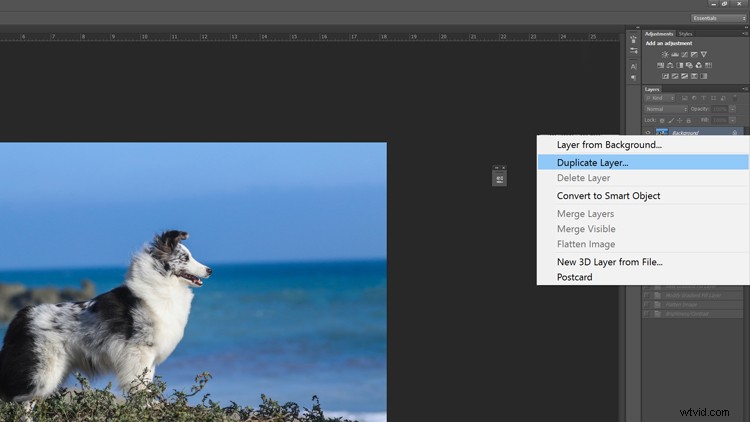
Primero, duplique su capa de fondo (para hacer una edición no destructiva).
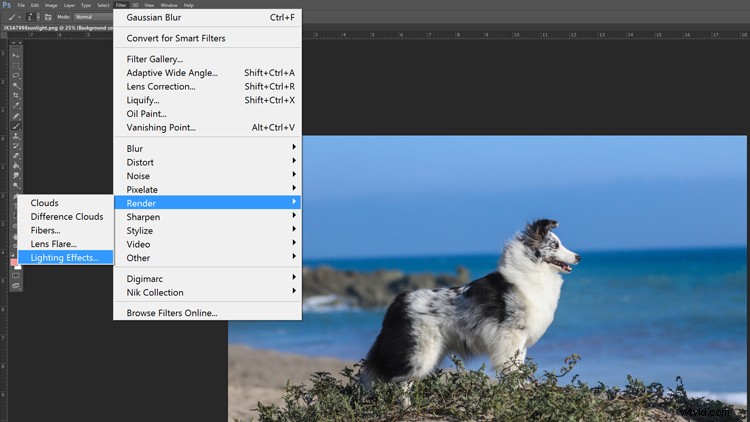
En segundo lugar, vamos a jugar con el renderizado. Vaya a Filtro desde el menú superior> Procesar> Efectos de iluminación.
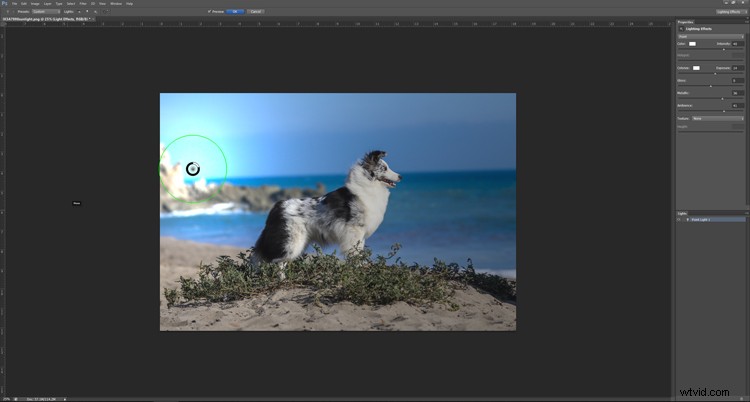
En esta ventana, continúe y ajuste su destello solar al brillo que considere adecuado. Por el bien de este tutorial, he usado la siguiente configuración. Trate de no hacer que el destello sea demasiado brillante o perderá detalles significativos en su imagen.
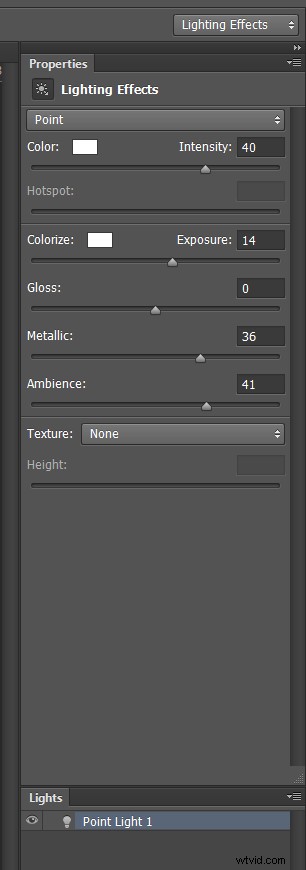
Paso 2:Renderizar el segundo efecto de iluminación
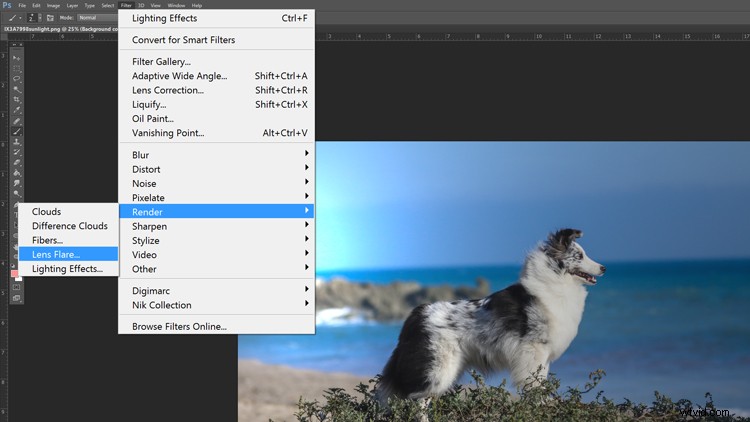
Una vez que haya renderizado el primer efecto, es hora de renderizar el destello de la lente que se produciría si fotografiara el sol en ese ángulo. Continúe y encuentre su camino de regreso a; Filtro> Procesar> pero esta vez selecciona Destello de lente.
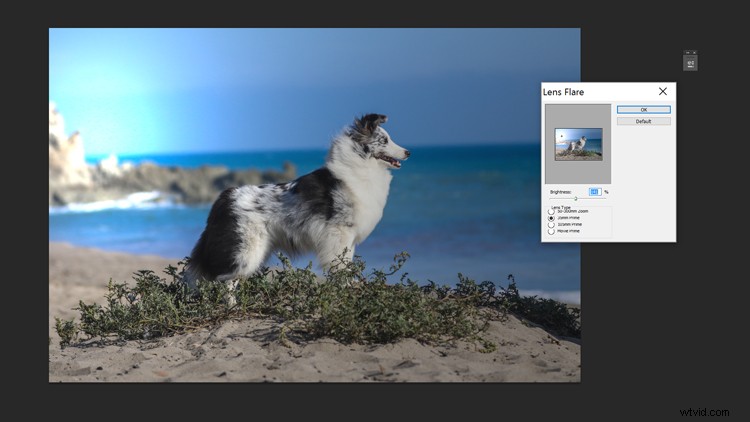
Personalmente, me gusta la configuración "35 mm Prime", pero puede seleccionar el destello que crea que se adapta mejor a su imagen. Luego continúe y aplique la configuración.
Paso 3:Crear los rayos solares
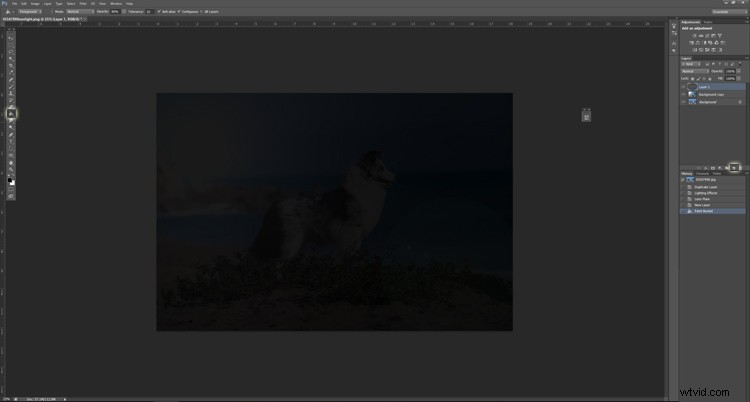
Aquí es donde los pasos se vuelven un poco más complicados. Primero, cree una nueva capa en blanco. Luego, establezca el color de fondo en blanco y el primer plano en negro. Haga clic en D en su teclado para establecer esos valores predeterminados.
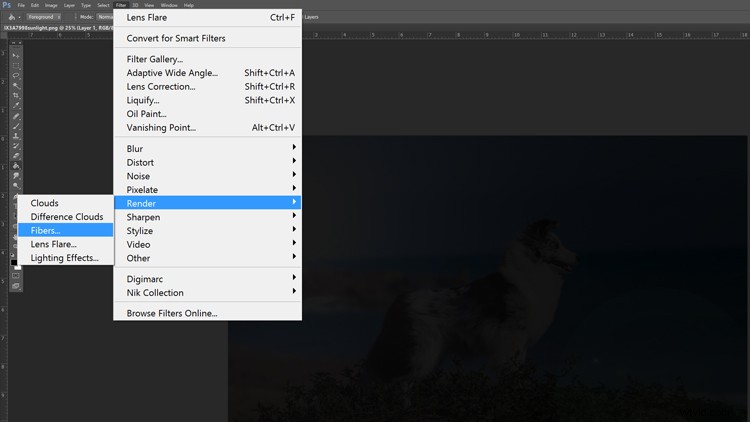
A continuación, vuelva al menú superior y seleccione Filtro> Renderizar> Fibras.
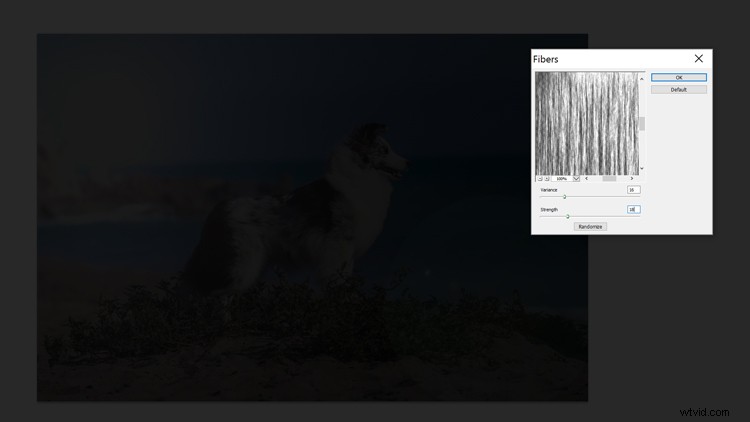
Aquí, se producirá un poco de experimentación. El grosor de las fibras que ves creará los rayos de tu sol. Configuré el mío en Varianza 16 y Fuerza 18, pero los valores quedan realmente a su discreción. Una vez que haya terminado, aplique el renderizado.
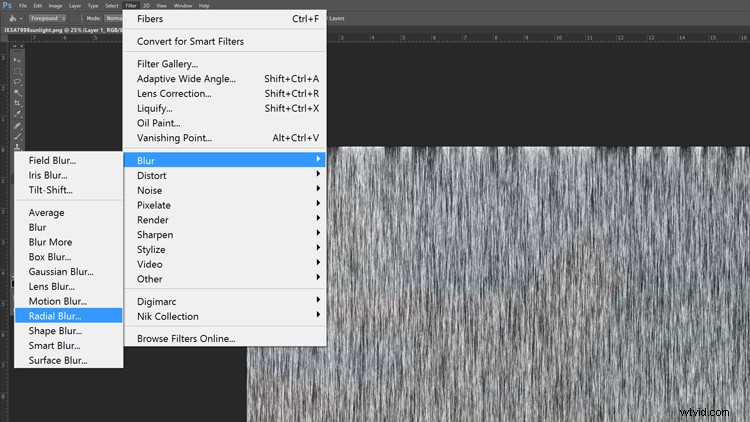
Luego nos dirigimos al menú superior una vez más a Filtros> Desenfocar> Desenfoque radial.
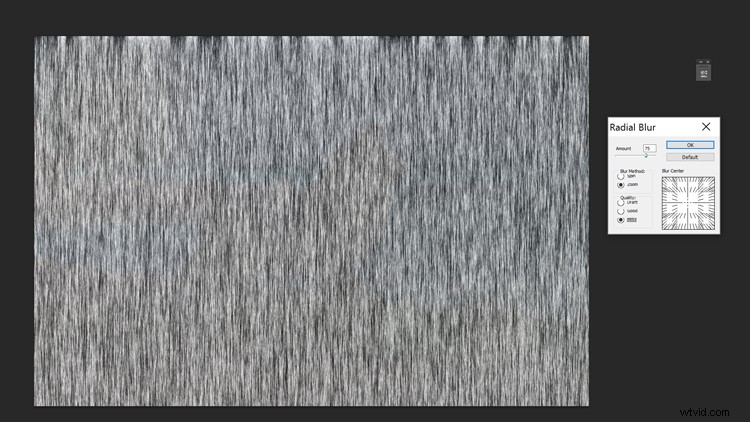
A partir de aquí, recomendaría la siguiente configuración:
- Cantidad =75
- Método de desenfoque =Zoom
- Calidad =Mejor
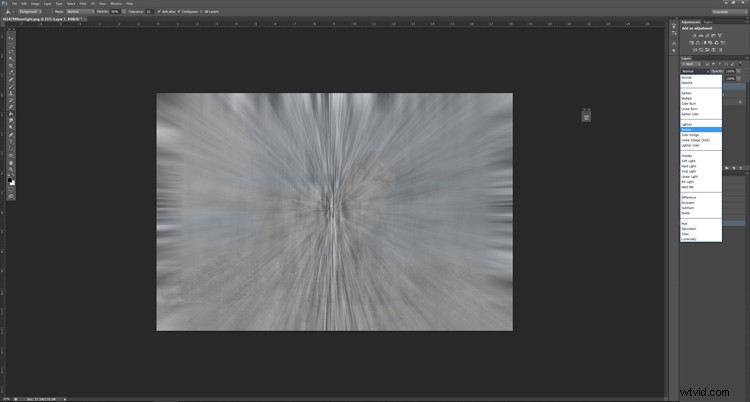
A continuación, haga clic en la capa con los rayos y cambie el modo de fusión a "Pantalla".
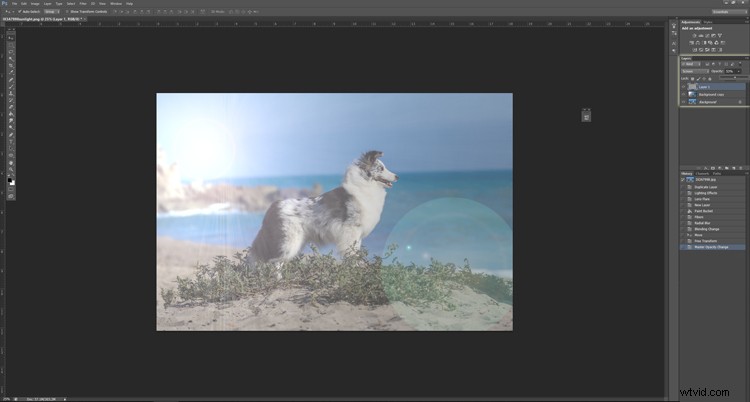
Juega con la opacidad hasta que llegue al nivel que te parezca natural (también puedes enmascarar partes de la imagen si lo deseas). Durante este tiempo, mueva su capa para que el centro de los rayos radiales termine dentro de su sol. Esto puede requerir que la capa se ajuste un poco en tamaño o se estire. (Sugerencia:para acceder fácilmente a la herramienta Transformar para ajustar el tamaño de la capa [y otras configuraciones similares], presione CTRL/CMD + T).
Paso 4:Toques finales
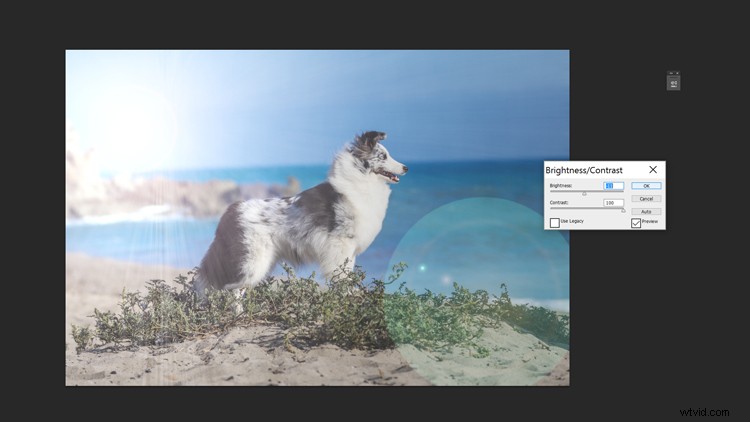
Al igual que el primer sol, normalmente querrá jugar con el ajuste de brillo/contraste para lograr la situación de iluminación correcta.
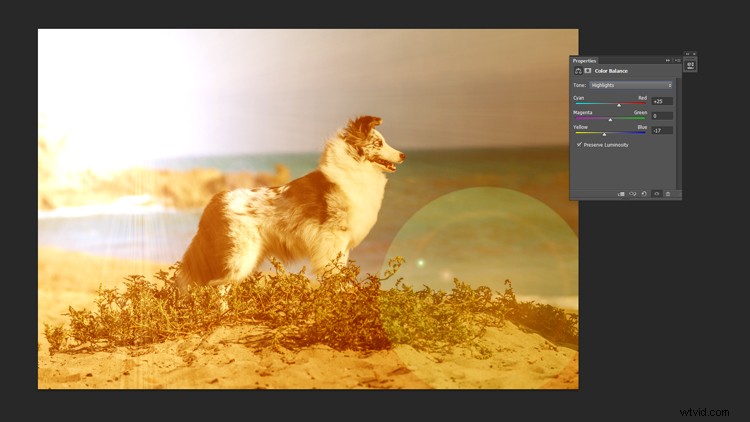
Exactamente donde encontraste tu "Degradado", en la Paleta de capas debajo del ícono circular, también puedes encontrar Equilibrio de color. Sugiero jugar con los controles deslizantes de Equilibrio de color para colorear la imagen para que se ajuste a la de un atardecer o un amanecer.
Colorear la imagen
Ya sea que decida agregar el sol a su fotografía o no, deberá colorear su imagen correctamente para crear una imagen creíble. Hay muchas formas diferentes de colorear una fotografía, pero aquí hay dos de los métodos más comunes. A veces, estos se usan en tándem entre sí.
Método 1:Gradiente
De forma similar a cómo creó el primer sol artificial, puede usar un degradado para colorear toda la imagen.
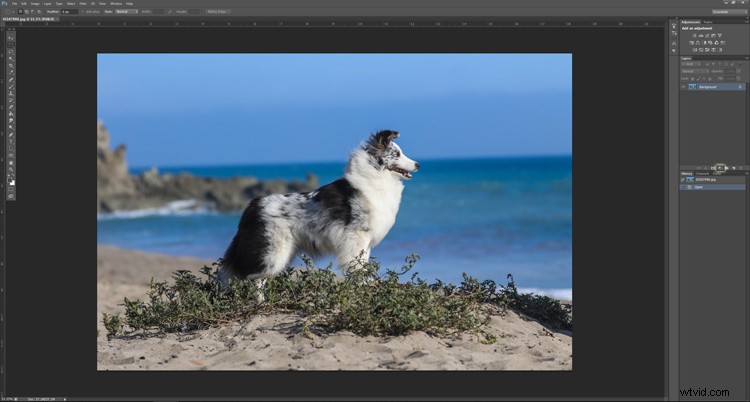
Primero, seguimos adelante y seleccionamos la opción Degradado de la Paleta de capas.
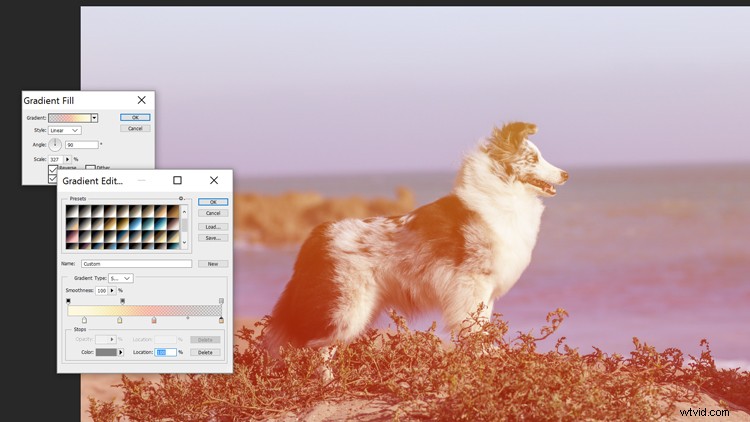
Al igual que con el sol, ajuste el gradiente aquí. Sin embargo, en lugar de mantener el degradado radial, haga que el estilo sea lineal.
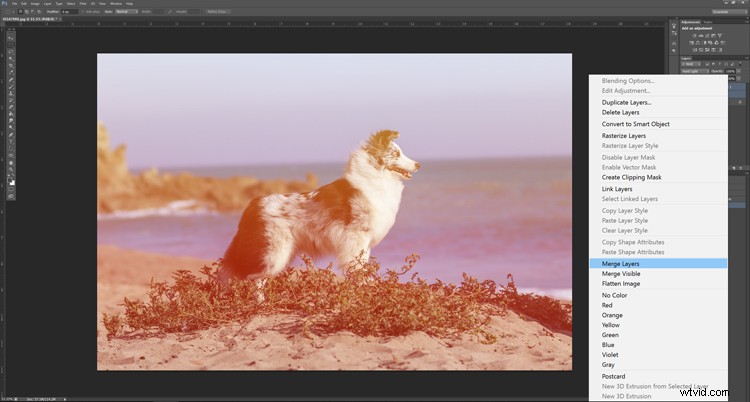
Para agregar nuestros toques finales, queremos fusionar el degradado con la imagen de fondo.
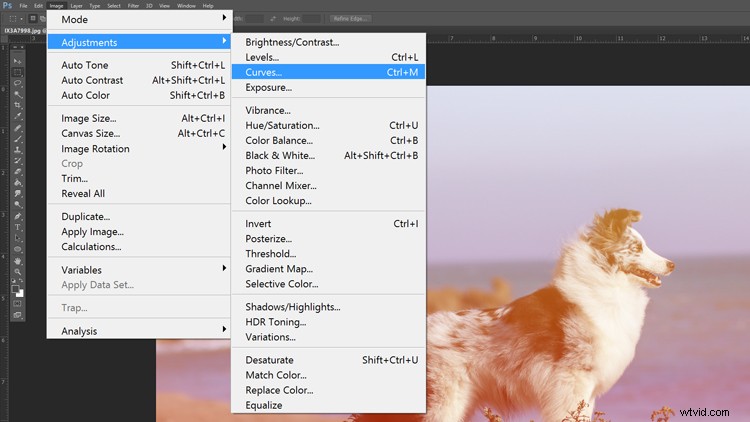
Al colorear toda la imagen, personalmente me gusta usar las "Curvas" para ajustar la iluminación de la imagen. Es un poco más rápido y ofrece más control que solo Brillo/Contraste que usamos anteriormente.
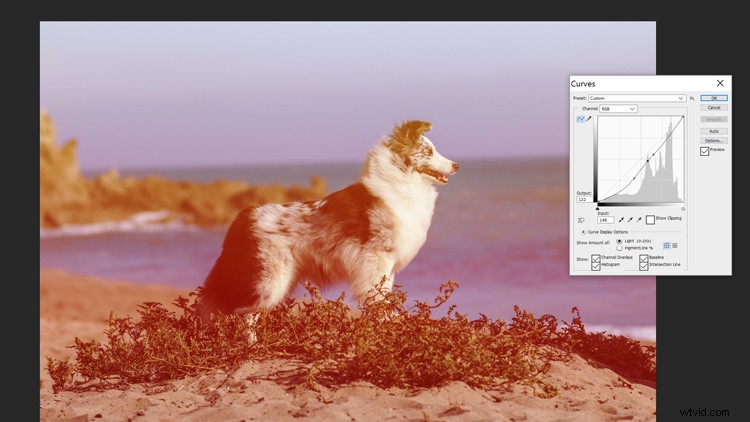
¡Adelante, juega con las curvas aquí!
Método 2:Balance de color
De manera similar a cómo creó el segundo sol artificial, puede usar el balance de color para colorear toda la imagen.
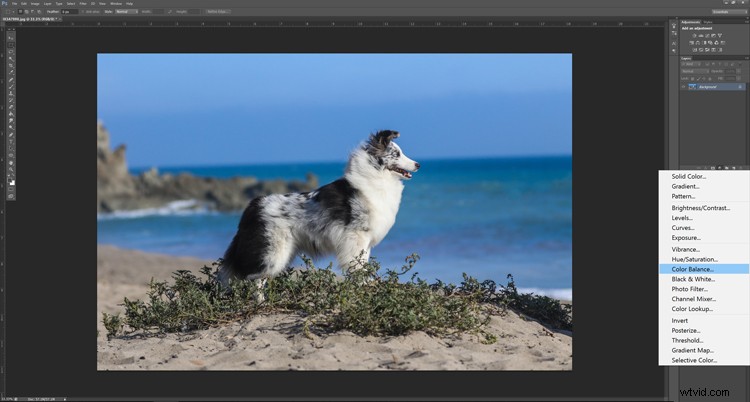
En primer lugar, seleccione "Equilibrio de color" en el icono circular de la paleta de capas.
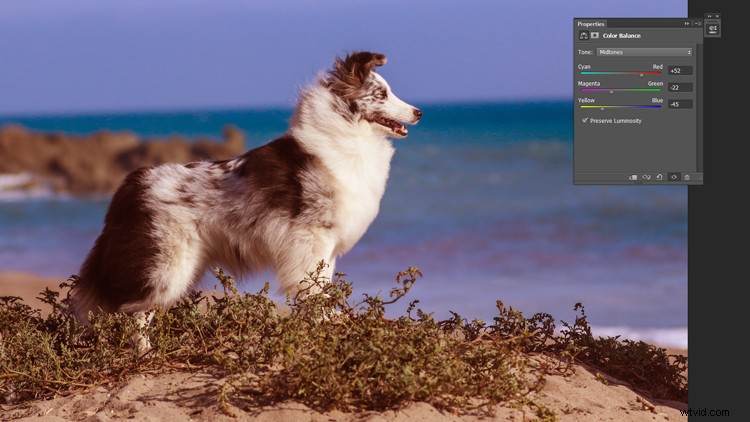
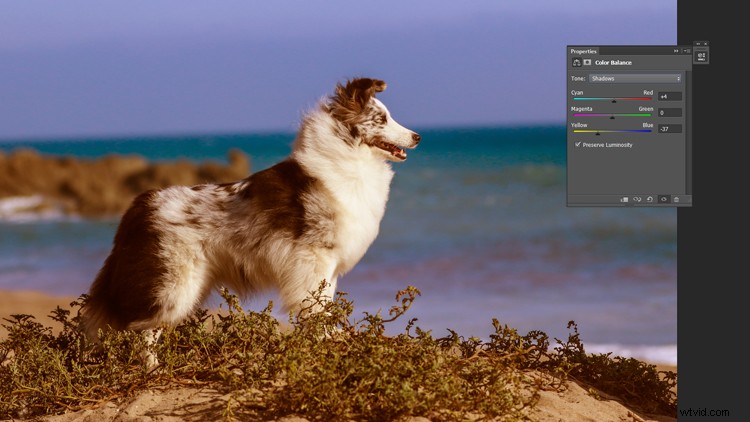

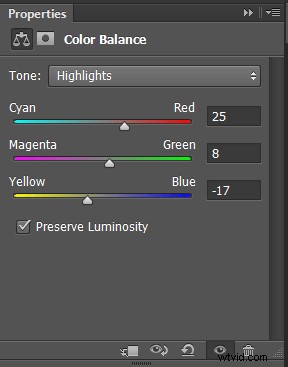
Ahora, nos divertimos un poco y jugamos con los controles deslizantes en el rango de tonos medios, sombras y luces. Recuerda, los atardeceres tienen un tono cálido.
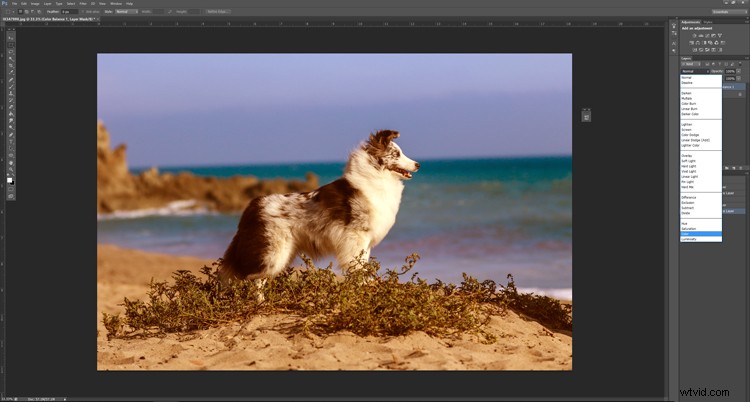
Finalmente, me gusta cambiar el modo de fusión de capas a "Color" para aplicar el efecto.
Conclusión
En conclusión, es absolutamente posible crear un aspecto artificial de amanecer o atardecer en sus fotografías. Sin embargo, tenga en cuenta este consejo antes de comenzar:es una gran idea estudiar fotografías de atardeceres y amaneceres antes de crear fotografías artificiales. Asegúrese de prestar atención a cómo la iluminación afecta las sombras y los reflejos durante esos períodos dorados. Buena suerte y feliz edición.
