Es importante tener tu propio estilo. Todos dicen eso. Es uno de los factores más importantes para evitar ahogarse en millones de otras fotos de otros fotógrafos. Un estilo es muchas cosas. Son tus composiciones, de qué tomas fotos, con qué luz tomas, pero uno de los factores más importantes es cómo procesas tus fotos. En este artículo, veremos una técnica de posprocesamiento que puede darle su propia apariencia única a todas sus fotos usando LUT en Photoshop.
Hay muchas formas de aplicar un cierto aspecto a tus fotos, algunas son mejores y otras más sencillas que otras. Puede elegir un filtro o un ajuste preestablecido en alguna herramienta y puede verse bastante bien. Pero no será realmente tu estilo, no importa cuán genial se vea. Cualquiera con esa herramienta puede hacer clic exactamente en el mismo ajuste preestablecido y tener el mismo aspecto.
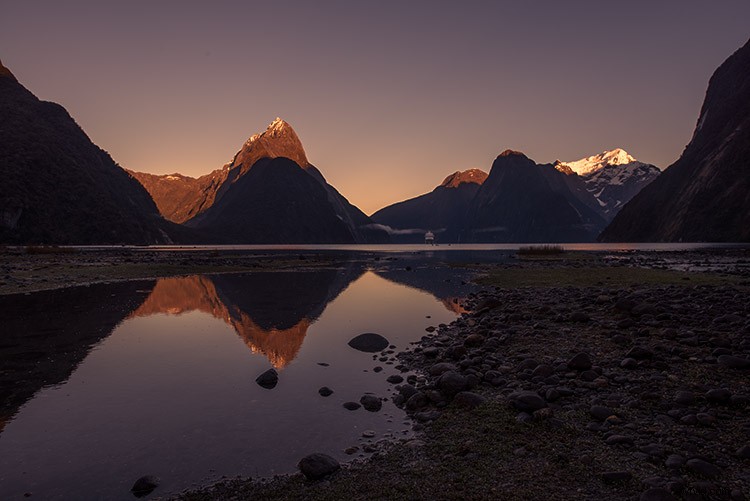
Crea tu propio look
Si quieres tener tu propio estilo o look, tendrás que crearlo. Una excelente manera de hacerlo es creando su propia “Tabla de búsqueda de colores” o simplemente llamados LUT. Esta es una manera bastante fácil de crear un aspecto bastante drástico que será único para tus fotos. Esto también se denomina clasificación de color.
Una LUT es una tabla de búsqueda de colores, asigna un color a otro. Es una técnica utilizada en la industria del cine, para crear ciertos estilos a las películas. La misma técnica se puede aplicar en fotografía para crear un aspecto distintivo y profesional en sus fotos.
En este artículo, primero aprenderá a usar LUT y luego a crear sus propios archivos LUT. La LUT es tu estilo de posprocesamiento. Esta técnica requiere Photoshop o GIMP (o cualquier programa que use capas; Luminar también es capaz de usar LUT). Los ejemplos de este artículo se realizaron con Photoshop.
Antes de comenzar, recuerda que cuando realices un posprocesamiento, no te excedas, solo “hazlo” lo suficiente o sutilmente.

Cómo usar un LUT
Photoshop viene con una serie de LUT listas para usar, las aplica como una capa de ajuste. Cambiarán los colores de la imagen y algunos de ellos también cambiarán el contraste. Veamos cómo agregar LUT a una foto.

Paso 1:abre una foto en Photoshop
Comience abriendo una foto, tal vez una que haya procesado un poco para equilibrar el contraste, las luces y las sombras.
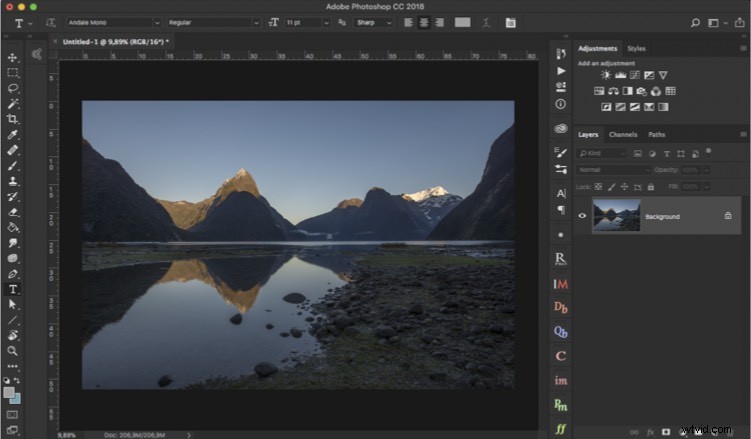
Paso 2:agregar una capa de ajuste
Luego agregue una capa de ajuste:elija "Capa de ajuste de búsqueda de color".
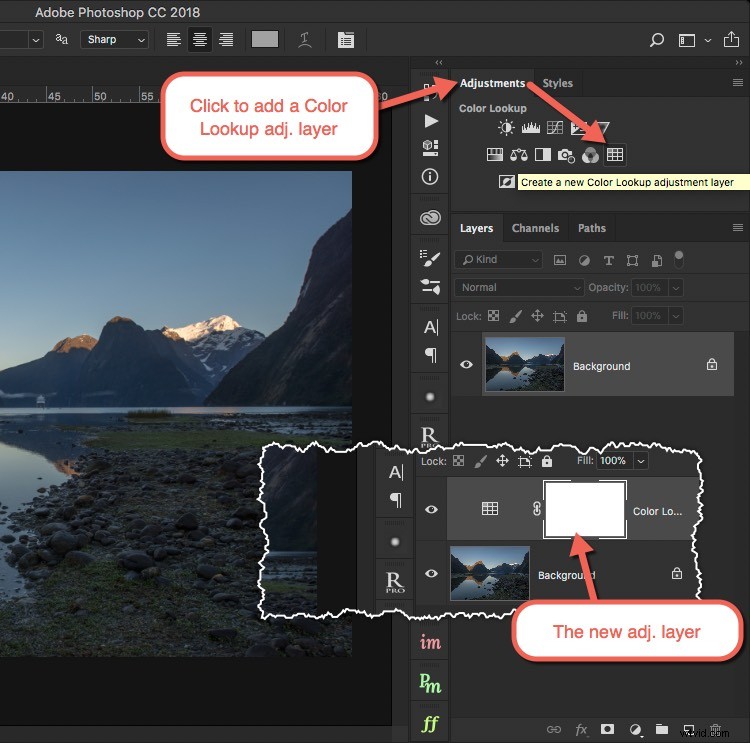
Esta capa usará un archivo LUT para hacer cambios mágicos en tu foto.
Paso 3:elige un LUT
Asegúrese de tener la pestaña Propiedades de la capa de ajuste abierta. Haga clic en el menú desplegable del archivo 3DLUT y aparecerá una lista. La lista que ve incluye las LUT predeterminadas enviadas con Photoshop.
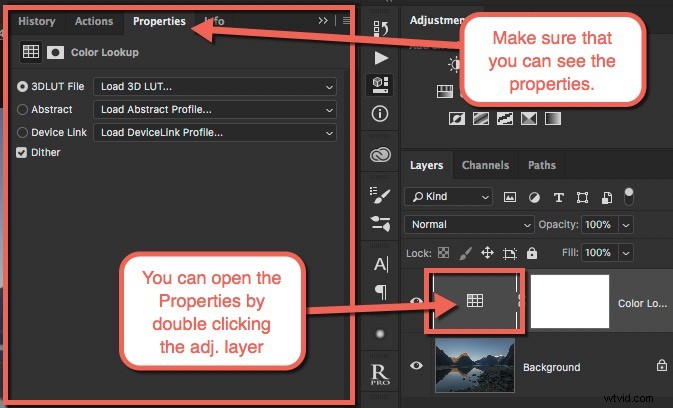
Elija uno y vea qué sucede. Experimente y pruebe diferentes LUT predeterminados y vea qué sucede.
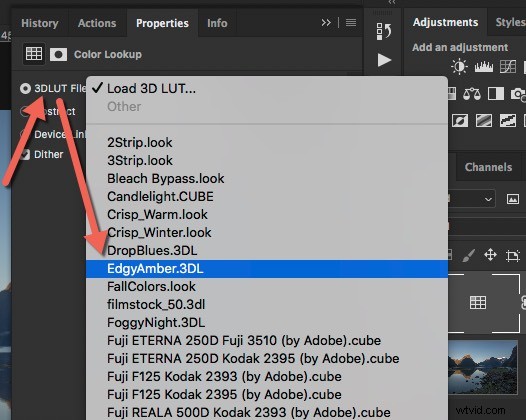
Algunos son muy dramáticos, como por ejemplo EdgyAmber , mientras que otros son un poco más sutiles.
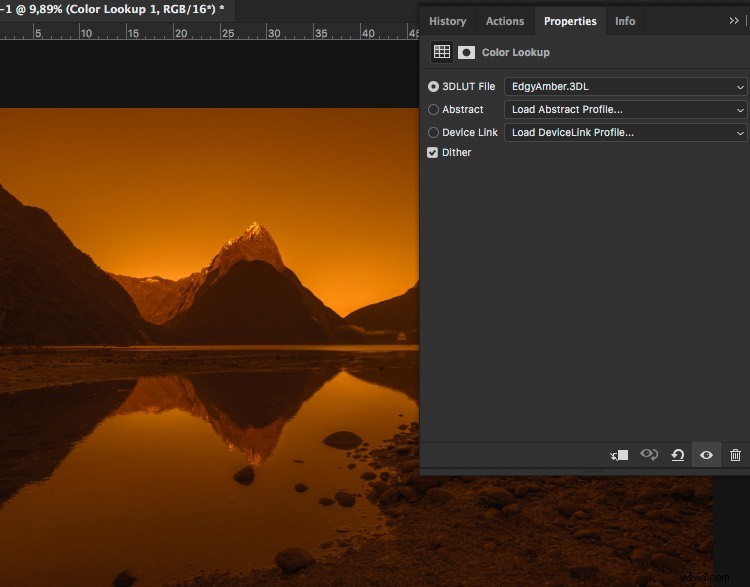
Imagen resultante utilizando EdgyAmber LUT.
Al principio, puede pensar que los dramáticos no son útiles en absoluto, pero intente cambiar la opacidad de la capa al 30% mientras tiene seleccionado el LUT EdgyAmber.
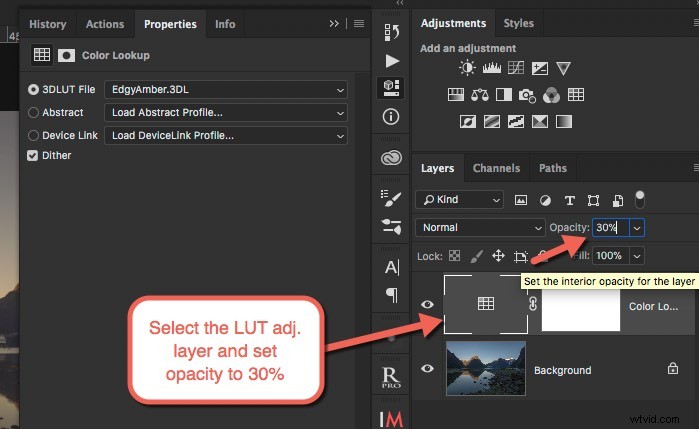
Como puede ver, las LUT dramáticas también pueden volverse sutiles.
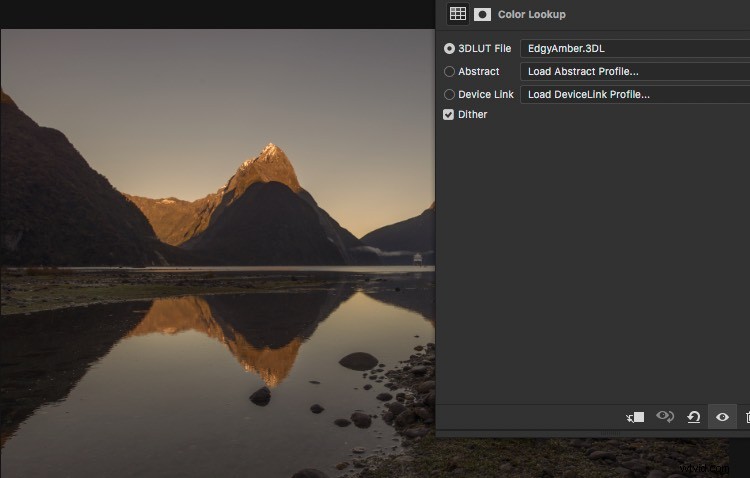
EdgyAmber LUT aplicado al 30 % de opacidad.
Paso 4:combinar varios archivos LUT
También puede crear su propia apariencia única. Uno que puedes usar para una serie en particular o incluso aplicarlo en todas tus fotos como tu estilo. Puede hacerlo combinando varias capas de ajuste de búsqueda de color (LUT).
En cada uno, cambie el nivel de opacidad a algo bastante bajo, probablemente en el rango de 5% a 40%. Una vez que tenga de 4 a 6 capas, puede estar bastante seguro de que la combinación exacta de capas, su orden y opacidad es única.
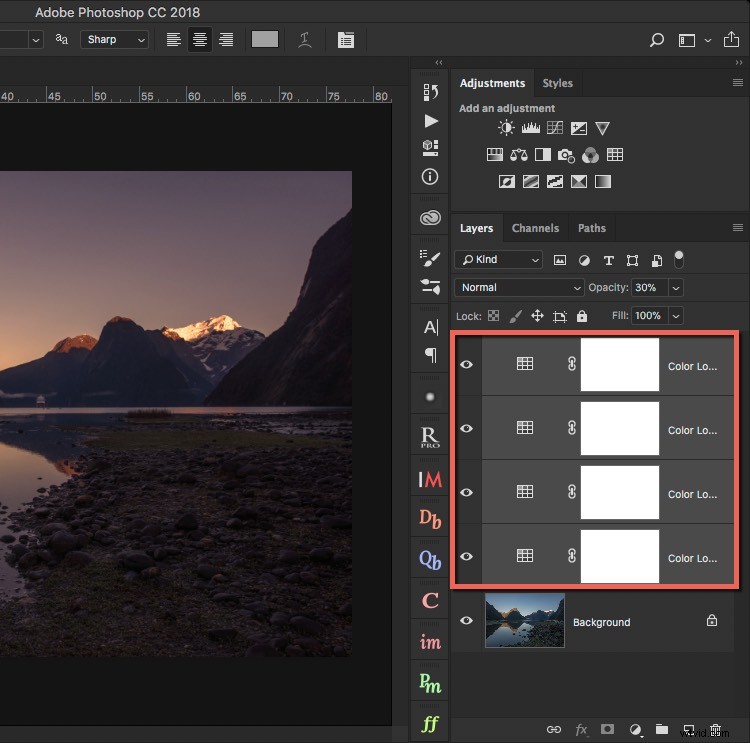
Combinando cuatro LUT para una apariencia única.
Esta es una forma bastante efectiva, pero simple, de procesar sus imágenes para que parezcan fotografías profesionales.
¡Consejo avanzado!
También puede utilizar algunos de los otros tipos de capas de ajuste para cambiar los colores y realizar ajustes más precisos. Buenas capas de ajuste para hacer esto son Selective Colors, Channel Mixer y Color Balance. Hay otros, pero son aún más avanzados.
Una vez que tenga una selección de capas de ajuste de búsqueda de color (LUT) que le gusten, puede guardar esta combinación como su propia LUT. De esta manera, puede lograr el mismo aspecto en otra foto, simplemente aplicando solo un LUT. Es casi tan simple como hacer clic en un botón predeterminado.

Requisito 1:su foto debe ser la capa de fondo
Para que esto funcione, es un requisito que la imagen original sea la capa de fondo. Este siempre será el caso si ha abierto la imagen normalmente.
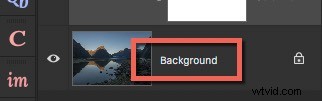
Requisito 2:no usar mascarillas
Independientemente de las capas de ajuste de gradación de color que utilice para cambiar los colores, no utilice ninguna máscara. El uso de máscaras confundirá la herramienta de exportación de tabla de apariencia de color y probablemente no se podrá utilizar su LUT.

Paso 5:cómo usar tu propia LUT
Una vez que haya realizado un conjunto de capas de ajuste en su foto, puede guardarlo en un archivo LUT yendo a:Archivo> Exportar> Tablas de búsqueda de colores…
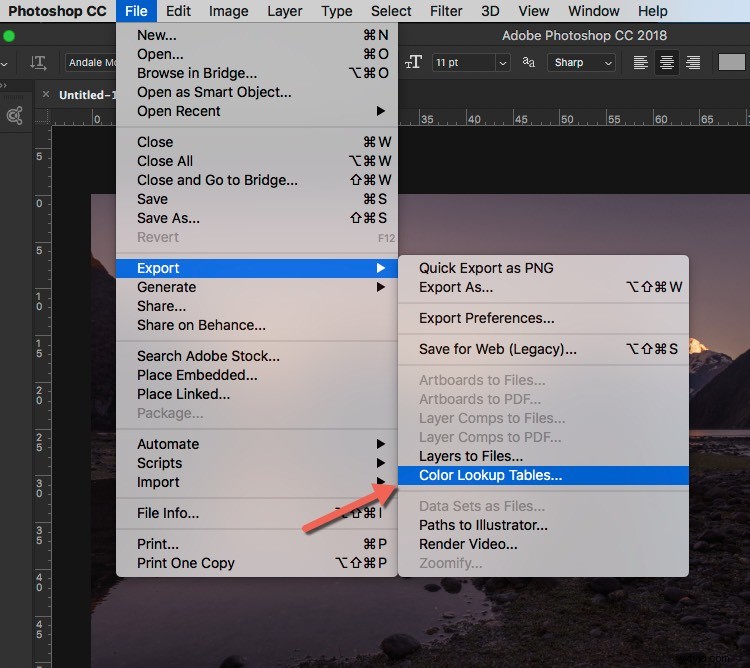
En el cuadro de diálogo de exportación, puede nombrar su LUT. También puede cambiar los puntos de cuadrícula . 64 es un buen compromiso entre tamaño/rendimiento y calidad. Finalmente, asegúrese de tener 3DL comprobado.
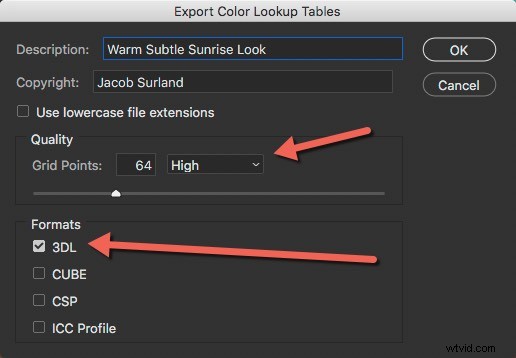
Si guarda todos sus propios LUT en la misma carpeta, será fácil acceder a ellos y encontrarlos más tarde. Puede crear un acceso directo a la carpeta y aplicar muy rápidamente uno de sus propios LUT a otra imagen.
Paso 6:usar tus propias LUT
Es muy simple usar su archivo LUT recién creado. Abra una nueva imagen en Photoshop, agregue una capa de ajuste de búsqueda de color y haga clic en Cargar 3D Lut .
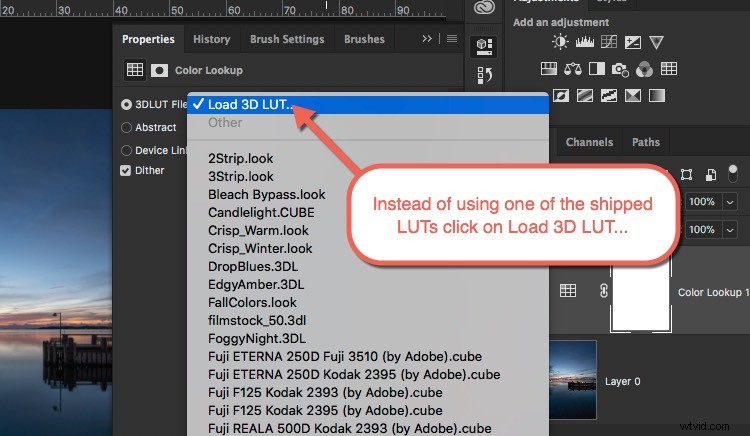
Como puedes ver, transforma instantáneamente tu foto.
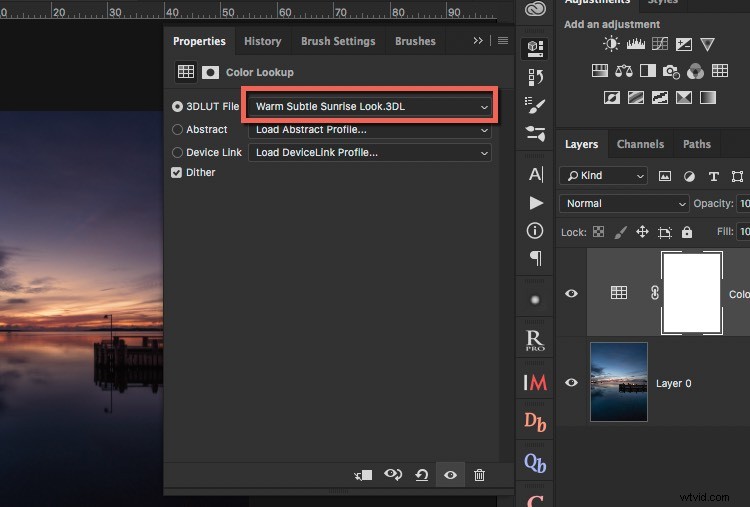
Si aplicas esta LUT a cualquier foto, compartirán un aspecto y una sensación comunes.
Todas las fotos de este artículo se procesan con el mismo LUT y la familiaridad es fácil de detectar. Los resultados son imágenes de mal humor oscuras con un tinte amarillo/naranja en las zonas iluminadas y un tinte azul/púrpura en las áreas sombreadas.
Todos fueron creados con solo algunos ajustes básicos de contraste, luces y sombras aplicados en Lightroom, antes de importarlos a Photoshop. El procesamiento posterior no tiene por qué detenerse aquí, pero a los efectos del ejemplo, estas imágenes se mantuvieron simples.
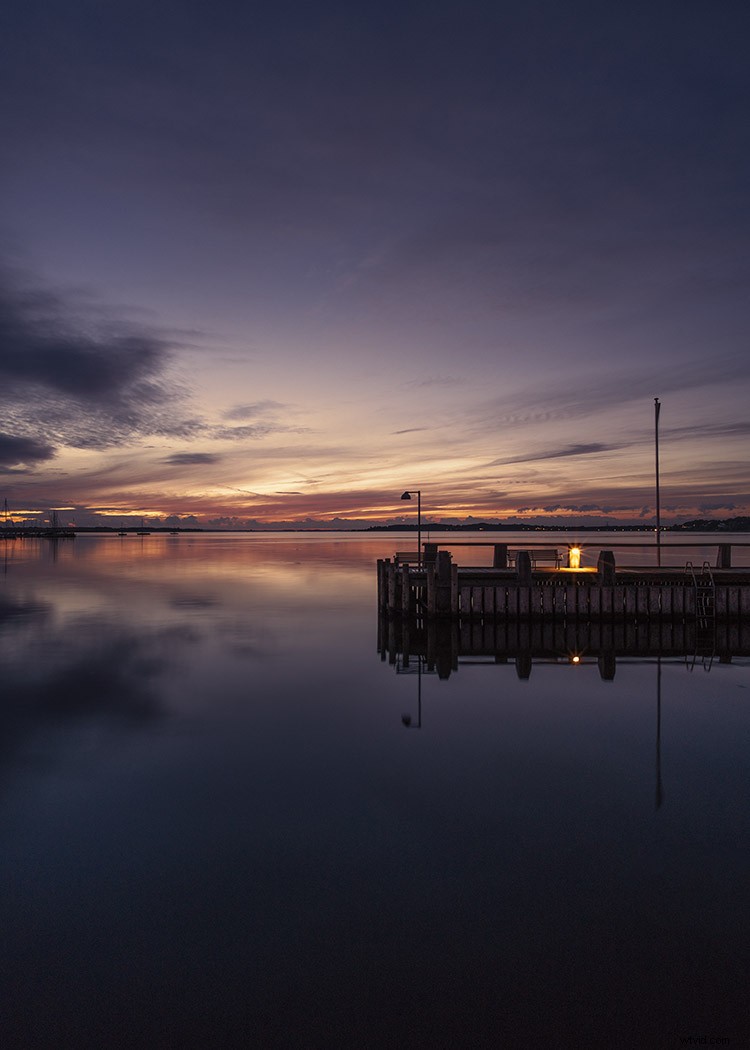
Conclusión
Al crear y usar archivos LUT, puede crear una apariencia para todas sus fotos o incluso solo para una serie de imágenes, eso es único. El LUT podría ser solo una parte de un método de posprocesamiento más complejo o podría ser el condimento que lo convierte en su aspecto característico.
A medida que se familiarice con ellos, puede crear LUT que utilice para determinados tipos de fotos. Una para fotos diurnas soleadas, otra para antes del amanecer, otra para la noche, etc. Diviértete y sé creativo con el uso de LUT.
Más LUT
Puede encontrar toneladas de LUT disponibles en Internet. Algunos son gratuitos, otros no. Sin embargo, sigo recomendando que intentes crear el tuyo propio, hazlo a tu estilo.
Si tiene alguna pregunta sobre la creación o el uso de LUT, pregunte en el área de comentarios a continuación.
