Quizás desee mejorar creativamente su imagen, ya tomada con profundidad de campo y bokeh, o crear este efecto desde cero para una composición específica. En este artículo, aprenderá cómo trabajar con filtros nuevos y antiguos y sus funciones, aplicar texturas de forma creativa e incluso crear una textura bokeh desde cero.
Además, aprenderá algunos pequeños secretos y funciones útiles de los artistas digitales. Las técnicas y funciones descritas estarán disponibles según las versiones de Photoshop, que mencionaré en el proceso. Puedes usar estas técnicas en cualquier imagen y obtener resultados sorprendentes, solo quiero mostrarte los principios y el flujo de trabajo.
¡Todo se trata del enfoque creativo, así que no lo dudes y experimenta!
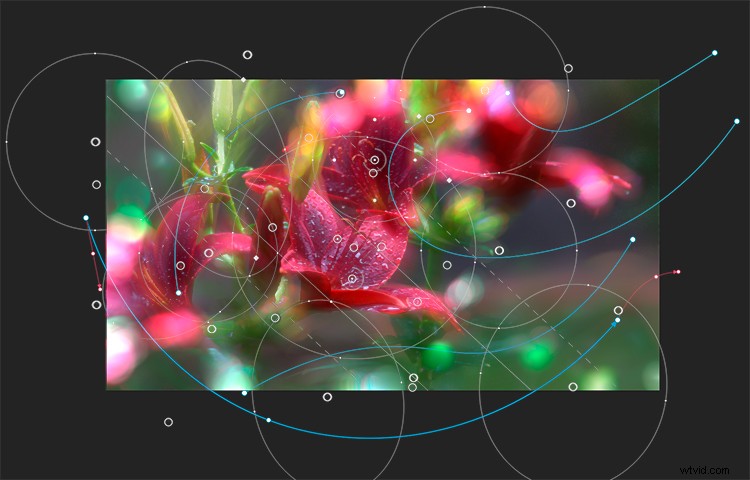
Profundidad de campo reducida y bokeh
Una profundidad de campo reducida (DOF) es cuando el objeto deseado (punto de enfoque) aparece nítido y todo lo demás está borroso. Bajo ciertas condiciones de disparo en un fondo borroso, pueden aparecer algunos círculos hermosos o reflejos borrosos, eso se llama bokeh.
Este efecto se puede realizar durante el proceso de disparo o se puede agregar sintéticamente en el procesamiento posterior. Puede usar esto como un estilo artístico, para prestar atención a un determinado objeto o composición interesante. Es muy útil usar tales efectos si desea ocultar algunos defectos o partes vacías o sin éxito de la composición.
Además, suele utilizarse para crear efectos de iluminación y de primer plano, detalles adicionales que ayudan a sumergir mucho más al espectador en la atmósfera de la escena. Las áreas para usar esta técnica y las posibilidades creativas son enormes, por lo que le sugiero que comience con una práctica.
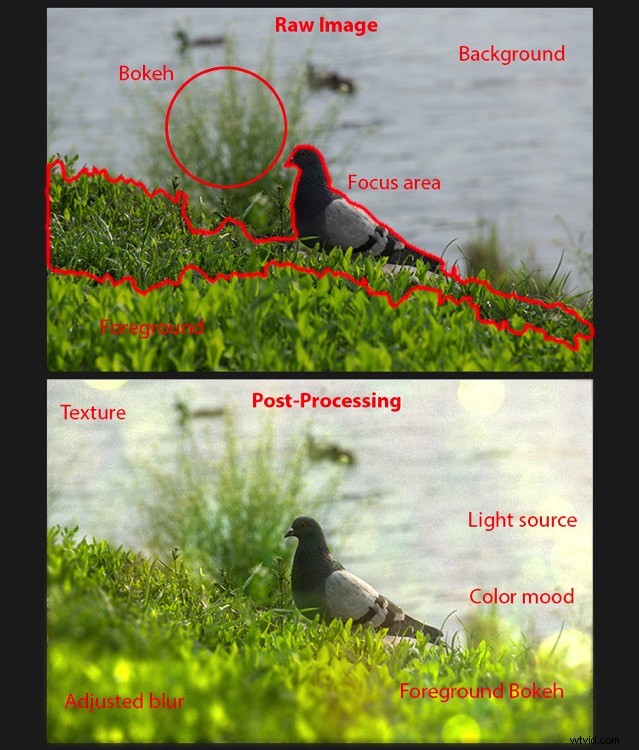
Galería de desenfoque – Desenfoque de campo
Entonces, comencemos con las características más interesantes y poderosas de Photoshop CC:la galería de desenfoque y el filtro de desenfoque de campo. Blur Gallery está disponible en el menú de filtros, a partir de Photoshop CC 2014, y tiene cinco efectos de desenfoque con funciones adicionales, como Efectos de movimiento, Ruido y Bokeh. ¡Tenga en cuenta que esto no funciona en versiones anteriores de Photoshop!
Abra la imagen a la que desea aplicar el efecto en Photoshop a través de Archivo> Abrir o use el acceso directo Cmd/Ctrl+O o simplemente arrastre y suelte la imagen desde su explorador de archivos en Photoshop.
A continuación, en el panel Capas, haga clic con el botón derecho en una capa y seleccione "Convertir en objeto inteligente" (Capa> Objeto inteligente> Convertir en objeto inteligente). Vaya a Filtro> Galería de desenfoque> Desenfoque de campo. Su espacio de trabajo se ha cambiado al cuadro de diálogo Galería de desenfoque y se le muestra un pin de control en el centro de la imagen (si no hay pines visibles, intente Cmd/Ctrl+H o vaya a Ver> Extras, para ocultar/mostrar guías , controles, etc.).
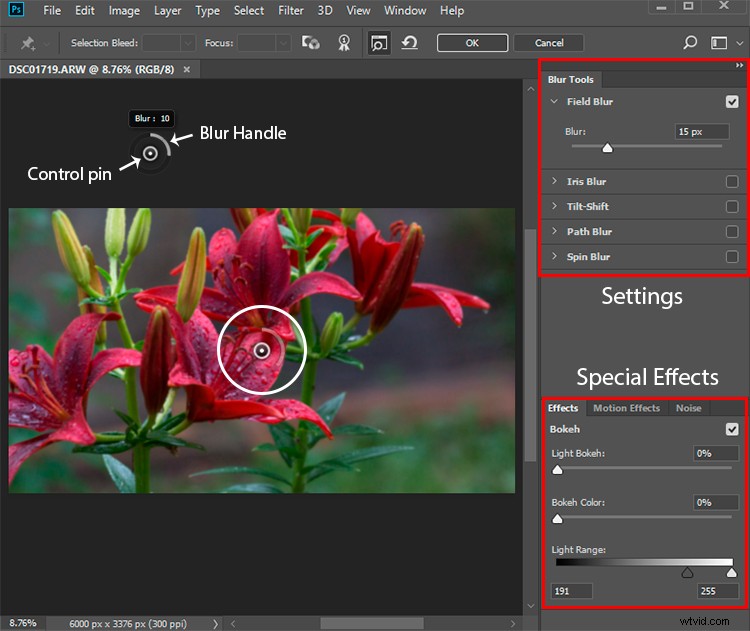
Configuración de los efectos de desenfoque
Entonces, para un alfiler en el centro, establezca el valor de Desenfoque en 0px y muévalo al lugar de su imagen que debe permanecer enfocado. Comience a aplicar un desenfoque desde los bordes de la imagen y en las áreas problemáticas que desea ocultar haciendo clic en el lugar donde desea agregar alfileres o arrastrando y soltando los alfileres existentes en el lugar deseado.
Ajuste la intensidad del desenfoque o elimínelo en el panel Herramientas de desenfoque o use el controlador de desenfoque alrededor del alfiler. Para los bordes de la imagen, comience con valores de desenfoque más grandes y luego redúzcalos, si es necesario. Además, utilicé varios pines con valores de desenfoque más pequeños cerca del área enfocada para crear una transición más suave de áreas borrosas a nítidas. Si desea eliminar alguno de los pines, selecciónelo y presione Eliminar en el teclado.
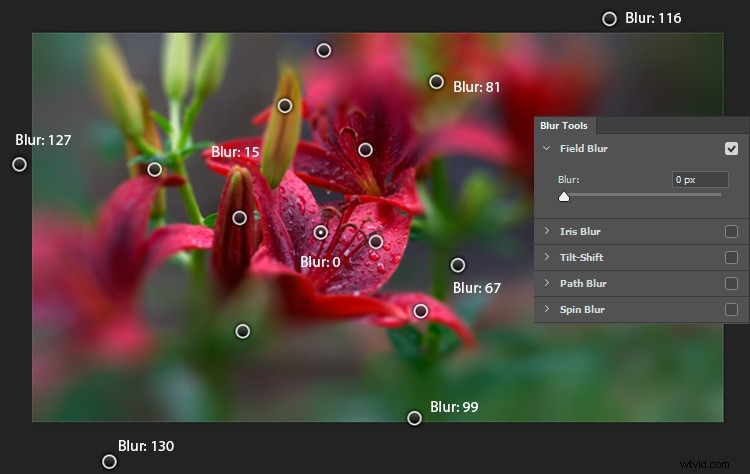
Creando Bokeh
Ahora configuremos los ajustes para el bokeh. Comience a agregar un efecto bokeh configurando Light Bokeh en 100. A continuación, trabaje con los controles deslizantes Light Range y comience a mover el blanco, luego el negro, hasta encontrar la proporción óptima de valores.
Puede reducir ligeramente los valores de Light Bokeh para no obtener grandes áreas sobreexpuestas. En esta etapa, debe tener cuidado y cambiar la configuración de desenfoque junto con otras para obtener el mejor resultado posible y más realista.
Ajuste los valores de Color Bokeh para variar la textura con un color y agregar sombras inesperadas. Simplemente no haga que este valor sea demasiado grande, de lo contrario, aumentará la saturación o se revelarán muchos tonos adicionales.
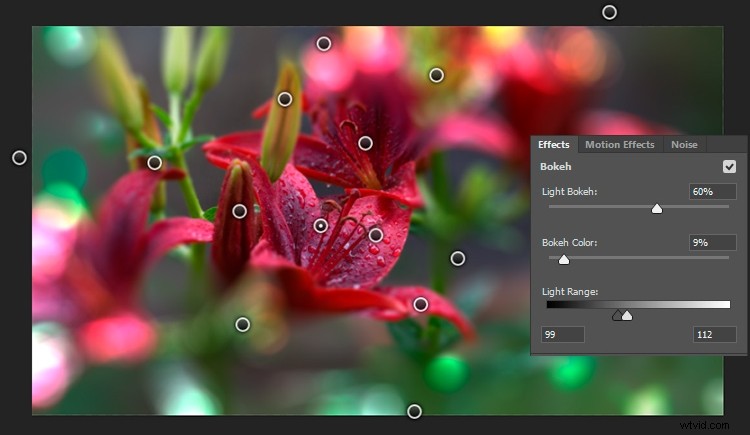
Iris Blur y Tilt-Shift
El siguiente filtro, que consideraremos es Iris Blur. El principio de este filtro es el mismo, pero ahora estás trabajando con el campo de enfoque. Verá el marco del círculo blanco, que puede deformar y rotar, cuatro pequeños puntos a su alrededor para controlar la distribución del desenfoque (forma), tirando de un cuadrado puede especificar el área de enfoque. Todavía puedes usar varios pines, pero los valores de desenfoque son los mismos para todos.
Este filtro es muy conveniente si desea resaltar un área específica. En el ejemplo anterior, podía especificar exactamente qué áreas de la imagen permanecían enfocadas y tenían más flexibilidad para trabajar con el formulario, aquí tiene menos control sobre los detalles.
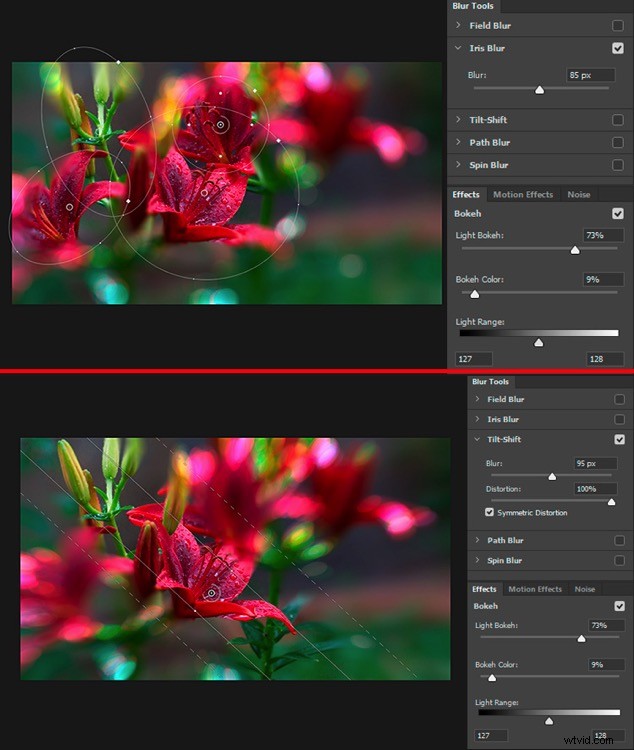
Imagen superior:Iris Blur. Imagen inferior:Tilt-Shift.
Tilt-Shift es muy popular por el hecho de que crea la impresión de una escena en miniatura. Es especialmente bueno para fotos de arquitectura y todo lo que sea a distancia.
Como artista, lo uso cuando quiero enfatizar el dinamismo y la distorsión (especialmente en obras de arte abstractas) o para crear un fondo cuando trabajo con retratos.
Desenfoque de ruta y giro
Path Blur es muy útil si decides agregar movimiento a tu composición o enfatizarla. A diferencia del filtro Motion Blur, puede controlar el efecto y establecer las direcciones más inusuales para el desenfoque. Desafortunadamente, este filtro no tiene la capacidad de agregar un bokeh al desenfoque, pero los efectos de movimiento están disponibles.
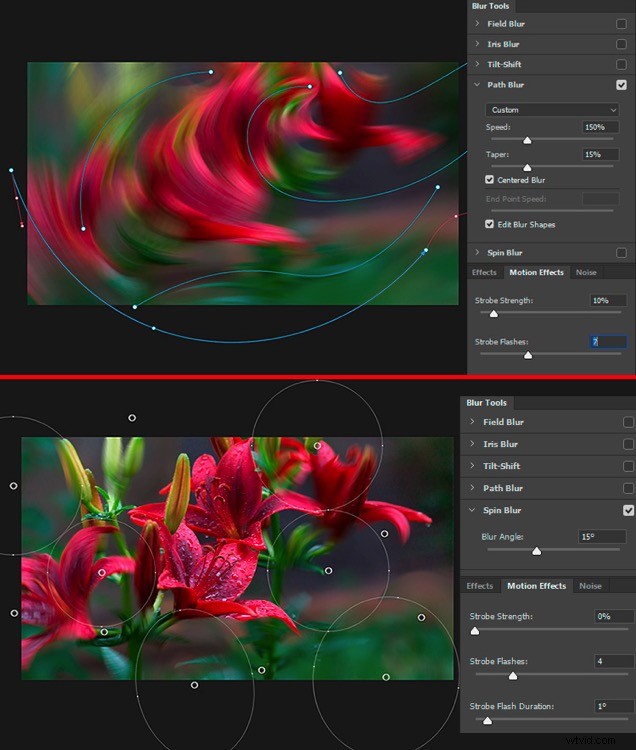
Imagen superior:desenfoque de ruta. Imagen inferior:Desenfoque giratorio.
Spin Blur, también un desenfoque de movimiento, pero en forma radial. Con él, puedes convertir tus fotos en una imagen pictórica y si agregas efectos de color, quedará muy bien. Utilizo este filtro para diversas técnicas artísticas, sobre todo cuando trabajo con creaciones muy abstractas. Con este filtro, puedes crear una simulación muy simple de fotografía de larga exposición.
La galería de desenfoque
Puede aplicar varios filtros de la Galería de desenfoque a la vez. Simplemente marque los filtros deseados, ajuste su configuración y haga clic en Aceptar para aplicar. Según el tamaño de la imagen y el rendimiento de su computadora, puede llevar tiempo generar una vista previa del efecto y después de aplicar la configuración deseada, así que tenga paciencia.
Además, puede editar la configuración del filtro aplicado si convierte la capa en un objeto inteligente y le agrega el filtro. Es automáticamente un filtro inteligente, así que simplemente haga doble clic en el nombre del filtro y edite la configuración. Esta es una forma no destructiva de editar fotos y crear obras de arte.
La ventaja de un objeto inteligente es que puede volver atrás y hacer cambios en el filtro o ajuste, aplicarlo varias veces, incluso eliminarlo si algo salió mal y mantener intacta la imagen original.
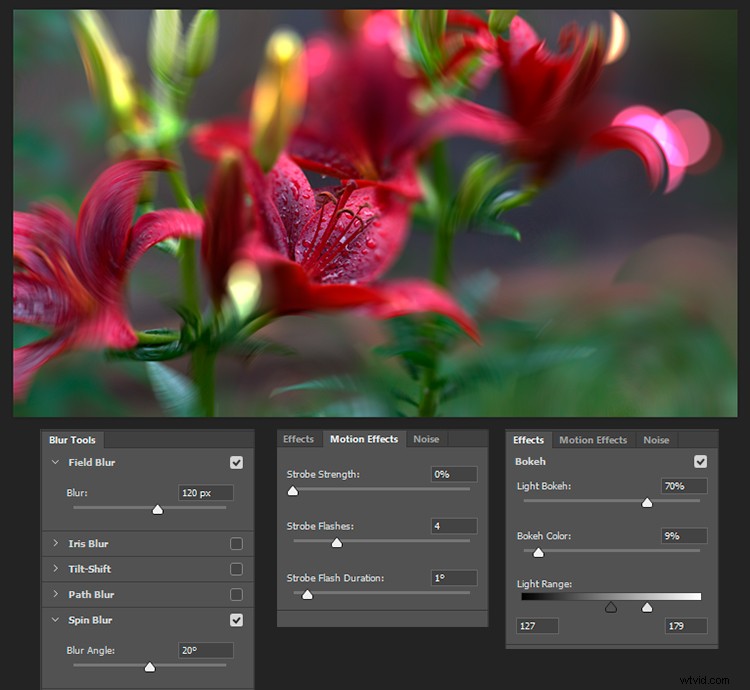
Filtro de desenfoque de lente
Ahora veamos otra solución poderosa y rápida para agregar efectos de desenfoque. El filtro Lens Blur apareció por primera vez en Photoshop CS. Entonces, sea cual sea la versión que use, CS o CC, este filtro estará disponible para usted. Tenga en cuenta que este filtro no funcionará en objetos inteligentes, por lo que no puede editar ni aplicar este filtro como un filtro inteligente.
Nuevamente, abra la imagen deseada. Duplica la capa de la imagen original (Capa> Duplicar capa o usa el atajo Cmd/Ctrl+J) para trabajar de forma no destructiva. Para aplicar un efecto solo a un objeto o área específica, hice una selección con la Herramienta de selección rápida (W) y le agregué una máscara de capa (Capa> Máscara de capa> Revelar selección o use el ícono "Agregar máscara de capa" en el parte inferior del panel Capas).
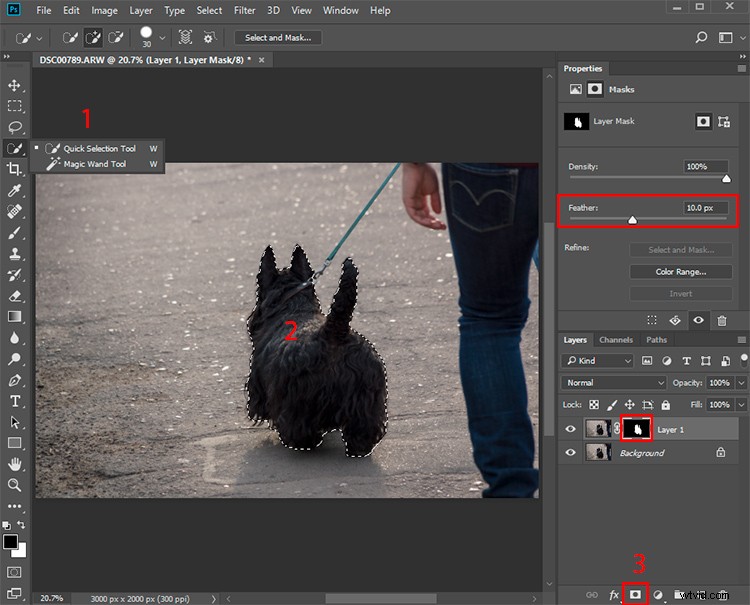
Para lograr un efecto más realista, difumina un poco la máscara de capa o su borde porque los bordes duros de la máscara pueden estropearlo todo. Puede usar el filtro Desenfoque gaussiano (Filtro> Desenfocar> Desenfoque gaussiano) o la opción Pluma en el panel Propiedades (Ventana> Propiedades) con la configuración que desee.
Configuración de desenfoque de lente
Resalte la miniatura de la capa y vaya a Filtro> Desenfocar> Desenfocar lente... En la ventana que aparece, primero establezca Vista previa en Más rápido porque este filtro a veces tarda mucho tiempo en procesar los cambios. A continuación, en la sección Mapa de profundidad, puede establecer Origen en una Máscara de capa para no aplicar un desenfoque a un área enmascarada, o dejar este parámetro en Ninguno para desenfocar una imagen completa.
Marque Invertir si solo la selección de una máscara de capa está borrosa y ajuste la distancia focal de desenfoque para una distribución de desenfoque más precisa. Si el efecto Desenfoque de lente no aparece en una capa, simplemente elimine una máscara de capa (haga clic con el botón derecho en una máscara de capa> Eliminar máscara de capa).
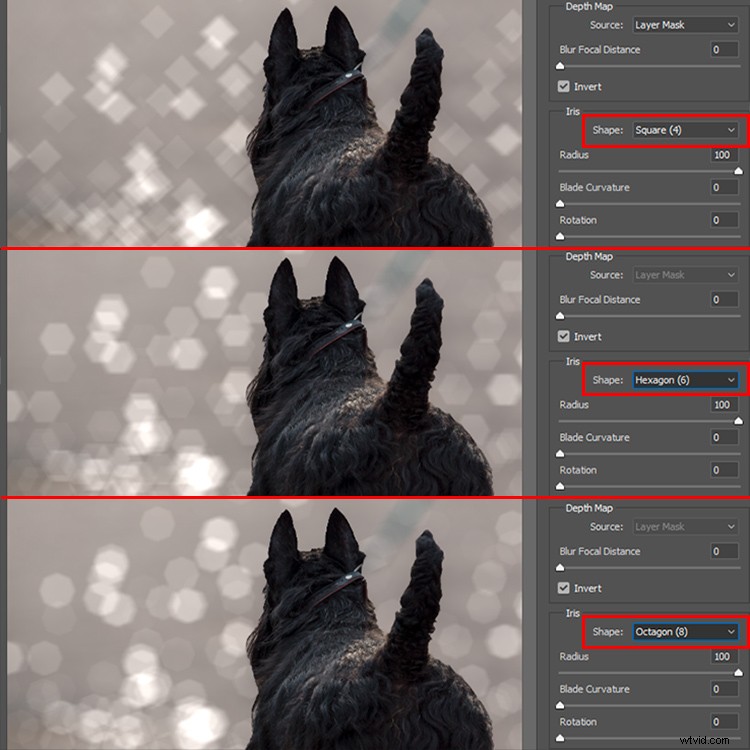
En el menú desplegable Forma, puede elegir una forma de bokeh. En este ejemplo, usaré un triángulo porque es una forma bastante inusual, pero las formas como el octágono producen resultados borrosos más normales. El valor del radio controla el tamaño de esa forma y la cantidad de desenfoque que se aplica. Blade Curvature cambia bastante creativamente la forma y la hace más circular. La rotación establece el ángulo (dirección) de la forma del bokeh.

Para controlar dónde aparecerá el bokeh, cambie la configuración en la sección Luces especulares. El brillo aumenta la fuerza de los reflejos dentro del área desenfocada.
El umbral controla qué rango tonal (píxeles) debe verse afectado para crear un bokeh. Esto significa que los píxeles más brillantes que un valor de Umbral se pueden usar para crear un efecto bokeh. No se exceda con estos dos valores, de lo contrario, las formas de bokeh pueden fusionarse en una sola masa o incluso llenar una parte con blanco.
Agregar superposiciones de textura o bokeh
Siempre puede usar texturas adicionales en su obra de arte, creadas digitalmente o usando una cámara. Abra su imagen en Photoshop y vaya a Archivo> Colocar incrustado (Archivo> Colocar en versiones anteriores), luego elija la textura deseada. En mi caso, hice unas fotos con bokeh sobre fondo negro (para separar el bokeh).

A continuación, comience a experimentar con los diferentes Modos de fusión de capas, como Pantalla, Sobreexposición lineal (Agregar), Sobreexposición de color, etc. Siempre puede reducir el efecto de la textura reduciendo el Relleno de la capa o agregando un contraste a la textura con un Niveles ajuste o capa de ajuste para agregar más negros y grises, para que sea más como "transparente".
O si le gusta la textura pero no le gusta un color, use un ajuste de Tono/Saturación o Equilibrio de color para cambiar el tono o eliminar el color por completo. A veces, en diferentes obras de arte, uso una capa de bokeh con algunos objetos borrosos (en su mayoría invisibles).
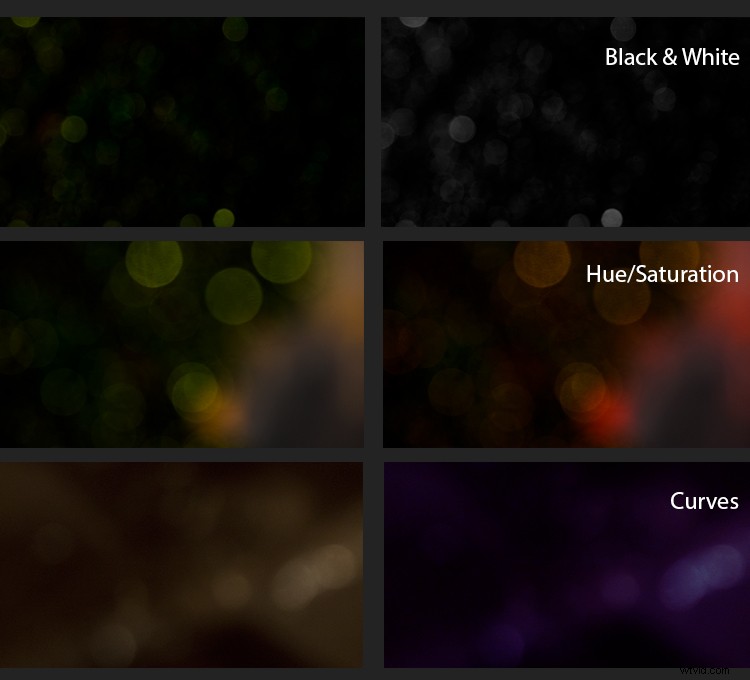
Crea tu propio Bokeh
Esto hace que las ilustraciones sean más interesantes y agrega textura y detalles. Hay muchas oportunidades para la creatividad con las capas, y es simplemente imposible describirlas todas en este artículo. Pero ahora te mostraré un truco más interesante para crear texturas bokeh desde cero usando solo filtros de Photoshop. Si te gusta experimentar con filtros y configuraciones, esta es una dirección muy interesante, con muchas opciones y descubrimientos en el proceso.
Cree una nueva capa en la parte superior de todas las capas usando el atajo Cmd/Ctrl+Shift+N o yendo a Capa> Nueva> Capa. En el cuadro de diálogo que aparece, establezca Modo en Pantalla y marque "Rellenar con color neutro de pantalla (negro)". A continuación, vaya a Filtro> Ruido> Agregar ruido y configure los siguientes ajustes:Cantidad:15 %, Distribución:Gaussiana y haga clic en Aceptar. Si desea una textura en blanco y negro, marque la opción Monocromática.
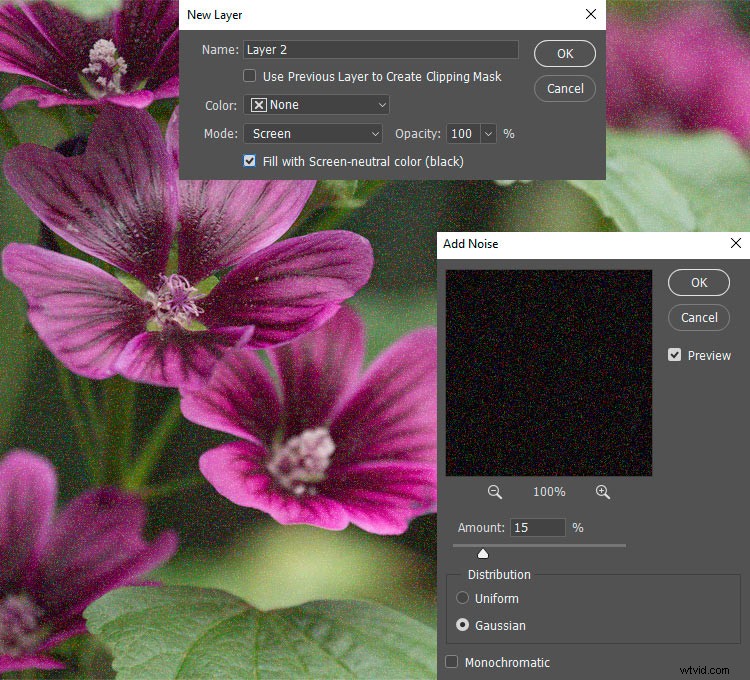
A continuación, aplique el filtro Mezzotint desde Filtro> Pixelar> Mezzotint con Tipo:Puntos gruesos. Este filtro es necesario para hacer que la textura del ruido sea más nítida y agregarle reflejos. Ahora necesitas suavizar la textura y mezclar colores. Aplique el filtro Desenfoque gaussiano (Filtro> Desenfocar> Desenfoque gaussiano) con un radio de 2,0 píxeles.
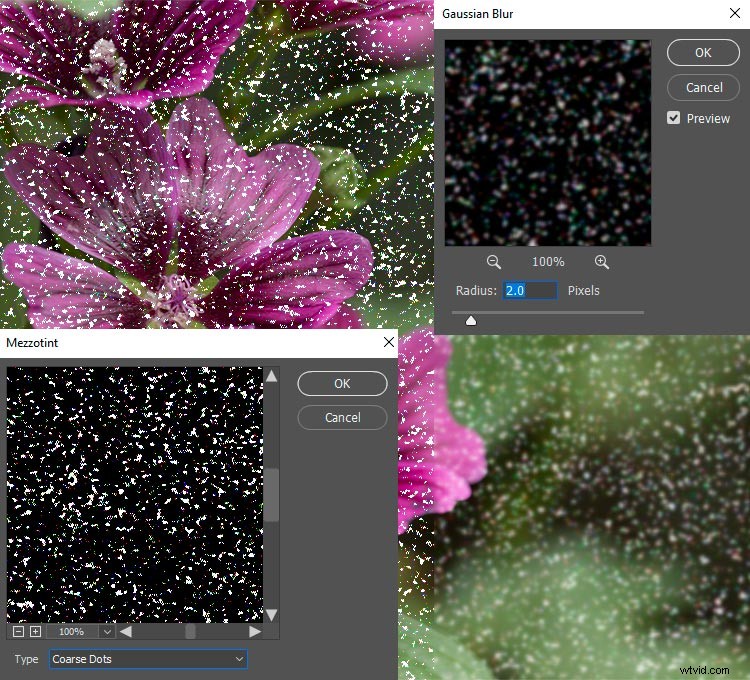
Vaya a Filtro> Otro> Máximo y configure Radio:20 píxeles, Conservar:Redondez. Según el valor del Radio y el tamaño de su documento de trabajo, la textura se vuelve más grande o más pequeña. Aplique un ajuste de Niveles (Imagen> Ajustes> Niveles o use Cmd/Ctrl+L) y mueva los negros hasta que esté satisfecho con el resultado.
Juega y experimenta con los valores de cada uno de estos filtros y podrás encontrar muchas opciones interesantes.
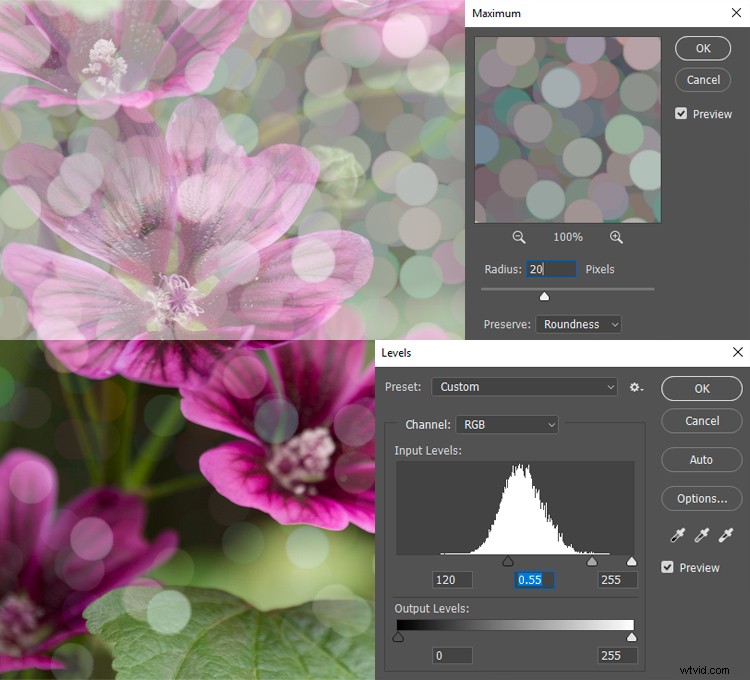
Puede agregar más detalles a la textura bokeh si lo desea, utilizando los filtros Máscara de enfoque o Buscar borde. Y si repites esta técnica nuevamente, pero en lugar de usar Mezzotint y Gaussian Blur, aplicas un filtro Pointillize (Filtro> Pixelar> Pointillize) con Cell Size:35 obtendrás un tipo de textura bokeh completamente diferente. ¡Así que no dudes en experimentar!
En Internet, hay muchos complementos gratuitos y de pago disponibles para Photoshop para crear efectos similares, por ejemplo, Nik Collection. Es una adición potente y gratuita a Photoshop CS4 a CC 2015 con muchas herramientas interesantes para fotógrafos y artistas. También están los efectos de desenfoque, profundidad de campo y bokeh producidos por Analog Efex Pro 2. En la imagen de abajo puedes ver el trabajo de este filtro.
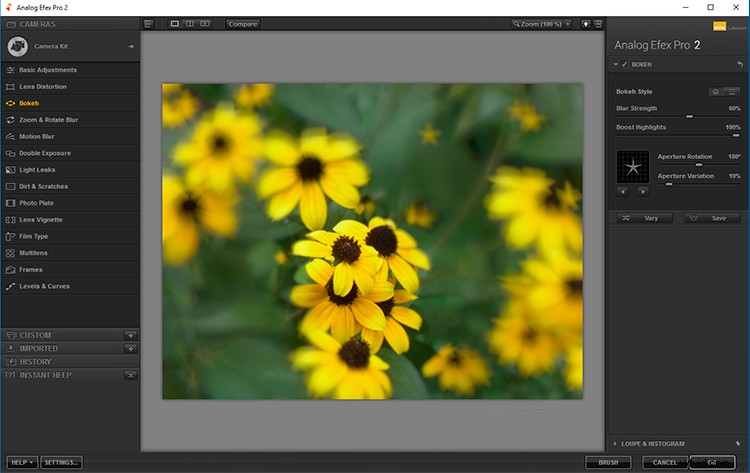
Conclusión
Y al final algunos consejos para ti.
¡Más no siempre es mejor! A veces, demasiados efectos (desafortunadamente ninguno) pueden dar el efecto contrario y ocultar la belleza de la imagen o idea original. Por lo tanto, intente lograr la armonía en el color, la composición y use estas técnicas con intención. Si decidiste experimentar, encarna la idea por completo, ¡no lo dudes! Hazlo como quieras.
Bokeh es un efecto de iluminación, utilícelo con cuidado para no sobreexponer la imagen general. Este efecto puede agregar un brillo excesivo a los puntos destacados (la parte derecha del histograma), picos de luz no deseados o aumentar el brillo general de la imagen. Es importante, por ejemplo, si decide compartir la imagen en Internet o imprimir su imagen.
Cuanto más contraste se aplica con un bokeh claro, no sobreexpuesto, mejor se ve. Así que no pierdas de vista el histograma (puedes encontrarlo en Ventana> Histograma).
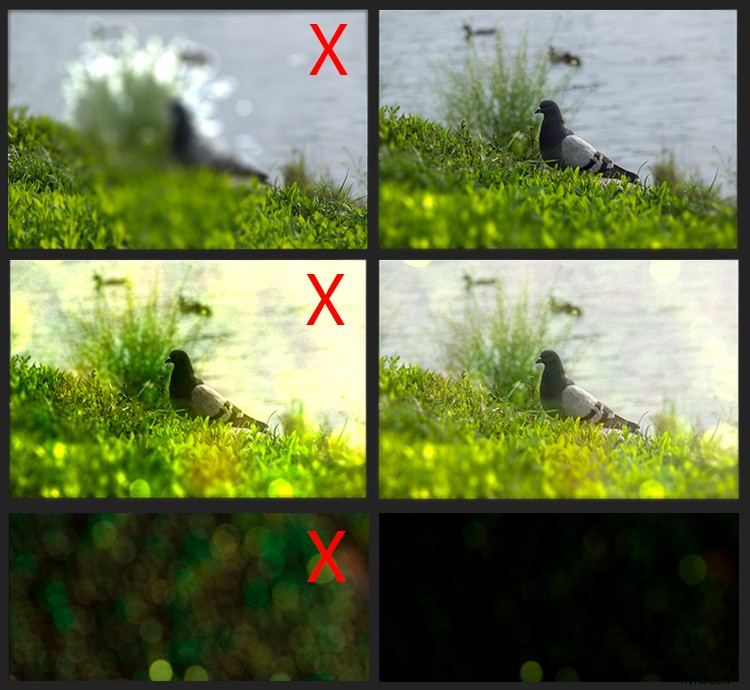
Además, tu bokeh tampoco debe estar subexpuesto. Esto es importante, por el hecho de que muy a menudo las personas intentan eliminar incorrectamente el brillo innecesario, por lo que obtienen un bokeh pálido y poco realista. En casos artísticos excepcionales, esto está permitido, pero es mejor no hacerlo.
Preste atención a dónde ha ubicado o colocado texturas bokeh y dónde están el foco y las áreas borrosas en su imagen, para expresarlo de manera más realista y lógica, a través de una imagen visual (en una foto o una obra de arte).
Estaré encantado de ver sus inventos creativos, descubrimientos y resultados finales. Si tiene preguntas, utilice la sección de comentarios a continuación.
