Si alguna vez sintió la necesidad de ser un poco más creativo con sus fotos, Photoshop contiene una multitud de formas de hacerlo realidad. De hecho, ofrece tal variedad de opciones que puede ser un poco abrumador averiguar cuál podría ser el adecuado para usted en una situación determinada. En este artículo, repasaré un método de pintura digital usando Photoshop para brindarle una técnica que puede agregar a su caja de herramientas.
En la mayoría de los casos, puede obtener excelentes efectos sin tener que comprar ningún otro software o función, pero esas opciones están disponibles y pueden ampliar su cartera de opciones.
Tal vez quieras crear una tarjeta de cumpleaños o darle a alguien un regalo muy especial. Esta técnica de pintura digital es ideal para usar en una imagen que no está 100% enfocada. Todo lo demás puede ser perfecto, pero si está un poco borroso, aplica una técnica de pintura y nadie lo notará.

Pincel mezclador
El pincel mezclador es una forma muy efectiva de obtener un aspecto pintado para su imagen porque en realidad pinta sobre su imagen en Photoshop. Puede ser bastante complicado y llevar mucho tiempo, pero el resultado final puede verse muy bien. Mi recomendación sería hacer esto con una tableta gráfica y un lápiz, de lo contrario, obtendrá un calambre en la mano por el mouse. Además, tienes más control en áreas de detalles finos con una tableta.
Se puede usar cualquier imagen, pero debido a que el pincel mezclador toma colores de su imagen y agrega textura de pintura, debe tener eso en cuenta. Todas las pinceladas serán visibles, por lo que la dirección en la que pinte puede afectar el resultado visual final. Me tomó 2 o 3 intentos antes de que finalmente entendiera esto, así que sigue así.
PASOS
Paso #1. Abra su imagen, agregue una nueva capa y selecciónela como su capa activa. Puede eliminar esto más tarde si lo necesita sin afectar la imagen original.
Paso #2. El pincel mezclador se encuentra en la barra de herramientas, haga clic con el botón izquierdo del mouse en el icono del pincel, debería estar en el cuadro desplegable.
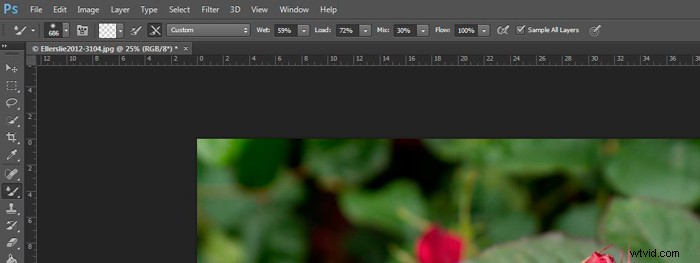
Pincel mezclador abierto, mostrando la configuración en la barra de herramientas de ajuste
Paso #3. En la barra de herramientas superior, puede realizar ajustes en la configuración. Configúrelos de la siguiente manera (como punto de partida):
- El cuadro desplegable configurado en Personalizado.
- Húmedo:100%.
- Carga:1 % (esto establece la carga de color de pintura en el pincel en un valor mínimo).
- Mezclar:100 % (esto usa el color del archivo original; cargar y mezclar funcionan uno frente al otro de esa manera).
- Flujo:50% (media presión sobre el cepillo).
- Aerógrafo desactivado.
- Se debe marcar Muestra de todas las capas; esto es importante ya que nos permite seleccionar el color de la imagen original.
NOTA:todas estas configuraciones se pueden ajustar según lo que funcione para usted, así que siéntase libre de experimentar.
Elija su pincel, asegúrese de estar trabajando en la nueva capa y comience a pintar.
Consejos
- Comience primero con las áreas oscuras de la imagen.
- Use las texturas de la imagen para ayudar a dirigir el flujo de las pinceladas.
- La pintura está muy húmeda y los colores se mezclan y mezclan fácilmente, lo que puede ser útil cuando los colores cambian en la imagen. Puede ser un poco complicado entenderlo al principio.
- Ajuste su valor de Flujo para obtener trazos más duros o más suaves.
- Es posible que desee usar una máscara de capa para mostrar detalles finos como ojos o bigotes después de pintar para recuperar un poco de nitidez en esas áreas.
- Ajuste el tamaño del pincel para adaptarse a las áreas en las que está trabajando, los detalles finos necesitan un pincel más pequeño y las áreas más grandes pueden admitir trazos de pincel más grandes (un pincel más grande cubre más área más rápido, lo que es una ventaja adicional).
- Si el fondo no es ideal, también puede reemplazarlo con una textura pictórica. Este es un gran tratamiento para cuando tienes una muy buena toma pero no el fondo más limpio. Así que haga un reemplazo de fondo, agregue la pintura y se vuelve artístico en su lugar.
Resultados de imágenes usando el pincel mezclador

Foto de un pájaro Jabiru, con pintura digital realizada sobre las plumas.
Esta imagen de un Jabiru la pinté rápidamente para este artículo. Los hermosos colores de las plumas, además de las diferentes direcciones en las que se encuentran, lo convirtieron en una buena opción para la pintura digital.

Imagen original de Jabiru
Esta es la foto original para comparar. Puedes ver cómo las plumas alrededor de los ojos son mucho más pequeñas y finas y puedes ver las diferentes direcciones en las que se encuentran las plumas. En la imagen pintada donde los colores del arcoíris están en la parte superior de la cabeza, es visible cómo se han mezclado suavemente, incluso captando toques de oro en las plumas moradas en la parte superior.

Cuando ve la capa pintada digitalmente por sí misma, puede ver todas las pinceladas, además de las áreas que podrían haberse pasado por alto. Este es un paso útil para comprobar y asegurarse de que tiene suficiente cobertura. Además, se puede ajustar la opacidad de esta capa si desea recuperar algunos de los detalles originales de las plumas.
Tiendo a ajustar el flujo a alrededor del 30% y llenar los espacios. También puede ayudar a suavizar las transiciones de dirección. También es útil para mezclar más en áreas donde cambian los colores.

Mi primer experimento con el pincel mezclador fue este retrato de mi gato Cognac. Notarás que dejé los bigotes, las pestañas y el vello fino alrededor de las orejas sin pintar, ya que sentí que se veía mejor de esa manera. Tuve cuidado de seguir el flujo del pelaje para que pareciera natural y capté las sutiles diferencias de color.
Este fue probablemente mi tercer intento con esta técnica, así que ten paciencia contigo mismo si no estás satisfecho con el primero que intentas. Sigue así.
Resumen
Esta técnica no es complicada, está completamente incluida en Photoshop y solo requiere una capa adicional. Una tableta gráfica lo hará mucho más cómodo, ya que es mucho más fácil de usar que un mouse. Lo que más necesita es tiempo y una mano firme y cuidadosa. Con esas cosas puedes elevar tu foto a un nuevo nivel creativo, tal vez imprimirla en un lienzo como regalo.
¿Habías probado antes este método de pintura digital? Comparta sus resultados en los comentarios a continuación.
