Cuando se trata de astrofotografía, la edición de imágenes es tan importante como el trabajo real en el campo.
Aquí hay 5 consejos para usar Photoshop al editar astrofotografía.
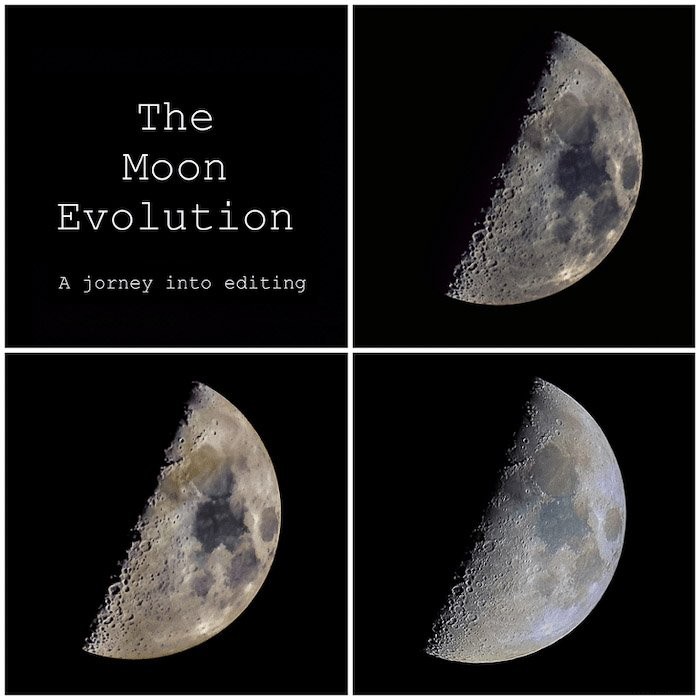
Pila de imágenes antes de usar Photoshop
Photoshop es el último paso en el proceso de edición de cualquier tipo de astrofotografía.
Ya sea que esté fotografiando un paisaje estrellado o Andrómeda, debe disparar para apilar imágenes.
No utilice Photoshop para esta tarea de preedición. Es mejor que utilice un software creado para alinear imágenes astronómicas.
El más común es:
- Sequator (Win, gratis) o Starry landscape stacker (Mac OS X, 40 $) para el paisaje estrellado;
- Sequator (Win, gratis), Deep Sky Stacker (Win, gratis), Starry Sky Stacker (Mac OS X, 25 $) o SIRIL (Win, Linux, Mac OS X, gratis) para objetos del espacio profundo;
- Registrax (Win, gratis), Autostakkert (Win, gratis) o Lynkeos (Mac OS X, gratis) para imágenes lunares y planetarias;
La mayoría de esos programas son freeware fáciles de usar. Le permitirán obtener la mejor imagen posible para comenzar a trabajar en Photoshop.
Aquí se explica cómo usar Deep Sky Stacker para imágenes de astrofotografía.
¿Por qué Photoshop?
Si eres un fotógrafo aficionado como yo, lo más probable es que estés usando Lightroom. Si tiene una suscripción CC, también debería poder descargar Photoshop (junto con Bridge).
Lightroom es un software mucho más fácil e intuitivo que Photoshop. Pero editar imágenes astronómicas requiere algunas manipulaciones pesadas. Photoshop es su mejor opción después de invertir en software de edición dedicado como PixInsight.
Muchos pasos de edición, de hecho, se realizan mejor usando capas, filtros y máscaras. Estas son poderosas herramientas disponibles en Photoshop (o software similar, como Affinity Photo e incluso Gimp).
5 consejos imprescindibles de Photoshop para tu astrofotografía
No faltan consejos y trucos que pueden ayudarte a mejorar tus imágenes. Aquí hay 5 de ellos.
5. Use la herramienta Cuentagotas para corregir el fondo
A veces puede suceder que el fondo de tu imagen se arruine. Puede ser ruidoso, muy oscuro o tener pequeñas motas brillantes o ruido de pasos.
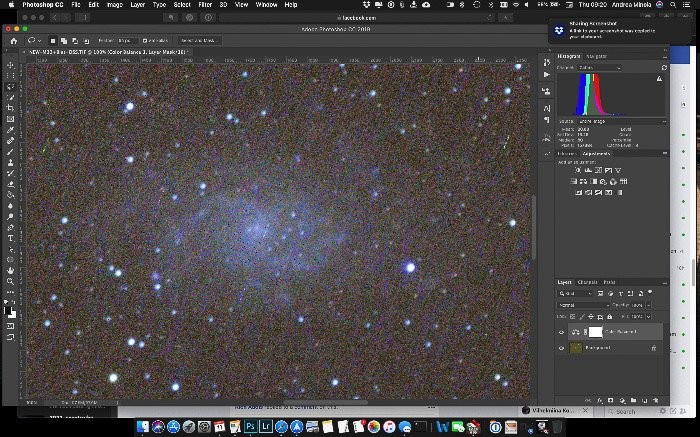
Con la herramienta Cuentagotas, usando el muestreo promedio de 5×5, muestree el fondo lejos de cualquier estrella o nebulosidad. Usa un trozo de cielo que debería estar vacío.
Seleccione la imagen completa y cópiela. Abra un nuevo archivo desde el portapapeles. Esto creará una nueva imagen del mismo tamaño que su imagen astronómica.
Use la herramienta cubo para cambiar el color de la imagen con el color muestreado antes con la herramienta cuentagotas. Tendrás un color bonito, sólido y homogéneo.
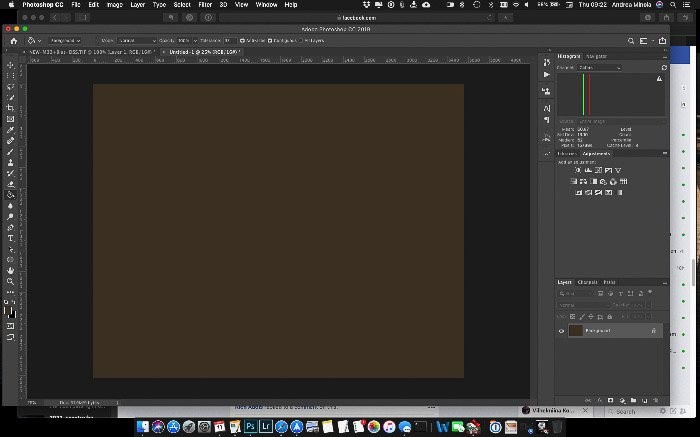
Ahora usa el Filtro-> Ruido->Añadir Ruido filtro para agregar algo de ruido artificial en la imagen. Experimente con la cantidad de ruido y el tipo (Uniforme o Gaussiano).
Me gusta agregar un 2-3 % de ruido monocromático gaussiano.
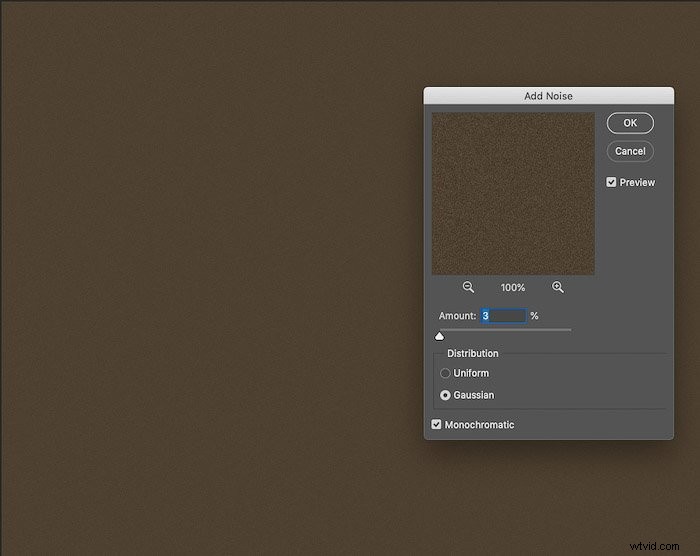
Luego, copie esta imagen y péguela como una nueva capa en su imagen original. Agréguelo encima de todas las capas existentes y combine este nivel con el modo de iluminación .
El brillo de la nueva capa afectará la cantidad que se mezclará con la imagen.
Puede usar los niveles para iluminarlo lo suficiente como para reemplazar la mayor parte del fondo original. Tenga cuidado de no eliminar la nebulosidad y las estrellas.
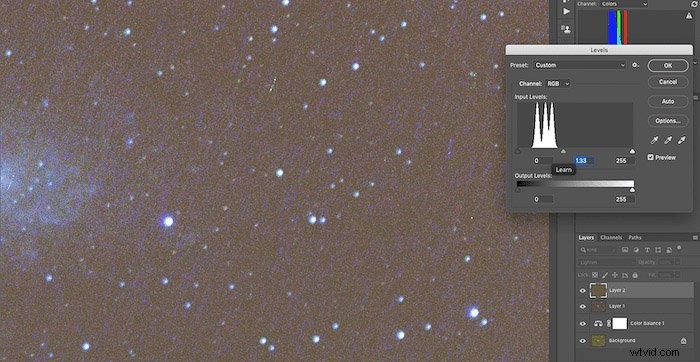
También puede usar la opacidad del nivel para ajustar la forma en que afectará su imagen. O puede usar una máscara para asegurarse de no perder ningún detalle interesante en la imagen.
La mejora es evidente, como se muestra en la imagen a continuación.
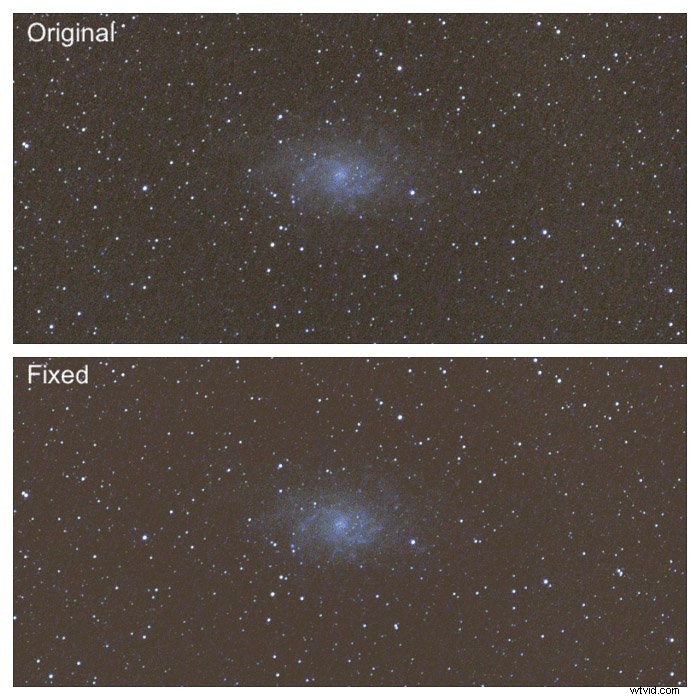
4. Repare el degradado con el complemento Gradient Xterminator
Después de haber apilado sus imágenes, tendrá un gradiente de luminosidad a lo largo de la imagen. Esto provendrá de la contaminación lumínica y/o la luz de la luna.
Una manera excelente y fácil de eliminar este tipo de degradado es comprar y ejecutar el complemento RC-Astro Gradient Xterminator para Photoshop. Si te gusta la astrofotografía y usas Photoshop, es absolutamente imprescindible.
El complemento es muy simple de usar. Con la herramienta Lazo, seleccione el área que desea conservar, normalmente su DSO. Luego invierta la selección.
Ejecute el complemento desde el menú Filtro->RC-Astro->GradientXterminator para igualar la luminosidad. Esto eliminará el degradado.
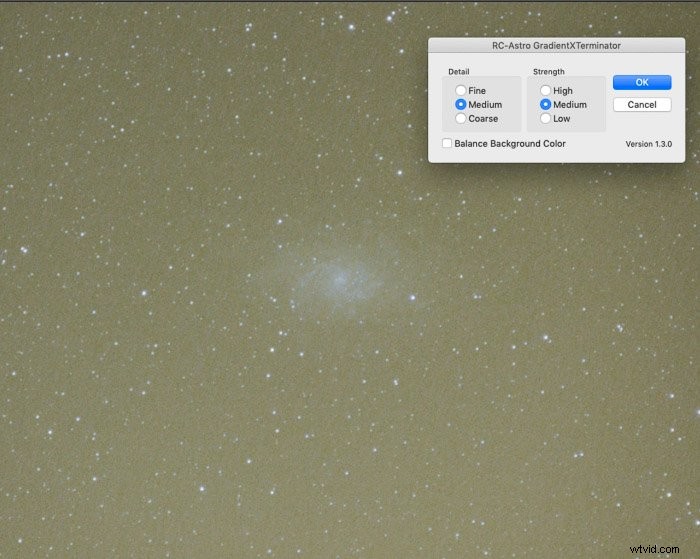
La configuración predeterminada funciona a las mil maravillas. Es posible que deba ejecutarlo un par de veces si su gradiente es particularmente fuerte.
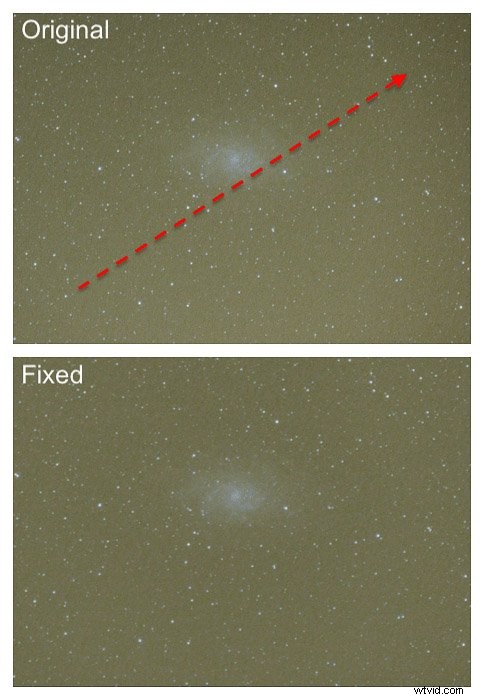
También puede usar el complemento para equilibrar el color del fondo. Prefiero hacerlo usando la capa de ajuste de balance de blancos.
3. Utilice la capa de ajuste de balance de blancos para obtener colores más naturales
El balance de blancos puede ser complicado de configurar. No hay un color neutro que podamos probar para fijarlo.
Después de estirar el histograma, mi imagen del Galaxy M33 no se ve muy natural.
Podrías usar Camera Raw (Filtro->Camera Raw Filter… ) y la herramienta cuentagotas para muestrear una región de cielo oscuro y vacío. Descubrí que la mayoría de las veces termino con un balance de blancos demasiado frío.
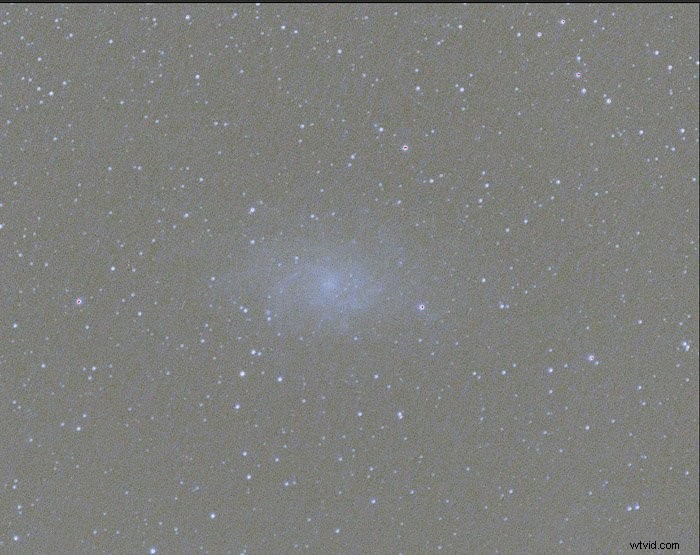
Prefiero usar la capa de ajuste de balance de blancos. Sin perder de vista el histograma, configure el canal de color para mostrar.
El procedimiento es el siguiente:
- Cree una instantánea de la imagen (cmd+alt+Shift+e en Mac) y agregue una capa de ajuste de balance de blancos;
- Asegúrese de que el histograma muestre el canal de color;
- Comience a mover los controles deslizantes para el balance de blancos, dejando un poco de azul y rojo visible a la izquierda y a la derecha del pico principal en el histograma.
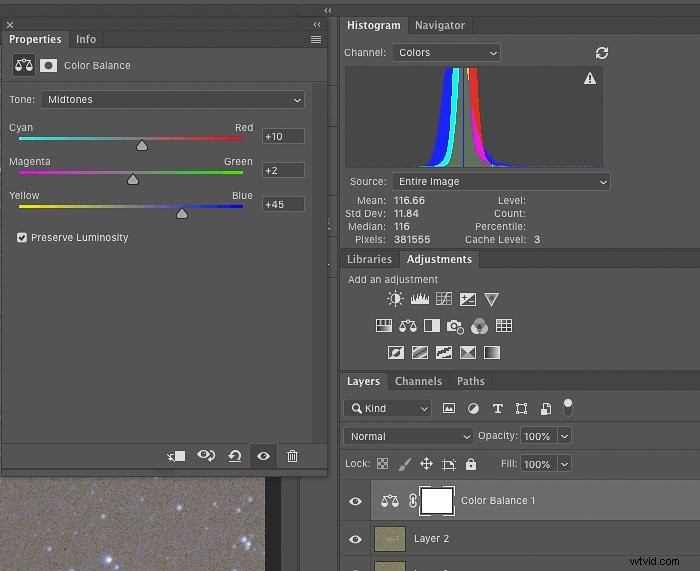
Es posible que deba corregir el balance de blancos varias veces durante la edición. Algunos pasos pueden alterarlo.
La siguiente imagen muestra la diferencia entre el balance de blancos obtenido en Camera RAW y con el procedimiento.
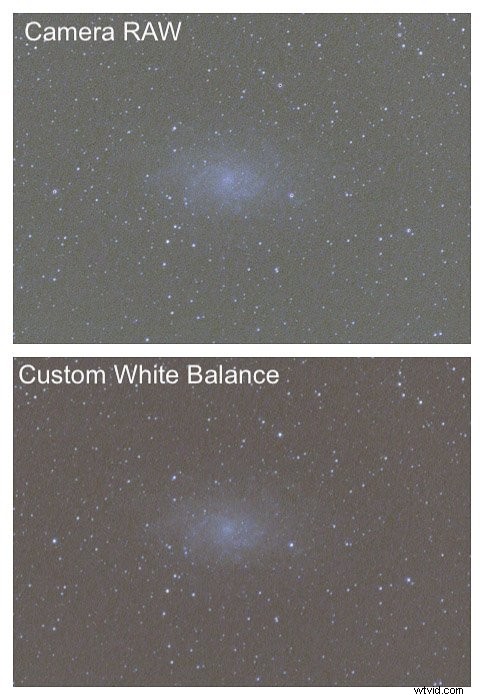
2. Reduzca la aberración cromática en Adobe Camera Raw
Con lentes y telescopios que no tienen vidrio ED, es probable que aparezca una aberración cromática (CA) alrededor de las estrellas.
Cuanto más brillantes son las estrellas, más grave es la aberración cromática.
La gente dice que Lightroom y Camera RAW son en su mayoría equivalentes. Una de las diferencias es que Camera RAW no tiene la herramienta cuentagotas para muestrear la CA, lo que permite que el software la corrija.
En Camera Raw, tienes que hacerlo manualmente. Es posible que le resulte difícil eliminar CA por completo.
Una solución rápida comienza duplicando la capa como una nueva. Aplica un desenfoque gaussiano suave hasta que CA se mezcla con el entorno.
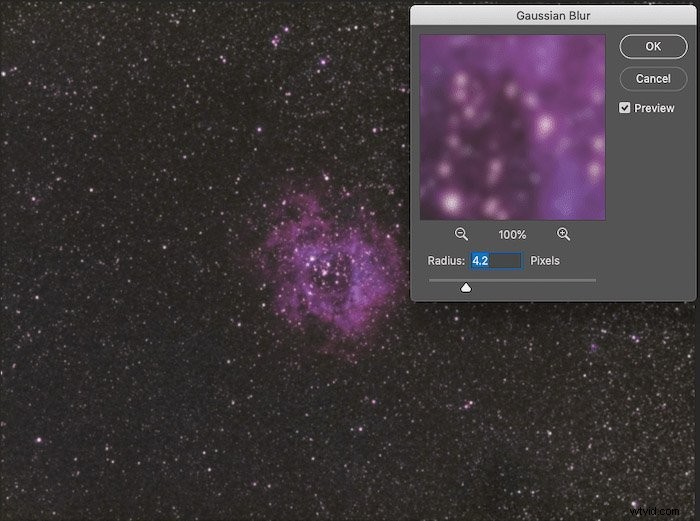
El paso final es fusionar la capa con la anterior utilizando el modo de fusión Color. Esto reducirá la cantidad de CA visible.
Puede jugar con la opacidad y las máscaras para retener los mejores detalles de color en su DSO y en áreas que no tienen CA.
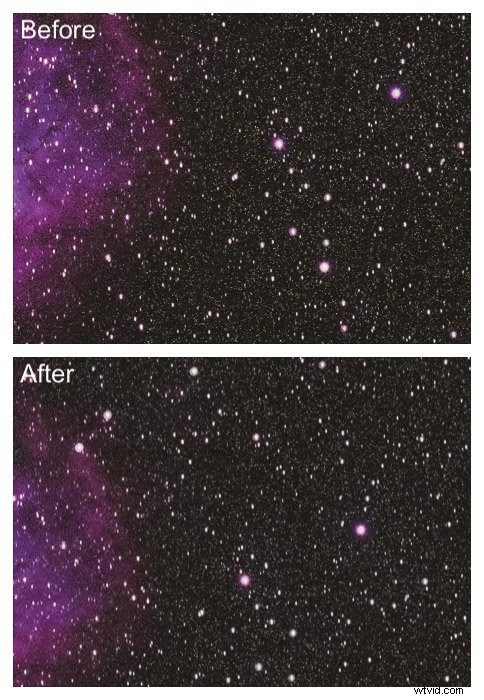
1. Haz que tus imágenes destaquen con este ajuste final de Photoshop
A veces, a la imagen final le falta un poco de fuerza.
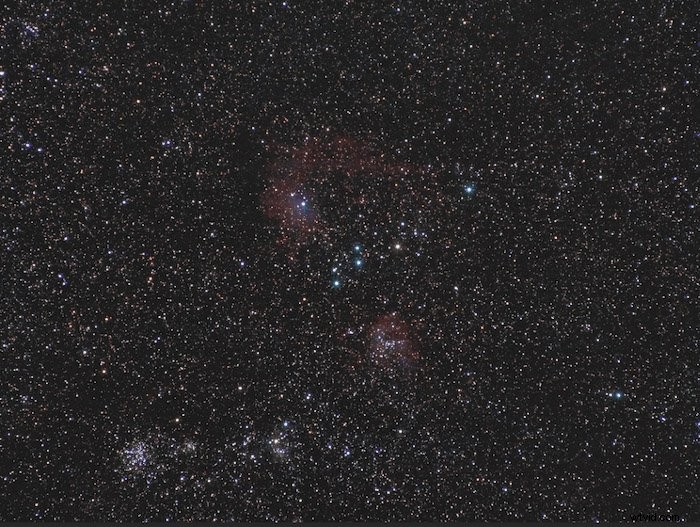
Esta es una forma sencilla de hacer que sus imágenes brillen más.
Primero, haga una instantánea y duplique la capa.
Utilice el filtro de polvo y arañazos para eliminar las estrellas pequeñas y mantener solo las características principales.
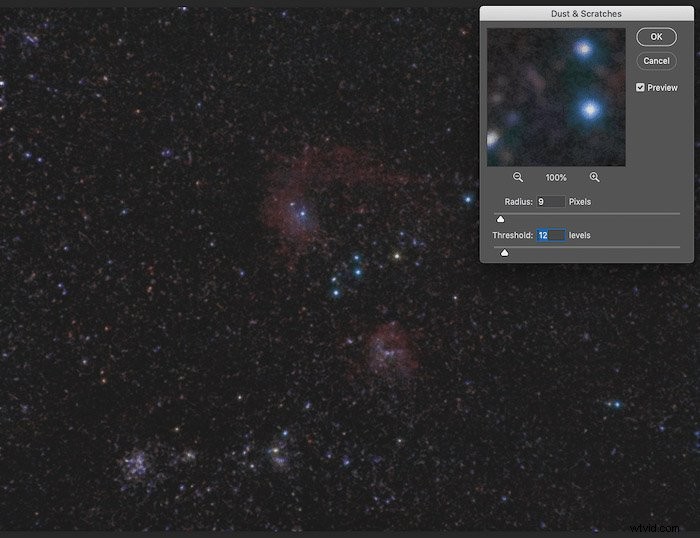
A continuación, utilice un filtro de desenfoque gaussiano para suavizar la imagen y los pequeños defectos introducidos en el paso anterior.
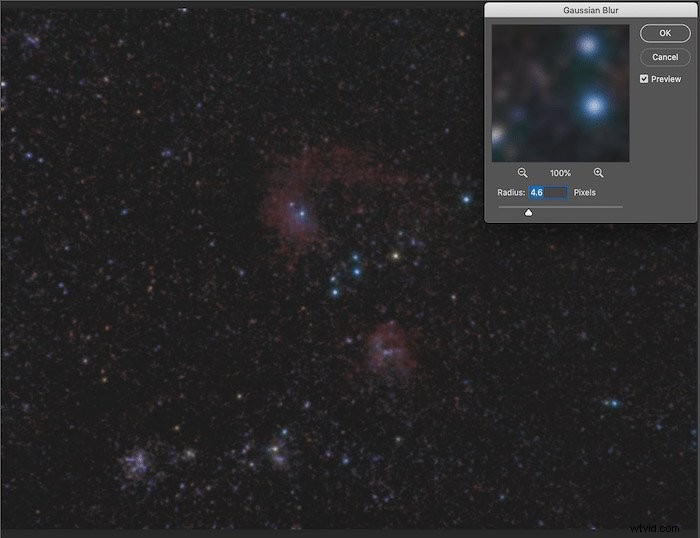
Inicie el cuadro de diálogo Nivel (cmd+L en Mac). Empuje el punto negro a la derecha del histograma para que solo las partes más brillantes de la imagen permanezcan visibles.
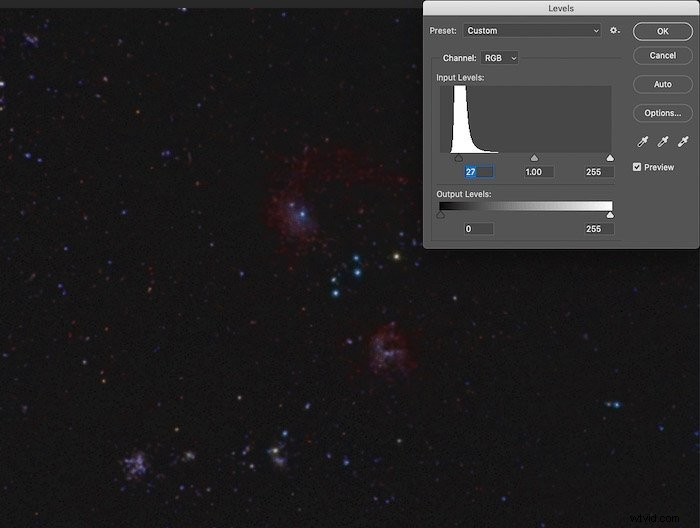
Finalmente, mezcle la capa usando la Pantalla modo de fusión. Puede cambiar la opacidad del nivel para ajustar su efecto en la imagen.
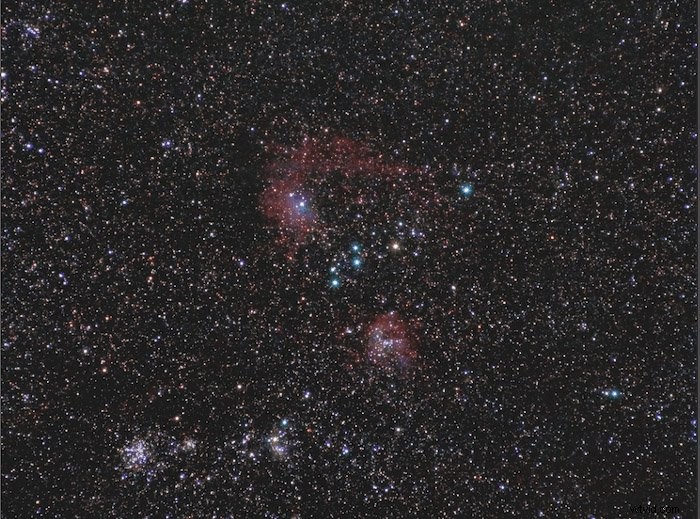 Como puede ver, esta imagen final es mucho más interesante. Los colores y los reflejos también son más vibrantes.
Como puede ver, esta imagen final es mucho más interesante. Los colores y los reflejos también son más vibrantes.
Conclusión
La edición de astrofotografía es bastante compleja y lleva algo de tiempo. Los pasos que debe seguir varían según la calidad de la imagen con la que esté trabajando.
Estos 5 consejos te ayudarán a comenzar tu viaje de edición de astrofotografía.
Si quieres saber más sobre cómo editar cada tipo de astrofotografía, consulta este artículo. ¡También tenemos una publicación sobre las mejores aplicaciones para astrofotografía o fotografía de la vía láctea!
