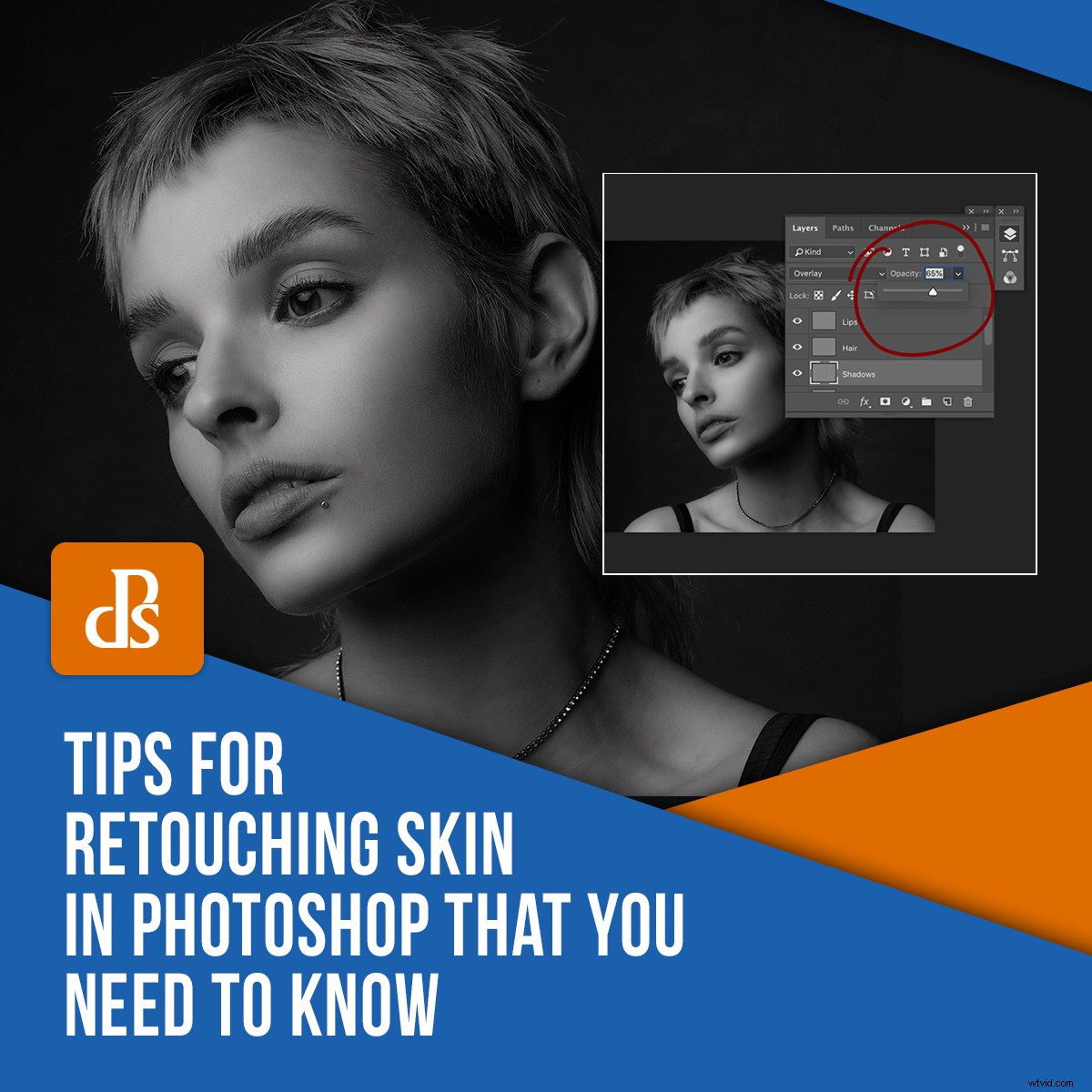
Cuando se trata de retocar la piel en Photoshop, hay muchas herramientas y técnicas disponibles para usted. Algunos de estos son bastante fáciles y se explican por sí mismos, como el Pincel corrector. Otros, como la separación de frecuencias, son procesos complicados de varios pasos. Implican características tan oscuras de Photoshop que nunca podría resolverlo por su cuenta. Muchas de las técnicas de retoque de la piel son útiles y funcionan bien cuando se usan juntas.
Este artículo le proporcionará una serie de consejos para aprovechar al máximo algunas de las técnicas más comunes y útiles (léase:mi opinión). Se supone que tiene una comprensión básica de cómo usarlos. Si no es así, hay una gran cantidad de tutoriales de buena calidad disponibles.

Tutoriales
Aquí hay una breve lista de tutoriales para todas las técnicas enumeradas en este artículo:
- Cepillo corrector
- Herramienta de parche
- Sello de clonación
- Separación de frecuencia
- Esquivar y quemar
Pincel corrector
El Pincel corrector probablemente será lo primero que busque cuando esté retocando la piel en Photoshop. Es una herramienta un tanto intuitiva, que no toma mucho tiempo para descubrir y es muy eficaz en lo que hace.
Para obtener los mejores resultados del uso del pincel cicatrizante:
1. Trabaja en una nueva capa
Cuando trabaje con el pincel corrector, asegúrese de trabajar en una nueva capa en blanco. De esa manera, puede estar seguro de que no está alterando su imagen original. Esto también le permite realizar cambios más adelante.
Para hacer esto, presione el botón Nueva capa en la paleta Capas o presione Ctrl+Shift+n (Cmd+Shift+n Mac). Con la nueva capa configurada, asegúrese de que el cuadro desplegable para el Pincel corrector etiquetado como "muestra" esté configurado en Actual e Inferior.
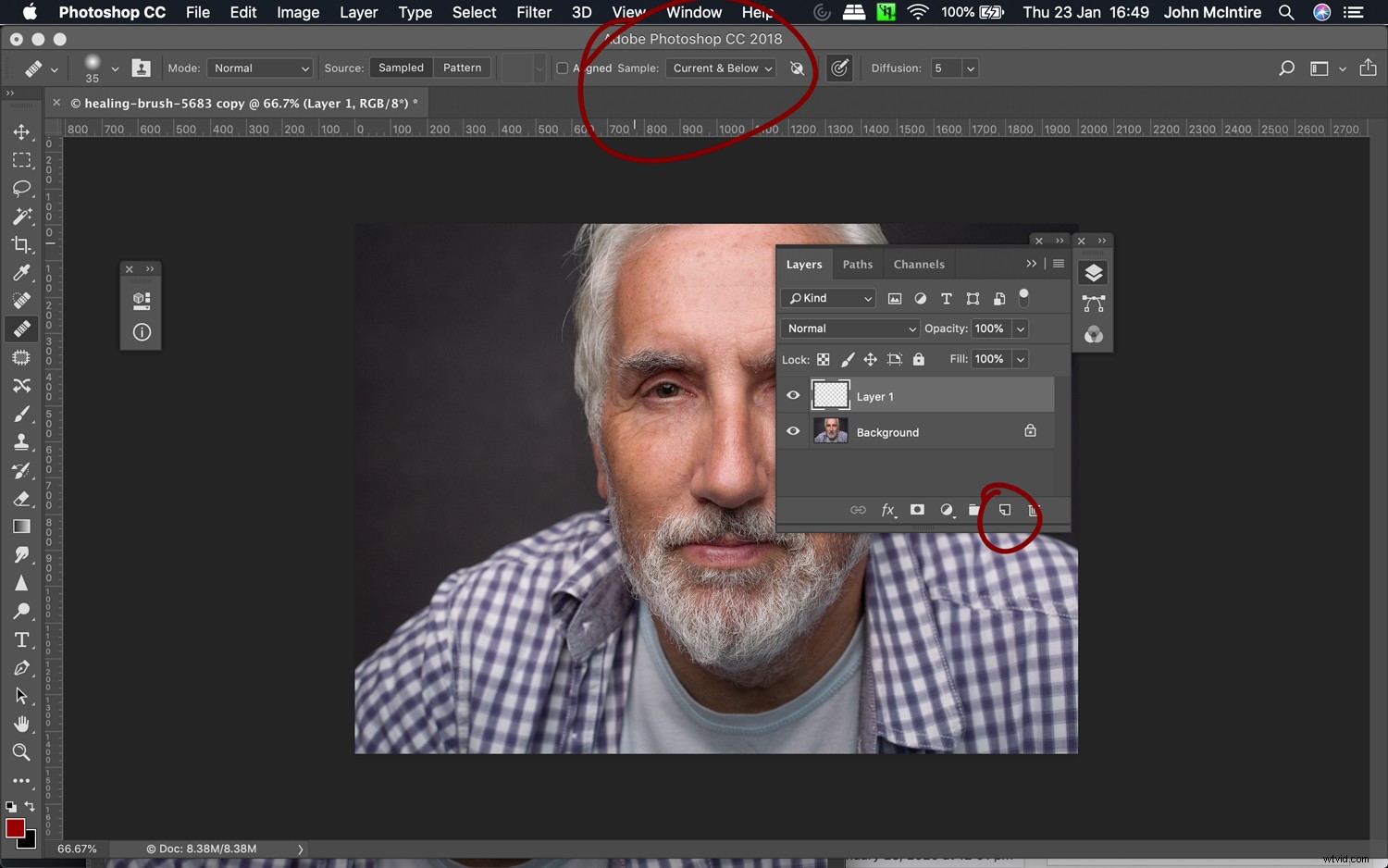
Trabajar en una capa en blanco garantizará que pueda deshacer cualquier cambio que realice si decide hacerlo más tarde.
2. Use un pincel lo más pequeño posible
Puede cambiar rápidamente el tamaño de su pincel con las teclas de paréntesis ( { y } ). Trate de mantener el cepillo lo suficientemente grande para cubrir solo la imperfección que está tratando de eliminar.
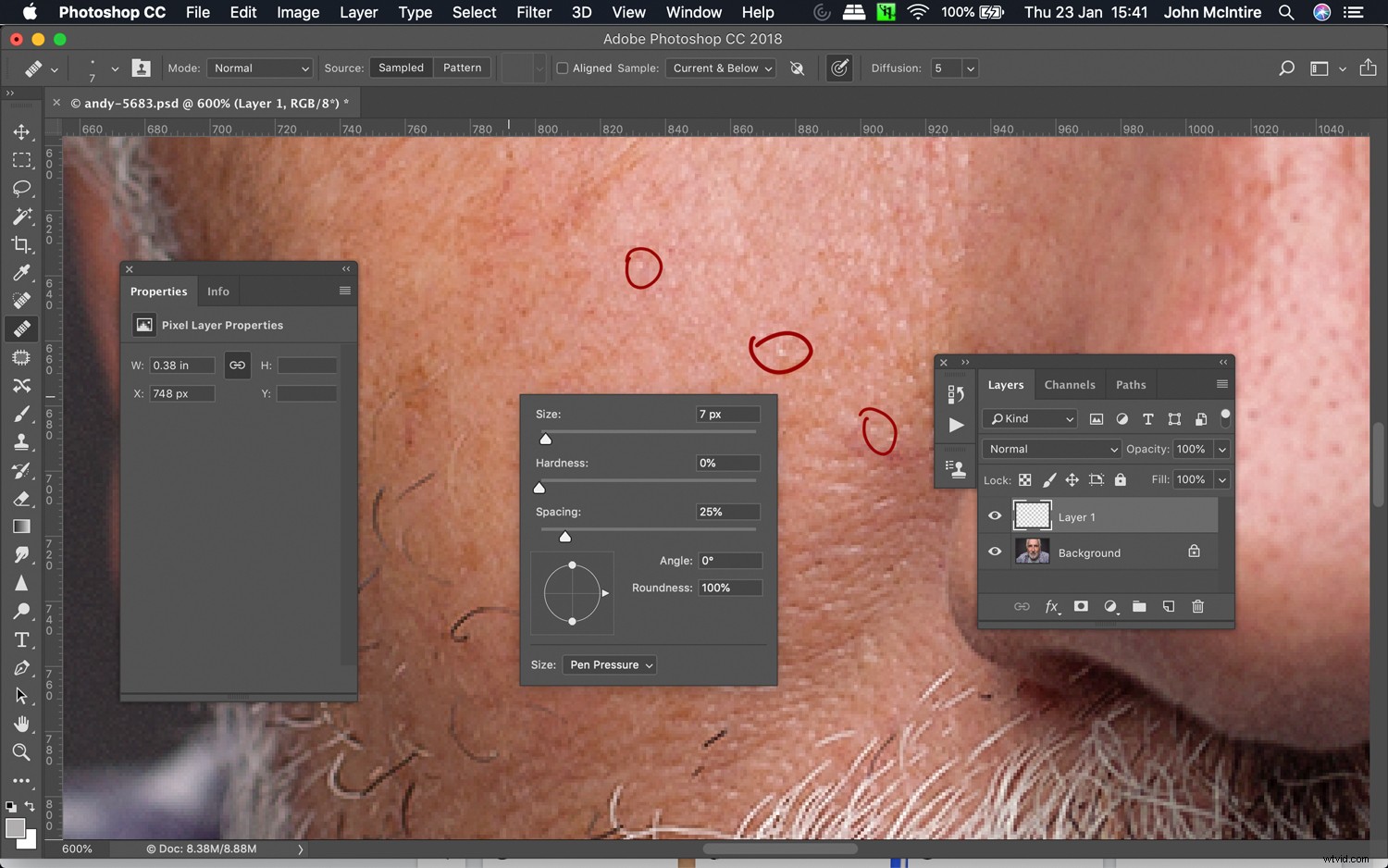
Para obtener los mejores resultados, use un tamaño de pincel que sea un poco más grande que la imperfección que está tratando de eliminar. Esto asegura que no haga demasiadas alteraciones en el patrón natural de la piel.
3. Muestra a menudo
No haga una selección de muestra solo una vez, hágalo con frecuencia. Hazlo entre cada imperfección si puedes. Esto puede parecer mucho esfuerzo, pero con la práctica, realmente no lo es. Tus imágenes también serán mejores.
4. Ampliar
Para asegurarse de que solo está tratando de curar las imperfecciones y no el área de la piel que las rodea, amplíe todo lo que necesite.
Entiendo la reticencia de algunos fotógrafos a acercarse al 400 % o al 500 % para retocar, pero al hacerlo se asegurará de que solo afecte las áreas de la piel del sujeto que lo necesitan.
Este consejo (y el siguiente) no solo se aplica al Pincel corrector. Haga esto con todas las técnicas de retoque de piel enumeradas aquí.
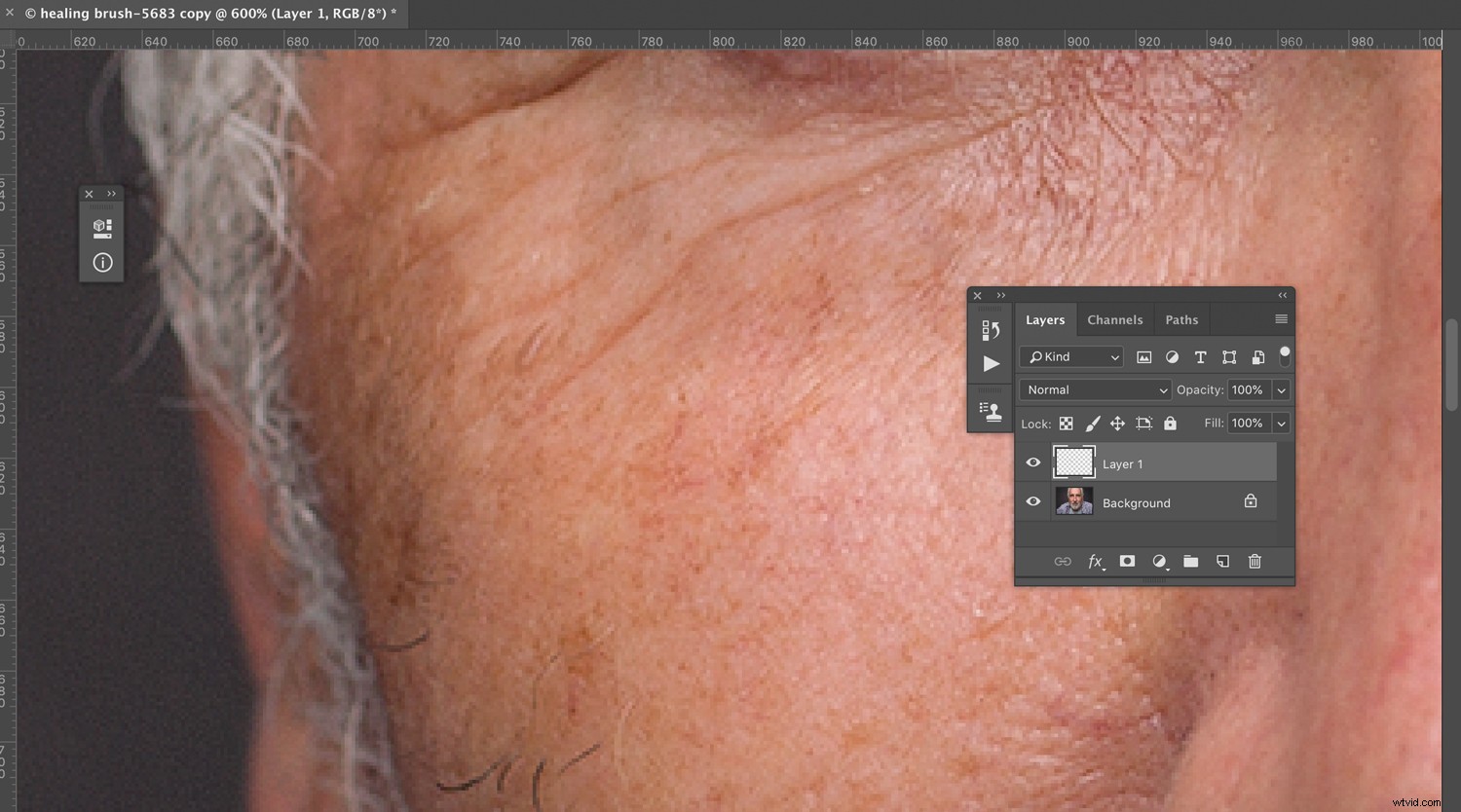
Acercar le permite ser más preciso con sus ajustes y conduce a resultados más naturales.
5. Reducir el zoom
Cuando está muy acercado a su sujeto, puede perderse en todos los detalles que ahora puede ver. Asegúrese de alejar el zoom con frecuencia para asegurarse de que los cambios que está realizando realmente afecten lo que puede ver en la imagen al 100%. Esto puede ahorrarle horas.
6. No pintar
En lugar de pintar con el Pincel corrector, simplemente presione una vez (o haga clic con el mouse) sobre la imperfección que está tratando de eliminar. Esto limitará las alteraciones en la piel circundante.
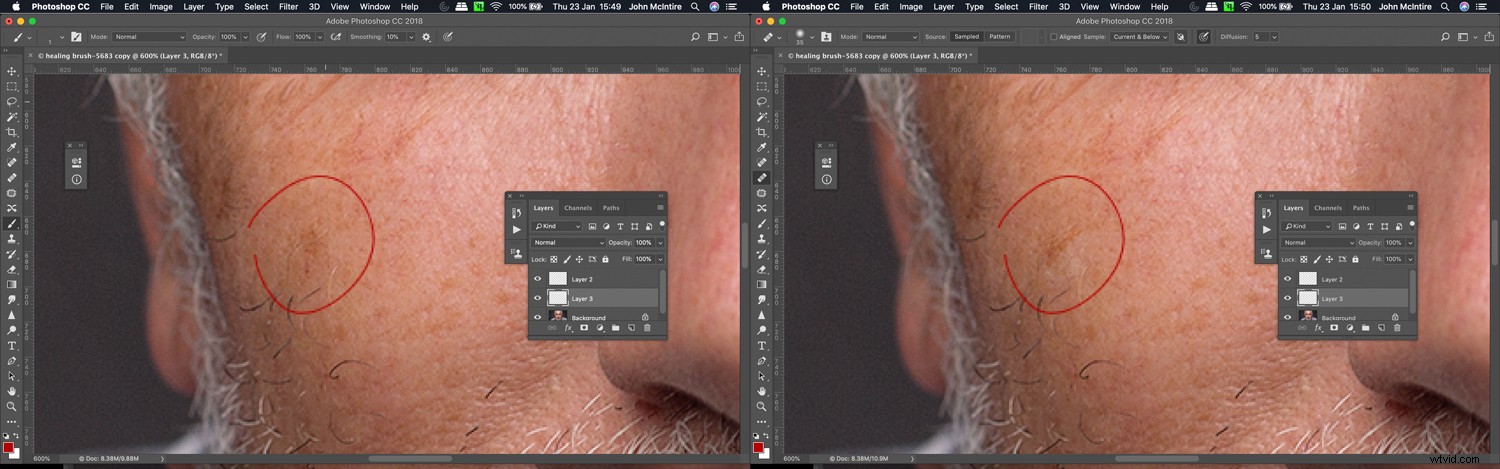
Pintar con el pincel curativo conduce a artefactos extraños. Para evitar esto, simplemente haga clic en la imperfección que desea eliminar y nada más.
herramienta de parche
La herramienta de parche es una poderosa utilidad que le permite seleccionar un área que desea retocar con un lazo y luego arrastrarla a un área de muestra que desea usar para rellenar esa primera área. Es bastante fácil de usar, pero puede ser complicado al principio.
1. Trabaja en una nueva capa
Puedes usar una copia de tu capa de fondo.
Si ya ha creado y trabajado en algunas capas en esta etapa, puede presionar Ctrl+Alt+Shift+E (Cmd+Alt+Shift+E – Mac) para crear una nueva capa con todos esos ajustes combinados en ella. .
Esto le permitirá reducir la opacidad de lo que ha hecho con la herramienta de parche en caso de que vaya demasiado lejos. También facilitará la eliminación de la capa y empezar desde cero si es necesario.
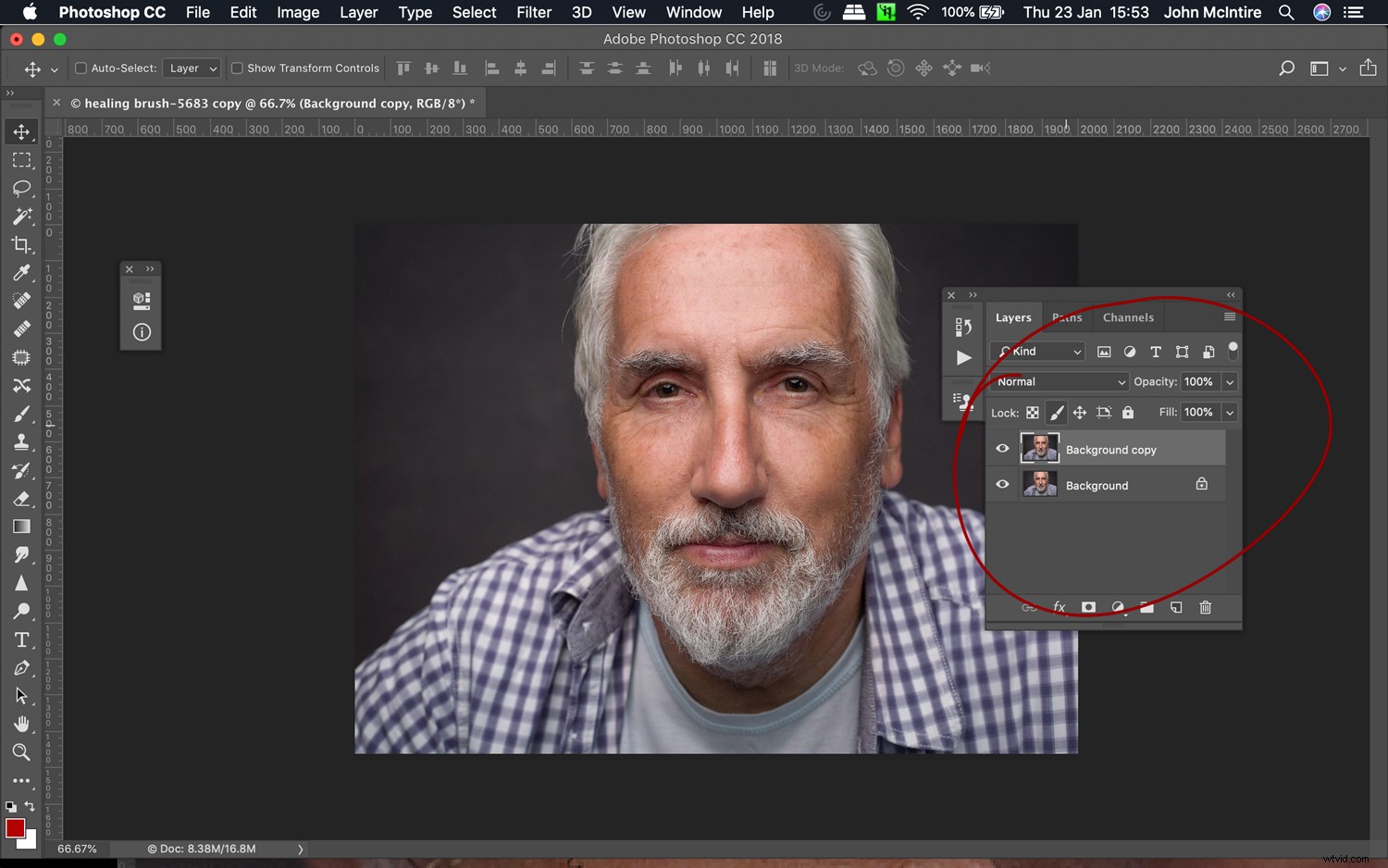
La herramienta de parche no se puede utilizar con una capa vacía. En su lugar, duplique su capa de fondo y trabaje en la copia. Si está más adelante en su flujo de trabajo, presione Ctrl+Alt+Shift+e (Cmd+Alt+Shift+e) para estampar todas las capas existentes en una nueva encima del resto.
2. Evite el relleno según el contenido
En términos de máscara, la herramienta de parches conscientes del contenido nunca parece funcionar muy bien. En su lugar, deje el modo establecido en normal y use la herramienta de parche de esa manera. Para cosas como fondos, por todos los medios, use contenido consciente; simplemente evítelo para retocar la piel.
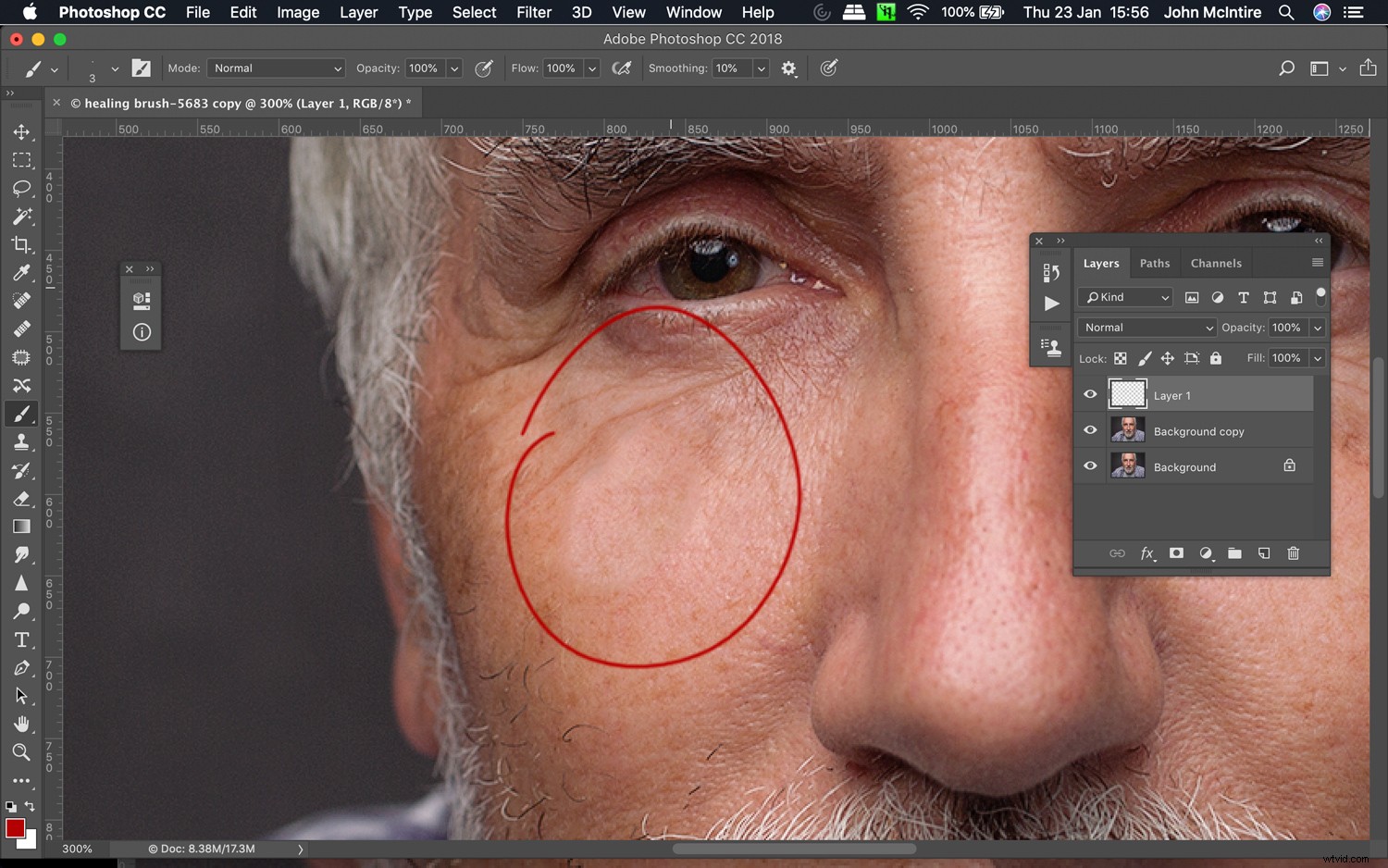
El relleno según el contenido, ya que funciona con la herramienta Patch, es excelente para muchas cosas, pero la máscara no es una de ellas. Aunque se tomó una muestra de una parte muy similar de su rostro, Content-Aware lo ha estropeado.
3. Parchar áreas pequeñas
Es tentador simplemente seleccionar una gran área de piel y tratar de trabajar de esa manera. Sin embargo, esto solo servirá para crear un montón de artefactos en la piel de su sujeto. Mantener pequeñas selecciones le permite tener más control sobre el resultado final y generará menos problemas en el futuro.
4. Usa áreas tonales similares
Cuando sea posible, utilice un área de muestra que tenga un tono similar al de su área de selección. Esto reducirá las posibilidades de crear artefactos problemáticos y desenfoque.
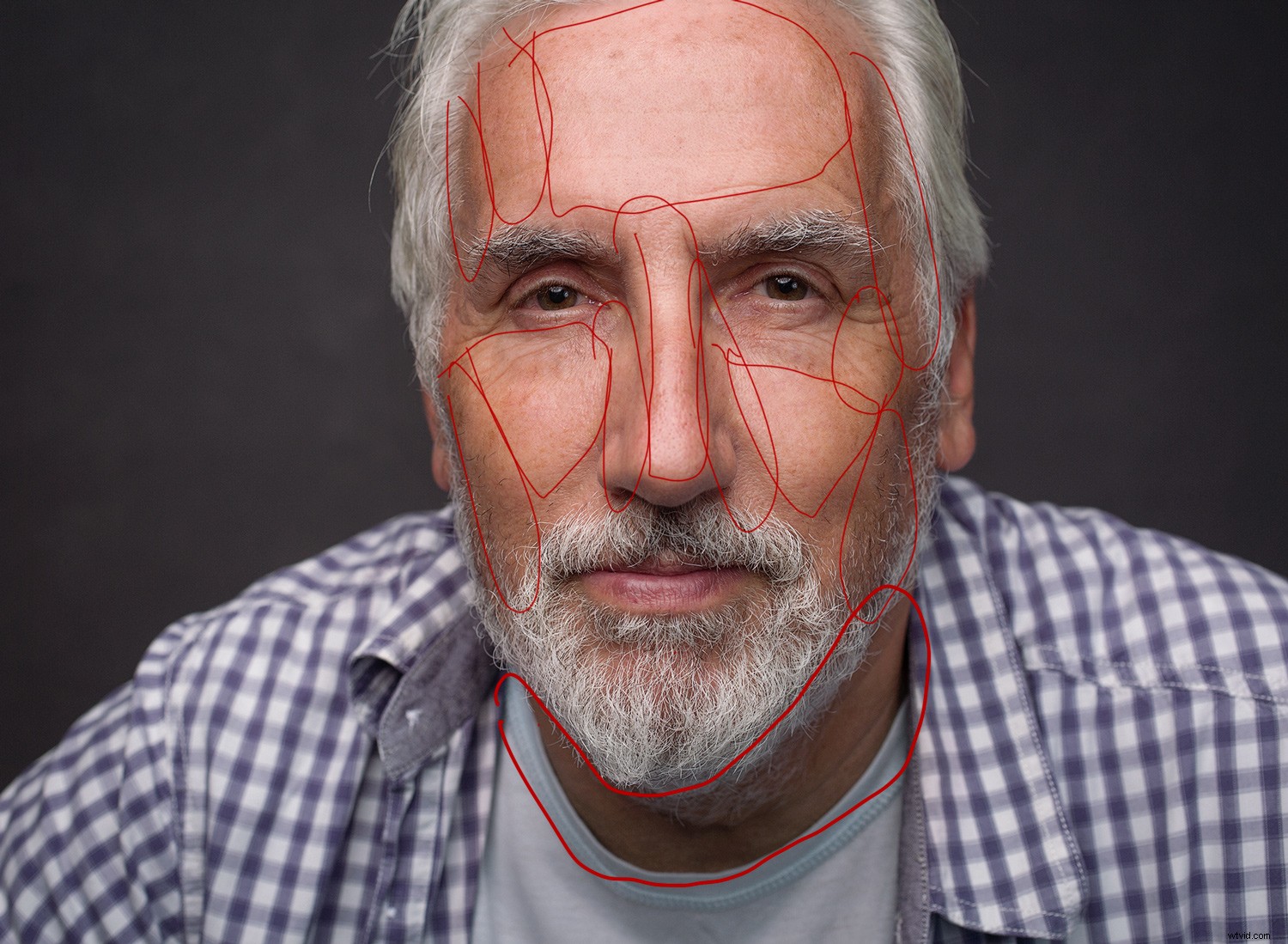
Aquí, puede ver las diversas áreas de tonalidad similar rodeadas con un círculo rojo. Cuando utilice la herramienta Parche, intente muestrear áreas similares de tonalidad.
5. Reducir la opacidad
Una vez que haya hecho el trabajo que desea con la herramienta de parche, siéntase libre de reducir la opacidad de la capa en la que está trabajando. Esto puede ayudar a ocultar un enfoque de mano dura y ayudar a dar resultados más naturales. Este consejo también se aplica a casi todas las demás técnicas de retoque de la piel.
Clonar sello
Cuando esté retocando la piel en Photoshop, la herramienta de sello de clonación probablemente será una de sus herramientas menos utilizadas. Es complicado de usar y, a menudo, es más fácil y rápido obtener resultados similares con otras técnicas. La única excepción notable es cuando está utilizando la separación de frecuencia (que se explica a continuación).
1. Usa un cepillo suave
Esto puede ser una preferencia, pero Clone Stamp es una herramienta de mano dura que realiza cambios drásticos con un solo clic. Al usar un cepillo de bordes suaves, reducirá el impacto del área de la piel alrededor de la imperfección que está eliminando.
Para acceder al menú de pinceles, simplemente haga clic con el botón derecho.
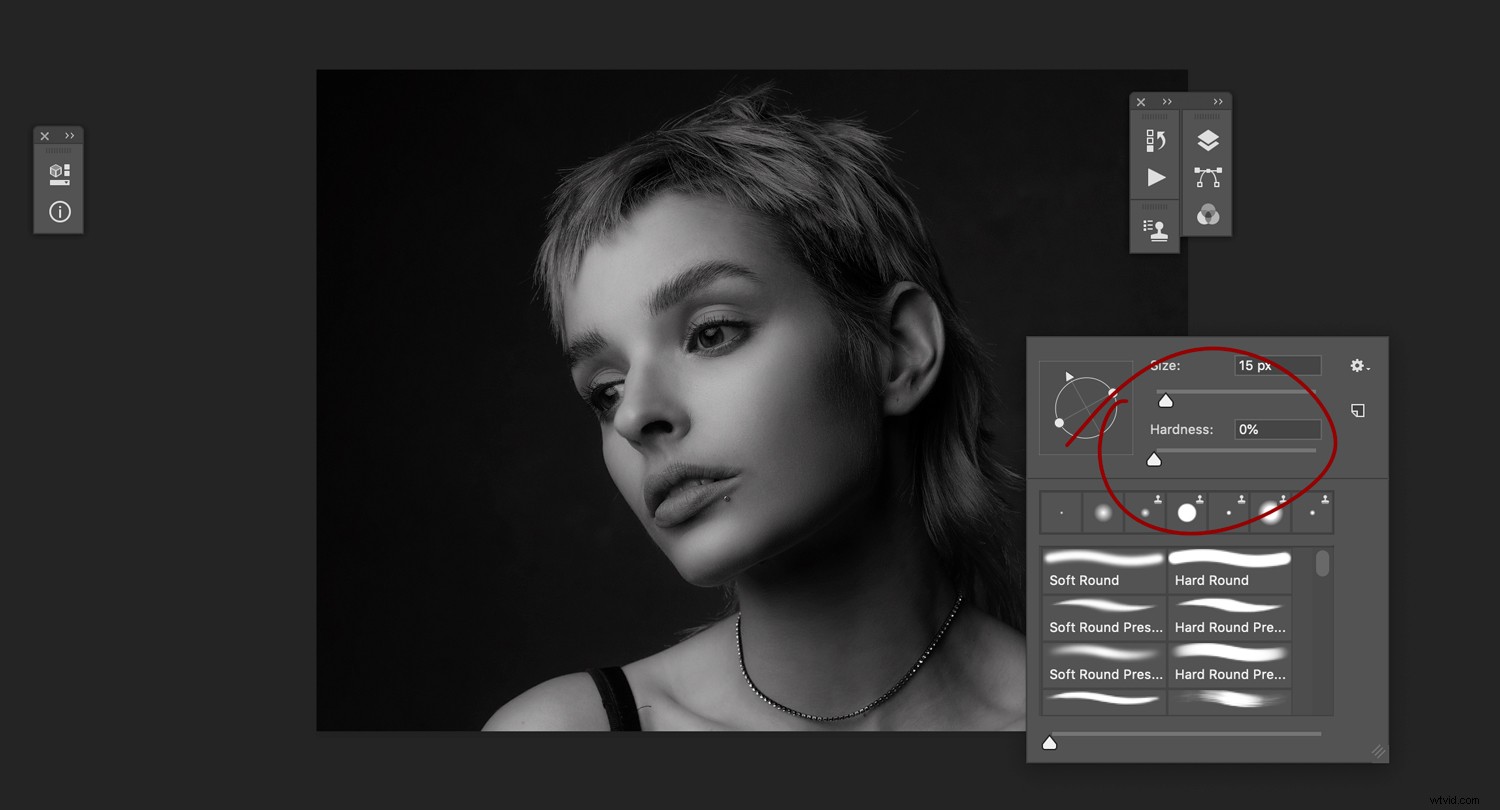
Esto puede ser una preferencia, pero en su mayor parte, querrá usar el pincel más suave posible cuando use el Sello de clonación. El Clone Stamp es una herramienta muy agresiva que puede afectar los patrones de la piel de una manera no deseada si se usa sin cuidado.
2. No pintar
Al igual que con el Pincel corrector, haz todo lo posible por no pintar un área de la piel con el Sello de clonación. Trate de mantener el área afectada limitada a una imperfección, poro u otras marcas individuales.
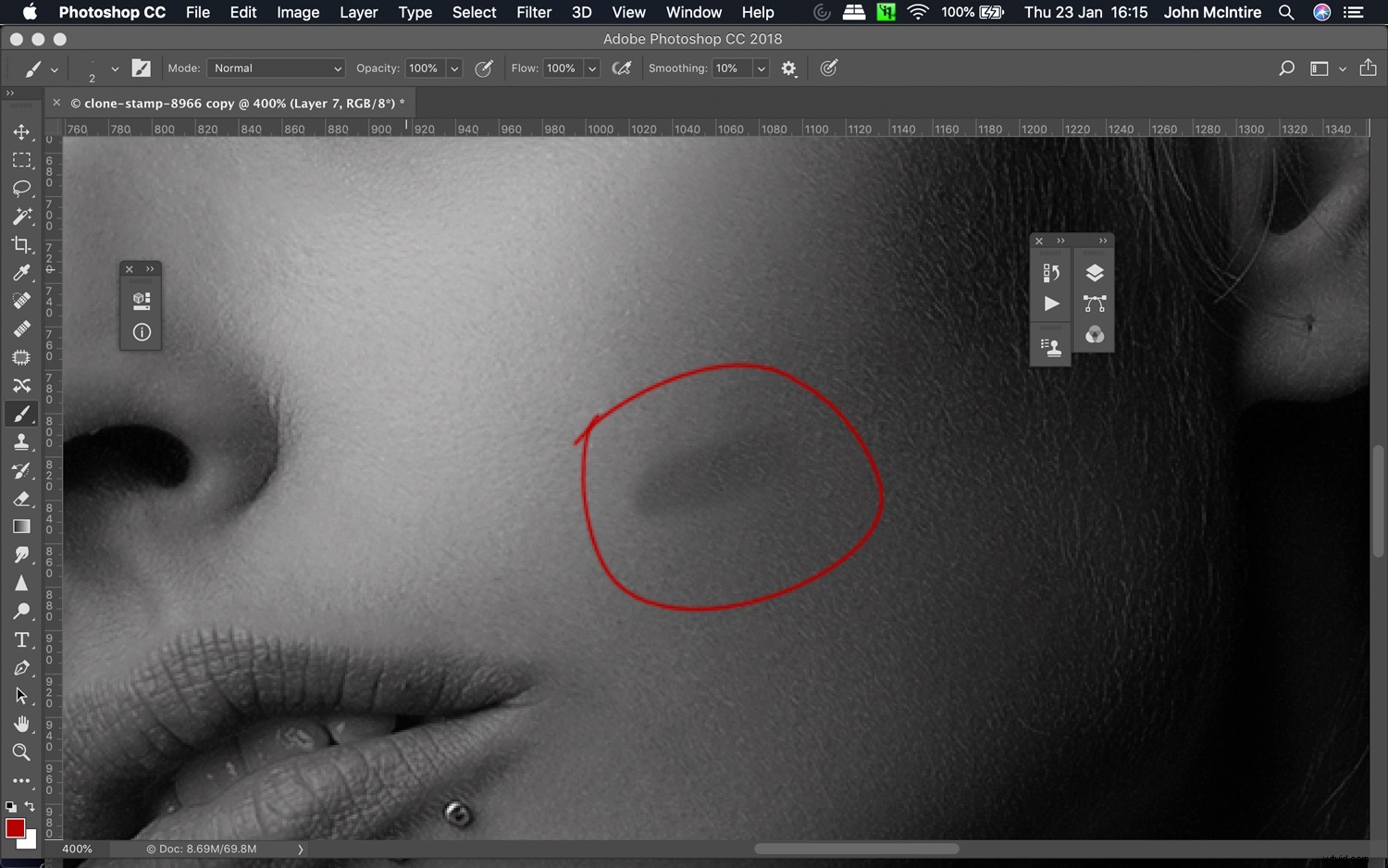
Aunque el área muestreada tenía un tono idéntico, puede ver los resultados de pintar con la herramienta Tampón de clonar en un solo trazo grande.
3. Usar con moderación
Nuevamente, esto puede ser una preferencia personal, pero intente recurrir al Clone Stamp cuando sea la única herramienta que queda para el trabajo, al menos en términos de retoque de piel. Los problemas que esta herramienta puede crear con extrañas aberraciones en los patrones de textura de la piel no valen la pena el riesgo.
Separación de frecuencia
La separación de frecuencias es una de esas técnicas que a primera vista parece una hechicería demasiado complicada. Una vez que haya aprendido los fundamentos de la técnica y cómo configurarla, en realidad es bastante fácil. También es una técnica muy poderosa que puede transformar su flujo de trabajo de retoque de piel. Está; sin embargo, es muy fácil exagerar con esta técnica y una mano dura dará como resultado resultados menos que ideales. Una vez que tenga la implementación y los conceptos básicos de la separación de frecuencias, hay algunos consejos para ayudarlo a obtener los mejores resultados.
1. Ajustes de desenfoque gaussiano
Cuando configure sus capas de separación de frecuencia, mantenga la configuración de Desenfoque gaussiano en el número más bajo posible mientras aún oscurece todos los detalles en la piel de su sujeto.
"4" es un buen número para empezar, pero puede variar según la resolución con la que esté trabajando y la cantidad de marco que ocupe la cara del sujeto.
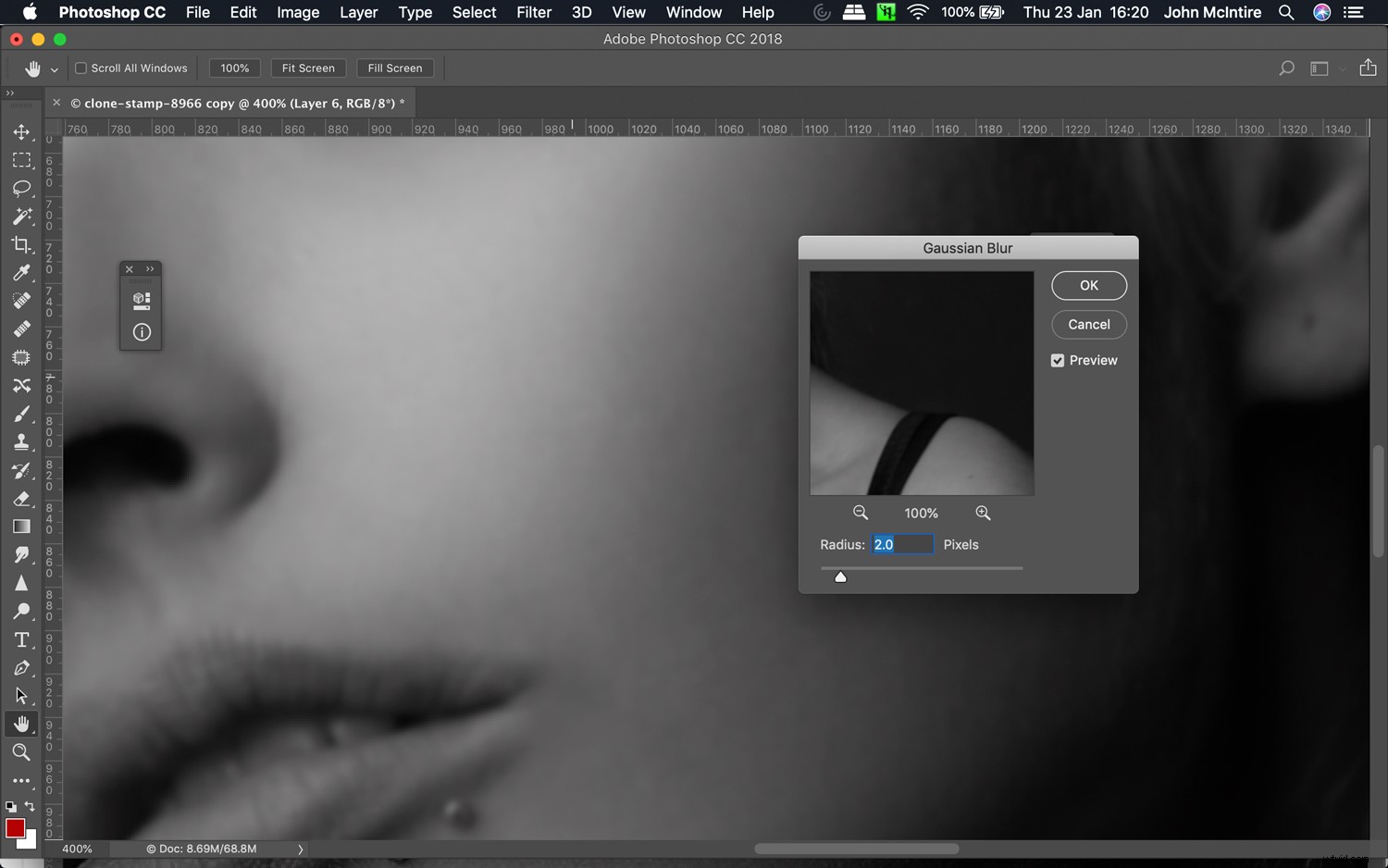
Cuando configure su capa de baja frecuencia, use solo el desenfoque suficiente para eliminar toda la textura de la piel en esa capa. Aquí, Gaussian Blur se configuró en 2.
2. Desenfocar
Cuando aplique Desenfoque gaussiano a su capa de baja frecuencia, mantenga la cantidad de desenfoque igual o menor que la cantidad que usó al configurar la capa en primer lugar.
3. Desenfoque - Tonos
Solo difumina las zonas de la piel que tengan un tono similar. Difuminar los medios tonos y los reflejos (o las sombras y los medios tonos, o cualquier otra combinación) puede dar como resultado tonos borrosos que a menudo no se ven bien. Mantén tus selecciones en áreas de tonalidad similar para evitar estos tonos confusos.
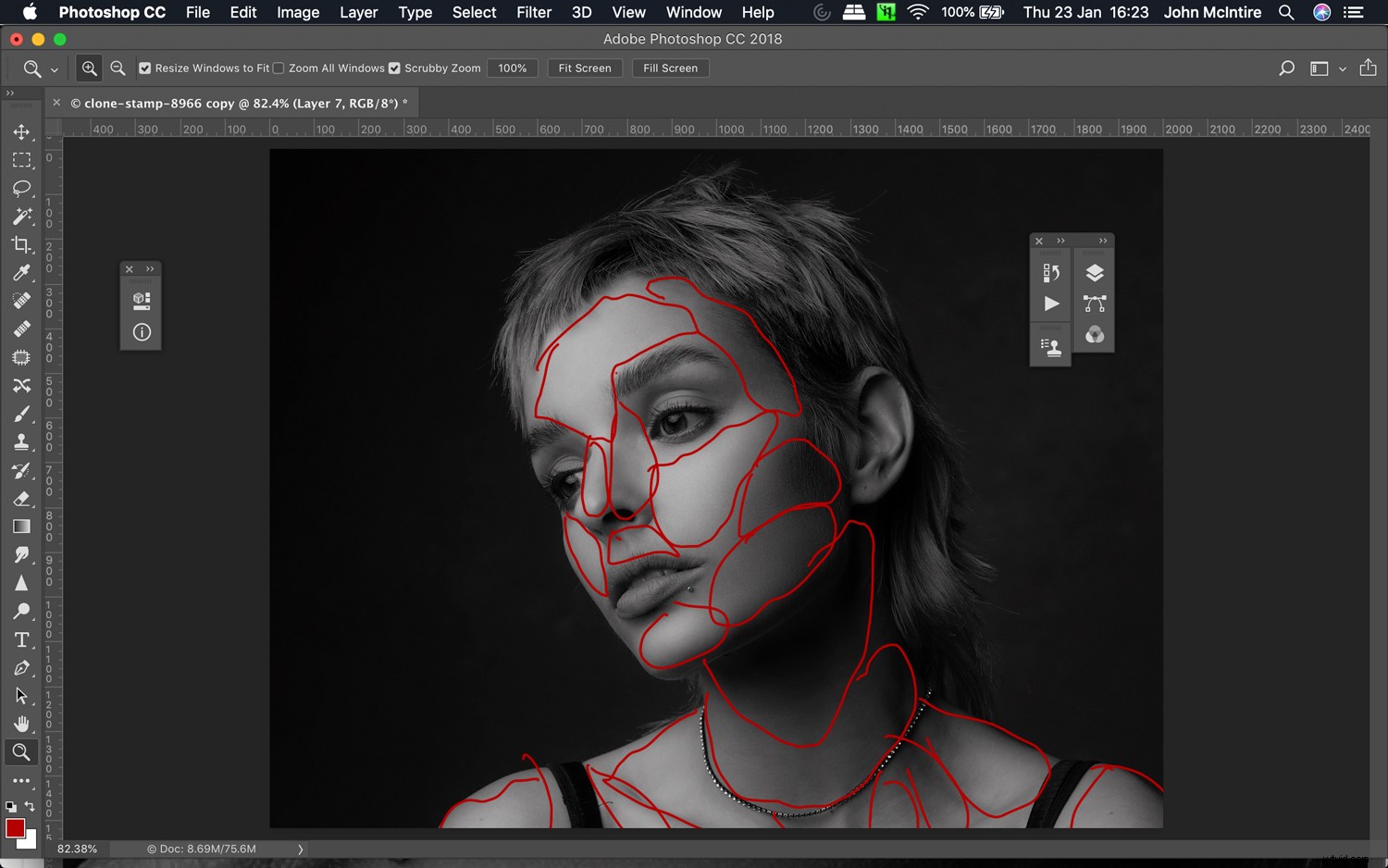
Cuando aplique desenfoque a secciones de su capa de baja frecuencia, intente hacer sus selecciones en áreas de tonos similares. Esto aún ayudará a suavizar las transiciones tonales sin enturbiarlas.
4. Ampliar
Asegúrate de acercar al menos el 100 % de tus imágenes para ver si aparecen bordes duros al aplicar el desenfoque.
Esto puede suceder cuando te acercas a los bordes duros dentro de los marcos, como los labios y los ojos. Si comienzan a aparecer, puede reducir la cantidad de desenfoque que está utilizando o puede hacer una nueva selección más alejada de las áreas que le causan problemas.
5. Sello de clonación
Para la capa de alta frecuencia, solo debe tener cuidado con la forma en que usa el sello de clonación. Como se indicó anteriormente, el sello de clonación se utiliza mejor en áreas muy pequeñas con un solo clic. Muestre con frecuencia y no pinte con él y debería estar bien.
Esquivar y quemar
Esquivar y quemar, probablemente la técnica más poderosa y versátil de las enumeradas en este artículo, también podría considerarse una herramienta esencial para cualquiera que espere hacer muchos retoques de piel. Hay muchas maneras de esquivar y quemar, pero por el bien de estos consejos, voy a referirme al método que implica el uso de una capa de gris al 50% configurada en Superposición que luego pinta con la herramienta Pincel con blanco. para aclarar los tonos y con negro para oscurecerlos.
1. Mantenga el flujo del cepillo al 1 %
Como todas las técnicas de retoque de la piel, la sutileza es la clave, y con el flujo de pinceles al 1 %, puedes ir acumulando lentamente cualquier alteración que estés haciendo.
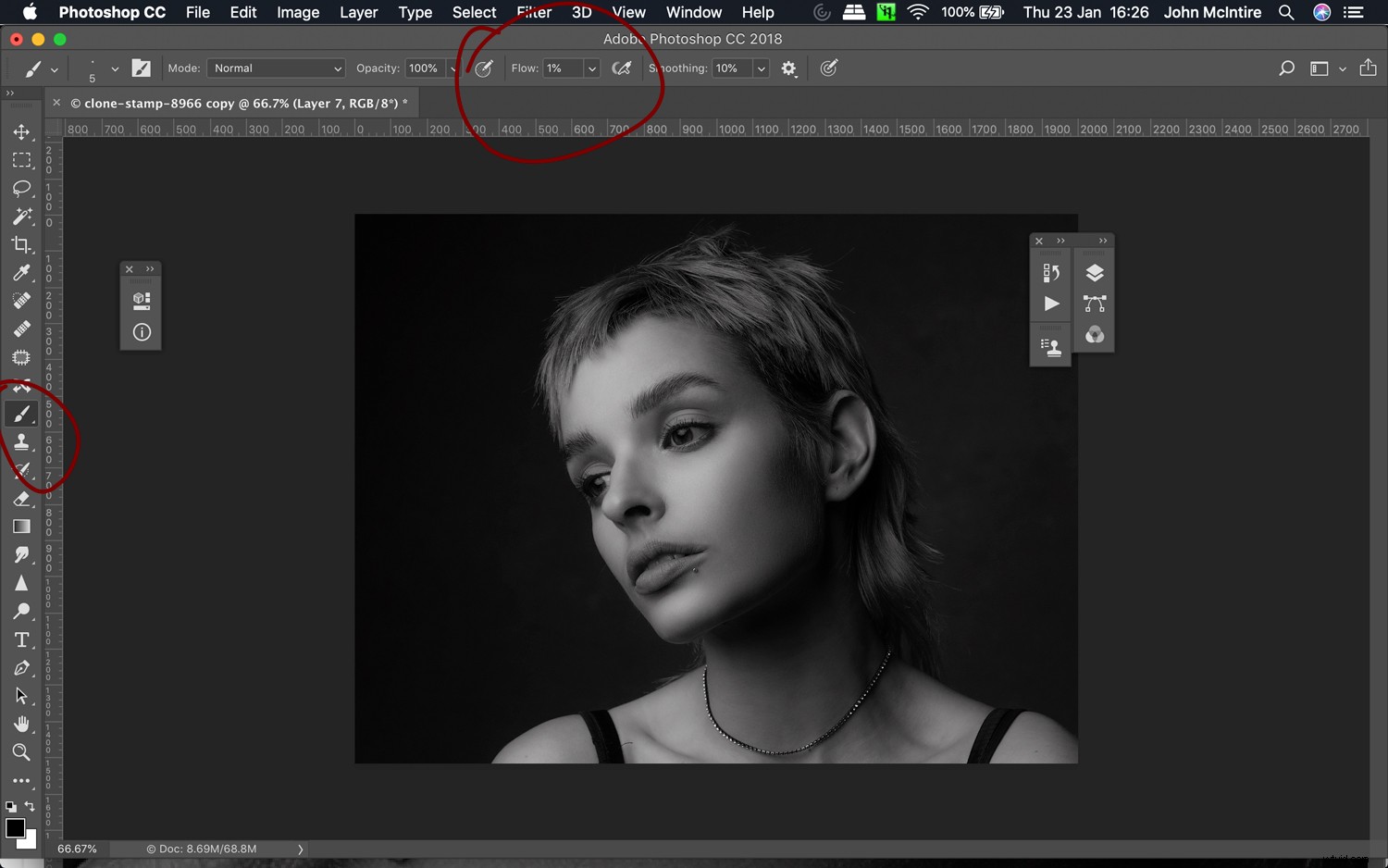
Al esquivar y quemar una capa gris, establezca el flujo de su pincel al 1%. Esto te permitirá crear trazos lentamente para obtener resultados más naturales.
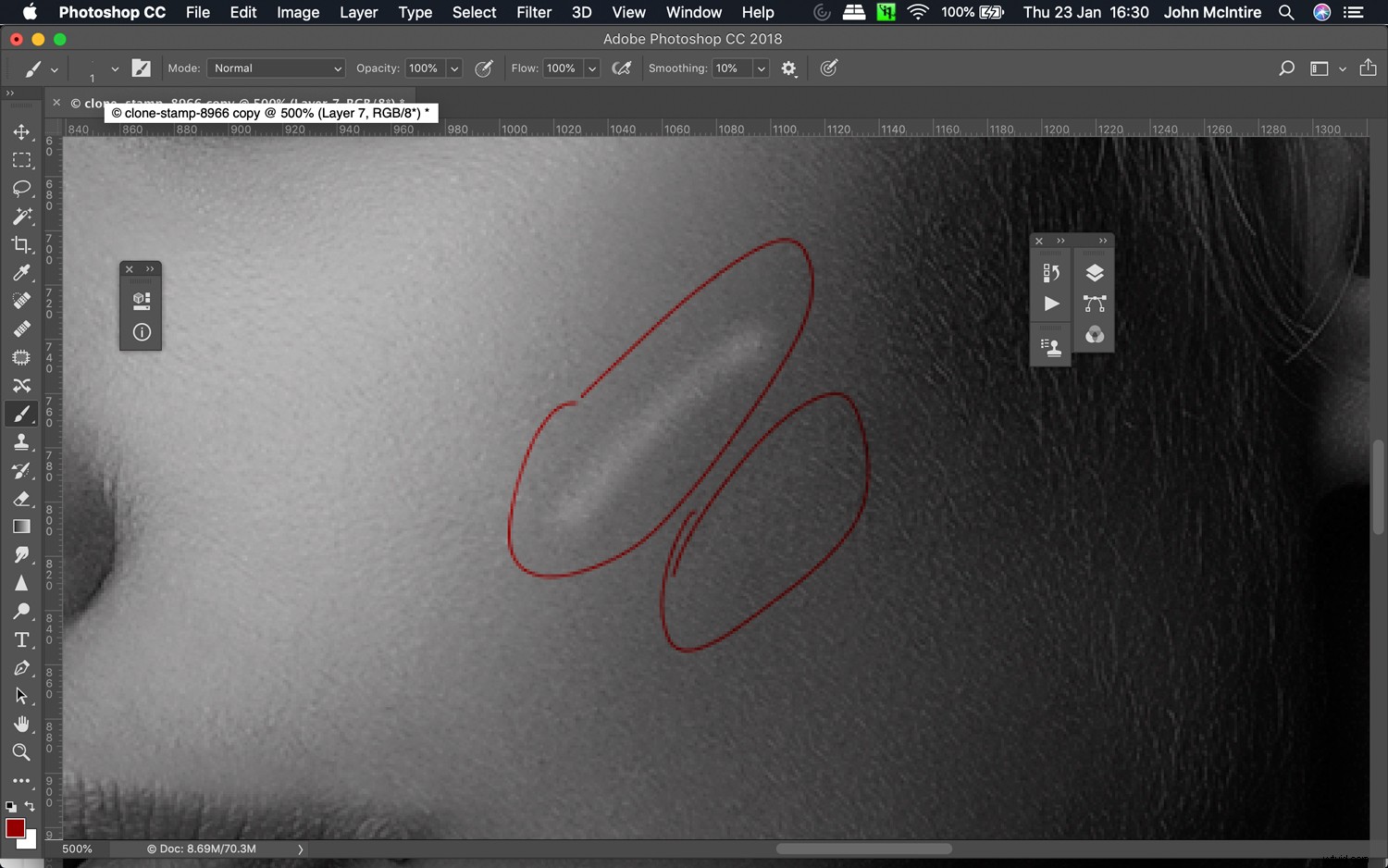
Con un círculo en la parte superior:el flujo del cepillo se estableció en 10 %. Con un círculo en la parte inferior:el flujo aquí fue del 1 %. Puede ver la diferencia drástica que hace solo el 9 % en la configuración del flujo.
2. Trate de evitar los trazos amplios
En lugar de tratar de alterar grandes aspectos de su imagen a la vez (por ejemplo, aclarar toda la frente de una sola vez), amplíe el área en la que desea trabajar y trabaje en áreas de un tono similar. Al trabajar con áreas más pequeñas, obtendrá resultados más naturales.
3. Usa varias capas
Si usa trazos amplios y trabaja en detalles más finos con sobreexposición y sobreexposición en la misma imagen, haga ambos en capas separadas. Dedica uno a cada capa.
Con las pinceladas grandes, probablemente estará más concentrado en el contraste general. A menudo querrás usar un desenfoque gaussiano en tus pinceladas para igualarlas también.
Este no es el caso con los detalles finos en los que las pinceladas solo deben ocuparse de áreas diminutas y precisas.
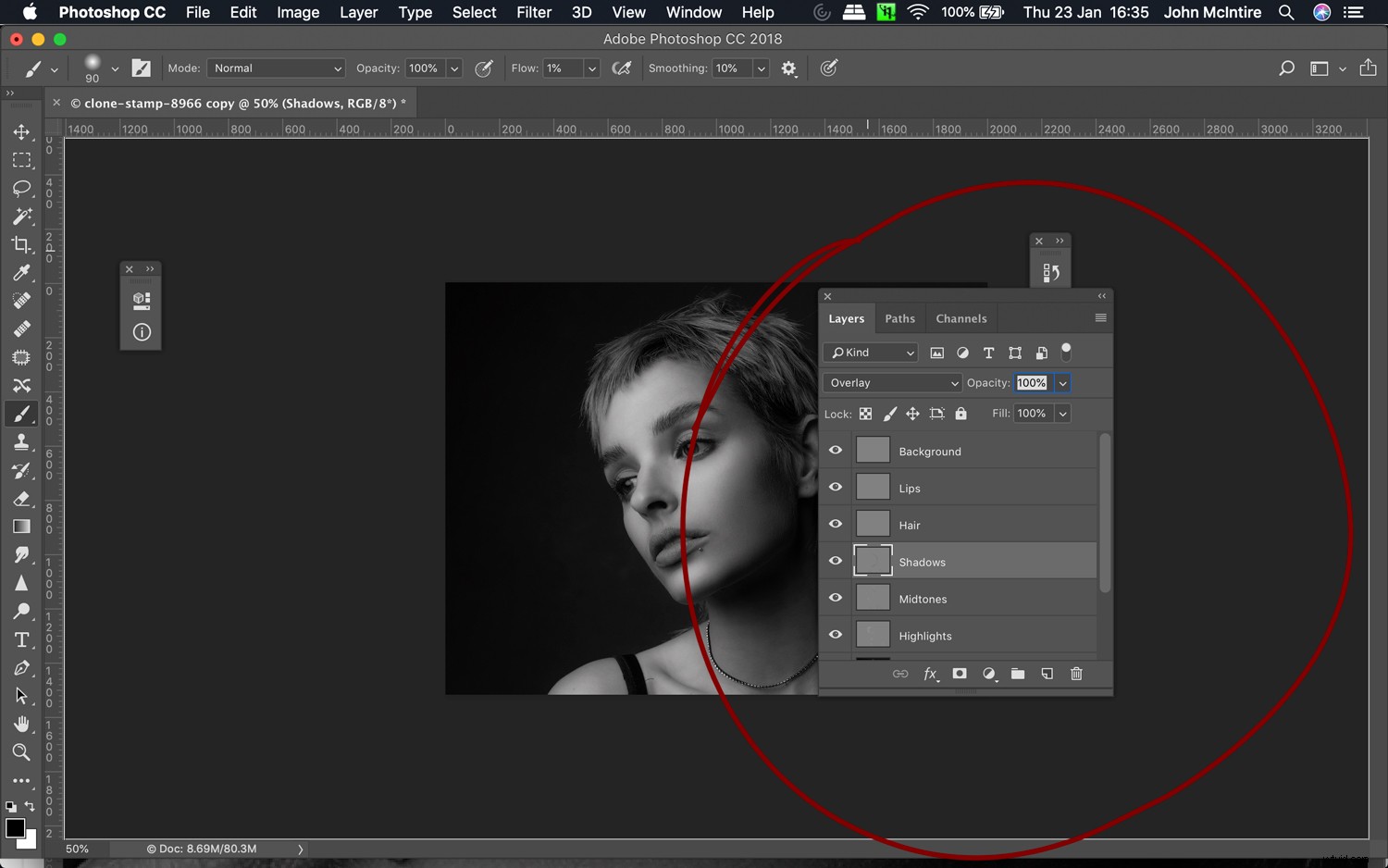
Para un control muy fino sobre su imagen, use una capa diferente para esquivar y quemar todas las secciones de su imagen. Esto le permitirá modificar o deshacerse de cualquier cambio sobre el que pueda cambiar de opinión más adelante sin deshacer todo su trabajo en otro lugar.
4. Usa un cepillo pequeño
La piel tiene muchos detalles finos en los que la luz de la escena pasa y crea contraste. Es este contraste en la piel lo que crea la apariencia de imperfecciones en tus fotos.
Debido a que estas imperfecciones a menudo son pequeñas, querrá probar y usar un cepillo que sea al menos tan pequeño como el área que está trabajando para aclarar y oscurecer con esquivar y quemar. Esto garantizará que esté reduciendo el contraste, por lo tanto, reduciendo la visibilidad de las imperfecciones, en lugar de agregarlo donde no desea.
5. Usa Ctrl+z (Cmd+z) a menudo
Cuando usa una técnica como esquivar y quemar para retocar la piel en Photoshop, está usando muchos pequeños ajustes, tal vez incluso miles de ellos, para construir un resultado final. Obtendrá algunos de estos mal. No tengas miedo de deshacer lo que hayas hecho si no está bien.
6. Reducir la opacidad de la capa
Una vez que haya realizado los ajustes que va a hacer con esquivar y subexponer, intente reducir la opacidad de la(s) capa(s) para ver si puede obtener un mejor resultado con menos efecto.
Con una técnica que requiere mucho tiempo como esta, es fácil perderse en ella y pasarse de la raya. A veces, reducir el efecto al final es justo lo que se necesita para un resultado más natural.
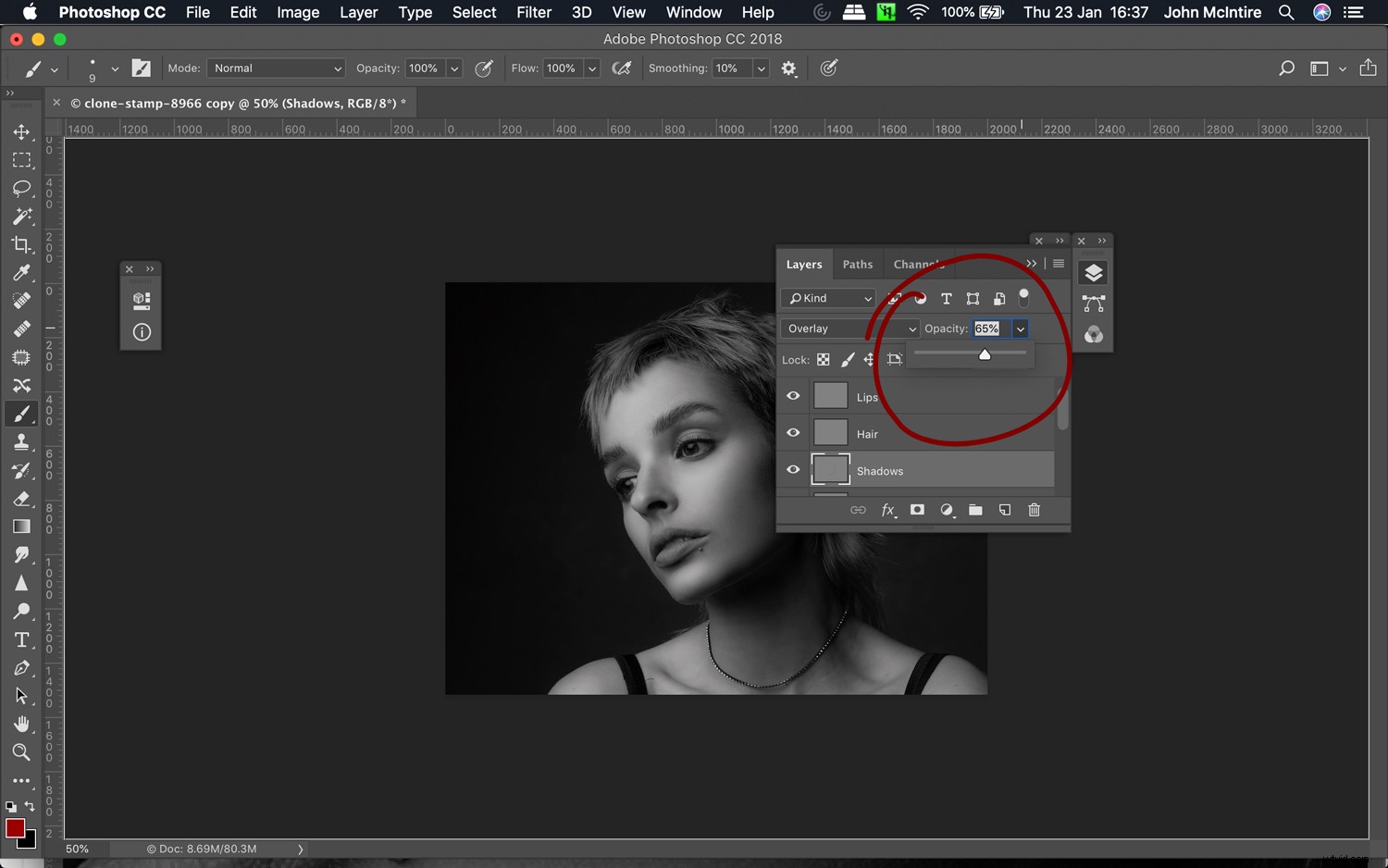
Cuando haya terminado de esquivar y quemar, siempre puede reducir la opacidad de la capa para ver si ha ido demasiado lejos. Es una buena idea al menos mirar siempre, incluso si al final no decides bajar la opacidad.
7. Acercar
A menos que su imagen nunca se imprima y solo se vea en una resolución pequeña, haga zoom en sus imágenes tanto como se atreva mientras retoca la piel en Photoshop (esto se aplica a todas las técnicas aquí) para lograr los mejores resultados.
A veces, encontrará que necesita un zoom de 300-500% para ver todos los detalles con los que necesita trabajar. Claro, trabajar de esta manera lleva mucho más tiempo y es intimidante pensar en ello, pero poner esa cantidad de esfuerzo te ayudará a lograr mejores resultados.
El final
Hay, por supuesto, muchas otras técnicas disponibles para retocar la piel en Photoshop, pero estas son las que uso con más frecuencia.
Si eres nuevo en estas técnicas, ahora (con suerte) tienes algunos consejos para ayudarte a descubrir cómo aprovecharlas al máximo.
Por supuesto, con técnicas como estas, siempre hay más formas de hacer las cosas. Si tiene algún consejo propio sobre cómo retocar la piel en Photoshop, no dude en compartirlo a continuación.
