Para la mayoría de los fotógrafos, incluso antes de presionar el botón del obturador, ya han imaginado el tipo de toma en sus cabezas. ¿Qué quiero decir exactamente con eso?
Bueno, por ejemplo, un fotógrafo de deportes puede usar una técnica de panorámica para fotografiar un automóvil deportivo en movimiento de modo que el fondo esté desenfocado para transmitir una toma dinámica de movimiento. O tal vez eres un fotógrafo de retratos y quieres que tu sujeto se coloque contra un maravilloso efecto bokeh en el fondo.

DOF bajo en la foto a la izquierda. Se agregó un filtro de desenfoque de campo con Photoshop para crear una apariencia de mayor profundidad de campo en la foto de la derecha.
Desenfoque en la cámara versus hecho en Photoshop
Todas estas técnicas se pueden hacer en la cámara. Pero a veces, debido al tiempo, las limitaciones técnicas u otros factores, no siempre es posible obtener la toma deseada en la cámara.
En este artículo, echaré un vistazo a los filtros de desenfoque en Photoshop y demostraré lo útiles que pueden ser estos efectos cuando se aplican en la posproducción. Ya sea que desee crear un efecto de desenfoque de movimiento o simplemente desenfocar parte de la imagen para crear una apariencia de poca profundidad de campo.
Cuando se lanzó Photoshop CS6, Adobe agregó tres nuevos filtros:Field Blur, Iris Blur y Tilt-Shift. Esto elevó la cuenta a 14 tipos diferentes de efectos de desenfoque en Photoshop. Estas nuevas funciones de desenfoque fueron impresionantes.
Filtros de desenfoque en Photoshop
Primero, echemos un vistazo a algunos y a dónde accede a ellos en Photoshop. Estoy usando Photoshop CS6. Vaya a la Barra de menú> Filtro y seleccione Desenfocar. No voy a describirlos a todos. En cambio, me concentraré en los pocos que uso más, pero siéntete libre de experimentar con los demás.
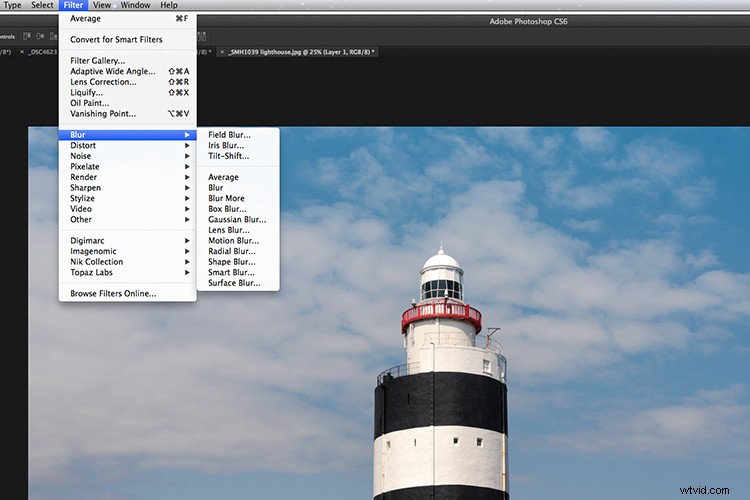
Dónde se encuentran los diferentes filtros de desenfoque en Adobe Photoshop.
Algunos de los filtros que nunca he usado y mucho menos probado, como Blur y Blur More. Aquí hay algunos filtros de desenfoque que incluyen mis favoritos personales:
- Desenfoque gaussiano
- Desenfoque de campo
- Desenfoque radial
- Desenfoque de movimiento
- Desenfoque promedio
- Desenfoque de lente
Si observa las siguientes imágenes, puede ver las diferencias sutiles y no tan sutiles que cada filtro de desenfoque tiene en la misma imagen, que son líneas blancas sobre un fondo negro.
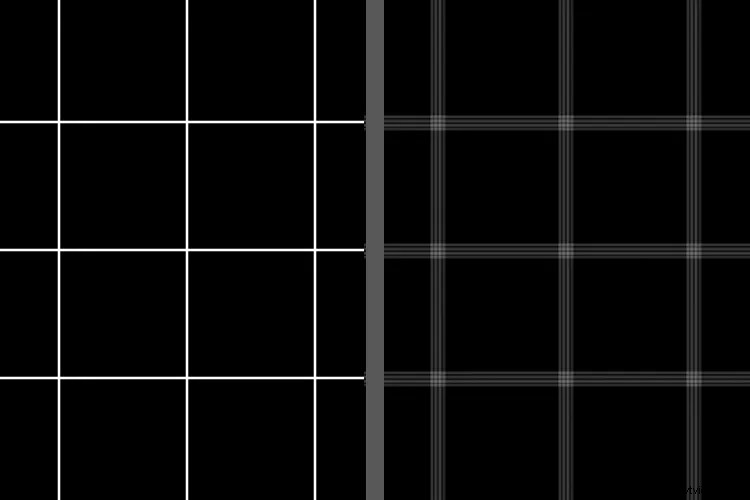
Líneas blancas normales sobre un fondo negro, sin efecto de desenfoque. Se aplicó un filtro Desenfoque de forma a la misma imagen de la izquierda.
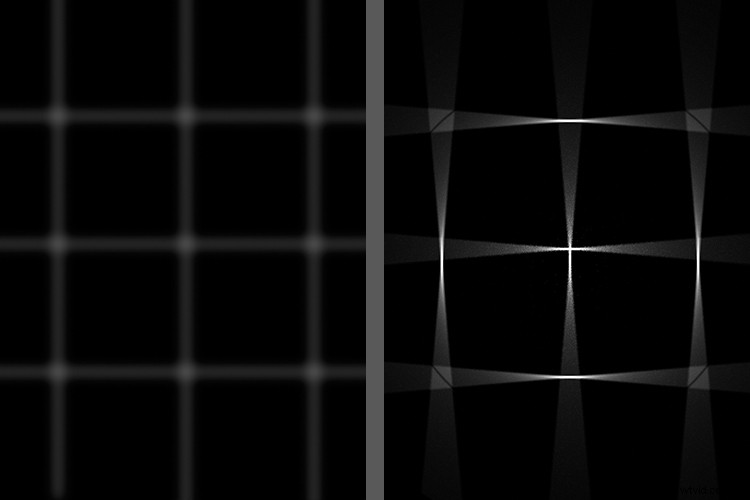
Gaussian Blur se aplicó a la imagen de la izquierda y Radial Blur se aplicó a la imagen de la derecha.
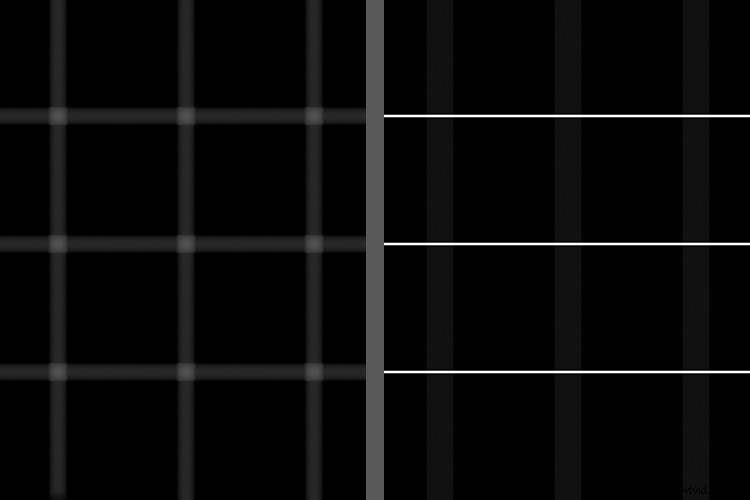
Se aplicó un desenfoque de lente a la imagen de la izquierda y un desenfoque de movimiento a la imagen de la derecha.
Desenfoque gaussiano
Uso Gaussian Blur al máximo de todos los filtros de desenfoque. Es mi caballo de batalla general para difuminar partes de una imagen y para suavizar los bordes de una máscara de capa. También puede reducir el ruido en una imagen.
Desenfoque de campo
Field Blur funciona muy bien cuando desea enfocarse en un área de su foto, como el primer plano o el fondo. Aplicas un alfiler en la parte de la imagen donde quieres que quede el foco tal como está. Luego reduzca el Radio a 0px, lo que se puede hacer usando el control deslizante en la parte superior derecha del menú o arrastrando la barra blanca alrededor del alfiler hasta que desaparezca el desenfoque. Coloque otro alfiler o alfileres en la imagen donde desea desenfocar el enfoque. La configuración predeterminada es Radio de 15 px.

Girasoles en Francia:uno sonríe mientras los otros se marchitan debido al intenso calor.

Aplicando las chinchetas en la imagen donde quiero que quede el foco, y otras donde la quiero difuminada.

Apliqué el desenfoque de campo para difuminar los pobres girasoles marchitos para que el foco estuviera en el girasol sonriente.
Nota: Si tiene la versión Photoshop CS6 13.1 o Photoshop CC, puede aplicar estos filtros de desenfoque a los objetos inteligentes. Eso es una gran ventaja.
Lo que encontré particularmente impresionante cuando se accede a cualquiera de estas tres herramientas de desenfoque es el panel separado para crear Bokeh. Lea este artículo de dPS si quiere saber cómo crear un efecto Bokeh en Photoshop.
Desenfoque radial
Busque cualquier revista o periódico donde vea fotos de autos anunciados. Si miras de cerca, verás algunas imágenes de autos donde se aplicaron los efectos de movimiento en la postproducción. Los reflejos, las ruedas del automóvil y el fondo son las áreas reveladoras habituales.

Un Gif animado para ilustrar los efectos Radial y Motion Blur aplicados a las ruedas y partes del auto y el fondo.
Tomemos por ejemplo, las ruedas de un automóvil. Se podría usar un desenfoque radial aquí para crear el efecto de las ruedas girando.
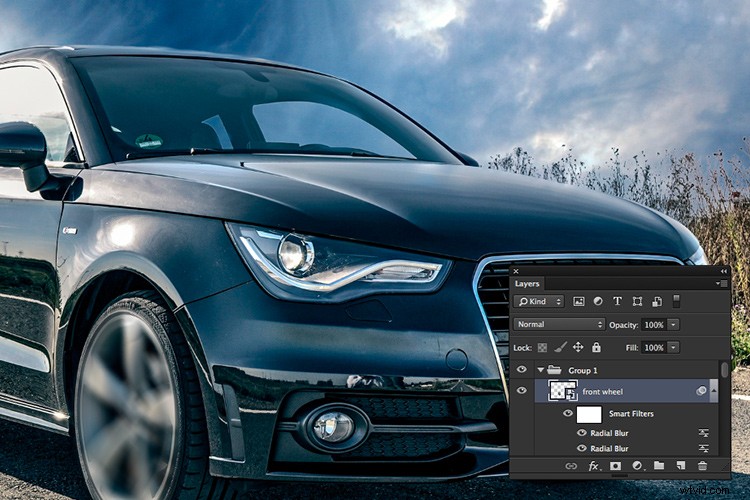
Desenfoque radial aplicado dos veces a la parte del borde delantero de la rueda.
En el ejemplo anterior, primero seleccioné la llanta de la rueda y parte del neumático con la herramienta Pluma (consulte la nota a continuación). La herramienta Pluma guarda la selección y puedo editarla más tarde si es necesario. Esta selección se colocó en su propia capa y la convirtió en un objeto inteligente. Apliqué dos desenfoques radiales. Para el primer método, usé Spin; Calidad Óptima con un desenfoque de 8px. Luego apliqué otro desenfoque radial usando el método Zoom; Calidad Óptima a 6 píxeles de desenfoque.
Desenfoque de movimiento
Para el fondo y otras partes del auto, usé el efecto Motion Blur. Dupliqué la imagen y la convertí en un objeto inteligente. El automóvil se aisló con la herramienta Pluma y apliqué una máscara de capa para que cuando se aplique el desenfoque de movimiento, solo afecte el fondo y no el automóvil. Notarás un poco de efecto fantasma alrededor de la parte trasera del auto.

Se aplicó Radial Blur a las ruedas. Motion Blur se aplicó al panel lateral, la ventana lateral trasera y al fondo.
Idealmente, también recortaría el automóvil de la imagen duplicada y volvería a clonar el área con el cielo, los árboles y la carretera circundantes.
Descargo de responsabilidad:de ninguna manera estoy infiriendo aquí en este artículo que para transmitir movimiento a una toma estática de un automóvil, todo lo que necesita hacer es aplicar efectos de desenfoque de movimiento y radial. Lejos de ahi. Agradezco plenamente que se requieran más técnicas, junto con tiempo, habilidad y esfuerzo, para lograr un trabajo de retoque profesional.
Desenfoque promedio
Este es un filtro que no uso con tanta frecuencia, pero quería demostrar cómo usarlo para eliminar los tintes de color en sus fotos.
Con su imagen ya abierta, duplique la capa. Sube a Filtro> Desenfocar> Promedio. Convertirá la imagen en un color sólido al producir un promedio de todos los colores de la imagen. Agregue una capa de ajuste de niveles. Haga clic en la herramienta Cuentagotas del medio y haga clic en cualquier parte de la capa de color sólido. Esto muestra un punto gris en su imagen. Desactive la visibilidad de esta capa y verá la diferencia, se ha eliminado el tinte de color. Sin embargo, no es perfecto, y es posible que descubras que se requiere más edición.
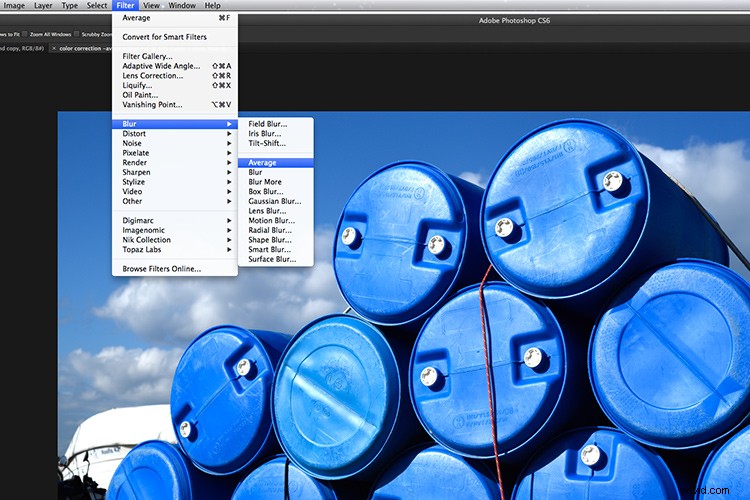
Cómo aplicar el desenfoque promedio en Photoshop.
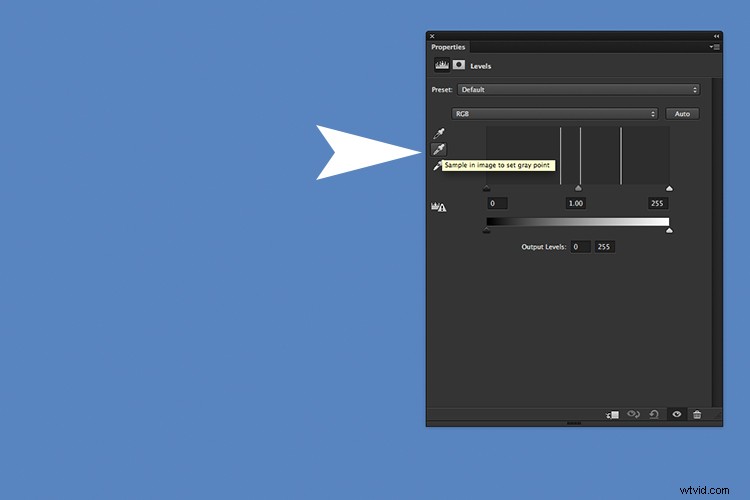
Se calcula un color promedio sólido, que es azul. Agregue una capa de ajuste de nivel y haga clic en la herramienta cuentagotas del medio.
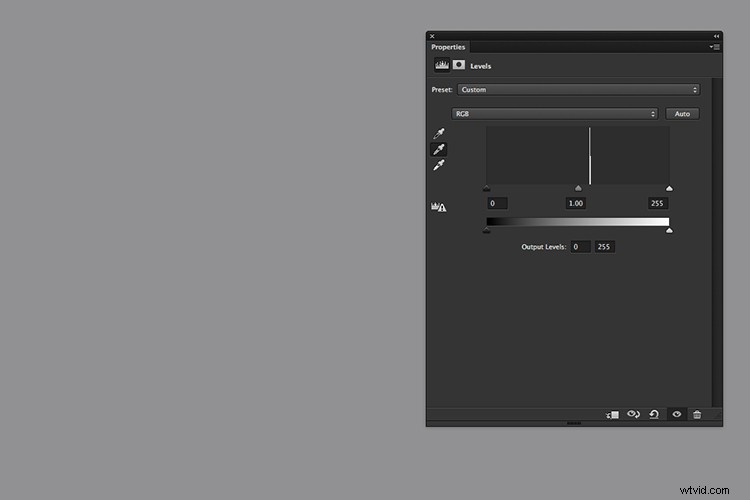
Al seleccionar la herramienta cuentagotas gris y hacer clic en la imagen, el color azul cambia a gris.

Se ha eliminado el matiz de color.
Desenfoque de lente
El filtro Lens Blur es probablemente mi favorito de todos si tuviera que elegir uno. Hace un trabajo fantástico al replicar el aspecto DOF (profundidad de campo) poco profundo que normalmente se logra en la cámara. Si bien Field Blur también hace un gran trabajo con esto, sigo prefiriendo el método Lens Blur, ya que puedes importar un mapa de profundidad. Ese es un canal alfa que almacena la selección como una máscara editable en escala de grises en el panel Canales.
Un ejemplo
En esta imagen del rinoceronte tomada en el zoológico de Dublín, estaba demasiado lejos y no tenía un teleobjetivo conmigo para obtener una buena profundidad de campo para desenfocar el fondo.

Un rinoceronte capturado en el zoológico de Dublín.
Entonces, en Photoshop, seleccioné el rinoceronte usando las herramientas Selección rápida y Perfeccionar borde. Guardé esta selección y la nombré. La selección o máscara ahora se almacena permanentemente como un canal alfa. Para acceder a él, abrí el panel Canales y seleccioné el canal alfa llamado rhino. Al mantener presionada la tecla Cmd/Ctrl y presionar la letra I, invierte la máscara. El rinoceronte ahora es negro. Recuerde las ocultaciones negras, las revelaciones blancas en las máscaras. A continuación, hice clic en la capa RGB para volver al panel Capas.
Ahora necesito una máscara de capa para el primer plano, ya que solo quiero que el fondo se vea borroso. Siga estos pasos para hacer lo mismo:
Cree una nueva capa y haga clic en la herramienta Degradado. Vaya al Editor de degradado y asegúrese de elegir el primer plano predeterminado para el fondo. Comience cerca de la parte inferior de la imagen mientras mantiene presionada la tecla Mayús y arrastre hacia arriba. Puede tomar algunos intentos, pero desea una buena transición de negro a blanco, similar a la imagen a continuación.
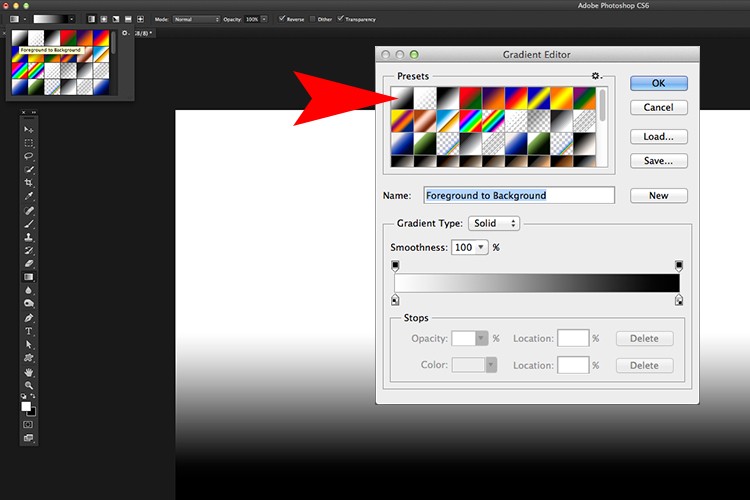
Abra el Editor de degradado y configure el ajuste preestablecido en Primer plano-Fondo.
Abra su panel de Canales nuevamente y duplique cualquiera de los canales rojo, verde o azul y asigne un nombre a este degradado. Ahora tiene dos capas de canales separadas; uno con el rinoceronte y el otro con el degradado para el primer plano.

Duplicar el canal de degradado para crear un canal alfa.
¡Ten paciencia conmigo para los próximos pasos!
Para crear solo un canal alfa para cargar como un mapa de profundidad para el filtro Lens Blur, necesitamos copiar la selección de rhino en la capa de degradado. Así que duplique el canal de degradado haciendo clic con el botón derecho en la capa o arrastrando la capa hasta la parte inferior del panel Capas hasta el icono "Crear nuevo canal". Llámalo máscara de rinoceronte en este caso.
Mantenga presionada la tecla Cmd/Ctrl y haga clic en la capa de rinoceronte. Verás las hormigas marchando alrededor del rinoceronte y la frontera. Sube a la barra de menú> Seleccionar> Inversa. Ahora las hormigas que marchan tienen la forma del rinoceronte. Vuelve a la barra de menú> Editar> Rellenar con negro. Haga clic en la capa RGB y vuelva al panel Capas.
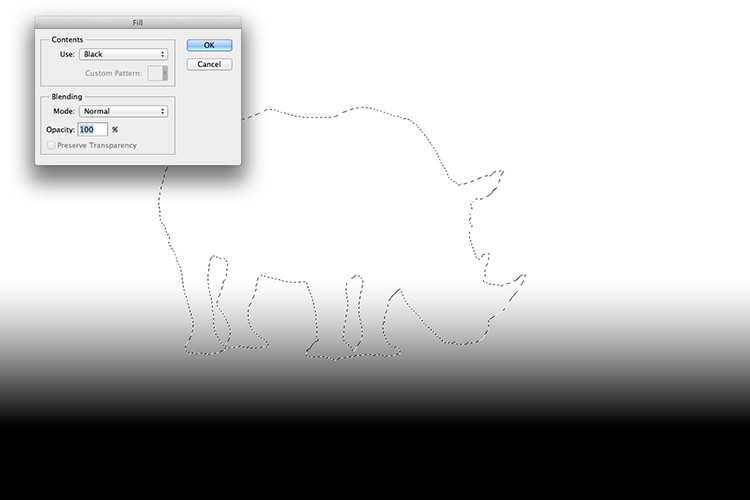
Después de invertir la selección del rinoceronte, ahora puede rellenarlo con negro.

Ahora tenemos la máscara de rinoceronte y la máscara de primer plano en un canal listas para el filtro Desenfoque de lente como mapa de profundidad.
Ahora estamos listos para cargar este canal como un mapa de profundidad en el filtro Lens Blur. Duplique la capa o, si tiene una nueva versión de Photoshop, conviértala en un objeto inteligente.
Aparece un cuadro de diálogo separado y la imagen inicialmente estará borrosa. Vaya a donde dice Fuente y haga clic en Ninguno. Aparece un menú desplegable y puede seleccionar el canal que acaba de crear, en este caso “máscara de rinoceronte”. Ajuste el valor del radio y haga clic en el botón Aceptar.
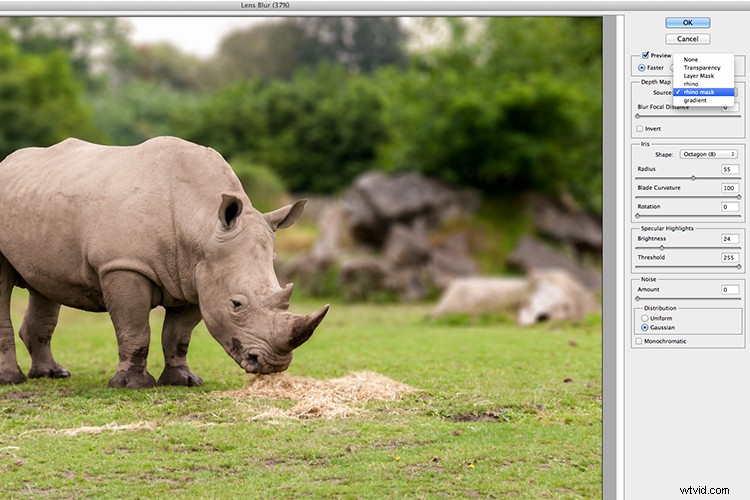
Selección de la máscara de rinoceronte de canal en el filtro Desenfoque de lente

Se ha aplicado el mapa de profundidad y se ha creado una profundidad de campo reducida.
Conclusión
Espero que este artículo haya sido útil y que tus ojos no estén demasiado borrosos al leerlo.
¿Usas filtros de desenfoque en Photoshop? ¿Cuáles son tus favoritos? Comparta sus comentarios a continuación.
