Sabemos que muchos lectores de blogs usan Gimp y, con el fin de alejarse un poco de Photoshop por un minuto, aquí hay 5 de mis mejores consejos para trabajar con Gimp.
1. Esquinas redondeadas
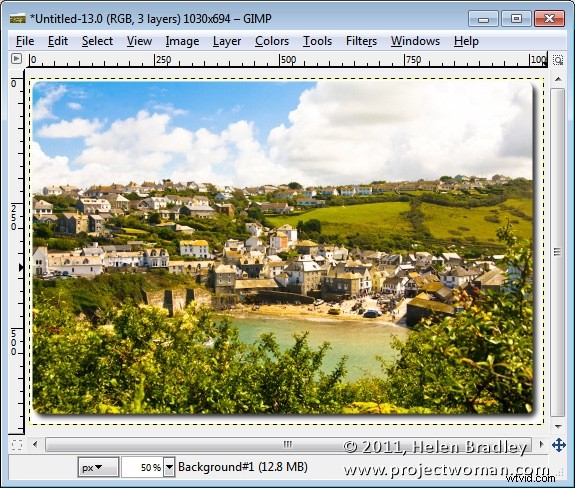
Gimp hace que sea muy sencillo redondear las esquinas de una imagen. Para ello, seleccione Filtros> Decoración> Esquinas redondeadas. Se abrirá un cuadro de diálogo. Seleccione el radio del borde, que es la cantidad de curva, y si lo desea, haga clic para agregar una sombra paralela y luego configure el desplazamiento de sombra y el radio de desenfoque. Puede seleccionar trabajar en una copia de la imagen (en lugar del original) y seleccionar si agregar o no algún fondo detrás de las esquinas curvas; el color de fondo actual se usa para esto. Haga clic en Aceptar para redondear las esquinas de la imagen.
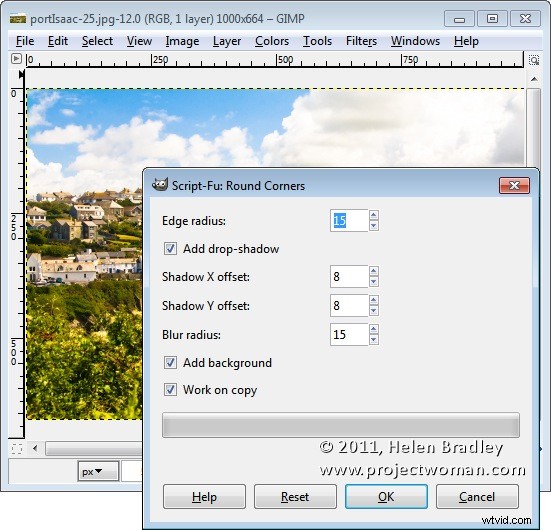
2. Reasignar claves
Cuando uso Gimp, a veces olvido y uso las teclas de Photoshop para cosas como anular la selección. Desafortunadamente, en Gimp, la pulsación de tecla de deselección de Photoshop duplica una imagen. Sin embargo, puede reasignar sus métodos abreviados de teclado eligiendo Edición> Métodos abreviados de teclado. Entonces, por ejemplo, para asignar la combinación de teclas Ctrl + D a la opción Seleccionar> Ninguno, haga clic para abrir el menú Seleccionar, busque la opción Ninguno y haga clic en ella para que aparezcan las palabras Nuevo acelerador en la columna Acceso directo. Luego presione la combinación de teclas para usar:elegí Ctrl + D, que es el equivalente de Photoshop. Debido a que esta combinación de teclas ya se usa, aparece una advertencia:si está de acuerdo con reemplazar el atajo, entonces proceda a asignar la nueva tecla de atajo.
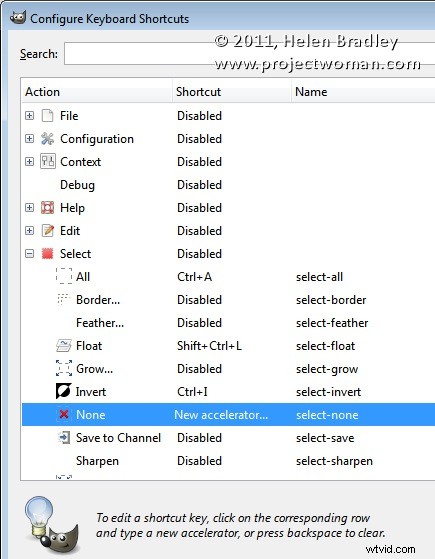
Cuando cambia o reasigna un atajo, Gimp es lo suficientemente inteligente como para agregar el nuevo atajo al menú apropiado, de modo que el menú Seleccionar aquí muestre el atajo recién asignado.
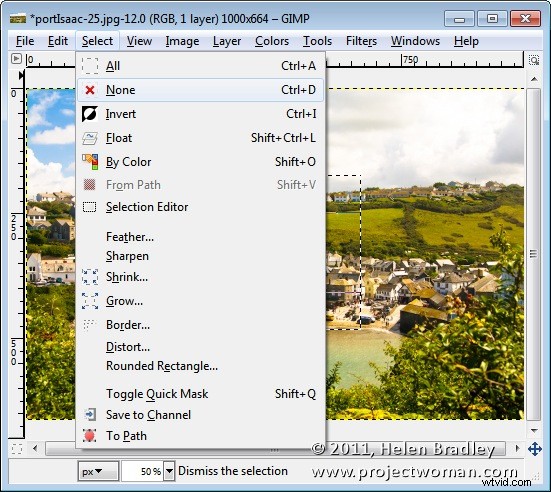
3. Mover la máscara de selección
Es mucho más fácil en Gimp que en Photoshop mover la marquesina de selección real una vez que la haya hecho. Para ver esto en funcionamiento, haga una selección y luego haga clic en la herramienta Mover. Asegúrese de que la opción Mover esté establecida en Selección en el panel y ahora puede arrastrar la selección a una nueva posición. Esto funciona para círculos, rectángulos y selecciones realizadas con la herramienta de selección gratuita. Una vez que haya terminado, regrese a la herramienta para realizar otra tarea, como Ctrl + Alt + arrastrar para mover el área seleccionada o Mayús + Alt + arrastrar para copiarla.
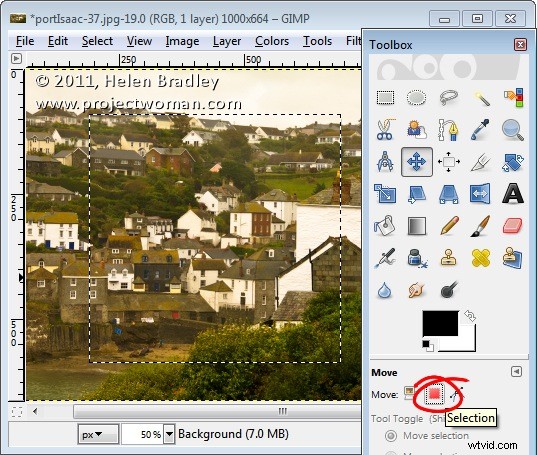
4. Fusionar a una nueva capa (y conservar las capas originales)
Un comando que es útil cuando necesita aplanar una imagen pero no quiere perder las capas que ya ha creado es el que aplana las partes visibles de una imagen en una nueva capa. Esta capa está en la parte superior de la pila, pero se crea de una manera que deja las capas originales en su lugar. En Photoshop, lo hace presionando Ctrl + Alt + Shift + E. En Gimp, elija Capa -> Nueva desde visible. Ahora puede, por ejemplo, mejorar la nitidez de la imagen pero, si necesita realizar cambios en la imagen, puede eliminar la capa combinada superior, ajustar la imagen en las capas inferiores y luego rehacer la nueva capa combinada y mejorarla.
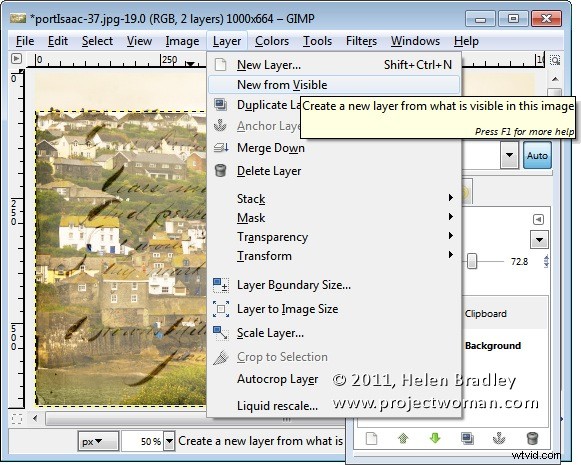
5. Inteligencia de herramientas de recorte
La herramienta Recortar en Gimp incluye una gama de opciones geniales. Cuando lo seleccione, consulte las opciones del panel. Puede, por ejemplo, recortar solo la capa actual (o toda la imagen) o puede seleccionar el área de recorte desde el centro (en lugar de dibujar desde una esquina). Puede recortar a una relación de aspecto fija o un ancho fijo (la altura es variable), una altura fija (el ancho es variable) o establecer tanto la altura como el ancho. De la lista que muestra Sin guías, puede elegir mostrar una superposición de Regla de los tercios, Líneas centrales o Secciones doradas para ayudarlo a crear una imagen bien compuesta. Habilite Resaltar para ver un borde oscuro alrededor del área que planea recortar.
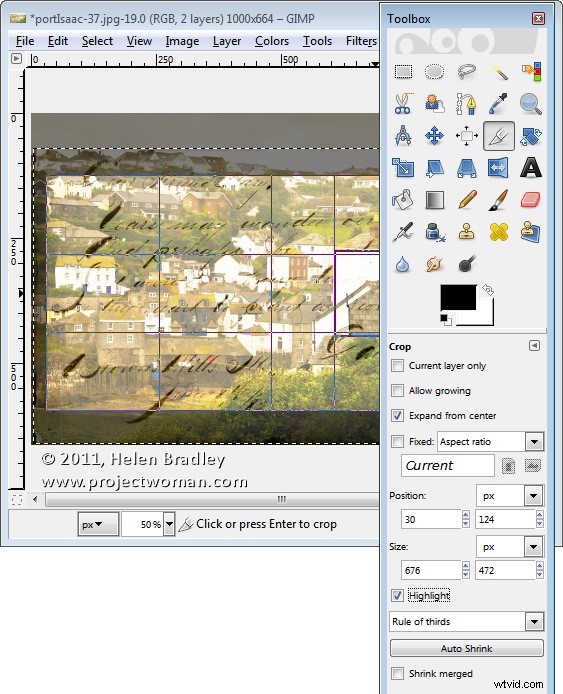
Entonces, aquí están mis 5 mejores consejos de Gimp. Se acabó para ti. ¿Cuál es tu consejo favorito de Gimp para compartir con nuestros lectores?
