Ya sea que sea un novato en Photoshop o un gurú, siempre hay algo nuevo que aprender o descubrir en este completo software de edición de imágenes. Una de las alegrías de usarlo es que hay muchas maneras de hacer lo mismo en Photoshop. Aquí hay algunos consejos que son útiles para mejorar su flujo de trabajo, ya sea acelerándolo o agregando algunos ajustes a su proceso.
1. Sugerencia de metadatos de derechos de autor
Mucha gente usa los términos marca de agua y derechos de autor indistintamente, pero son dos cosas diferentes. Si bien continúan los argumentos a favor y en contra de las imágenes con marcas de agua, en esta era digital todavía se recomienda encarecidamente que sus fotos tengan derechos de autor. Una de las mejores formas de hacerlo es incorporar la información de derechos de autor directamente en los metadatos de su imagen.
Sigue estos pasos:
- Haga clic en Ctrl + Alt + Shift + I (Mac:Comando + Opción + Shift + I), o vaya a Archivo> Información de archivo para abrir el panel Metadatos
- Haga clic en la pestaña Descripción (a la izquierda) e ingrese su información de derechos de autor en los campos correspondientes
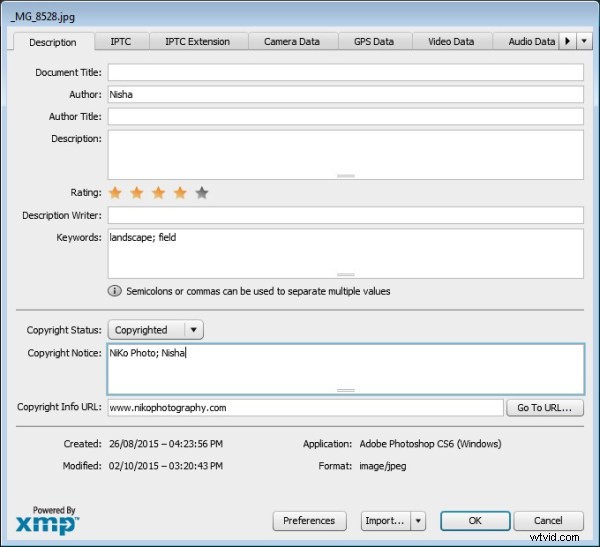
2. Corrección de color con punta de curvas
Como sabrá, hay muchas formas de corregir el color en Photoshop, y es posible que incluso haya experimentado con el uso de una capa de Ajuste de curvas para lograrlo. A veces, mientras trabaja en esta capa para corregir el color de una imagen, puede hacer que la imagen sea más clara (o más oscura) sin darse cuenta.
Una solución fácil que le permite aplicar su corrección de color, sin afectar los valores tonales de la imagen, es establecer el Modo de fusión de la capa Ajuste de curvas en Color.
3. Punta de doble ventana
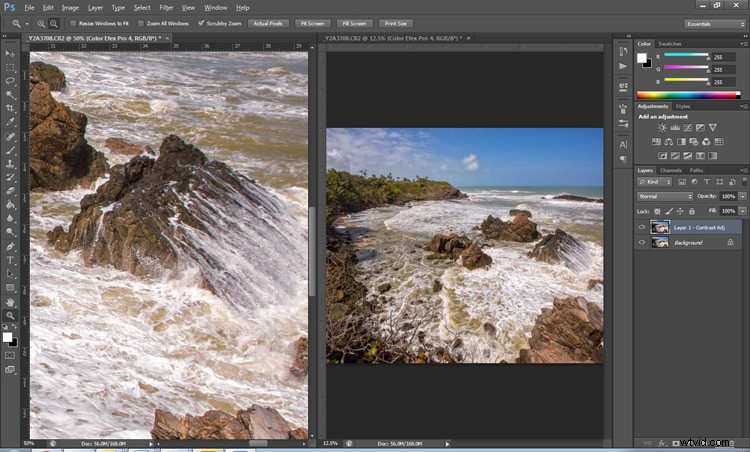
Hacer zoom en sus imágenes puede ser útil al editar detalles, pero puede parecer una tarea ardua si tiene que acercar y alejar constantemente para ver cómo los cambios afectan la imagen general. Una solución simple a su problema es abrir la misma imagen en dos ventanas. Ahora podrá colocarlos uno al lado del otro, en diferentes niveles de zoom para su propósito comparativo.
- Con su imagen abierta, vaya a Ventana> Organizar> Nueva ventana para [nombre de archivo de su imagen]. Esto abrirá una segunda ventana para la imagen original.
- Luego, vaya a Ventana> Organizar> Vertical de 2 en 1 y esto colocará sus ventanas una junto a la otra. Ahora tiene uno alejado para obtener una imagen general y puede acercar para editar el otro.
La mejor parte es que todos los ajustes que hagas en una ventana se reflejarán en la otra.
4. Contraste con la punta del mezclador de canales
El mezclador de canales es una manera fácil de agregar un gran contraste a una imagen.
- Cree una nueva capa de ajuste del mezclador de canales.
- Elija Blanco y negro con filtro rojo en el menú desplegable preestablecido (en el Panel de propiedades).
- Cambia el modo de fusión de la capa de ajuste a Luz tenue.
- Juega con la opacidad de la capa hasta que obtengas el nivel de contraste deseado.

Imagen original
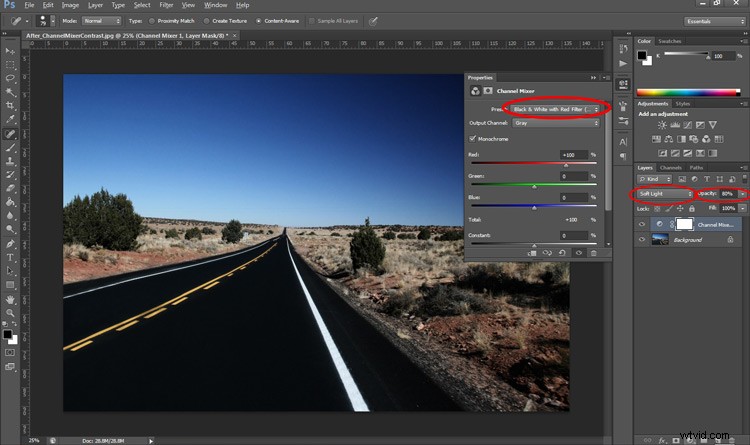
Contraste de imagen cambiado usando Channel Mixer
5. Sugerencia de conocimiento del contenido
Varias herramientas utilizan Content-Aware, que es el método de Photoshop para examinar su imagen y calcular qué píxeles se necesitan para reparar el área seleccionada. Sin embargo, a veces, incluso las herramientas impresionantes, como la herramienta de curación o el relleno Content Aware, no devuelven los mejores resultados cuando se aplican
Si no está satisfecho con lo que ha devuelto la herramienta, simplemente vuelva a aplicar el ajuste. Sí, lo leyó correctamente, puede aplicar el reconocimiento de contenido varias veces y obtener un resultado más deseable la segunda o tercera vez.
6. Sugerencia para una mejor imagen en blanco y negro
Hacer una foto en blanco y negro puede ser tan fácil (y aburrido) como desaturar tus imágenes (usando Imagen> ajustar> desaturar). Si desea mejorar un poco, intente usar una capa de ajuste de Blanco y negro (desde el panel Capas), donde puede usar hasta seis controles deslizantes de color para controlar los colores principales de su imagen y ajustar el brillo relativo de cada uno. color.
Mientras esté allí, consulte el ícono muy útil de hacer clic y arrastrar (herramienta de ajuste dirigida). Haga clic en él, luego haga clic y arrastre (mantenga presionado el botón mientras arrastra) en cualquier área de la imagen que desee oscurecer o aclarar:a la izquierda para oscurecer, a la derecha para aclararla
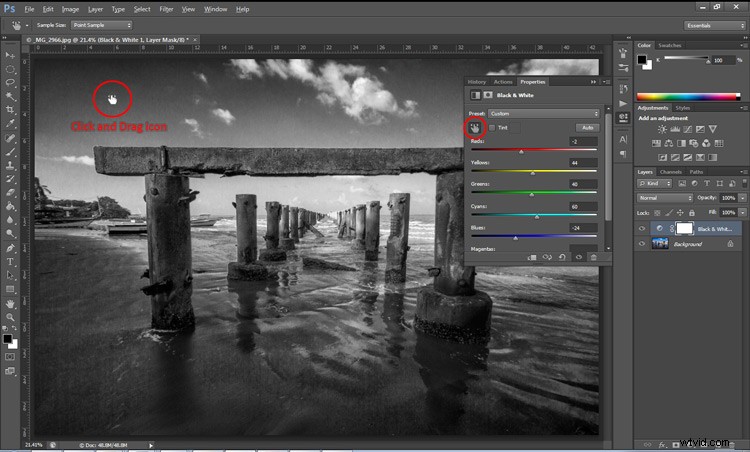
7. Obtener propina histórica
¿Alguna vez ha querido repetir su edición oportuna en otra imagen y encontró que su memoria no era confiable? El registro de historial de Photoshop es una excelente función para activar si desea mantener un registro de texto de cada paso que ha realizado en su imagen.
- Haga clic en Ctrl + K (Mac:Comando + K) para abrir el panel de Preferencias.
- En la pestaña General, marque el registro de historial y el cuadro Archivo de texto, y elija una ubicación para guardar el archivo (asígnele un nombre para consultarlo más adelante).
Ahora, cuando trabaje en su imagen, Photoshop registrará cada paso que dé. Si alguna vez desea aplicar los mismos pasos a otra imagen, solo busque el archivo de texto y revíselo.
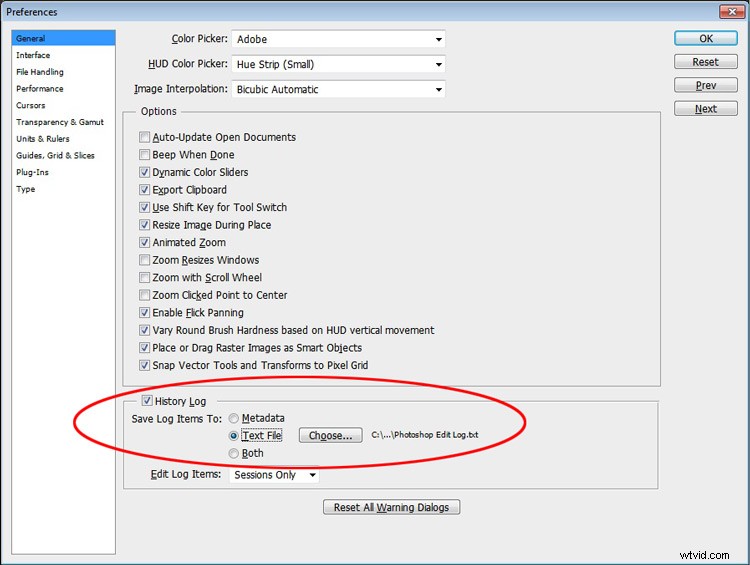
8. Revisar la ortografía con la sugerencia de Photoshop
El corrector ortográfico no es algo que te venga a la mente cuando piensas en Photoshop, pero sí, también puede hacerlo. Todo lo que tiene que hacer es hacer clic en Editar> Revisar ortografía y sus capas de texto visibles se beneficiarán de una mayor precisión.
9. Sugerencia para revelar detalles ocultos
Para resaltar los detalles ocultos en las sombras y las luces de su imagen, una de las mejores herramientas es (lo adivinó) Ajuste de sombras/luces. Lamentablemente, no está disponible para su aplicación a través de una capa de ajuste, por lo que para un uso no destructivo, primero convierta su capa en un objeto inteligente.
Luego vaya a Imagen> Ajustes> Sombras/Iluminaciones y aplique para recuperar esos detalles.
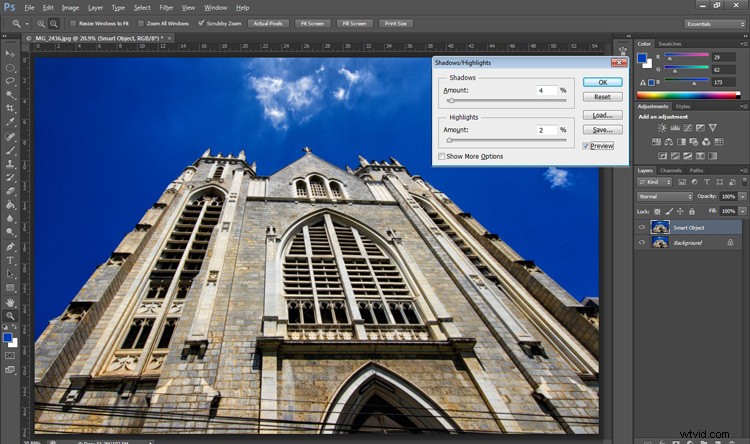
10. Sugerencia para cerrar todo
¿Sabías que puedes cerrar todas tus imágenes abiertas a la vez? Simplemente mantenga presionada la tecla Mayús y haga clic en el icono de cerrar en cualquiera de las ventanas de su imagen.
Conclusión
Si bien hay varias formas de realizar una tarea en Photoshop, es de esperar que haya algo nuevo oculto en estos consejos rápidos. ¿Alguno de estos fue nuevo para usted o descubrió una nueva forma de ejecutar un viejo favorito? Tal vez pueda compartir algunos otros consejos imprescindibles o para ahorrar tiempo que utilice para ser más eficiente en el posprocesamiento en Photoshop.
