Cómo decides recortar tu imagen es tan importante como cualquier otro factor fotográfico; desde la composición inicial de la escena hasta la mejora digital en el cuarto oscuro.
En este tutorial, echaré un vistazo a los conceptos básicos y te presentaré la herramienta Recortar y cómo recortar el cuadrado de tu imagen en Photoshop. Hay una razón mayor que simplemente recortar por diversión, recientemente revisé el papel Fotospeed Square de 8 x 8 pulgadas y el de 12 x 12 pulgadas y me he vuelto un poco adicto.
Recortar tus imágenes en forma cuadrada puede parecer un poco anticuado e incluso un poco inútil, especialmente cuando consideras que la mayoría de las cámaras en estos días disparan en una proporción de 3:2 o 4:3. Esto significa que cuando recortas cuadrados vas a perder un porcentaje de la imagen de los lados.
Las impresiones cuadradas alguna vez fueron el elemento básico de muchas cámaras de formato medio, especialmente el fabricante de cámaras profesionales Hasselblad con sus cámaras de película de la serie V. Sin embargo, el formato cuadrado ha pasado de moda, aunque en Photokina 2016 Hasselblad mostró el nuevo formato medio Hasselblad VD1 de 75 mp que dispara en forma cuadrada.
Hasselblad no es la única empresa que utiliza el formato cuadrado, y si revisa rápidamente la configuración de su cámara, a menudo encontrará una relación de 1:1. Esta opción aparece en la mayoría de las cámaras Olympus y Fuji e incluso encontrarás la opción en tu iPhone.
Disparar en ángulo recto en la cámara es para los puristas y cambiar las relaciones de aspecto para la composición, mientras que disparar es una gran práctica, te permitirá ver el mundo de manera diferente y mejorar tus habilidades fotográficas.
Disparar en la cámara no es la única forma de hacerlo bien. La forma más fácil es disparar con la configuración habitual y en su relación de aspecto normal de 3:4, 4:3 o de otro tipo y luego recortar más tarde en Photoshop.
En este tutorial queremos recortar nuestras imágenes a 8 x 8 pulgadas y 12 x 12 pulgadas para que podamos imprimirlas directamente en el papel Cuadrado de Fotospeed.
PASO 01:comprobar la resolución
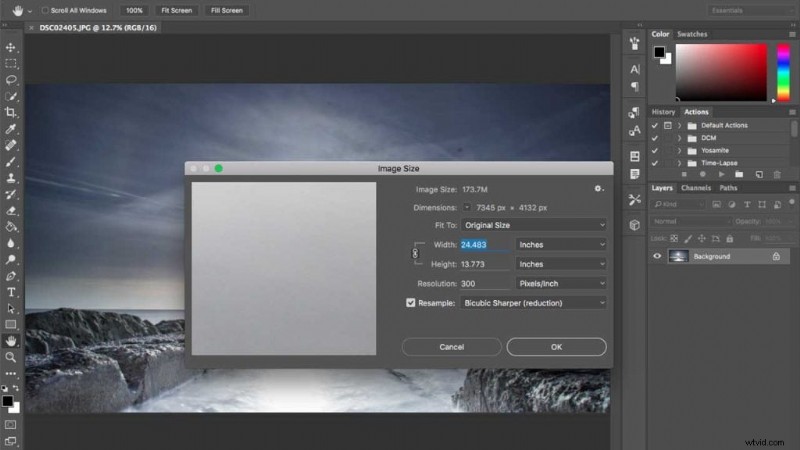
Antes de comenzar a recortar la imagen, debemos verificar el tamaño completo de la imagen para asegurarnos de que cabrá en nuestro papel cuadrado. Para obtener la mejor calidad de impresión, siempre debemos escalar la imagen hacia abajo en lugar de hacia arriba. Para comprobar el tamaño de la imagen, vaya a Imagen> Tamaño de imagen . Aquí, nuestra imagen muestra que tiene 7345 x 4132 píxeles o 24,483 x 13,773 pulgadas a 300 ppp, más que suficiente para nuestro papel de 8 × 8 pulgadas.
PASO 02:usar las unidades correctas
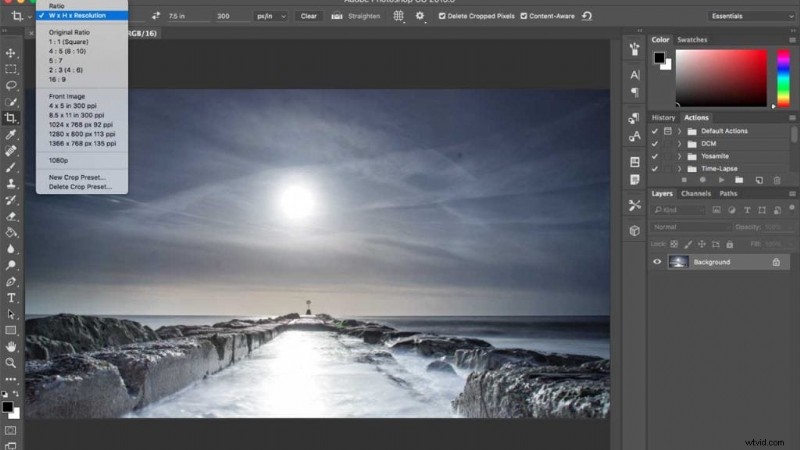
Queremos recortar nuestra imagen para que quepa en un trozo de papel cuadrado de 8 x 8 pulgadas. También queremos que nuestra imagen final tenga un borde, por lo que comenzaremos recortando la imagen un poco más pequeña. Seleccione la herramienta de recorte (C) y de las opciones en la parte superior seleccione W x H x Resolution . Ahora, en los siguientes dos cuadros, establezca los valores en 7,5 pulgadas y 7,5 pulgadas. Es importante agregar la "entrada" para que Photoshop sepa que estamos trabajando en pulgadas en lugar de cm o px.
PASO 03:recortar la imagen
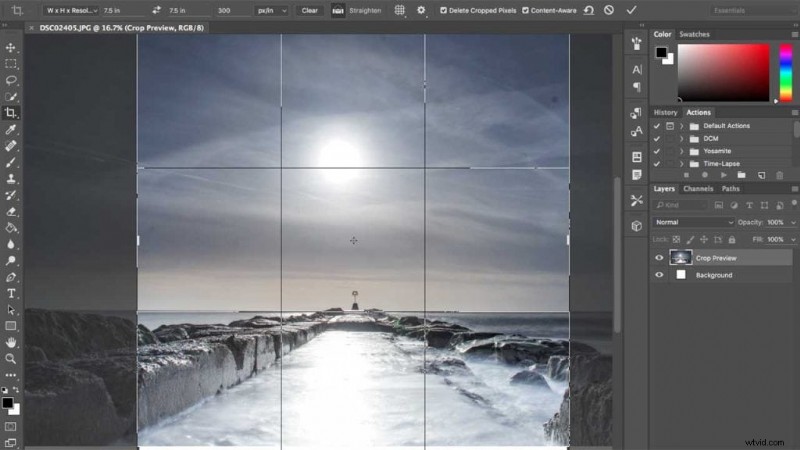
Ahora use la Herramienta de recorte para recortar en la imagen. He usado el recorte para centralizar la imagen en el lienzo, y usando la regla de los tercios he colocado el horizonte en el tercio inferior. Si observa detenidamente la parte inferior de la imagen, verá que hay una franja blanca donde he recortado la imagen, para que la imagen cumpla con la regla de los tercios, necesitamos un poco más de contenido en el abajo. Para llenar el vacío, haga clic en Consciente de contenido opción en la parte superior y luego presiona enter.
PASO 04:potenciar el contraste
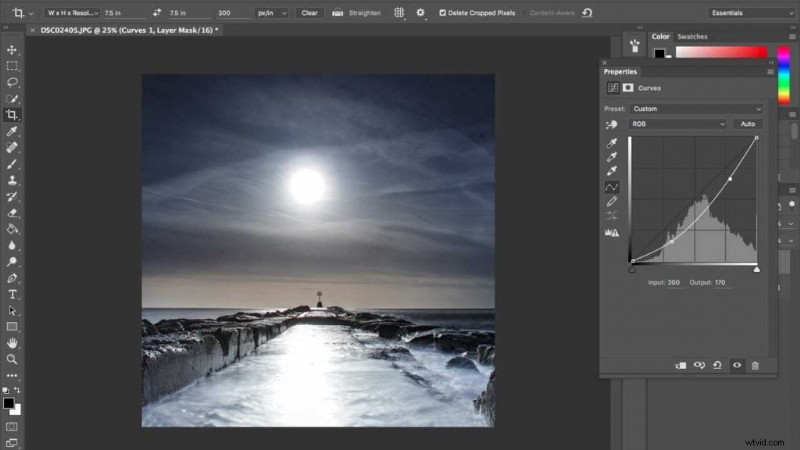
En este momento, la imagen se ve un poco descolorida, así que mientras estamos aquí también puede hacer una corrección de curva rápida. Cree una nueva Capa de ajuste de curvas y luego crea dos puntos uno en el cuarto inferior y el otro en el cuarto superior. Mueva el inferior hacia la derecha y hacia abajo para que los valores sean Entrada:80 Salida:40. Luego ajuste el punto superior a Entrada:200 Salida:170, esto solo ayuda a aumentar el contraste.
PASO 05 – Ajustar el color
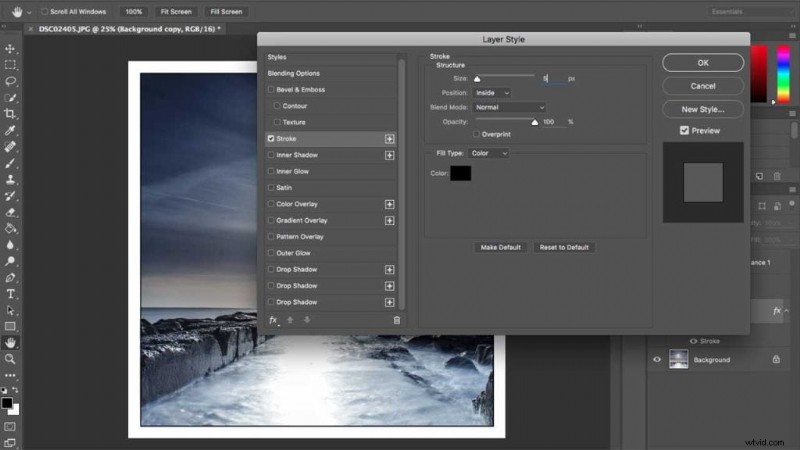
Ahora, para potenciar el color, usaremos Balance de color . Vuelva a crear una nueva capa de ajuste de balance de color y disminuya el cian/rojo a -5, el magenta/verde a +2 y aumente el amarillo/azul a +15, eso debería darle a la imagen un poco de vida y vitalidad.
PASO 06:crea un borde
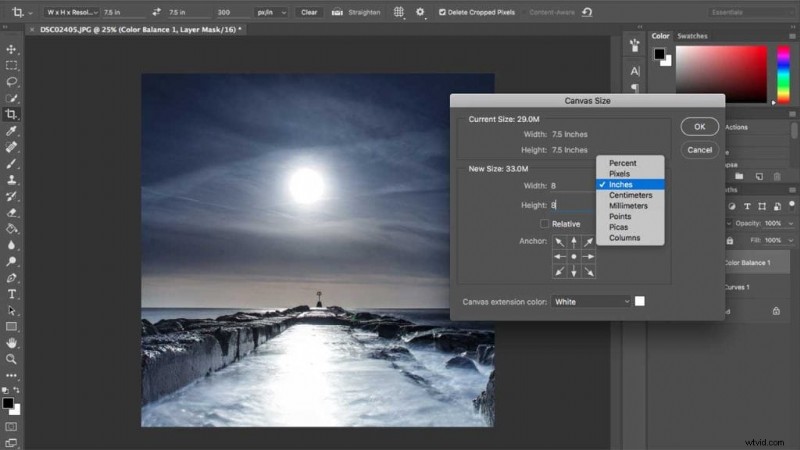
Antes de aumentar el tamaño del lienzo para crear el borde, queremos duplicar la capa de fondo. Esto es para que podamos agregar un borde de línea clave negro alrededor de la imagen. Seleccione la Capa de fondo en la Paleta de capas y use (Ctrl + J (PC) o CMD + J (Mac)) para duplicar la capa. Ahora ve a Imagen> Tamaño del lienzo y aumente el tamaño a 8 x 8 pulgadas. Si sus unidades están configuradas de forma predeterminada en otra medida, seleccione pulgadas en el menú desplegable de unidades.
PASO 07:agregue un borde de línea clave
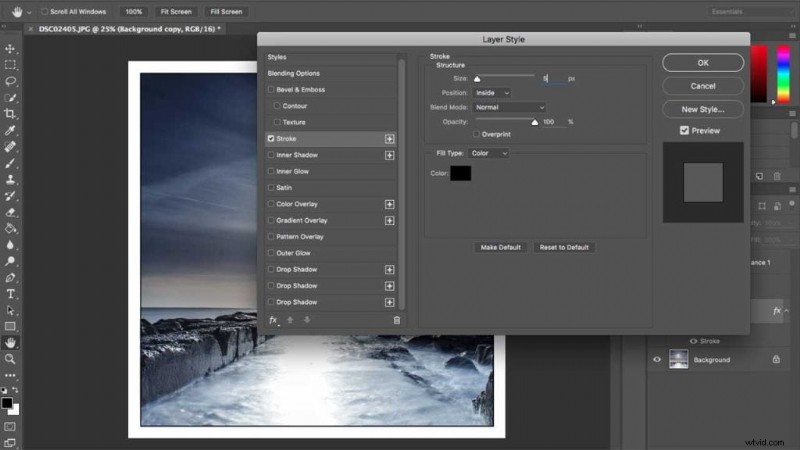
Haga doble clic en la capa de fondo duplicada para abrir Estilos de capa y haz clic en Trazo . Ahora aumente el tamaño a 5 y asegúrese de que la Posición esté configurada en Interior. Bajo el encabezado Tipo de relleno asegúrese de tener Color seleccionado y luego haga clic en la muestra de color y elija el color que le gustaría para la línea clave. Una vez seleccionado, haga clic en Aceptar para aplicar.
PASO 08 – Aplanar la imagen

La imagen ahora está lista para imprimirse, pero antes de hacerlo, asegúrese de guardar el archivo. En la actualidad, la imagen tiene una serie de capas que hemos utilizado para aumentar el color y el contraste, así como para agregar el borde, por lo que si desea conservar estas capas, guarde el archivo como un PSD. También puede guardar el archivo como un archivo JPEG listo para imprimir. Para aplanar la imagen, vaya a la Paleta de capas y haga clic en las opciones y seleccione Aplanar imagen . Ahora, en las opciones de impresión, seleccione Personalizado e ingrese 8 x 8 pulgadas para el tamaño de su papel y asegúrese de haber instalado el perfil de color ICC gratuito de Fotospeed si está utilizando Fotospeed Square.
Cualquier pregunta sobre el tutorial o comentarios, háganoslo saber en el cuadro de comentarios a continuación.
[url de tarjetas de contenido =”https://camerajabber.com/5-dos-3-donts-sharpening-images/”]
[url de tarjetas de contenido =”https://camerajabber.com/fotospeed-square-inkjet-paper-review/”]
