Aprendamos algunos consejos básicos de audio , trucos y consejos que mejorarán instantáneamente sus ediciones de video en Premiere Pro.
Veamos algunos consejos y trucos de audio que utilizo en casi todos los videos que edito en Premiere Pro. Es posible que estos consejos no sean los más llamativos, ¡pero son consejos que mejorarán su experiencia de edición y mejorarán sus videos!
1. Cómo quitar "pops" al final de un clip de audio
¿Alguna vez has escuchado un extraño sonido de "pop" al final de un clip de audio con el que estás trabajando? Esto sucede en mis ediciones todo el tiempo. Estaré editando algo de audio y habrá un extraño sonido de "pop" al final del clip.
La solución aparente parece ser solo recortar el clip de audio. Pero, curiosamente, a veces estos "chasquidos" son el resultado de cómo Premiere Pro lee el final del clip de audio.
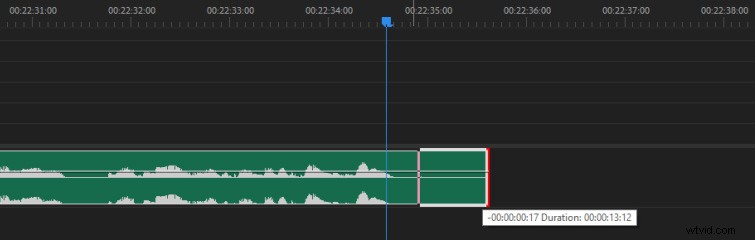
La solución simple es simplemente desvanecer el audio al final rápidamente. Acercar al final de su clip de audio, mantenga presionada Ctrl y haz clic para crear dos fotogramas clave en el nivel de volumen (mantenga pulsada la tecla CMD en Mac).
Luego arrastre el segundo fotograma clave hacia abajo. Eso eliminará cualquier pop obstinado al final de tus clips de audio.
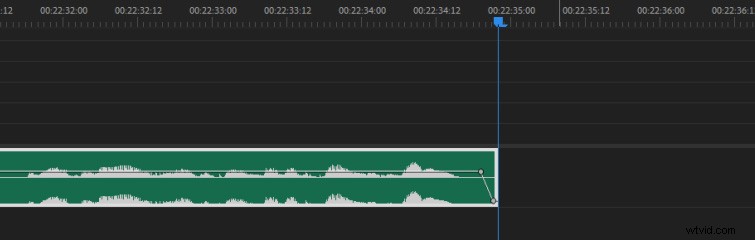
2. Cómo cortar un clip de audio con mayor precisión
¿Alguna vez ha intentado cortar un clip de audio o un efecto de sonido justo en un ritmo, pero Premiere Pro solo le permite cortar un poco antes o después del ritmo? Esto se debe a que el indicador de tiempo actual (el cabezal de reproducción) solo le permite cortar un clip en un cuadro de video de manera predeterminada.
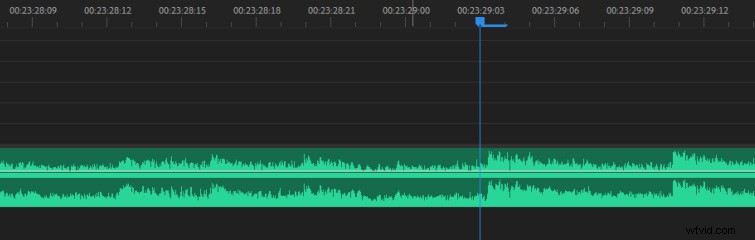
Sin embargo, la solución a este problema es simple. Simplemente haga clic con el botón derecho en la regla de tiempo sección de su secuencia y seleccione Mostrar unidades de tiempo de audio .
Puede acercar más cerca de sus clips de audio (usando el + en la parte superior del teclado) y hacer cortes más precisos.
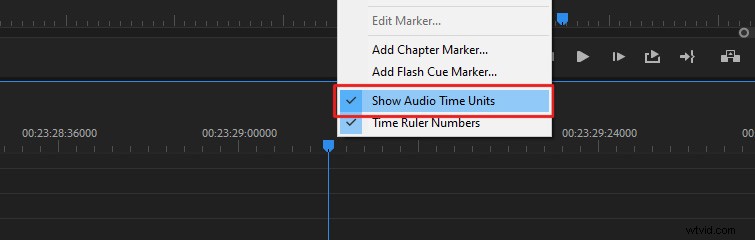
Esto se debe a que el audio tiene una frecuencia de muestreo mucho mayor. , mientras que el vídeo tiene una velocidad de fotogramas . Después de editar el audio, te recomiendo que desactives Mostrar unidades de tiempo de audio. ya que, en la mayoría de los casos, querrá editar por cuadros de video.
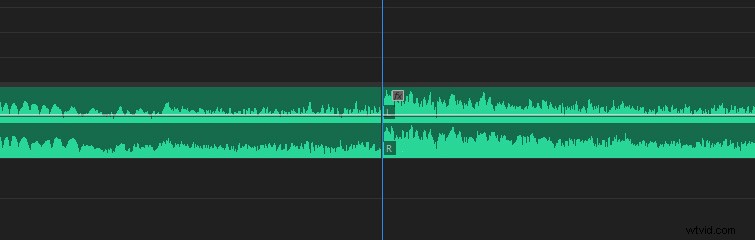
3. Agregue graves para mejorar los micrófonos de baja calidad
Agregar graves al audio en Premiere Pro es una excelente manera de mejorar el sonido de los micrófonos de menor calidad. Los micrófonos de solapa normalmente no capturan muchos graves en comparación con otros micrófonos, como los micrófonos de cañón.
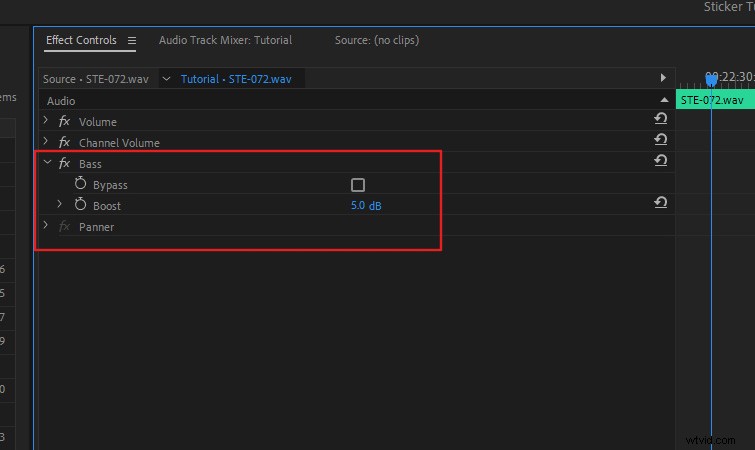
Si está trabajando con audio grabado que suena un poco superficial, agregue el Bass efecto a su audio y aumente el Boost ajuste. Un valor de Boost entre 3 y 8 funciona mejor en la mayoría de los casos. Esta también es una buena manera de hacer coincidir el audio que se grabó desde dos micrófonos diferentes.
Mire nuestro video de comparación de micrófonos ciegos si desea escuchar las diferencias entre cinco tipos de micrófonos diferentes.
4. Cambiar audio estéreo a mono (o mono a estéreo)
Si necesita ajustar los canales de un clip de audio, haga clic con el botón derecho en él en su secuencia y luego seleccione Canales de audio . Esto le permitirá seleccionar qué canales de audio desea manualmente.
Esto resulta útil si desea convertir un clip estéreo en mono configurando ambos canales en la misma fuente de audio. O viceversa.
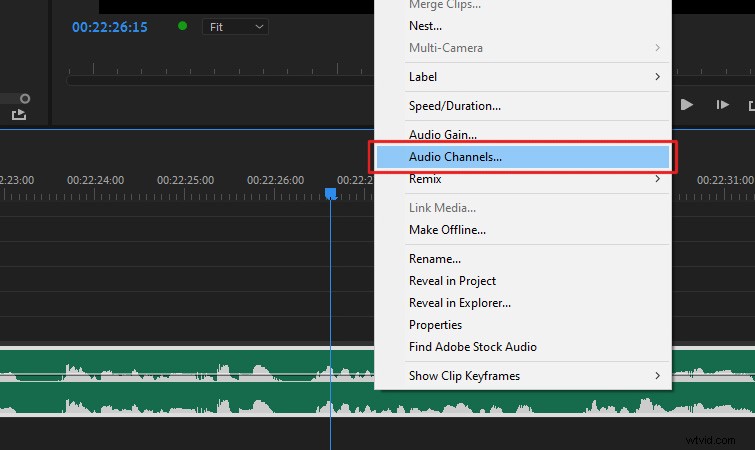
También le permite solucionar muchos otros problemas que puede encontrar. Por ejemplo, si uno de sus canales de audio aparece en blanco o si un clip estéreo tiene los canales de audio intercambiados .
Puede solucionar todos esos problemas de esta manera.
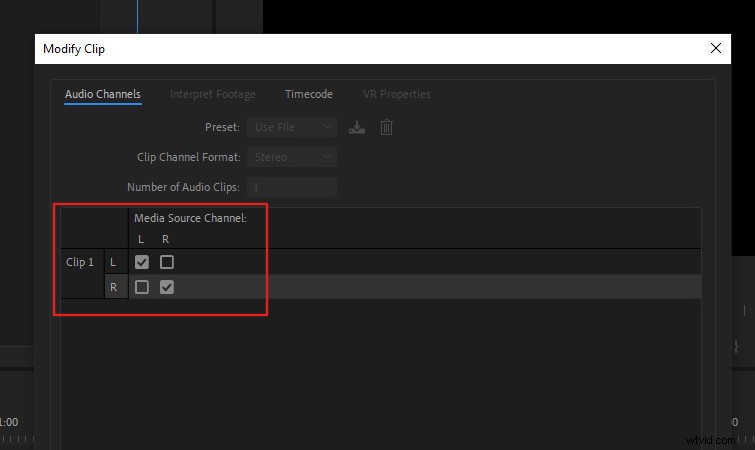
5. Ajustar el balance de audio
A veces, es posible que deba ajustar el balance de su audio, como si desea que un efecto de sonido se escuche más en el altavoz del lado derecho. O bien, es posible que desee tener un sonido "panoramizado", de un lado al otro, como si pasara un automóvil.
Para ajustar el balance de audio de un clip, haz clic derecho en él en su secuencia , luego navegue a Mostrar fotogramas clave de clip> Panoramizador> Equilibrio .
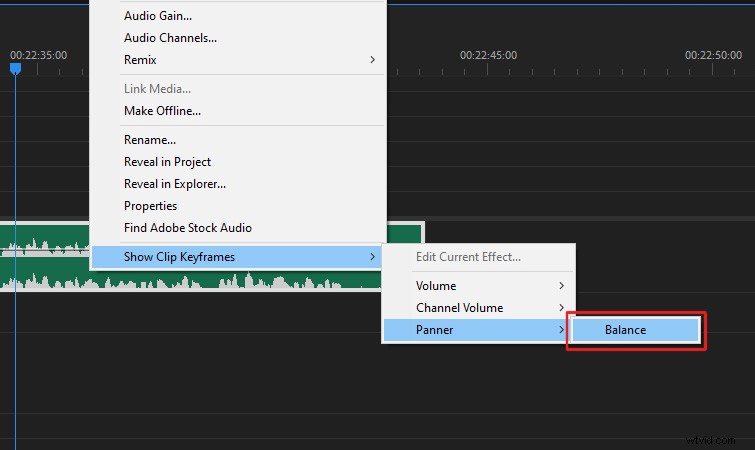
Ahora, la línea de fotograma clave del clip ajustará el balance de audio en lugar del volumen. Entonces, si mueve la línea del fotograma clave hacia arriba, cambiará el audio al altavoz izquierdo. Si lo mueve hacia abajo, cambiará el audio al altavoz derecho.
También puede crear fotogramas clave en el balance de audio del clip si desea que el sonido se mueva de un lado a otro.
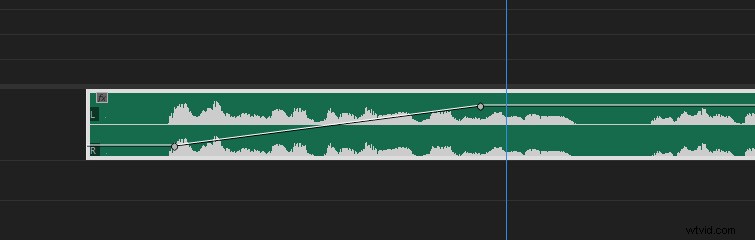
6. Reducción de ruido (eliminación del tono de la habitación)
La forma más rápida de aplicar reducción de ruido a su audio en Premiere Pro es enviar el clip de audio a Adobe Audition a través de Dynamic Link. . Este proceso es mucho más sencillo de lo que parece y funciona muy bien para cosas como las narraciones.
Primero, haz clic derecho en tu audio en tu secuencia y luego seleccione Editar clip en Adobe Audition . (Esto entonces Renderizar y Reemplazar su clip de audio, para que no tenga que preocuparse por guardar sobre el audio original).
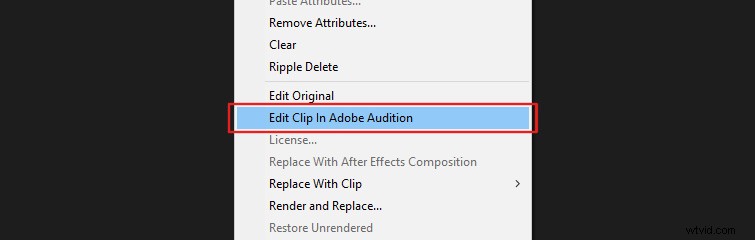
Una vez que su clip haya terminado de renderizarse, Adobe Audition se iniciará y verá su audio. Amplíe su audio y encuentre un área del audio sin sonido, solo el tono de la habitación. Idealmente, puede encontrar un área que dure unos pocos segundos .
Una vez que haya encontrado un área sin sonido, coloque un punto de entrada al principio del audio en blanco usando el atajo “i .”
A continuación, establezca un punto de salida al final del área de audio en blanco presionando “o .”
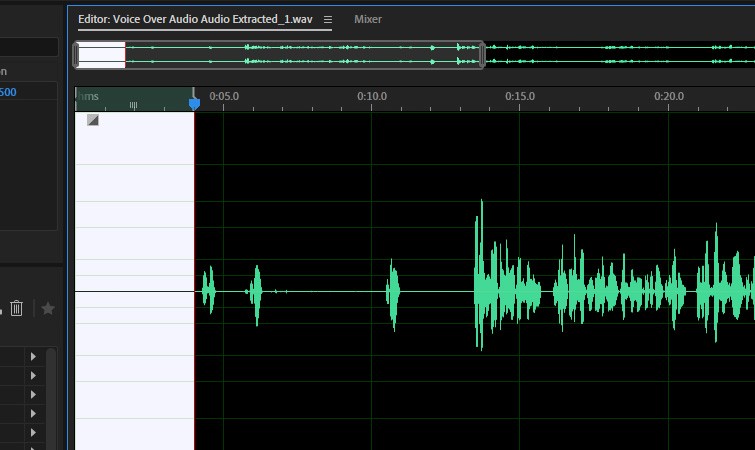
Ahora, navega a Efectos> Reducción de ruido> Reducción de ruido (proceso) . Verás la Reducción de ruido configuración de efectos abrir.
Haga clic en Capturar impresión de ruido . Esto muestreará el área de tono de la habitación que seleccionó en su audio. A continuación, haga clic en el botón que dice Seleccionar todo el archivo .
Finalmente, haga clic en Aplicar .
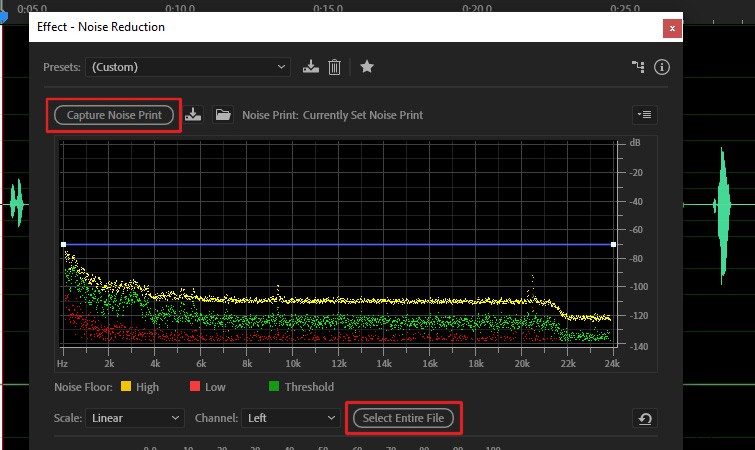
Ahora simplemente cierre Audition y regrese a Premiere Pro. Verá que la versión sin ruido de Adobe Audition ha reemplazado su clip de audio original.
Más consejos de audio y regalos
¿Buscas mejorar aún más tu juego de audio? Consulte Mezcla de audio de sus películas en Adobe Audition si desea expandir sus habilidades de audio más allá de Premiere Pro.
Y, si necesita sonidos increíbles para su próximo proyecto, consulte nuestro resumen de más de 280 efectos de sonido gratuitos para videos, aplicaciones, películas y juegos.
