Disparar a los edificios puede ser complicado. La razón principal es que son altos y debes alejarte de ellos si quieres encajarlos en el marco. Si está filmando en la ciudad, no puede darse el lujo de alejarse mucho, lo mejor que puede hacer es alejarse más en la calle. Entonces, lo que tiene que hacer es inclinar la cámara hacia arriba para captar todo el edificio, y ahí es cuando sucede:distorsión de la perspectiva.

Las escenas de la ciudad pueden ser difíciles de fotografiar debido al riesgo de distorsión
Cuando está utilizando una lente de gran angular (que probablemente usará cuando fotografíe arquitectura) e incline la lente hacia arriba o hacia abajo, su imagen se distorsionará. Los fotógrafos de arquitectura usarían una lente de cambio de inclinación para contrarrestar esta distorsión, lo que puede marcar una gran diferencia en su imagen. El único problema es que es una lente especializada y es costosa.
Hasta hace unos años, esa era la única solución para corregir la distorsión de la perspectiva, pero en las últimas versiones de Photoshop, existen algunas herramientas realmente sorprendentes que pueden solucionarlo sin problemas. A veces, la distorsión puede funcionar bien en la imagen, pero si necesita corregirla, estas técnicas pueden ayudar. Para obtener más información sobre cómo obtener mejores fotografías de arquitectura, lea:Consejos para diferentes enfoques de la fotografía de arquitectura
1. Trabajando con distorsión
La definición de distorsión es:cuando las líneas rectas de un sujeto se curvan en una dirección particular, o convergen o divergen. Esto sucede cuando el plano focal de la cámara apunta hacia arriba o hacia abajo. Esto se llama distorsión de la perspectiva. El segundo tipo más común de deformación es la distorsión de barril, este tipo depende del tipo de lente que esté utilizando. La distorsión de barril hace que parezca que la imagen se ha inflado en el medio de la escena para que parezca un barril:más ancho en el medio y más estrecho en la parte superior e inferior. Los lentes de gran angular tienden a distorsionarse bastante cuando apuntan hacia arriba o hacia abajo y, en algunos casos, también puede obtener una distorsión de barril en la imagen. Entonces, ¿cómo solucionamos esto?

Los edificios altos se distorsionan fácilmente con una lente gran angular.
2. Arreglando la distorsión en la cámara
Si desea evitar la distorsión de la perspectiva, deberá mantener el plano focal a 90 grados del sujeto. En otras palabras, no incline la cámara hacia arriba o hacia abajo cuando esté disparando. Esto puede funcionar bien para la fotografía de paisajes, pero cuando estás fotografiando edificios altos, puede ser muy difícil hacerlo bien. A veces no hay forma de evitar la distorsión de la perspectiva en la cámara.
Afortunadamente, Photoshop puede ayudarte aquí. La distorsión de barril es una función de la lente que está utilizando, las lentes de gran angular pueden hacer que el centro de la imagen parezca hinchado o inflado. Puede intentar solucionar esto acercando un poco el zoom, ya que los ángulos amplios tienden a sufrir una distorsión de barril cuando están en su distancia focal más amplia. No siempre es posible acercar el zoom, por lo que solucionaremos la mayor parte de los problemas en Photoshop.
3. Corrección de la distorsión en Photoshop
Photoshop tiene algunas funciones que pueden ayudarlo a corregir tanto la perspectiva como la distorsión de barril. Una de las mejores herramientas que se ha incluido en las versiones recientes es la Herramienta Gran Angular Adaptable. Esta herramienta es intuitiva y fácil de usar, pero inicialmente requiere un poco de práctica. En el pasado, usaba las herramientas de transformación (es decir, Distorsionar, Sesgar, Perspectiva y Deformar). Si bien estos funcionaron muy bien, tomó bastante tiempo lograr que las correcciones parecieran realistas.
En los ejemplos a continuación, puede ver que el edificio se ve más bajo y más bajo. Se necesitarían algunos ajustes adicionales para corregir esto, pero en general, los edificios son verticales y tienen un aspecto arquitectónico correcto. Con la herramienta Gran angular adaptativo, este proceso se realiza fácilmente, en algunos casos con solo tres o cuatro clics del mouse.
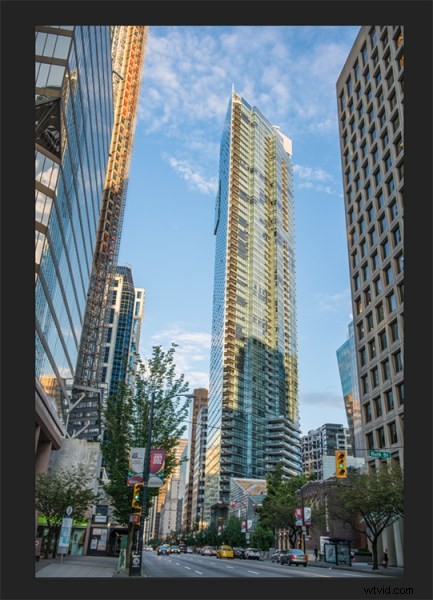
Imagen de un edificio antes de aplicar la herramienta de distorsión en Photoshop
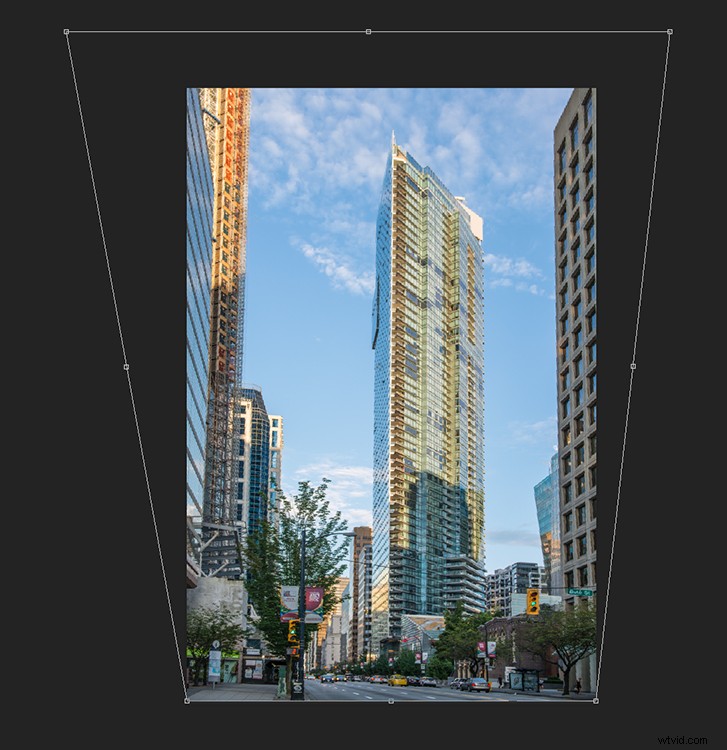
La misma imagen después de aplicar la herramienta de distorsión
4. Herramienta gran angular adaptable
La herramienta Gran angular adaptable se encuentra debajo del menú de filtro. Abra la imagen que desea corregir (con edificios o paredes torcidos), haga clic en FILTRO>GRAN ANGULAR ADAPTABLE y se abrirá un nuevo cuadro con su imagen dentro.
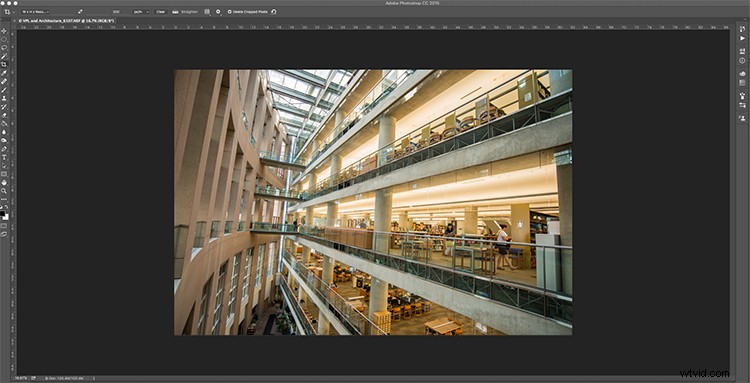
Imagen para corregir, se puede ver que las líneas verticales están bastante torcidas
Dependiendo de cómo se muestre su imagen en el cuadro, es posible que deba escalarla para ver todo. En el lado derecho verá un cuadro que dice Corrección. Debajo verá un control deslizante de escala, ajústelo hasta que pueda ver su imagen completa en el cuadro. Hay un cuadro desplegable con otras opciones como perspectiva, ojo de pez, etc. Creo que dejarlo en Auto parece funcionar mejor. Las otras funciones dentro de ese cuadro pueden funcionar en algunos casos, pero al dejarlo en Auto y hacer ajustes específicos a las verticales y horizontales en su imagen, obtendrá los mejores resultados.
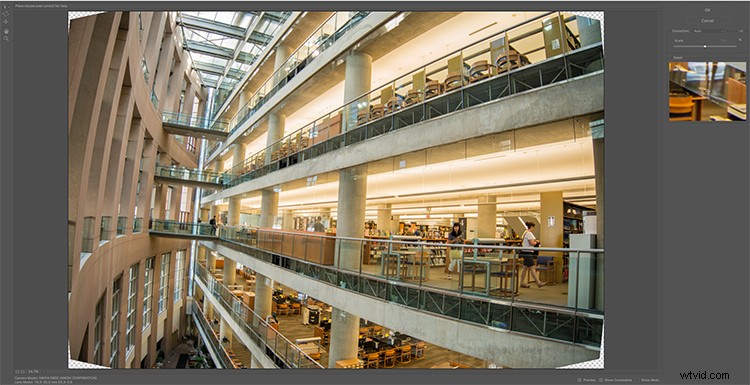
Pantalla de herramientas de gran angular adaptable
Luego deberá identificar las paredes del edificio que convergen o divergen. En el lado izquierdo del cuadro de diálogo, verá algunas herramientas de restricción. La herramienta que está primero en la fila simplemente se llama Herramienta de restricción, esta es la que uso con más frecuencia.
Haga clic en eso y mueva el mouse sobre una de las líneas verticales del edificio, y dibuje una línea por la pared. Comienza en la parte superior del edificio y arrastra la línea hasta el fondo, a lo largo de una pared vertical que debe ser recta. Haga clic en la parte inferior de la línea cuando haya terminado y Photoshop desplegará una línea exactamente donde la arrastró. Al hacer clic, Photoshop corregirá cualquier distorsión de barril, pero la línea seguirá estando sesgada.
En la parte inferior de la línea, verá un cuadrado, haga clic derecho en el cuadrado y aparecerán tres opciones:Horizontal, Vertical y Arbitrario. Estas son las tres formas que tienes para corregir esa línea. Si es una pared vertical, haga clic en Vertical. Inmediatamente, Photoshop traerá esa pared a una posición vertical perfecta. Lo que notará es que ahora puede distorsionar otras líneas. Está bien, encuentre una segunda vertical que no sea correcta y repita este proceso, una vez que haya hecho tres o cuatro verticales, su edificio debería estar perfectamente recto, al igual que el resto del edificio. A veces, lo que puede suceder es que la alineación horizontal se desplace con todos estos cambios verticales. Luego puede seleccionar una línea horizontal en la imagen y repetir el mismo proceso que hizo para las verticales, solo use una línea que sepa que debe ser horizontal. Además, al hacer clic derecho, seleccione la opción Horizontal en el cuadro emergente.
Para asegurarse de que está haciendo una selección precisa cuando dibuja su línea, hay una ventana de zoom del 100% en el lado derecho. Esto es realmente útil, ya que puede ser difícil acercar la imagen y arrastrar la línea hacia abajo al mismo tiempo. Este cuadro realmente ayuda a asegurarse de que comience y termine en los lugares correctos del edificio.
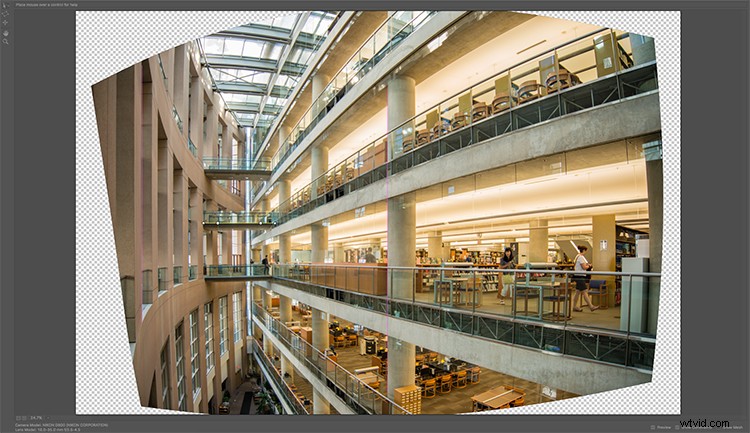
Herramienta de gran angular adaptable e imagen después de realizar 3 ajustes
Una vez que haya enderezado algunas de las verticales más sesgadas y una o dos horizontales, su imagen debería verse casi perfecta. Una vez que haya terminado, haga clic en Aceptar y su imagen se abrirá en Photoshop. Desde allí puedes editar el resto de la imagen con todas las líneas rectas y alineadas.
Adobe Photoshop ha lanzado recientemente una nueva herramienta para usuarios de CC llamada Guided Upright y puede encontrarla en Camera RAW de la última versión.

Imagen final después de ser editada en la herramienta Gran angular adaptable y recortada.
Aquí hay un gran video de un minuto que Adobe ha lanzado, eche un vistazo, esta también podría ser una herramienta útil para usar.
¿Cuál es su método de referencia para corregir la distorsión de la perspectiva? Comparta los comentarios a continuación.
