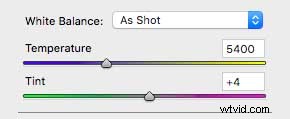La primavera y el verano son estaciones maravillosas para los fotógrafos de paisajes debido a su variedad de colores, pero eso conlleva una gran variedad de climas. La primavera cuenta con patrones climáticos muy cambiantes, y si no ajustas la configuración de la cámara rápidamente, es posible que encuentres tus imágenes con algunos colores y tonos extraños.
Si bien todos nos esforzamos por hacerlo bien en la cámara, a veces no tienes la oportunidad de cambiar el balance de blancos o la configuración de exposición, y es por eso que capturar archivos sin procesar te brinda tanta flexibilidad.
Con Adobe Camera Raw, o la mayoría de los demás editores sin formato, puede realizar ajustes finos en el color, la saturación, el contraste y el brillo de sus imágenes sin dañar su archivo.
En este tutorial rápido de edición de fotos, le mostraremos algunas ediciones simples que puede realizar para mejorar los colores y tonos en sus paisajes, gastando menos de 5 minutos en la computadora.
Usaré Adobe Camera Raw para este tutorial, pero el principio es prácticamente el mismo en otros editores sin procesar. Me centraré en los controles deslizantes Claridad e Intensidad en particular para dar más impacto a mi imagen y tratar de igualar lo que vi con mis ojos.
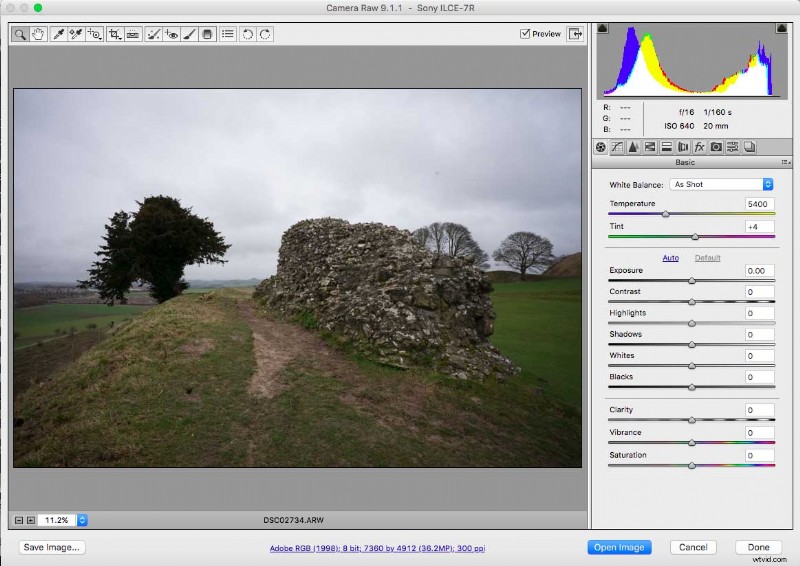
Cómo mejorar los colores en tus paisajes
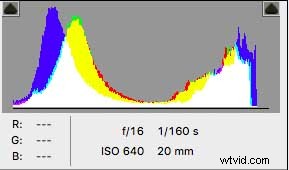 01 Abra su archivo sin procesar y verifique el histograma
01 Abra su archivo sin procesar y verifique el histograma
Vaya a Archivo> Abrir o arrastre y suelte su archivo sobre el icono de Photoshop y su imagen se abrirá en la ventana de edición de Camera Raw. En la parte superior derecha verás un histograma multicolor.
Encima de esto hay dos triángulos que indican advertencias de recorte de luces y sombras como áreas azules y rojas en su imagen.
Cuando haga clic en cada triángulo, estas áreas sobreexpuestas o subexpuestas se resaltarán en la pantalla de su imagen.
02 Ajustar el balance de blancos
Lo que sucede a menudo en esta época del año es que una imagen puede verse un poco cálida porque el ajuste preestablecido de balance de blancos que estaba usando no era el adecuado para la escena. Puede ajustar este matiz de color ajustando el control deslizante Temperatura a la derecha.
También puede mover el control deslizante Matiz, que afina aún más el color. A medida que haga esto, notará que los puntos destacados recortados comienzan a desaparecer y su imagen gradualmente se verá más natural.
Lo que hacen estos controles deslizantes de Temperatura y Tinte es recuperar la información de color oculta que está almacenada en su archivo sin procesar. Esta es la razón por la que los archivos sin formato son tan flexibles.
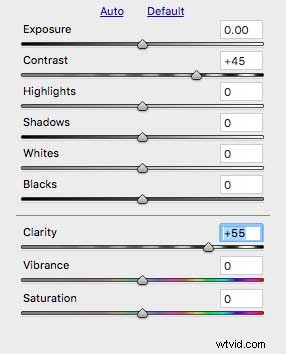 03 Ajuste el contraste
03 Ajuste el contraste
Retirar el color mejora bastante las cosas, pero la imagen puede parecer un poco apagada después de esto.
Me gusta agregar un poco de contraste a la escena para darle un poco más de impacto.
Puede hacerlo usando los controles deslizantes Contraste y Claridad.
Sé sutil con eso. Desea dar algunos bordes nítidos a esos detalles, pero no hasta el punto de que parezca poco natural.
Creo que el contraste a +45 y la claridad a +55 suelen ser una buena combinación.
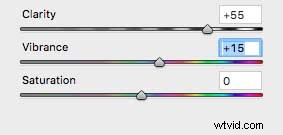 04 Ajuste fino de la vibración
04 Ajuste fino de la vibración
Finalmente, mi última edición es para dar un pequeño impulso a algunos de los colores poco saturados de mi escena. Hago esto con el control deslizante Intensidad. Moverlo a +15 o +20 generalmente hace una diferencia notable en los verdes y azules de una escena.
Sin embargo, ten cuidado con recortar tus momentos destacados nuevamente.
Guardar
Guardar