
Uso de una capa de ajuste de curvas con el modo de fusión configurado en Trama para corregir la exposición en Photoshop.
En general, cuando las imágenes son demasiado oscuras, se habla de subexposición. Por el contrario, las imágenes que son demasiado claras están sobreexpuestas. Las fotos tomadas en días soleados tienden a estar sobreexpuestas.

Un gif animado para ilustrar una exposición correcta, una toma subexpuesta y una sobreexpuesta.
En una situación ideal, el objetivo es intentar obtener la exposición correcta en la cámara. Al hacerlo, pasará menos tiempo frente al posprocesamiento de su computadora.
En este artículo, describiré cómo corregir fácilmente las fotos subexpuestas (fotos demasiado oscuras) y sobreexpuestas (fotos demasiado claras) usando las capas de ajuste y los modos de fusión en Photoshop. Luego describiré cómo funcionan las herramientas Sobreexponer y Subexponer para apuntar a áreas específicas para iluminar u oscurecer la imagen.
Las siguientes técnicas no son nuevas, pero existen desde hace bastante tiempo en Photoshop. Los métodos siguen siendo muy efectivos, rápidos y fáciles de hacer.
- Fotos sobreexpuestas:modo de fusión:pantalla con capa de ajuste de curvas.
- Fotografías subexpuestas:modo de fusión:multiplicar con la capa de ajuste de curvas.
- Herramientas Sobreexponer y subexponer:nueva capa encima de la imagen rellena con un 50 % de gris. Modo de fusión:superposición/luz suave.
Leer:Los primeros 3 modos de fusión de Photoshop que debe comprender
Todas las imágenes que utilicé en este artículo son jpegs directamente de la cámara, completamente sin editar. Quiero demostrar cuán efectivas son estas técnicas cuando se aplican.
Corrección de imágenes sobreexpuestas

Un aspecto descolorido típico de una foto sobreexpuesta.
Como podéis ver, desde la primera toma sobreexpuesta. El sujeto tiene ese aspecto descolorido. El sujeto está sobreexpuesto por un punto y medio. Apliqué una Capa de Ajuste de Curvas y cambié el Modo de Fusión a Multiplicar. Inmediatamente, el contraste de la imagen ha aumentado drásticamente.

El resultado es bastante dramático cuando se aplica la Capa de ajuste de curvas (con el modo de fusión Multiplicar), pero hay un cambio notable en el cambio de color.
El modo de fusión Multiplicar puede causar un cambio de color, pero esto se soluciona fácilmente. Para ajustar el balance de color, vaya al panel Propiedades (CS6) y elija el canal que desee haciendo clic en el menú a la izquierda del botón Auto. En este caso, el color era demasiado frío, así que ajusté los tres canales (Rojo, Verde y Azul) para obtener el resultado que quería.

El balance de color ahora se modificó ajustando los canales rojo, verde y azul en el panel de propiedades de la capa Curvas.
En la imagen del Rhino a continuación, cuando apliqué la capa de ajuste y cambié el Modo de fusión a Multiplicar, el efecto provocó un cambio de color a verde y la intensidad del efecto fue demasiado dramática. Ajusté el balance de color eligiendo los canales verde y rojo en el panel Propiedades. Luego reduje la opacidad al 55 % de la capa para ajustar aún más la imagen.

Fotografía sobreexpuesta de un rinoceronte tomada en el zoológico de Dublín.

Una capa de ajuste de curvas con el modo de fusión establecido en Multiplicar.

Reduje la Opacidad de la Capa de Ajuste de Curvas porque el efecto era demasiado. Luego ajusté el balance de color modificando los canales rojo, verde y azul.
Corrección de imágenes subexpuestas
Las tomas subexpuestas son típicas cuando se trabaja al aire libre en días soleados. Por lo general, el fondo está correctamente expuesto pero el sujeto está recortado. Del mismo modo, si el fondo está descolorido pero su modo/sujeto está expuesto correctamente.
Por ejemplo, la foto de la flor fue tomada en la playa en un día muy soleado. Enfoqué y expuse la flor, lo que significaba que el fondo era demasiado oscuro. Apliqué una capa de ajuste de curvas y cambié el modo de fusión a pantalla. Las sombras se volvieron más claras, pero dupliqué esta capa nuevamente porque quería más detalles en las sombras. (En la mayoría de los casos, este efecto de usar una capa de ajuste es suficiente, pero si su foto está muy descolorida o muy oscura, es posible que deba duplicar la capa de ajuste y ajustar la opacidad en consecuencia).

Una flor subexpuesta en follaje verde.
Reduje la opacidad de ambas capas y agregué una máscara para recuperar los reflejos en los pétalos de la flor. Similar al modo de mezcla múltiple, el modo de pantalla puede causar un cambio de color. En este caso, la foto tenía demasiado verde. Al igual que en la foto de arriba, pude ajustar el balance de color en el panel Propiedades y elegí el canal verde para modificar el balance de color.

Se aplicaron dos capas de ajuste de curvas a esta foto. Quería resaltar más detalles en las sombras.

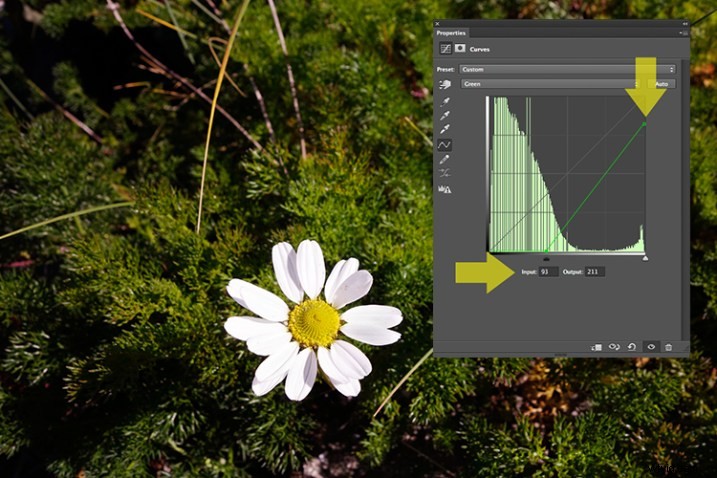
Al ingresar a los diferentes canales, es más fácil apuntar al color específico que necesita ajustarse. En la imagen de la flor, quise reducir el color verde. Entonces, haciendo clic en el punto superior derecho del gráfico (salida) y arrastrándolo hacia abajo. Luego moví este control deslizante de Entrada hacia la derecha para traer algo de magenta. Como se trata de una capa de ajuste, puede jugar con cada uno de los canales de color y experimentar con los controles deslizantes de entrada y salida de forma no destructiva.

Una forma más precisa sería trazar diferentes puntos en la cuadrícula para obtener esa forma de S clásica, que es por lo que se conoce el ajuste de curvas.

La opacidad se redujo en cada una de las dos capas de Curves Adjustmnet. El canal verde se ajustó para modificar el balance de color.
La foto del hipopótamo de abajo fue tomada en el zoológico de Dublín y el día estaba bastante nublado. Como antes, agregué una capa de Ajuste de curvas y cambié el Modo de fusión a Trama. Luego ajusté los canales rojo, verde y azul para corregir el balance de color. Reduje la opacidad en la capa de ajuste solo ligeramente.

Una foto subexpuesta de un hipopótamo tomada en el zoológico de Dublín

Una capa de ajuste de curvas con el modo de fusión establecido en pantalla.
La foto del hipopótamo se tomó en el zoológico de Dublín y el día estaba bastante nublado. Como antes, agregué una capa de Ajuste de curvas y cambié el Modo de fusión a Trama. Luego ajusté los canales rojo, verde y azul para corregir el balance de color. Reduje la opacidad en la capa de ajuste solo ligeramente.

La opacidad solo se redujo ligeramente para esta imagen, pero nuevamente se tuvo que ajustar el balance de color en todos los canales.
Entonces, al usar una capa de ajuste y cambiar el Modo de fusión a Multiplicar o Trama, las tomas sobreexpuestas y subexpuestas se pueden corregir fácilmente en unos pocos pasos. Pero, ¿qué pasa si áreas específicas de su imagen solo necesitan corregir la exposición?
Esquivar y quemar
La herramienta Sobreexponer aclara y la herramienta Subexponer oscurece áreas específicas de la foto. Esta es la razón por la que las herramientas Sobreexponer y Subexponer son realmente útiles si no necesita aplicar una corrección de exposición global.
Uso mucho estas herramientas en mi flujo de trabajo, puede crear reflejos en el cabello. Cuando tomo fotos de rostros, los ojos son importantes y las herramientas Sobreexponer y Subexponer también pueden realzar los ojos y hacerlos brillar. También se pueden acentuar otras formas o partes del cuerpo y darles más profundidad usando estas herramientas.
Sin embargo, las herramientas Sobreexponer y Subexponer, si se usan directamente sobre una imagen, funcionan de manera destructiva. Por lo tanto, para utilizar estas herramientas de forma no destructiva, deberá crear una nueva capa en blanco sobre la imagen en la que está trabajando, rellenarla con un 50 % de gris y cambiar el Modo de fusión a Superposición o Luz tenue.
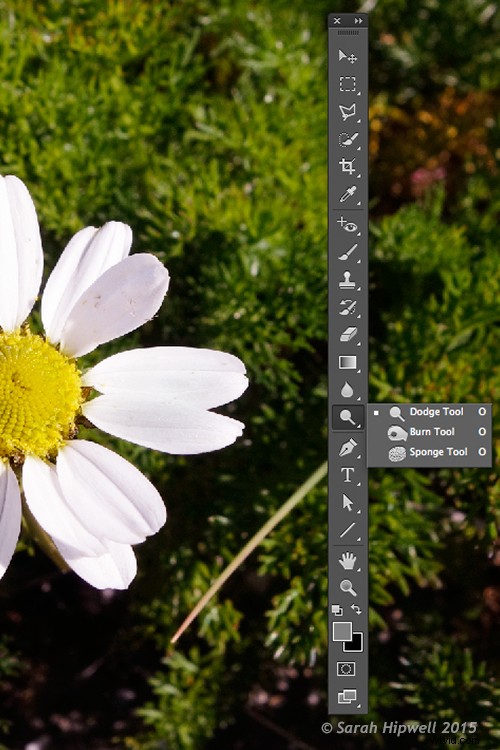
Dónde ubicar las herramientas Sobreexponer y Subexponer en Photoshop.
Antes de comenzar, use un cepillo con la dureza establecida en suave (0-30). En la barra de opciones de herramientas, asegúrese de establecer el rango en tonos medios, la exposición esté configurada en baja (8-10 %) y que la opción Proteger tonos esté marcada, como se muestra a continuación.

Establezca el rango en tonos medios. Mantenga la exposición en un ajuste bajo. Asegúrate de que la casilla Proteger tonos esté marcada.
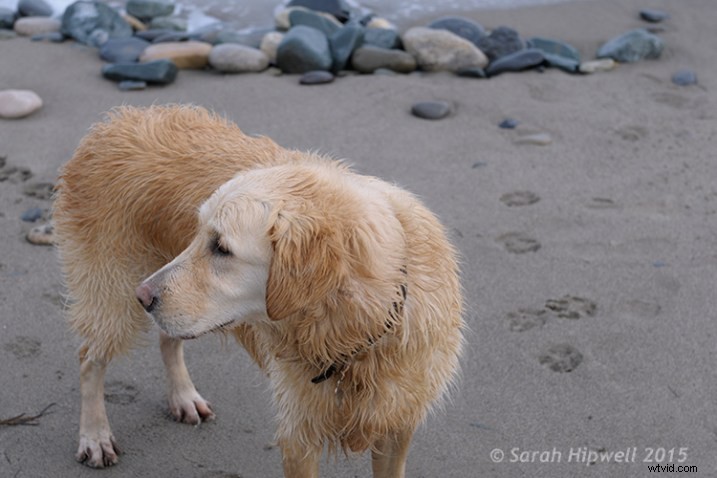
En esta foto del perro, quiero crear algunos reflejos en el pelaje del perro. Bueno, ¡el pelaje es como el cabello!
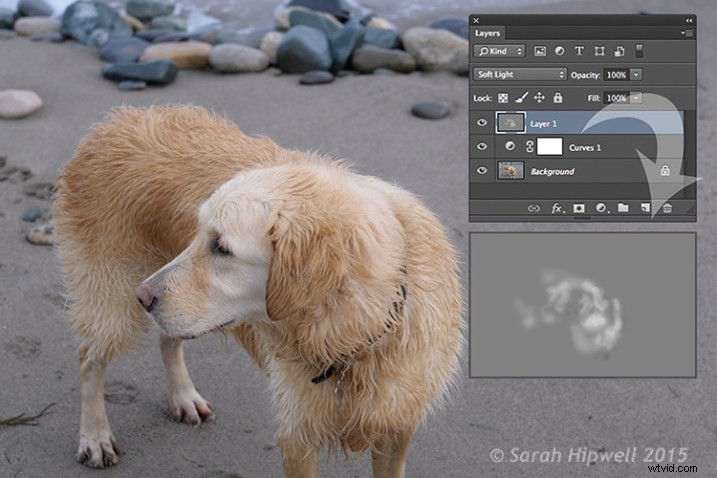
Puedes ver la diferencia en lo que puede hacer esquivar un poco en esta imagen del perro con la foto de arriba.
Si cree que se ha excedido con la herramienta Sobreexponer o Subexponer, simplemente baje la opacidad de la capa.

Lisa, antes de que se haya aplicado Sobreexposición o Subexposición a la imagen.

Solo un poco de esquivar y quemar puede marcar la diferencia en su foto.
Incluso las diferencias más sutiles pueden mejorar sus imágenes. En esta imagen de Lisa, apliqué un poco de sobreexposición a sus ojos, usé la herramienta Subexponer para enfatizar sus labios. Luego agregué un poco más de evasión en la cara y el cabello.
Espero que encuentres estas técnicas útiles. Tal vez, ¿tienes algo propio? Si es así, comparte los comentarios a continuación.
