En el mundo de la fotografía, la edición y el retoque son tan importantes como las propias imágenes. Cada imagen que ve publicada ha pasado por una parte justa de procesamiento posterior antes de que el público la vea. Si los fotógrafos no retocaran sus imágenes, sería como un pintor que presenta sus bocetos en lugar del cuadro terminado.

Con la tecnología de rápido movimiento de hoy, imágenes extraordinarias están en todas partes, todos los días. Incluso con una iluminación perfecta y un trabajo de preparación, una imagen final siempre recibe atención de posproducción. El truco del posprocesamiento es hacer que parezca que no se ha retocado en absoluto o, como yo lo llamo, "actualizado".
Con las infinitas posibilidades de las técnicas de retoque de Photoshop disponibles, ¿cómo saber qué herramientas usar, cuándo y por qué? En este artículo, aprenderá trucos profesionales de Photoshop que funcionan para cualquier retrato, en cualquier momento. Esta es una receta simple para darles a sus sujetos una apariencia naturalmente renovada, dejando que brille su belleza genuina, manteniendo la integridad de sus expresiones, sus rasgos y la claridad de la imagen digital misma.
Pasos clave en el proceso de actualización
- Evaluar
- Eliminar
- Reducir
- Repetir
Las herramientas y técnicas específicas discutidas aquí son probadas y probadas con más de 10 años de experiencia en retoque. Lo mejor es experimentar con estos conceptos y, con la práctica, desarrollar tu propio estilo de retoque.
Este proceso ha sido diseñado como una rutina que eventualmente creará hábitos en su mente, entrenará sus ojos para ver los detalles más claramente y creará un proceso de retoque eficiente y efectivo en general. El objetivo es pasar menos tiempo frente a la computadora y más tiempo detrás de la lente (donde tiene lugar la verdadera magia).
Veamos cada uno de estos pasos en orden. Usaremos una imagen de estudio de un músico como ejemplo a lo largo de este artículo.
Un gran consejo a tener en cuenta durante todo este proceso es que con cada nuevo paso, o incluso subpasos, es mejor duplicar su capa antes de comenzar a usar la siguiente herramienta. De esta manera, está creando una copia de seguridad de cada paso para que pueda volver, si nota que está retocando demasiado en un paso en particular. También le permite ver la progresión de su flujo de trabajo en Photoshop.
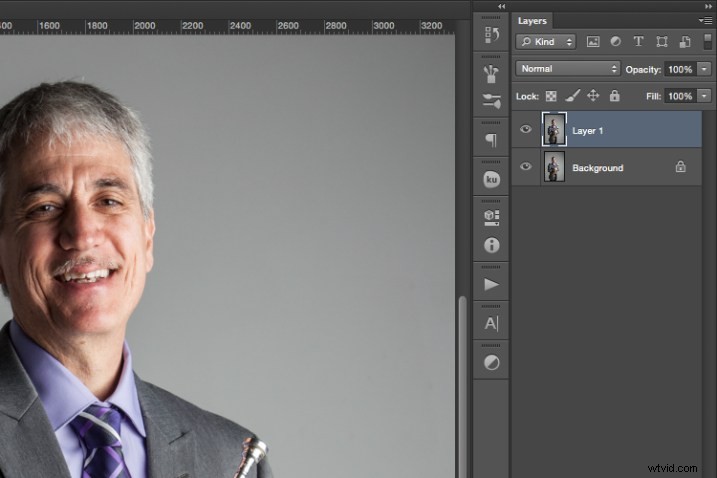
Paso uno:Evaluar
Analice inmediatamente la imagen que está a punto de retocar. ¿Cómo es la iluminación? ¿Cómo se ven los sujetos? ¿Qué está pasando en el fondo?
Cuando vea las áreas de la imagen que necesitarán su atención con anticipación, puede evaluar rápidamente lo que desea lograr con el proceso de retoque. Este es el comienzo de entrenar tu ojo para buscar los detalles y mirar tu imagen de manera diferente a cuando tomaste la foto por primera vez.
Mire su imagen como si no fuera una fotografía de una persona, sino que considere que son solo formas, colores y luz. Identifique de dónde proviene la luz y cómo afecta al sujeto.
En este ejemplo, la dirección de la luz genera más definición y crea sombras marcadas en el sujeto. Esto se hizo intencionalmente para dar un retrato artístico más caracterizado de este músico.
Sin embargo, su efecto puede ser abrumador a veces y distraer al espectador. Esto se nota en las sombras más oscuras alrededor de su ojo derecho y los reflejos que brillan en el lado izquierdo de su rostro.

Estos son algunos elementos adicionales que debe tener en cuenta.
- Diferentes texturas: El sujeto es un hombre mayor que viste traje y toca un instrumento. Todas estas texturas son diferentes y requerirán varias herramientas y técnicas cuando el proceso de retoque ocurra en esas áreas.
- Acercar zoom: Al igual que con cualquier imagen, acercarnos nos permitirá ver las imperfecciones de la piel, la suciedad, el polvo o los rasguños que querrá eliminar por completo.
- Hacer juicios sobre los elementos que distraen: Hay algunas partes de la imagen que pueden permanecer o eliminarse, se convierte en su elección como retocador. ¿Qué es una distracción? ¿Cuál es una parte del propósito de la imagen? Por ejemplo, los rasguños en la trompeta y el bolsillo lateral izquierdo que sobresale podrían ser distracciones, pero tal vez a este cliente le gustaría que se quedaran.
Una vez que identifique los elementos que necesitan atención, decida si cada uno se eliminará por completo o si es necesario reducirlo. Por ejemplo, el cabello suelto y el polvo de su chaqueta deben eliminarse, pero el enrojecimiento y las arrugas solo deben reducirse, no eliminarse por completo. Esta diferencia es importante para los próximos pasos del proceso. Así que pregúntese, ¿será eliminado o reducido?
Paso dos:Eliminar
Una vez que haya realizado su evaluación inicial de la imagen, puede comenzar el proceso de eliminación. Esto incluye, pero no se limita a:polvo, suciedad, rasguños, granos, comida en los dientes y cualquier otra cosa que no pertenezca. Acérquese y examine su imagen de cerca. Piensa en cada área como formas y colores, permitiéndote ser lo más preciso posible al eliminar estos detalles.
Para este primer paso de eliminación, lo mejor es usar el pincel corrector de manchas, la herramienta Pincel corrector, la herramienta de manchas, la herramienta de parche y/o cualquier otra herramienta que elimine cosas por completo. No confíes en uno solo. Aprender cómo funciona cada herramienta de manera diferente lo ayudará a usar una combinación de estas herramientas de eliminación de manera efectiva y eficiente.
Por ejemplo, la herramienta de sello de clonación copia exactamente lo que hace clic. El pincel corrector combina el color y la textura de lo que hace clic con el área que desea corregir. El pincel corrector puntual es una herramienta genial. Tiene su propia forma de decidir si desea mezclar el área en la que hace clic o eliminar los píxeles inusuales dentro de esa área (como un cabello suelto contra un fondo sólido).
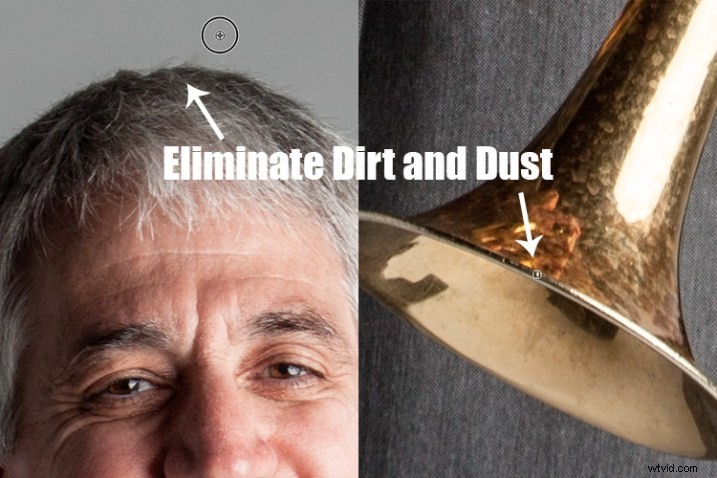
Cuantos más efectos haga en una imagen digital, más destructivo puede ser para la claridad del archivo final. El uso de estas herramientas es crucial para la integridad de la imagen. Si puede hacer clic para eliminarlo en menos de unos pocos clics, entonces este es el momento de hacerlo.
Una vez eliminadas las “manchas”, puedes centrar tu atención en reducir o “refrescar” las imperfecciones que todos sabemos que tenemos, pero que no queremos que se noten en la permanencia de una fotografía.
Paso tres:Reducir
Aquí es donde entran en juego tu ojo artístico y la atención al detalle. Las espinillas desaparecen, el polvo y la suciedad son solo distracciones, pero nuestras arrugas, líneas de expresión, cicatrices y expresiones faciales son los detalles que nos hacen únicos a cada uno de nosotros. Esas son las cosas en las que te concentrarás en esta etapa del proceso de "refresco".
Cada tema que ves en una imagen tiene grandes cualidades que quizás no se sientan seguros de acentuar. Es su trabajo como retocador mantener no solo la integridad de la imagen digital, sino también la integridad del momento especial y las expresiones emocionales que se han capturado en esa imagen.
Por ello, este segundo paso es crucial. Entrénate para prestar atención a los detalles, el propósito de la imagen y la personalidad de tu sujeto. Si estás retocando a una novia muy sonriente que se rió mucho, no querrás quitarle las líneas de expresión, pero sí querrás reducir las sombras y el brillo a medida que el maquillaje se desvanece y la noche avanza.
En este ejemplo específico del músico, la iluminación del personaje ha creado un gran contraste que se suma a la personalidad del sujeto. Pero en algunas áreas acentúa sus arrugas creando sombras profundas y reflejos ásperos de sobreexposición.
El mejor truco en el retoque de retratos
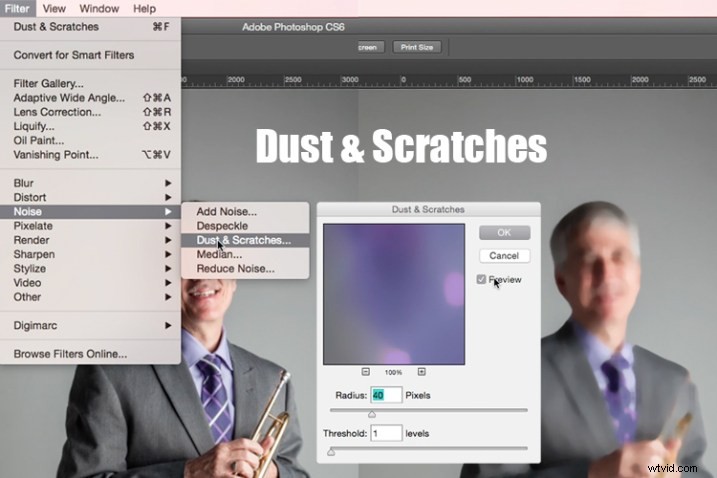
Duplica tu capa después de completar el paso uno. Con esta nueva capa superior resaltada, seleccione en el menú principal de Photoshop:Filtro> Ruido> Polvo y arañazos. Aparecerá una ventana con opciones de configuración y notará que la imagen detrás de esa ventana ahora muestra una vista previa de este efecto de filtro.
En la ventana Polvo y rasguños, cambie su Radio a 40 px y el Umbral a 1. Experimente con esta configuración y vea qué funciona mejor para sus imágenes.
Una vez que haya aplicado el filtro Dust &Scratches (en la capa duplicada superior), notará cómo desenfoca la imagen. Pero esto no es como usar la herramienta de desenfoque. El método que utiliza este filtro identifica específicamente las diferencias entre los píxeles y su área circundante. El Radio es lo que elimina el "polvo" y el Umbral es lo que recupera los detalles. Los píxeles diferentes se modifican para lograr un equilibrio entre la nitidez y la ocultación de defectos.
El filtro Dust &Scratches proporciona una forma más poderosa de eliminar el ruido de una imagen que cualquier otra herramienta de eliminación de ruido. Esto es clave para mantener la integridad de las texturas, el color y la sensación general de la imagen digital tal como la ve impresa o en una pantalla.
Ahora que tiene una capa con el efecto correcto aplicado, agregará una máscara de capa a esta capa recién modificada e invertirá la máscara. Haga esto haciendo clic en el icono "Agregar máscara de capa" en la parte inferior de su panel de capas. Observe que la máscara de capa aparece como un cuadro blanco junto a la capa superior resaltada. Ahora invierta esta máscara de capa manteniendo presionado el botón de comando y haciendo clic en la letra "i". Esto ahora cambiará la máscara de capa a negro y volverá a mostrar la imagen original.
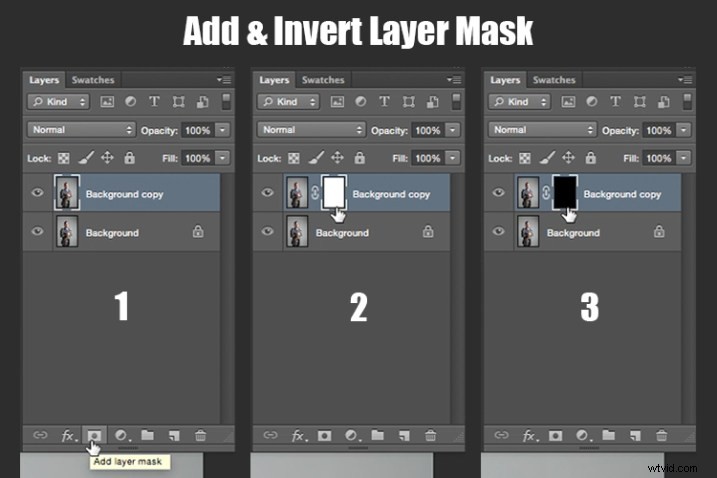
Paso 1:duplicar la capa
Paso 2:agrega una máscara de capa
Paso 3:invierte la máscara para que sea negra
Puede ver cómo la imagen no se ve afectada por el filtro Polvo y rasguños. En realidad, solo está oculto debajo de la máscara de capa. Ahora puede volver a pintar en las áreas en las que desea revelar el filtro Polvo y rasguños. El truco es hacer esto con precisión y no demasiado.
Seleccione su herramienta de pincel (el método abreviado de teclado es B). Asegurándose de que la máscara de capa esté seleccionada (no la capa; los corchetes se mostrarán alrededor de la máscara cuando se seleccione como se muestra arriba), notando que su color es negro, pinte con el color blanco para recuperar el efecto de filtro Polvo y rasguños.
La clave para usar la herramienta Pincel en una máscara de capa invertida es experimentar con la fuerza de opacidad del pincel. Cuando se centre en las áreas de la piel, comience cepillando hacia atrás con solo un 30% de opacidad. Recuerde, siempre puede volver a pintar un área más o menos alternando entre pintar con blanco o negro. Pintar con blanco revelará el efecto, mientras que pintar con negro lo ocultará.
Manténgase alejado de los dientes, labios, ojos, fosas nasales, pliegues de las orejas y bordes como la línea de la mandíbula y las líneas del cabello durante este tiempo. Estas áreas tienen bordes y texturas específicos que son importantes para la imagen general.
Una vez que haya completado las áreas de la piel, puede suavizar el fondo. Cambie la opacidad al 100% para suavizar completamente este fondo de color sólido. Esto solo funciona en fondos sólidos que son continuos. Usar el cepillo al 100 % eliminará las manchas de polvo que aparezcan en la lente de la cámara o la suciedad que se encuentre realmente en el fondo del estudio.
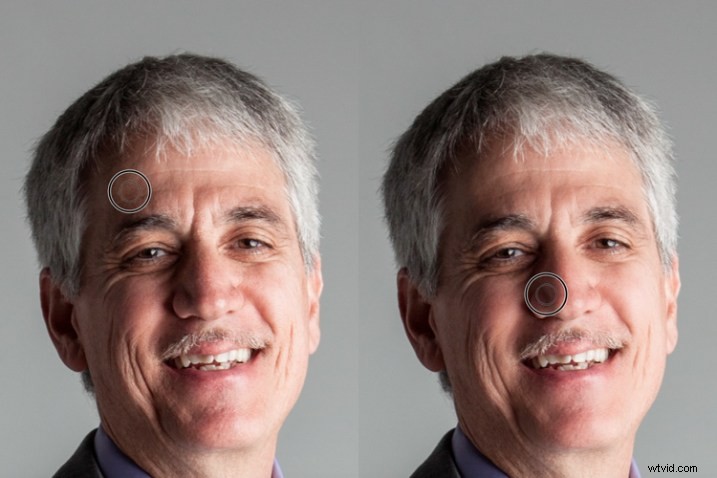
Consejos para tener en cuenta durante este paso
- En general, mantenga su pincel por debajo del 50 % cuando pinte el efecto en la piel. Esto permite que más del 50% de las texturas y características originales aún se noten. Si pinta más del 50 % en estas áreas, verá que comienza a aparecer un efecto similar al de la masilla, lo que hace que la imagen se retoque más que se actualice.
- Usando las teclas de paréntesis en el teclado [ y ], cambia con frecuencia el tamaño de tu pincel mientras pintas. Mantenga la dureza de su pincel en 0 a menos que sea absolutamente necesario. Esto le permite moverse dentro y alrededor de áreas más pequeñas y más grandes de la piel y el fondo con más eficiencia y precisión.
- La herramienta de zoom es tu mejor amiga durante esta parte del proceso de actualización. Recuerda, en lugar de pensar en esta imagen como un retrato, considera que solo estás viendo formas, color y luz. Acérquese y preste atención a los cambios que está creando. Oblígate a ir demasiado lejos con algunas pinceladas para que conozcas el límite. Cuando haya ido demasiado lejos, simplemente vuelva a pintar con negro (establezca su opacidad al 100 %) y elimine la última pincelada antes de comenzar de nuevo (o use Comando + Z para deshacer el último paso).
- Tenga cuidado con los dedos y los bordes de brazos y piernas donde hay pequeñas áreas curvas. Si pinta cerca de estos bordes, el polvo y los rasguños se extenderán por el borde y eliminarán todas las áreas curvas, alterando el aspecto de los codos, los dedos, los hombros, los tobillos y las rodillas.
- Los hombres pueden tener barba y tienden a tener una piel más áspera que las mujeres. Tenga cuidado de no suavizar demasiado la piel de un hombre. Lo mismo ocurre con los abuelos.
- Con bebés y niños, que tienen rasgos mucho más pequeños, es importante ser consciente de las áreas de sombra sobre las que pinta. Si cambias demasiado la forma de su piel, ya no se parecerá a ellos. Esto es especialmente importante alrededor de la nariz, los ojos y la boca, sus rasgos más pequeños.
Aquí está el antes y el después del efecto de filtro Dust &Scratches en la cara del músico:
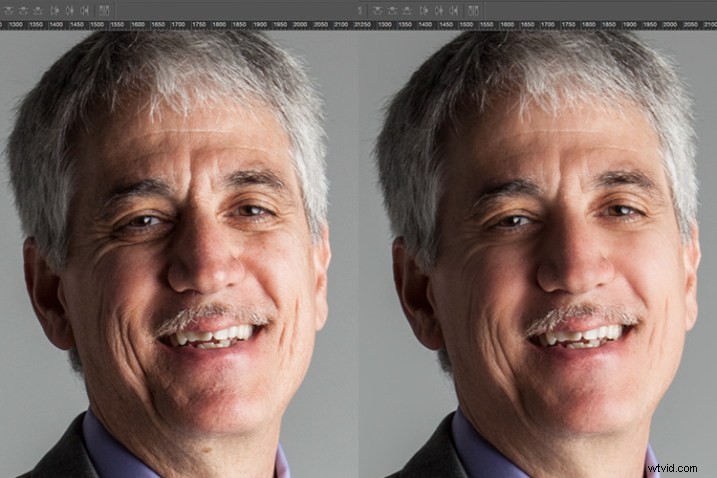
Observe el suavizado de la piel y la reducción de las sombras en las arrugas, pero aún se ve intacto con la mayor parte de la textura original aún visible.
Ahora que ha completado la tarea más importante de esta técnica de procesamiento posterior, es hora de repetir los pasos desde el principio. Comience de nuevo evaluando la imagen como un todo. Observe cualquier otra área que necesite atención. Recuerde duplicar la capa superior una vez que haya completado cualquier paso del proceso. Permítete duplicar tus capas tantas veces como quieras. Siempre es una apuesta segura.
A continuación, eliminar. Esta es su oportunidad de eliminar las partes más grandes de la imagen que toman más tiempo. Los elementos a considerar para eliminar son:
- Algunos (no todos) los rasguños en la trompeta.
- El bolsillo izquierdo de su chaqueta.
Después de eliminar por última vez, continúa con el paso tres nuevamente. En este caso, en lugar de usar Dust &Scratches como su herramienta de reducción, puede usar otros elementos populares en la caja de herramientas. Las herramientas a considerar son los pinceles correctores y puntuales, esquivar y subexponer, y perfilar y saturar/desaturar.
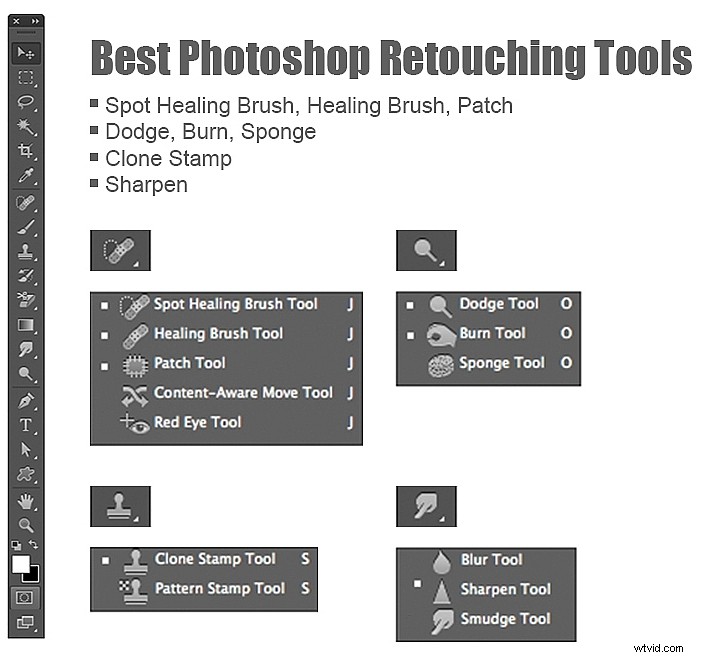
Eliminar y luego reducir – Repetir.
Primero, ¡no olvide duplicar su capa antes de comenzar este paso! Si no duplica, este paso no funcionará.
Para aclarar el área sombreada del ojo derecho del músico, la Herramienta Dodge utilizada al 50 % en las sombras se vería demasiado procesada. Pero al permitir que se termine en esta capa superior recién duplicada, puede reducir la opacidad de la capa para recuperar la capa inferior al 50% o más. Ahora las sombras sobreprocesadas se ven naturalmente más claras que las originales.
Esta técnica es excelente para todas las herramientas mencionadas anteriormente. La herramienta Afilar se puede usar en ojos y joyas. Las herramientas Corrector y Spot se pueden usar para debajo de los ojos y sombras que necesitan un poco más de atención. Las herramientas Desaturar y Esquivar se pueden combinar para blanquear los dientes. Cada vez que desee reducir el uso de estas herramientas, solo recuerde duplicar la capa; haga sus cambios, luego reduzca la opacidad de esa capa recién afectada hasta que el efecto se vea natural.
En este punto del proceso de retoque, ha recorrido cada paso del proceso dos veces. Es hora de evaluar su imagen terminada. Aquí es donde todas esas capas duplicadas son útiles. Manteniendo activada la capa superior y la capa original inferior, desactive todas las capas intermedias. A continuación, acérquese al 100 % (vista precisa de los píxeles) y haga clic en la capa superior para ver todos los cambios que ha realizado.
Si es necesario, realice otros ajustes leves, como recortar al tamaño correcto, luego guarde su imagen. Lo mejor es guardar siempre la copia en capas de Photoshop (guardar como un archivo PSD), así como un archivo JPG aplanado, en el tamaño de calidad que desee.
Todos sabemos que Photoshop está lleno de infinitas posibilidades y a todos nos encanta aprender. Si tiene otras técnicas que son excelentes para "refrescar" sus retratos, compártalas.
Como con todas las cosas en la vida, este proceso requiere práctica para perfeccionarse. Con la práctica, obtendrá precisión, eficiencia y entrenará sus ojos para ver sus imágenes (antes y después del posprocesamiento) bajo una luz completamente nueva, lo que le dará un mejor control sobre la apariencia de sus retratos retocados.

Recuerde, a medida que aprende y crece como fotógrafo, el objetivo es siempre crear sus mejores imágenes en la cámara, y no solo asumir que puede arreglarlo en la publicación. Tenga esto en cuenta, y con cada clic del obturador se convertirá en un mejor fotógrafo y pasará menos tiempo frente a la computadora.
Por supuesto, siempre editarás y retocarás tus mejores imágenes. Cuando te sientes a hacerlo, ahora tendrás una gama completamente nueva de técnicas que puedes aplicar.
