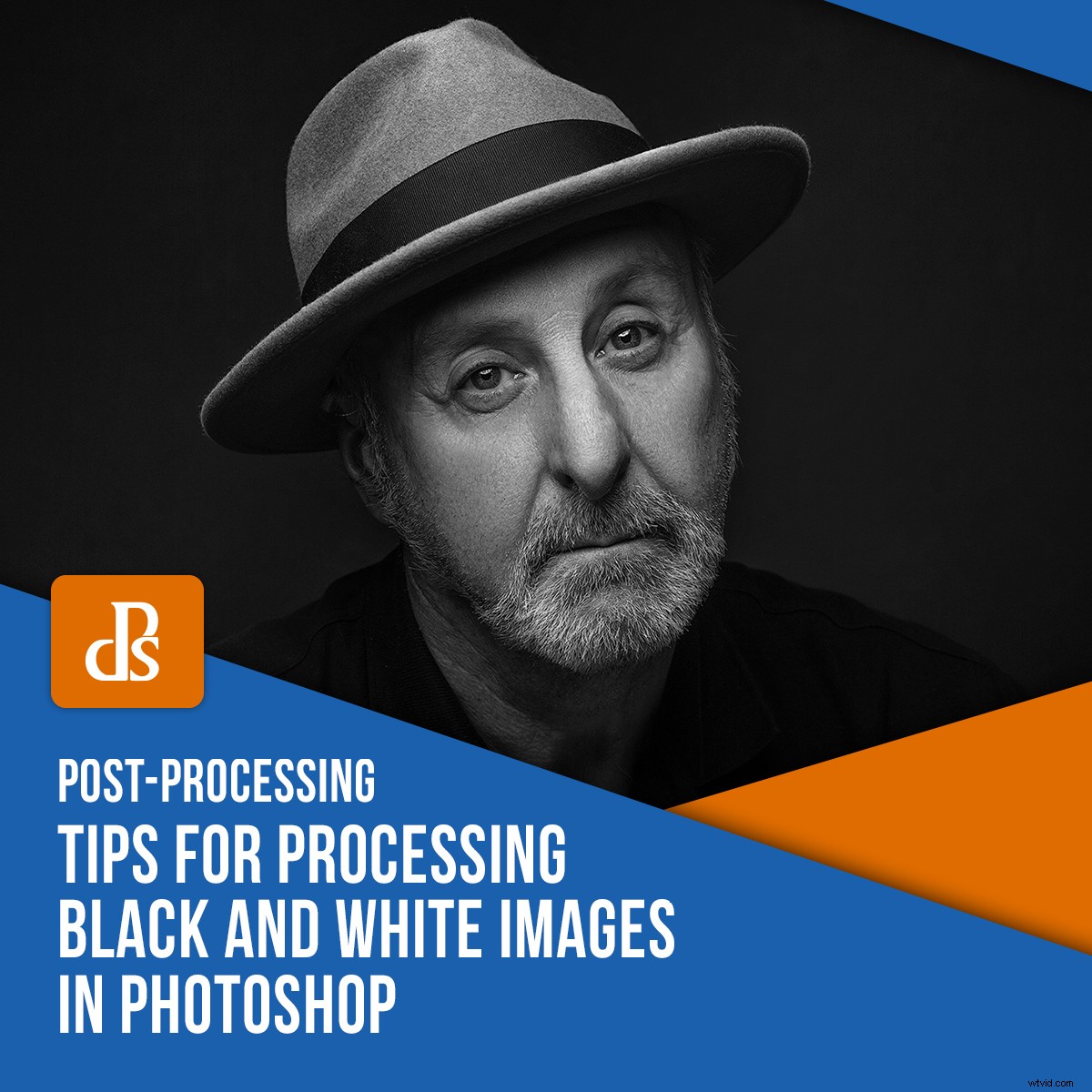
Si eres un amante de las imágenes en blanco y negro (como lo somos muchos de nosotros, los fotógrafos), entonces probablemente conozcas las muchas, muchas opciones que tienes para convertir tus imágenes a blanco y negro en Photoshop (y otros paquetes de software). ). La conversión es solo el primer paso en el procesamiento de imágenes en blanco y negro. Una vez que se haya deshecho del color de sus fotos, aún querrá controlar y administrar los tonos de sus imágenes para obtener los mejores resultados posibles. Este artículo le presentará algunas de estas herramientas de Photoshop que puede usar para crear imágenes impactantes.

Ajustes globales/locales
Antes de saltar directamente a la lista de herramientas, es importante diferenciar entre dos tipos diferentes de ajustes que puede realizar en sus imágenes.
Ajustes globales – Los ajustes globales son ajustes que afectan a toda la imagen. Por ejemplo, si usa el control deslizante de contraste en Lightroom, altera el contraste en toda la imagen.
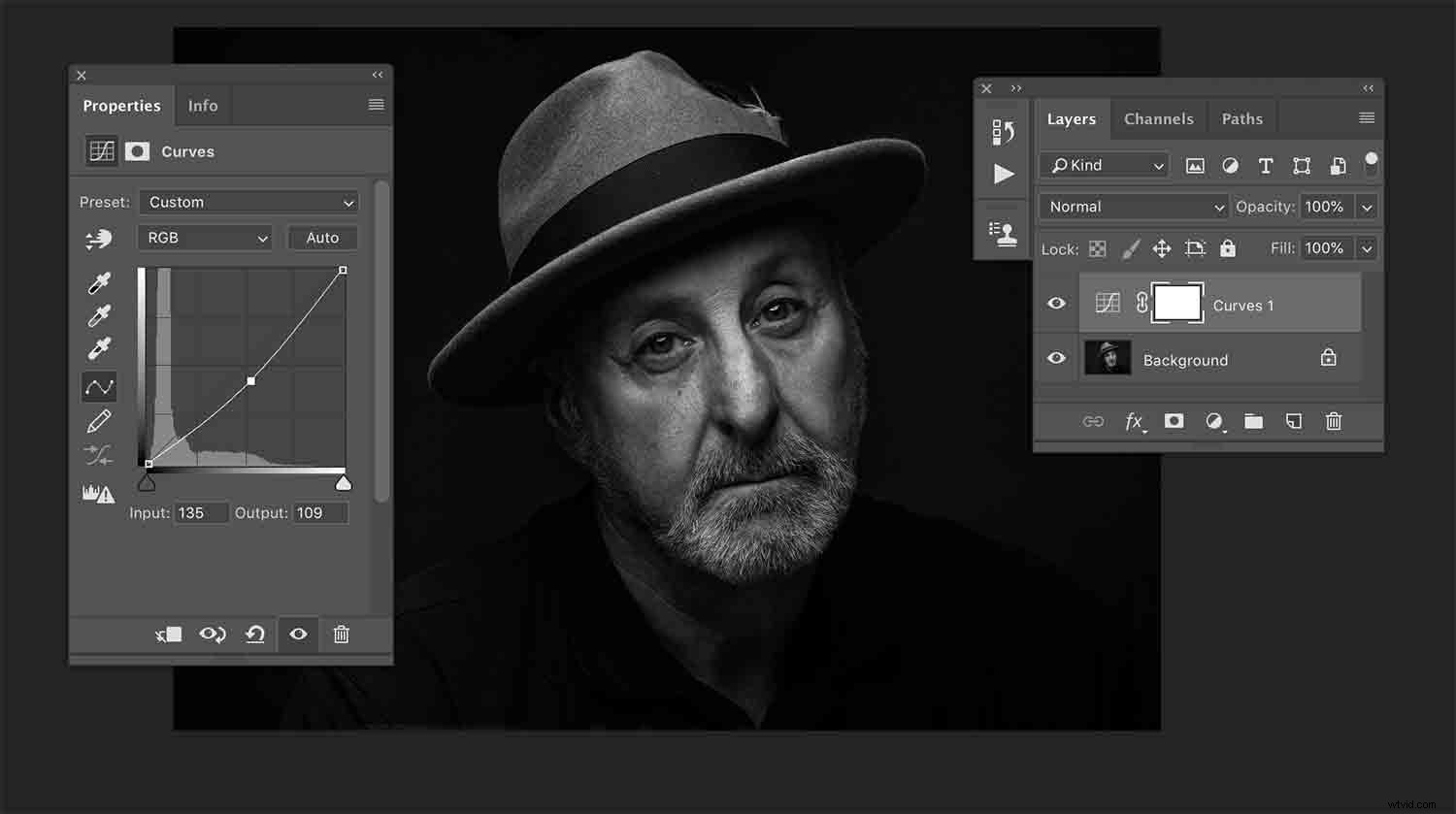
Como un ajuste global, esta capa de curvas que estaba destinada a reducir los reflejos ha afectado a toda la imagen y no de una manera agradable.
Ajustes locales – Los ajustes locales se realizan en áreas específicas de una imagen que defina. Por ejemplo, puede ajustar el contraste de los ojos del sujeto de un retrato y el contraste de su camisa por separado.
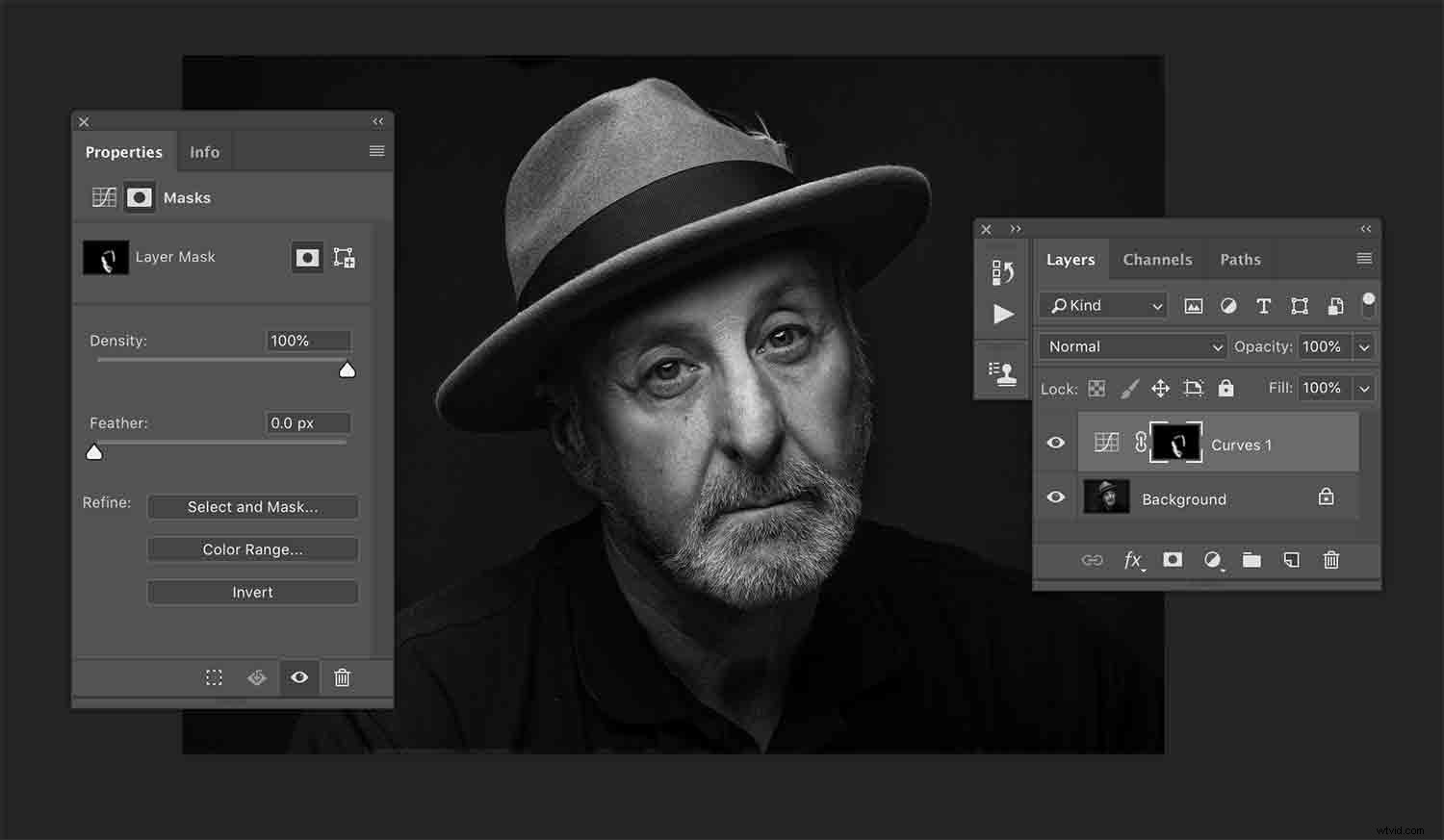
El uso de una máscara de capa permitió un ajuste local, lo que significa que la capa de curvas solo afectó los tonos medios que rodeaban la cara del sujeto.
Qué significa esto para tus imágenes
Estas distinciones son importantes porque, en la mayoría de los casos, querrá evitar ajustes globales profundos en sus imágenes. La mayoría de las fotos están hechas de escenas de diferentes elementos. Si piensa en esto en términos de retrato, imagine a una persona de pie contra un fondo de estudio, como la imagen a continuación.

Dividir una imagen en áreas de tonalidad y luego hacer ajustes a esas áreas por separado, le brinda control total sobre sus imágenes.
Aquí, puede dividir la imagen en varias partes. Tienes la piel, los ojos, la camisa, el cabello y el fondo del sujeto. Cada uno de estos elementos reacciona de manera diferente a varios ajustes. Mediante el uso de ajustes globales, modificará la apariencia de estos elementos al mismo tiempo.
Por ejemplo, si desea aumentar el contraste de la camisa en gran medida para ayudar a resaltar la textura, también aumentará el contraste de la piel del sujeto. Como guía general, normalmente no desea aumentar el contraste en la piel. La mayoría de las veces, querrás reducirlo.
¿Cómo haces para aumentar el contraste de una camisa y al mismo tiempo reducir el contraste en la piel? Mediante el uso de ajustes locales.
Herramientas para aplicar ajustes locales
Hay muchas formas de aplicar ajustes locales a sus imágenes en Photoshop. Aquí hay una introducción a algunos de ellos.
La herramienta adecuada para el trabajo depende completamente del trabajo en cuestión. Al aprender a usar varias de estas opciones, se armará con una variedad de formas de usar los ajustes locales mientras procesa imágenes en blanco y negro.
Recuerde, esta es una introducción a las diversas herramientas que puede usar y no un tutorial completo.
Máscaras de capa
Las máscaras de capa son probablemente la forma más fácil y común de comenzar con los ajustes locales en Photoshop. Si aún no está familiarizado con el uso de este aspecto poderoso pero intrínseco de Photoshop, le recomiendo encarecidamente que dedique algún tiempo a leer y practicar su uso tan pronto como sea posible.
Una máscara de capa bloquea efectivamente una capa de ajuste (la enmascara) para que no afecte partes de la imagen que no desea.
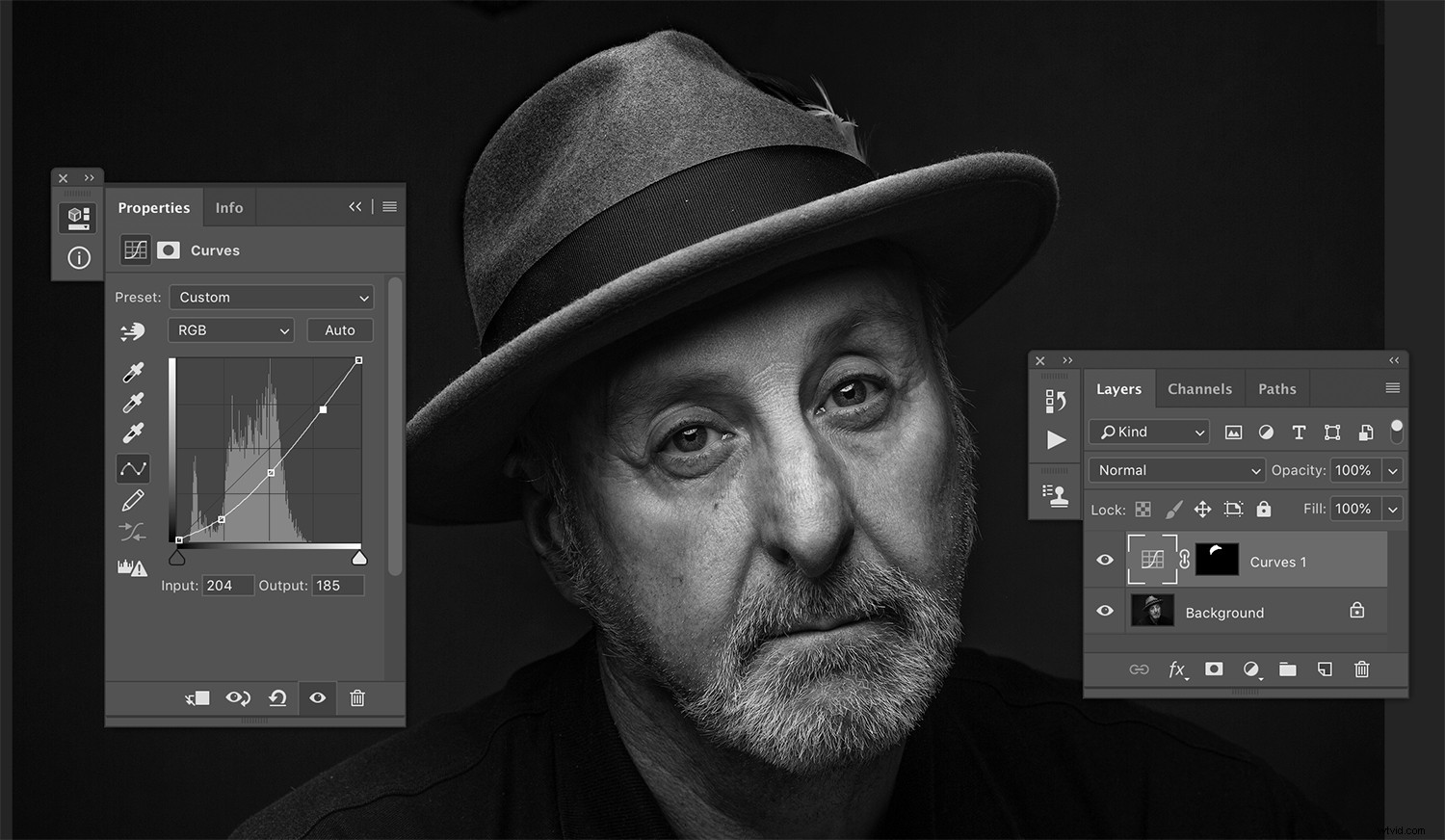
Las máscaras de capa lo ayudarán a aislar áreas específicas de su imagen en las que desea realizar ajustes. Aquí, el sombrero del sujeto está oscurecido.
En el ejemplo anterior, hice una capa de ajuste de Curvas y rellené la máscara de capa con negro. Usando un pincel blanco (B) ajustado al 100 % de opacidad, pinté (con la máscara de capa seleccionada) sobre los ojos del sujeto. Ahora, haga lo que haga con la capa de curvas, solo afectará el área que pinté de blanco en la máscara de capa.
Con esta técnica, puede crear tantas capas de ajuste de Curvas como desee (o cualquier otro tipo de capa de ajuste) y cada una solo afectará partes específicas de la imagen. De esta manera, puede tratar cada elemento de su imagen con cuidado individual.
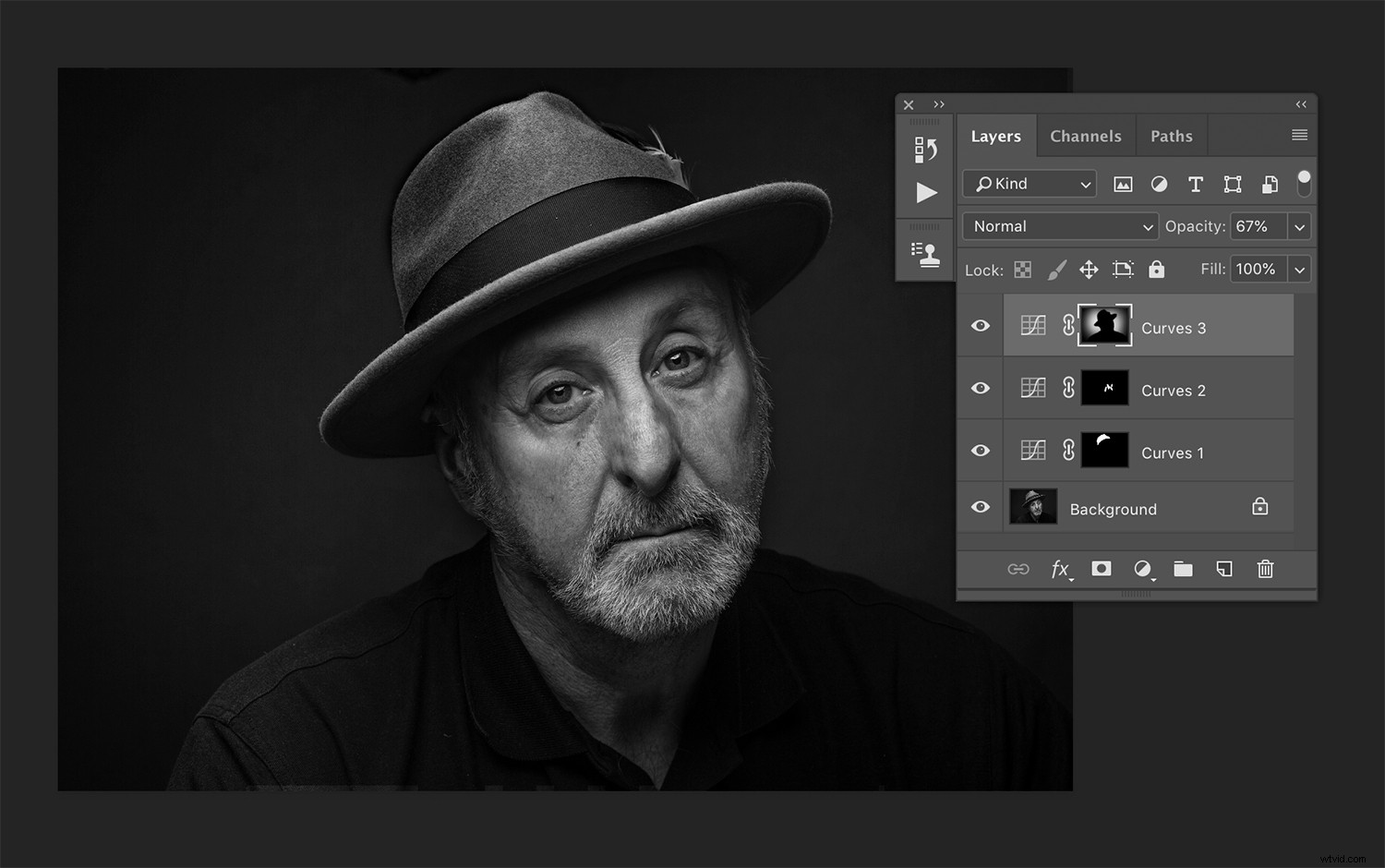
Aquí puede ver tres capas de curvas separadas con sus propias máscaras. Cada uno está haciendo un trabajo diferente por separado del otro. Los dos primeros son áreas de oscurecimiento de la imagen, mientras que la parte superior ilumina el fondo.
Seleccionar gama de colores
Mientras trabaja con sus máscaras de capa, a veces puede parecer complicado, o francamente difícil, separar áreas específicas de una imagen para trabajar. Una técnica útil en esta situación es la herramienta Seleccionar gama de colores (Seleccionar->Gama de colores). Esta herramienta funciona muy bien cuando se trata de seleccionar máscaras y cielos.
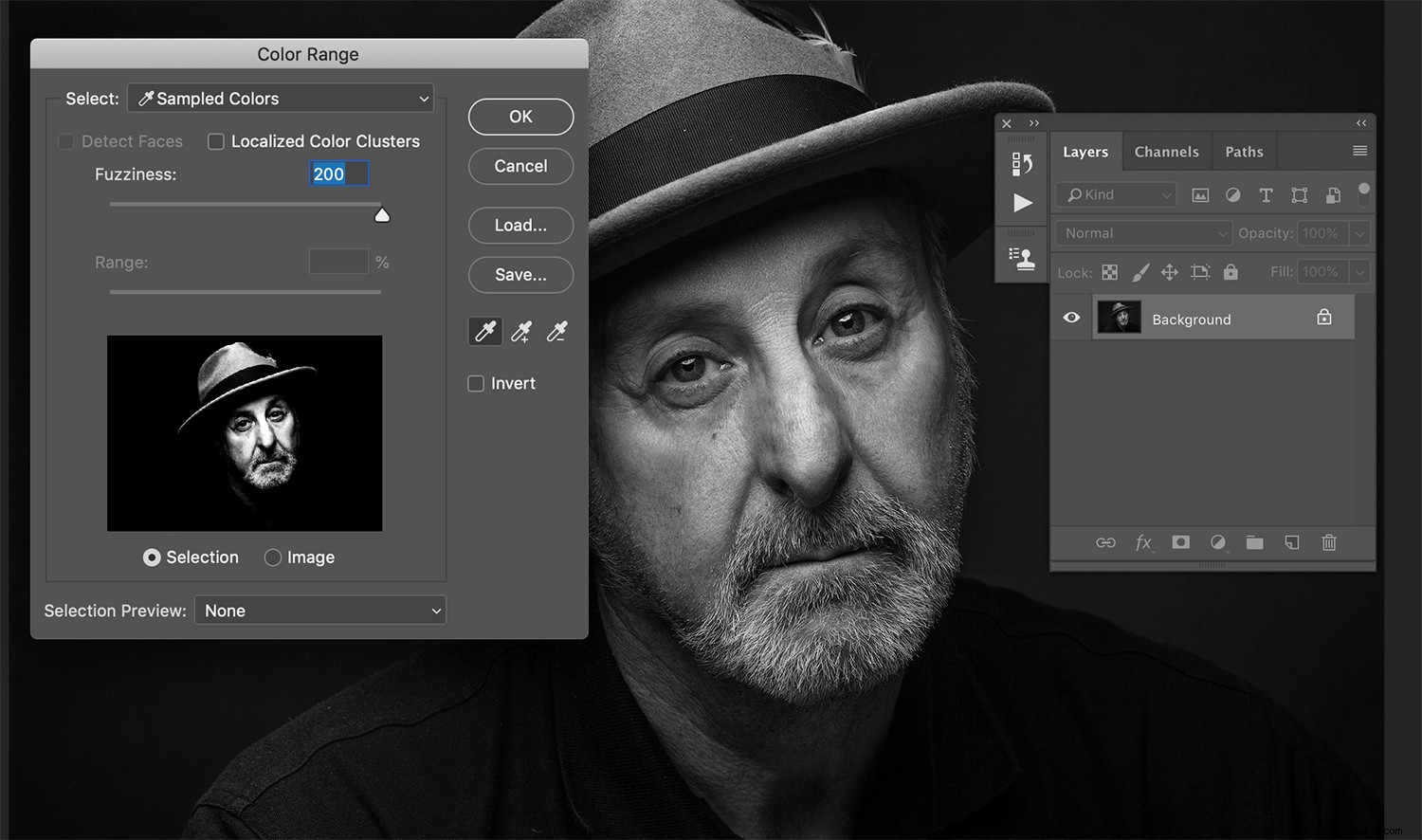
Aquí puede ver lo que la herramienta Seleccionar gama de colores agregará a su selección cuando haga clic en la parte más brillante de la imagen y ajuste el control deslizante de borrosidad al máximo.
Al abrir esta herramienta, se le presentará un medio para seleccionar un rango de color específico en sus imágenes que luego puede aplicar a sus máscaras de capa. Debido a que estamos hablando de procesar imágenes en blanco y negro, en lugar de seleccionar colores, seleccionará un rango tonal.
Con el cuadro de diálogo abierto, simplemente haga clic en un área de su imagen que desee seleccionar para trabajar. Ahora puede usar el control deslizante denominado Borrosidad para ajustar qué parte de la imagen dentro de ese rango desea seleccionar. Si solo desea seleccionar las luces más brillantes, haga clic en la parte más brillante de su imagen y arrastre el control deslizante de borrosidad hacia la izquierda. Con la selección realizada, ahora puede crear cualquier capa de ajuste y Photoshop convertirá esa selección en una máscara de capa.
Máscaras de luminosidad
Para una opción mucho más compleja, puede usar máscaras de luminosidad.
Hay una variedad de formas de configurarlos dentro de Photoshop y con complementos de terceros, así que asegúrese de investigar las diversas formas de hacerlo. Las máscaras de luminosidad le brindan una increíble cantidad de control fino para procesar sus imágenes en blanco y negro.
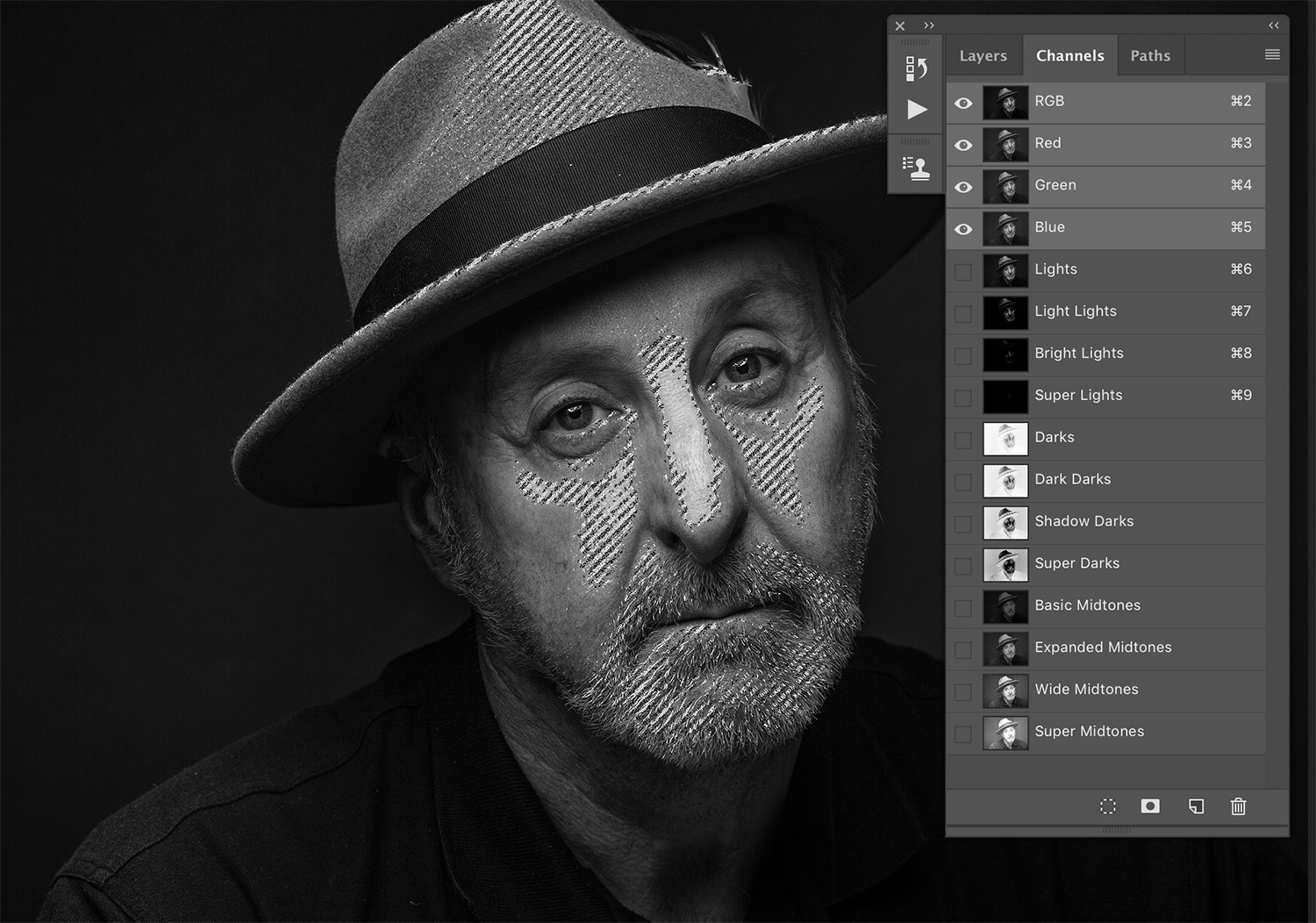
Este es un ejemplo de cómo se verían las máscaras de luminosidad al configurarlas en sus imágenes. Hice la selección aquí con la máscara 'Light Lights'. Con todas estas opciones para seleccionar fácilmente rangos tonales específicos, debería poder ver cuán poderoso es esto.
En resumen, las máscaras de luminosidad le otorgan la capacidad de crear máscaras de capa para cada rango tonal de su imagen. Le permiten un control independiente sobre los reflejos más brillantes, las sombras más oscuras y todo lo demás. Con esta cantidad de control, puede ajustar cada parte de su imagen al contenido de su corazón.
Sin embargo, una palabra de advertencia:dejar las máscaras de luminosidad en sus archivos da como resultado tamaños de archivo muy grandes. Considere eliminarlos antes de guardar sus imágenes.
Herramientas para controlar tonos
Ahora que tiene algunas opciones para seleccionar y aislar las diversas partes y tonos de sus imágenes, hay una gran selección de herramientas que puede usar para manipular la tonalidad (y otros aspectos) de sus imágenes.
Color selectivo
La capa de ajuste de color selectivo es, probablemente, la más fácil de usar de estas herramientas. Una vez que haya creado la capa, todo lo que tiene que hacer es encontrar el cuadro desplegable y elegir:blancos, neutros o negros. (Debido a que este artículo trata sobre imágenes en blanco y negro, puede descartar todas las opciones de color por ahora).
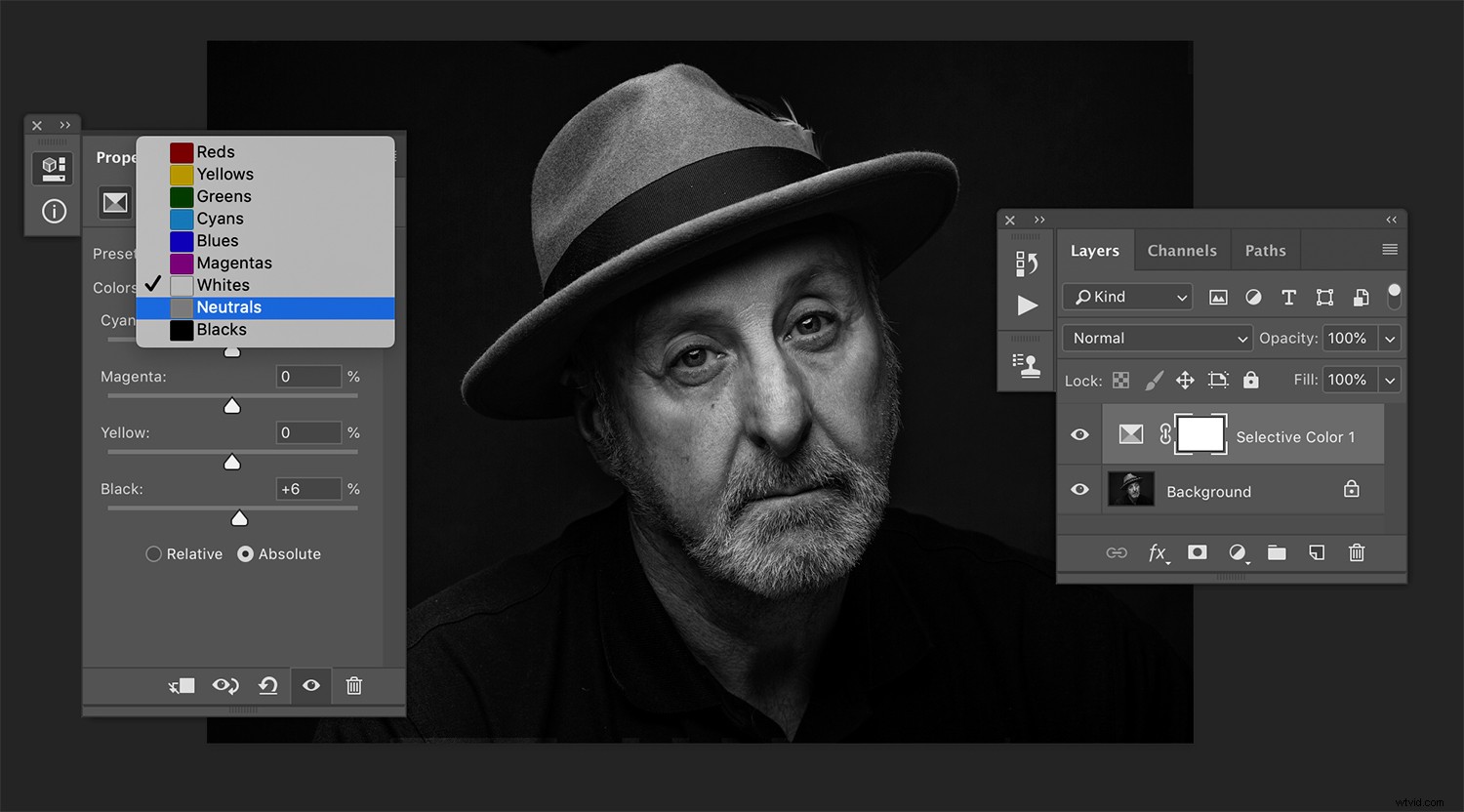
Con la herramienta Color selectivo, tiene bastante control sobre las luces, los medios tonos y las sombras. Simplemente mueva el control deslizante Negro en el cuadro correspondiente. Esto no brinda la cantidad de control que brindan otros métodos, pero es rápido e intuitivo.
Con cualquiera de esas tres opciones seleccionadas, busque el control deslizante con la etiqueta "Negro" en la parte inferior del cuadro de diálogo. Arrastrar este control deslizante hacia la derecha oscurecerá los tonos relevantes. Si lo arrastra hacia la izquierda, se aclararán. Haga esto con los tres (blancos, neutros, negros) para cada parte de su imagen y tendrá un gran control sobre la tonalidad de sus imágenes con muy poco esfuerzo.
Como beneficio adicional, si todavía se está familiarizando con las máscaras de capa, el hecho de que la herramienta Color selectivo ajuste los reflejos, los tonos medios y las sombras de forma independiente dentro del cuadro de diálogo significa que tiene un poco de control local sobre esos tres rangos tonales sin tener que usar una máscara de capa en absoluto.
Curvas
La poderosa capa de ajuste de Curvas es otro elemento básico de Photoshop que debe aprender desde el principio.
Al manipular la curva en el cuadro de diálogo, obtendrá un control absoluto sobre cada aspecto minucioso del contraste y el rango tonal de su imagen. Combine esta herramienta con Máscaras de capa y tendrá una solución que lo ayudará a superar la mayoría de las situaciones.
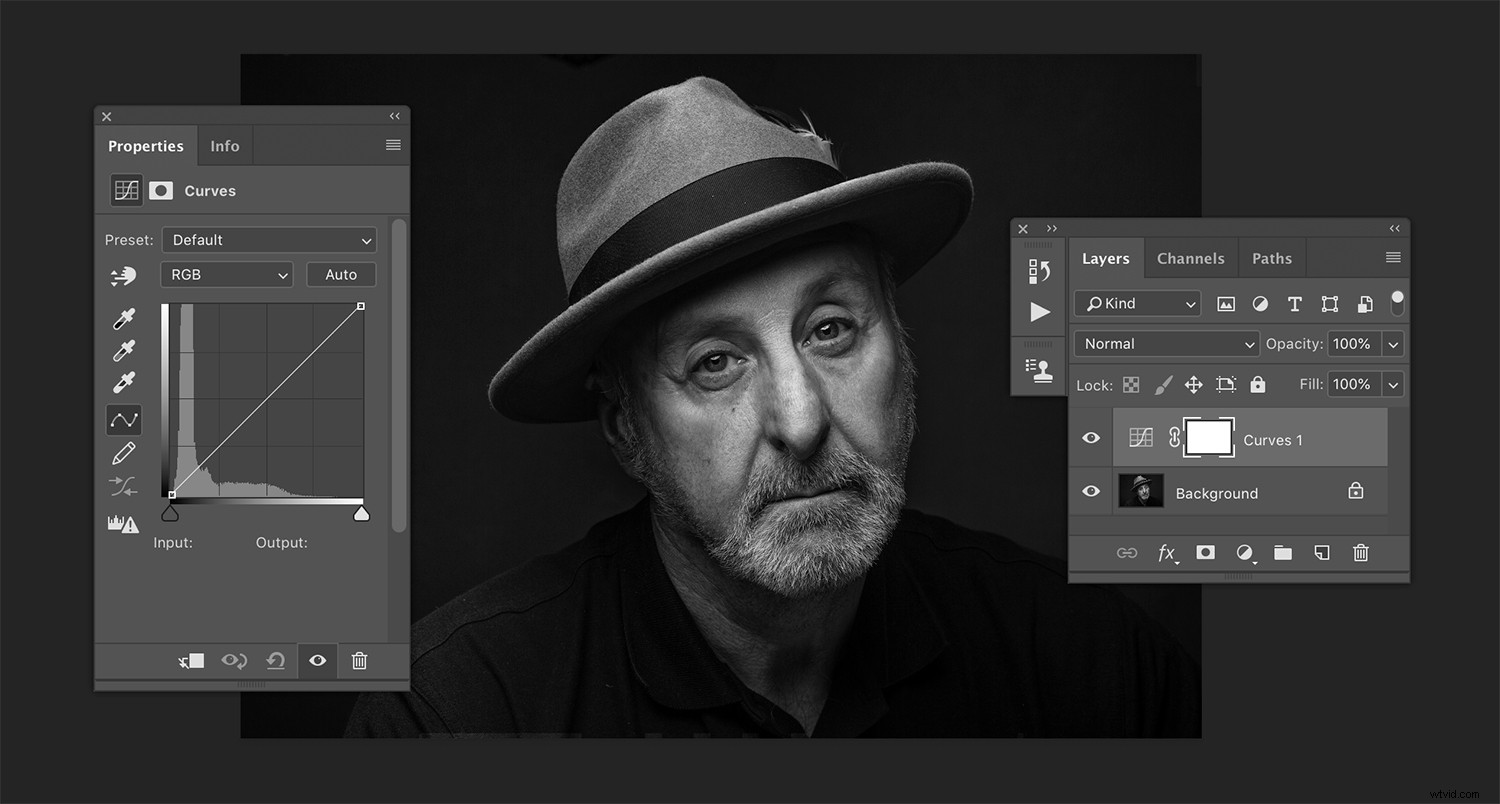
Aquí puedes ver la imagen antes de aplicar la capa Curvas.
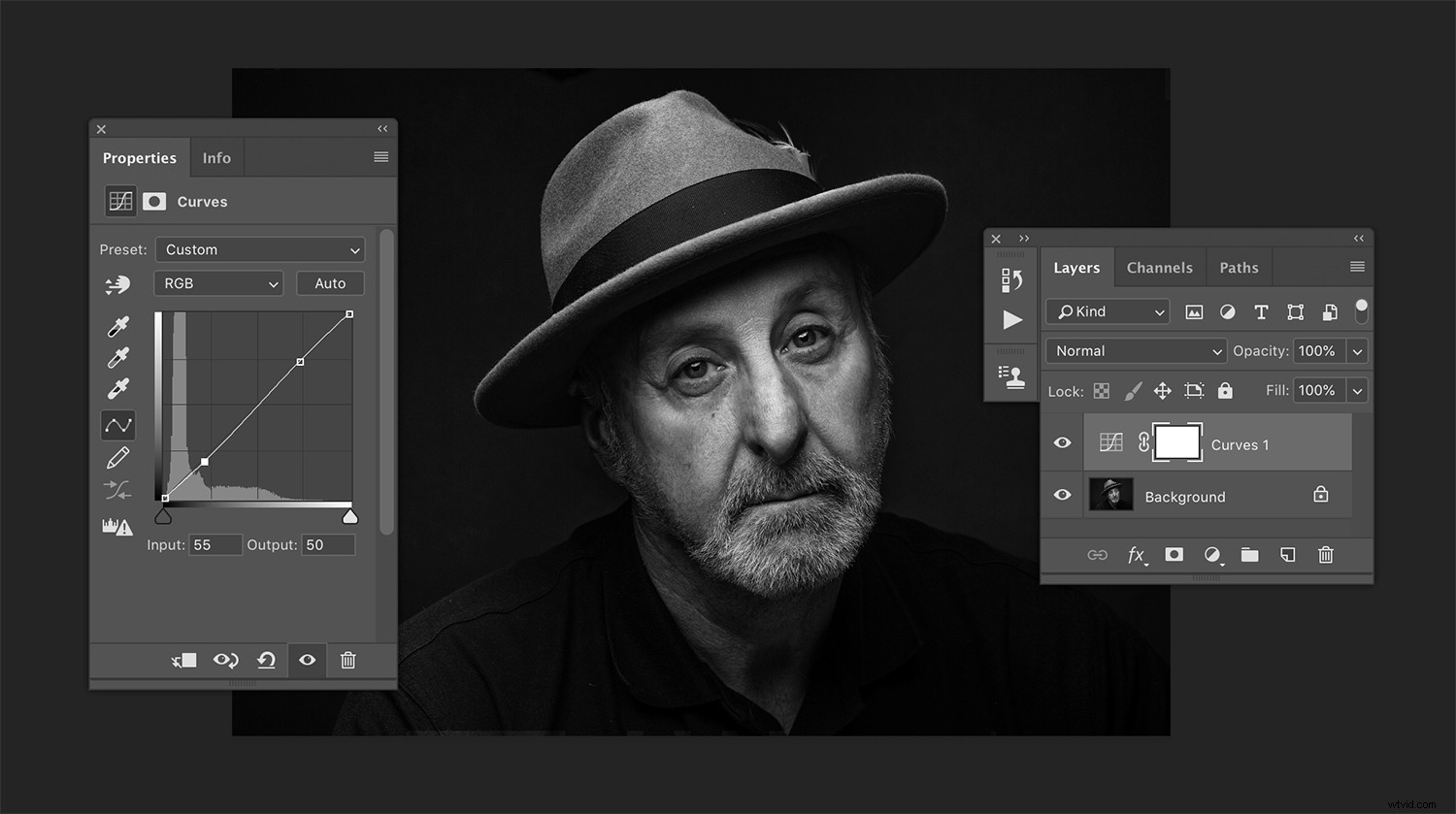
Después de aplicar la más mínima de las curvas S, puede ver cuánta diferencia se hizo en la imagen.
En términos de procesamiento de imágenes en blanco y negro, la herramienta Curvas le permitirá aumentar o reducir el contraste según lo considere conveniente. Debido a que es una herramienta complicada con muchos matices (le llevará bastante tiempo familiarizarse con ella más allá de una simple curva en S), dedique mucho tiempo a practicar y leer sobre cómo aprovecharla al máximo. fuera de esta herramienta.
Mapa de degradado
La herramienta Mapa de degradado es otra opción complicada, pero poderosa, para controlar los tonos de sus imágenes. Puede usar el Mapa de degradado para realizar la conversión real de su imagen a blanco y negro, pero eso es solo el comienzo. Tenga en cuenta que puede usar el Mapa de degradado después de haber realizado una conversión usando cualquier otro método y eso es lo que se describe aquí.
En el Editor de degradado (con el degradado en blanco y negro seleccionado) tiene algunas opciones. Haga clic en el control deslizante a cada lado (el negro o el blanco) y aparecerá un marcador de tono medio. Arrastrar hacia la izquierda o hacia la derecha ajustará la posición del degradado y tendrá un efecto drástico en cómo aparecen los tonos en su imagen.
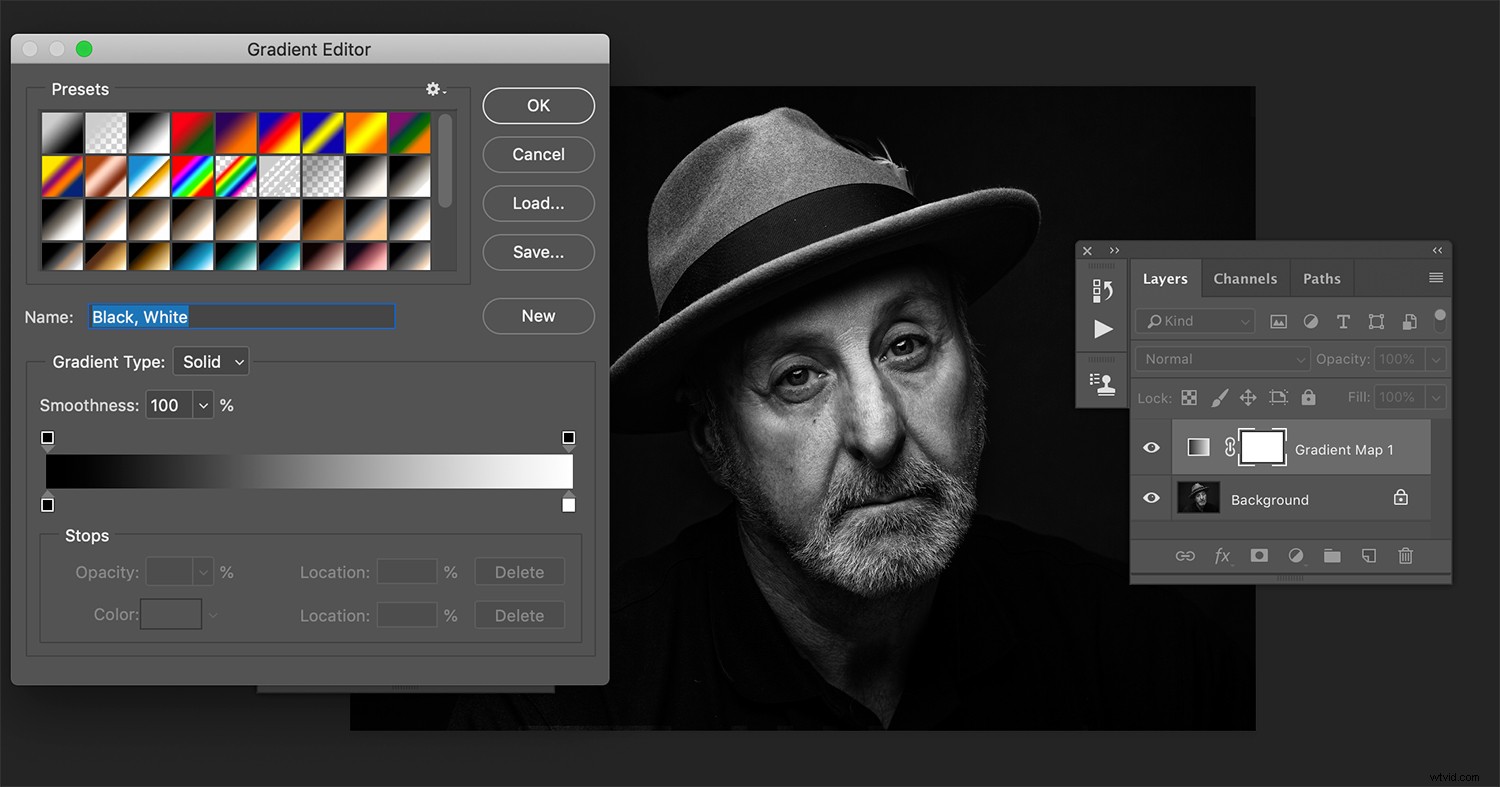
Con el degradado en blanco y negro seleccionado en el Editor de degradado, puede ver que ya ha habido un gran aumento en el contraste.
Si hace clic en cualquier lugar en el medio del degradado en el editor de degradado, agregará otro marcador que puede usar para establecer el punto tonal en cualquier parte del degradado. Esto también le brinda nuevos marcadores de punto medio entre estos puntos. Con estas herramientas, puede controlar el contraste en las distintas partes de la tonalidad de sus imágenes de una sola vez.
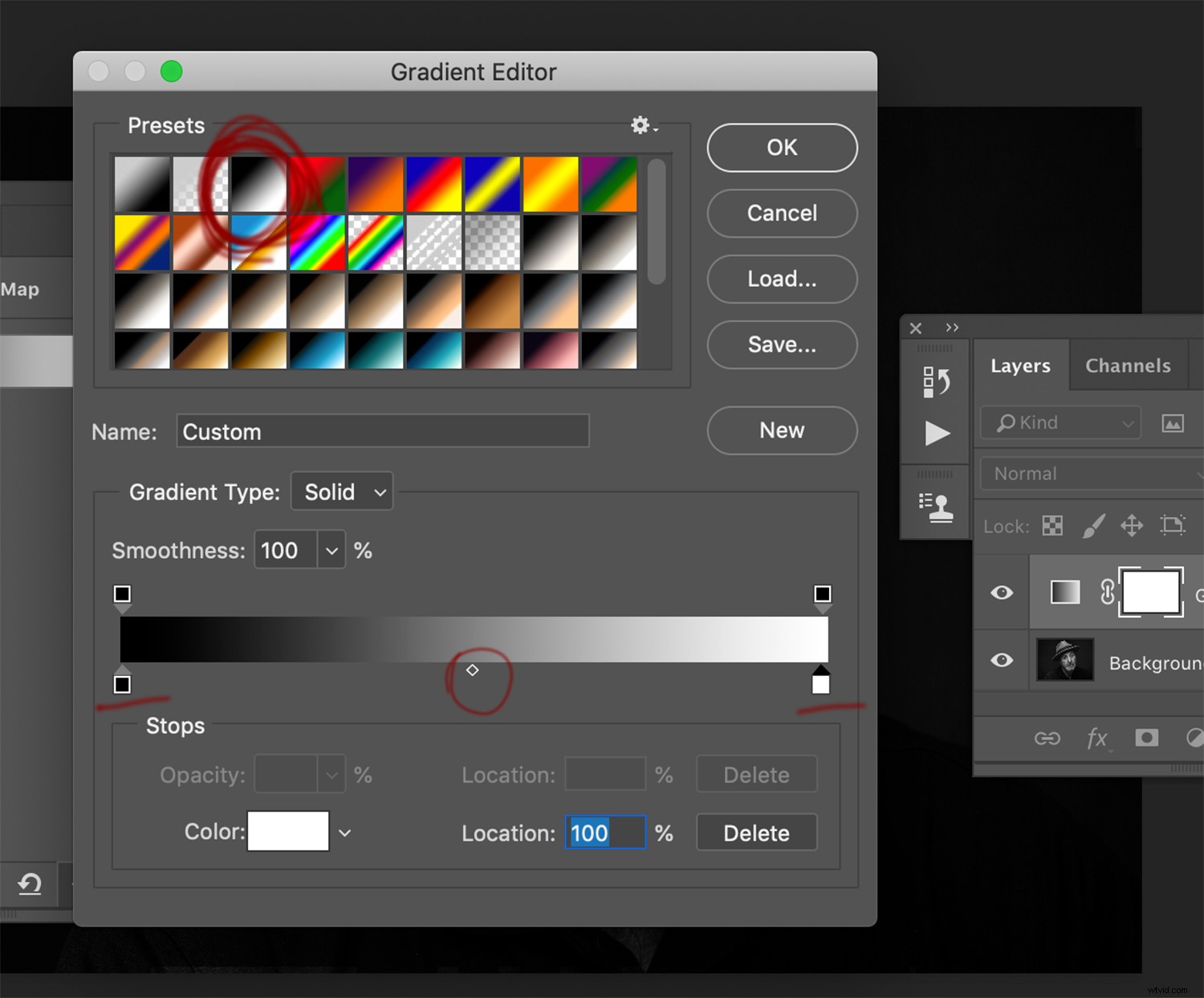
Dentro de un círculo rojo, puede ver el control deslizante de punto medio que le permitirá colocar la posición del degradado en términos de los tonos de su imagen. Subrayado, puede mover estos controles deslizantes para controlar dónde comienza el punto blanco y negro del degradado. Muévalos hacia adentro para aumentar el contraste.
Combine estas opciones con Máscaras de capa y tendrá otra poderosa herramienta que le brinda control total sobre cómo resultan sus imágenes finales en blanco y negro.
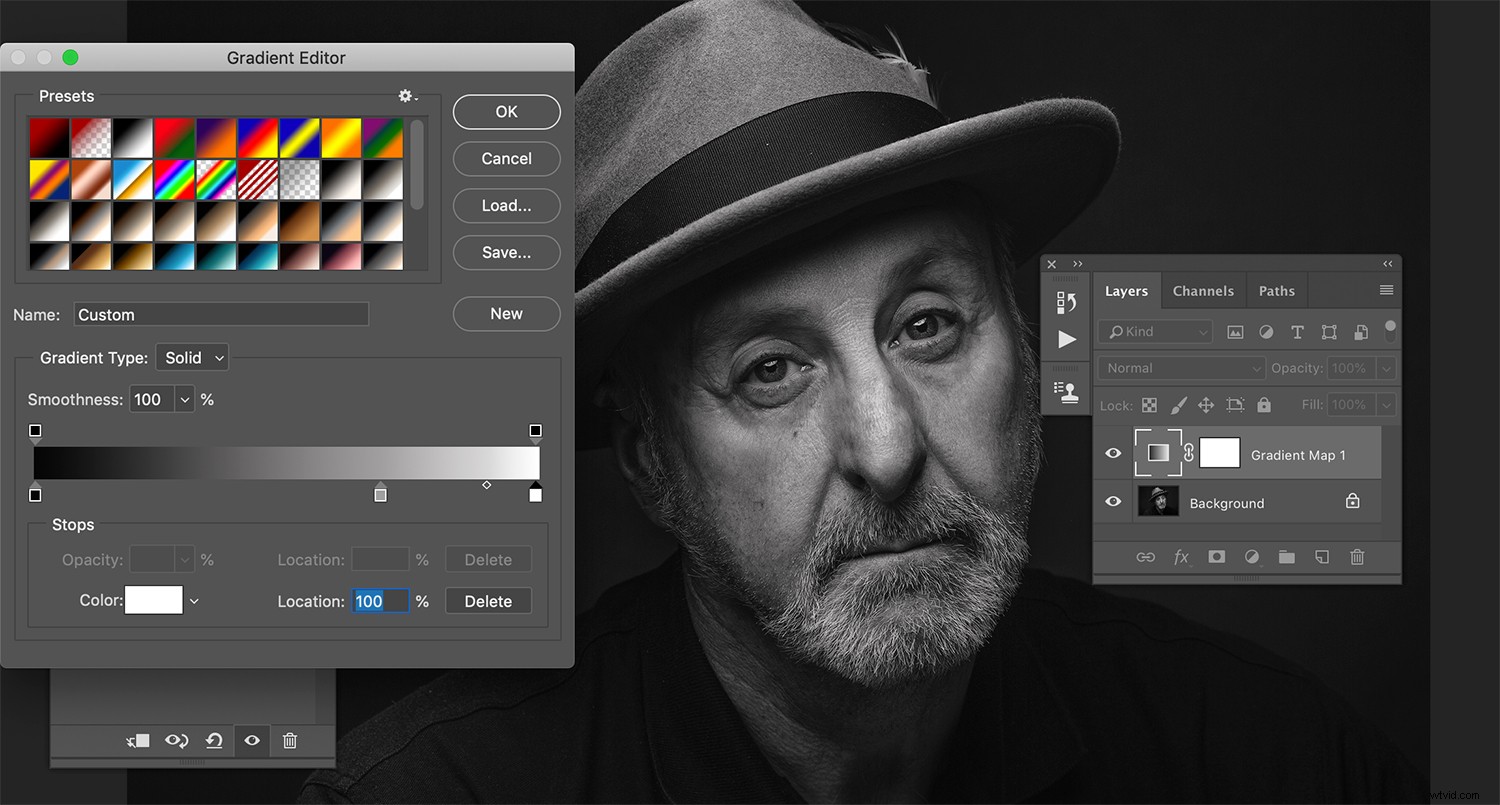
Al agregar un tercer punto en el degradado, puede controlar el tono exacto que aparece. También te ofrece dos controles deslizantes de punto medio para jugar.
El final

Junto con otras herramientas de retoque, el uso de estas herramientas (por sí solas o en conjunto) puede brindarle una gran cantidad de control preciso sobre sus imágenes en blanco y negro.
Con estas herramientas, debería ver que tiene muchas opciones cuando se trata de procesar fotos en blanco y negro después del proceso de conversión. Al tomar el control total de la tonalidad de sus imágenes en blanco y negro, podrá crear imágenes con mucho impacto y un contraste ajustado. Es importante tener en cuenta que el concepto de ajustes locales se aplica a mucho más que la tonalidad y puede usarlos para cualquier tipo de ajuste que se le ocurra en Photoshop. Por ejemplo, puede enfocar un área de detalles finos (como el cabello) en su imagen para enfatizar sin aplicar eso a la piel de su sujeto.
¿Tiene algún otro consejo para procesar imágenes en blanco y negro en Photoshop? Si es así, compártelas con nosotros en los comentarios. Además, pruebe estos métodos y comparta las imágenes resultantes con nosotros en la sección de comentarios.
