Aquí hay cinco consejos rápidos para hacer retoques en Photoshop que es esencial conocer. Aprende a hacer mejores retoques en tus fotos.
#1 – Cargar luminosidad como selección
En Photoshop, puede utilizar la luminosidad de una imagen (los píxeles brillantes) como selecciones. La forma más sencilla de seleccionar los píxeles brillantes de una foto es presionando Comando+Opción+2 (Windows:Ctrl+Alt+2).
Si no puede recordar el método abreviado de teclado, también puede cargar la luminosidad como una selección manteniendo presionada la tecla Cmd/Ctrl y haciendo clic en la miniatura RGB en el panel Canales.

Con una selección activa, puede crear una capa de ajuste para aplicar la selección a la máscara de capa.
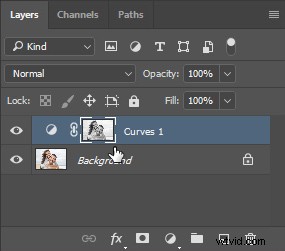
Esta capa de ajuste solo apuntará a los píxeles más brillantes de su imagen. Si realiza un ajuste, notará que solo afectará a los píxeles brillantes y no a los oscuros.

Puede apuntar a píxeles oscuros invirtiendo la selección. Para hacerlo, seleccione la Máscara de capa y haga clic en Invertir en el panel Propiedades.
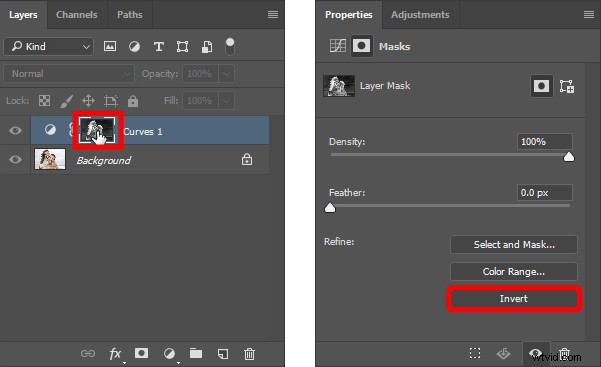
Ahora, si realiza un ajuste, los píxeles oscuros se verán afectados y no los brillantes.

#2 – Modos de la herramienta Pincel corrector puntual – Aclarar y oscurecer
Una forma de eliminar las arrugas, las imperfecciones y otras distracciones del rostro de forma rápida y eficaz es utilizar los modos de la herramienta Pincel corrector puntual y el reconocimiento de contenido.
Primero, piense en la imperfección, la arruga o la distracción que está tratando de eliminar. ¿Es más oscuro que el tono de la piel o es más claro que el tono de la piel?

En este caso, las arrugas son más oscuras que el tono de la piel. Eso significa que quieres “aclarar” esas arrugas.
Con la herramienta Pincel corrector puntual seleccionado, en la barra de opciones, haga clic en Consciente del contenido y, en el menú desplegable Modo, seleccione Aclarar.
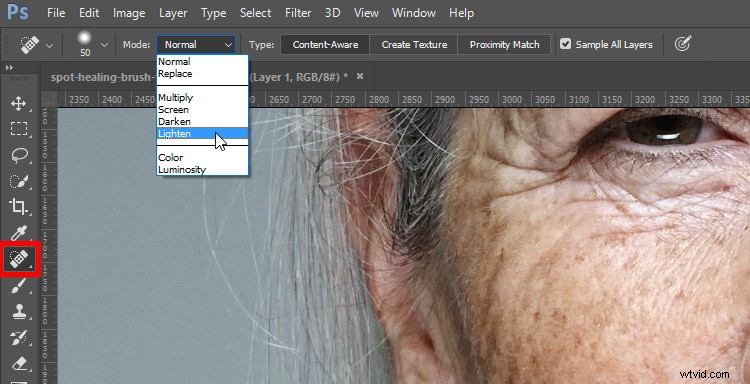
Luego comience a pintar con un pincel pequeño y pequeños trazos sobre las arrugas para eliminarlas. Pero no perderás detalles esenciales en las mechas. La herramienta Pincel corrector puntual solo se enfoca en los píxeles oscuros que son las arrugas.

Si su mancha o distracción es más brillante que el tono de la piel, como las arrugas brillantes sobre el labio, seleccione Oscurecer en el menú desplegable Modo y elimínelas.

Para obtener más información sobre cómo funciona esta técnica, vea este video sobre la herramienta Pincel corrector puntual:
#3 – Abrir la misma imagen en dos ventanas
En Photoshop, puede abrir la misma imagen en dos ventanas y configurarlas una al lado de la otra para trabajar tanto en los detalles como en la imagen general al mismo tiempo.
Esta técnica es excelente cuando trabaja con dos monitores. Pero incluso con un solo monitor, esta técnica puede ser muy útil.
Para abrir el mismo documento en dos ventanas, vaya a Ventana> Organizar, "Nueva ventana para [Nombre del documento]". Luego ve a Ventana> Organizar> Dos arriba Vertical para poner las dos pestañas una al lado de la otra. Luego puede acercar una ventana y alejar la otra.
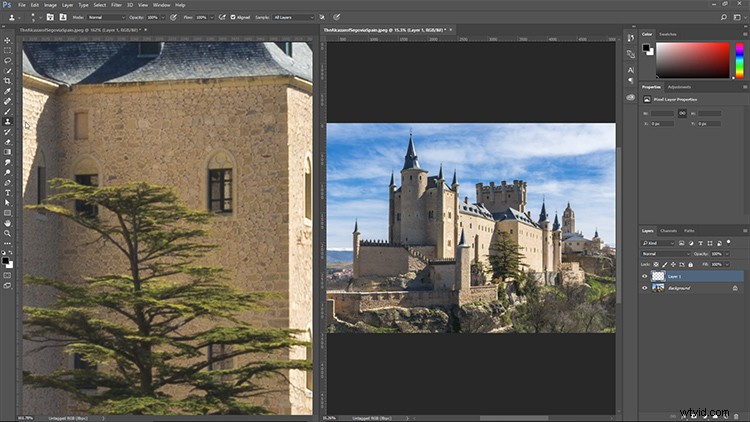
Estos no son dos archivos separados. Son el mismo documento y cualquier ajuste que realice en uno se reflejará en el otro al instante.
#4 – Selecciones dirigidas con rango de colores
El comando Gama de colores puede ser una excelente herramienta para seleccionar áreas difíciles de una imagen. Sin embargo, si simplemente usa la gama de colores en una imagen problemática, es posible que no obtenga los resultados que desea. A veces, hay demasiada información en una sola imagen y es necesario concentrarse en una sola área.
Para enfocar la gama de colores en una sola área, cree una selección alrededor del objeto que desea seleccionar. Una simple selección rectangular estará bien.

Luego vaya a Seleccionar> Gama de colores y verá que Gama de colores ahora se enfoca únicamente en el área seleccionada.
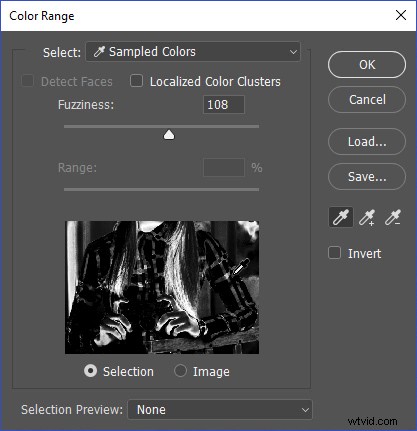
Seleccione un color rojo en la camisa con el cuentagotas, luego use el control deslizante de borrosidad para ajustar la selección.
Tenga en cuenta que va a ser casi imposible no seleccionar las manos o la barandilla en la que se está apoyando porque los tonos de piel y la pintura en la barandilla son muy similares en color al rojo que está tratando de seleccionar.
Pero puede usar la herramienta Lazo para deseleccionar rápidamente esas áreas, dejando solo el rojo en la camiseta seleccionado.

Con una selección activa, puede crear una capa de ajuste de tono y saturación que solo enfocará el rojo en la camiseta.
A continuación, utilice el control deslizante Tono para cambiar el color de la camiseta.
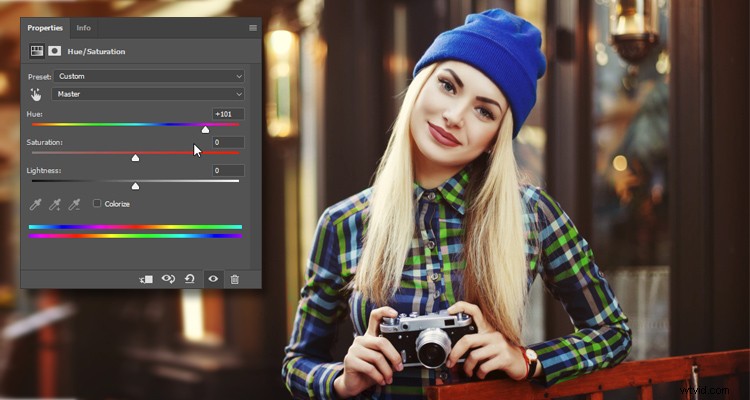
#5 – Usar el modo de color Lab
La mayoría de las veces, trabajará con RGB o CMYK en Photoshop. Pero hay otro modo de color que puede usar que puede ser muy útil en ciertas situaciones. Si va a Imagen> Modo> Color de laboratorio, cambiará el modo de color de su foto a Lab.
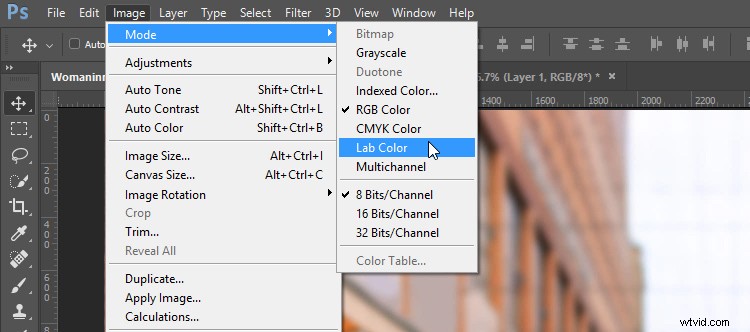
El modo de color Lab tiene tres canales:Luminosidad, A y B.
- El canal Luminosidad contiene los detalles de la imagen:los valores de Luminancia.
- “A” es la relación entre el verde y el magenta. Estos son los mismos colores que el control deslizante Matiz en Lightroom y Camera Raw.
- “B” es la relación entre el azul y el amarillo. Estos son los mismos colores que el control deslizante Temperatura en Lightroom y Camera Raw.
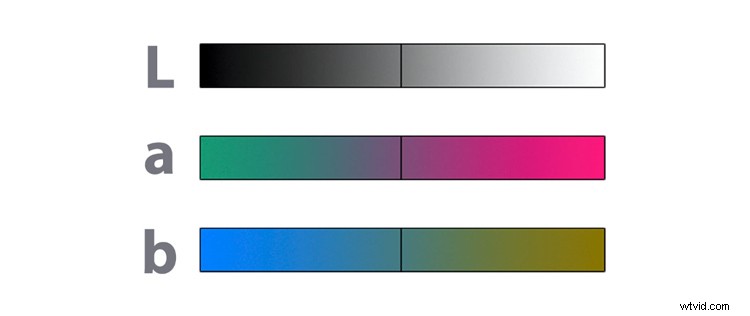
Una de las ventajas más significativas de trabajar con el modo de color Lab es que Lab separa los detalles (luminosidad) del color. Esta separación le permite trabajar con color sin afectar los detalles y viceversa.

Por ejemplo, podría convertir un vestido rojo en verde duplicando la capa y luego seleccionando "A" en el panel del canal y presionando Cmd/Ctrl+I para invertir el canal.
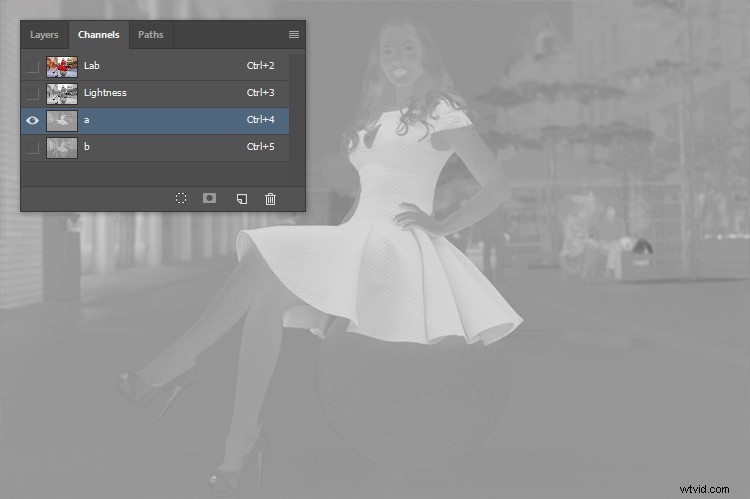
Observe que el color de la imagen cambió, pero el detalle quedó intacto.

Luego podría usar una máscara de capa para contener el ajuste solo en el vestido.

Otra ventaja de usar el modo de color Lab es que puede enfocar sin afectar el color de una foto. Si aplica cualquier filtro de nitidez al canal Luminosidad, solo enfocará el detalle y dejará el color intacto.
El siguiente ejemplo tiene el mismo filtro de nitidez aplicado tanto a la imagen normal como al canal de luminosidad en Lab Color. He hecho que el efecto de nitidez sea extremo con fines de demostración, para que los resultados sean más notorios.
Tenga en cuenta que cuando aplica nitidez al canal Luminosidad (derecha), los colores de los bordes no se saturan ni cambian. Solo se vuelven más brillantes o más oscuros. Mientras que la nitidez en la capa normal aumenta la saturación de los píxeles del borde.

Como nota al margen, Photoshop realmente no agrega detalles a una imagen cuando aplica la nitidez. Crea la ilusión de detalle al agregar contraste a los bordes de la foto. Puedes ver ese contraste de borde en estos ajustes extremos.
Puede obtener más información sobre la nitidez en este vídeo sobre la nitidez de fotos en Photoshop:
Una cosa importante a tener en cuenta es que el modo de color Lab no tiene acceso a todas las capas de ajuste, y algunas capas de ajuste funcionarán un poco diferente a sus contrapartes RGB.
Si está trabajando con capas de ajuste y desea volver al modo de color RGB, deberá colocar la imagen y las capas de ajuste en un objeto inteligente y luego realizar la conversión. De lo contrario, Photoshop le pedirá que elimine las capas de ajuste o que aplane la imagen.
Conclusión
Espero que estos consejos le hayan resultado útiles para retocar o editar sus imágenes en Photoshop. ¿Tienes algún otro consejo o truco que utilices? Comparta los comentarios a continuación.
