La gestión de imágenes es uno de los puntos fuertes de Adobe Lightroom. Puede usar banderas, colores y estrellas o agrupar imágenes en colecciones o álbumes. Pero un truco de organización menos conocido es apilar fotos en Lightroom.
Apilar fotos es fácil y elimina el desorden de su espacio de trabajo. Te ayuda a encontrar imágenes más rápido y mantener tu flujo de trabajo eficiente.
En este artículo, hablaremos sobre cómo apilar y desapilar fotos en Lightroom Classic y Creative Cloud (CC). Una vez que vea esta función de catalogación en funcionamiento, se preguntará cómo pudo vivir sin ella.
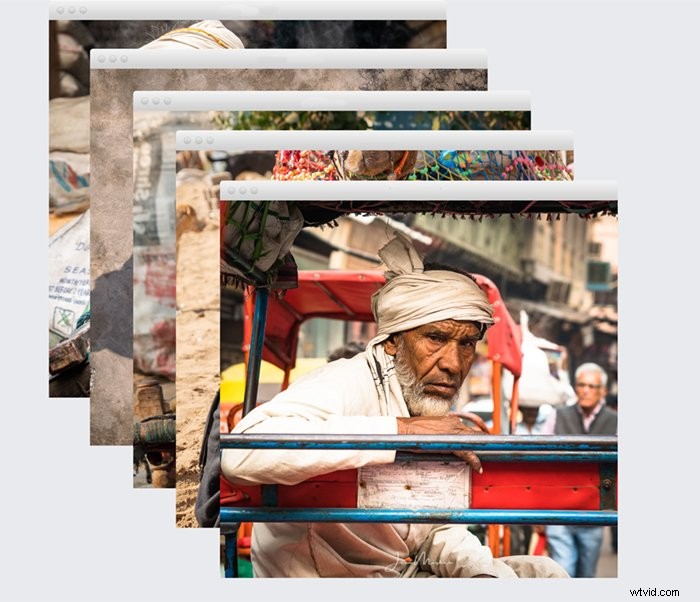
Apilado de fotos en Lightroom
Las pilas de fotos agrupan las imágenes como una unidad. Cuando apila imágenes, solo ve la imagen superior. Los otros están escondidos debajo. Puede revelar las imágenes ocultas y luego colapsar el grupo. Puede apilar tantos disparos como desee y hacer acumulaciones ilimitadas. La única limitación es que los archivos de imagen deben estar ubicados en el mismo disco y en la misma carpeta.
Puede apilar fotos si tiene imágenes similares. O puede apilar varias copias virtuales de una fotografía. Si usa el modo de ráfaga, puede organizar cada ráfaga como un grupo. Las pilas son una buena manera de organizar fotos entre paréntesis o cortes panorámicos. ¡Pero sé creativo! Puede apilar imágenes de la forma que desee. Puede agrupar imágenes por tema, lugar, hora del día o modelo.
Cómo agrupar fotos en pilas
El apilamiento funciona con la tira de película en la parte inferior del espacio de trabajo de Lightroom. Si no lo ve, vaya al menú desplegable de Windows. Seleccione Windows> Paneles> Mostrar tira de película . La tecla de método abreviado para activar y desactivar la tira de película es F6. Puede apilar fotos en los módulos Biblioteca o Revelar.
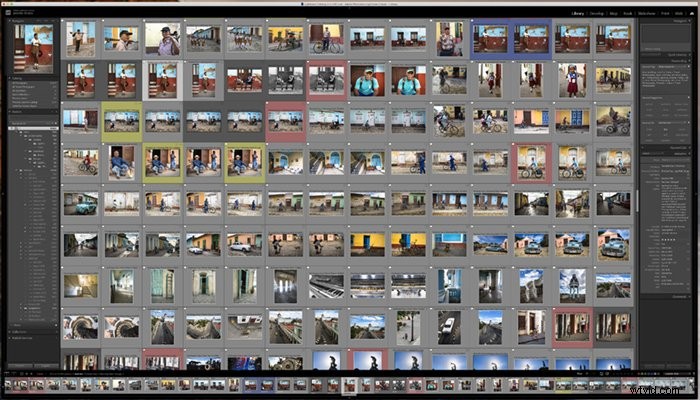
Para apilar fotos, resalte las imágenes que desea agrupar en la tira de imágenes o en la vista de cuadrícula. Las miniaturas no necesitan estar una al lado de la otra. Mantenga presionada la tecla Mayús para seleccionar muchas imágenes seguidas. Use la tecla Comando o Control para hacer clic en fotos individuales.

Vaya al menú desplegable Foto y seleccione Foto> Apilar> Agrupar en pila (o use la tecla de acceso rápido Ctrl o ⌘G). El aspecto de la tira de película cambiará. La miniatura superior aparece con un número en la esquina superior izquierda. Esto le dice cuántas imágenes hay en el grupo. Si no ve un número en la primera imagen apilada, vaya al menú desplegable de Lightroom Classic y seleccione Preferencias. Luego vaya a la pestaña Interfaz y marque la casilla junto a "Mostrar recuentos de pilas".
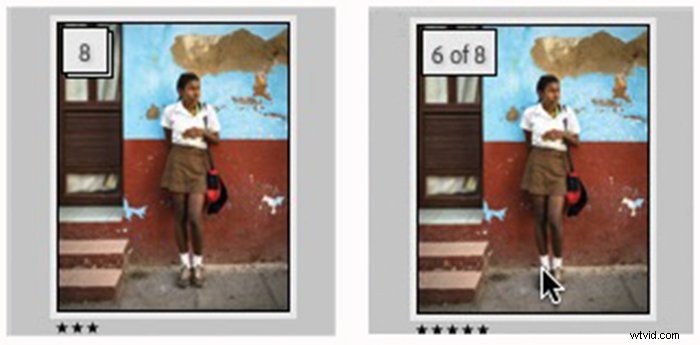
La pila solo se identifica mediante un número en la tira de película. En la vista de cuadrícula, solo verá la imagen superior sin ninguna señal de que esta foto sea parte de una pila.
Haga clic en el número para mostrar todas las imágenes. Cuando expanda una pila, observe que cada miniatura tiene dos números. El primero es la posición de la imagen en la pila. El segundo es el número total de imágenes. Para volver a contraer la pila, haga clic en el número de la primera imagen. Cuando expande una pila, las fotos aún se organizan como un grupo. Puede colapsar el grupo nuevamente. Para deshacerse de la pila, seleccione Desapilar (o use la tecla de acceso directo Mayús + Ctrl o ⌘G).
También puede expandir una pila resaltando la imagen superior y seleccionando Fotografía> Apilamiento> Expandir pila. Para contraer una pila, resalte cualquier foto de la pila y haga clic en Foto> Apilamiento> Contraer pila. También puede acceder al menú haciendo clic con el botón derecho en una imagen de la pila. La tecla 'S' alterna entre expandir y contraer una pila.
En el menú de apilamiento, tiene la opción de expandir o colapsar todas las pilas en su catálogo. Expandir y contraer una pila es diferente a eliminar imágenes de una pila o desapilar imágenes.
Cómo agregar y quitar imágenes de una pila
Puede agregar o eliminar fácilmente imágenes de una pila. También puede dividir una pila en dos. Para eliminar imágenes de una pila, amplíe la pila y resalte la imagen o las imágenes que desee eliminar en la tira de imágenes o en la vista de cuadrícula. En el menú, seleccione "Eliminar de la pila".
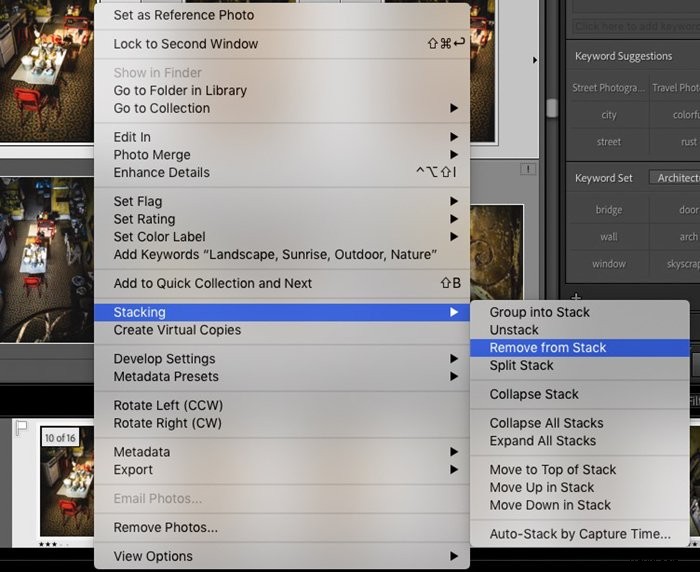
La otra opción es dividir la pila en dos grupos. Resalte la imagen que desee en la parte superior de la segunda pila. En el menú, seleccione 'Pila dividida'. Las fotos anteriores a la resaltada estarán en una pila. La foto resaltada y las siguientes crearán una segunda pila.
Si desea agregar imágenes a una pila, resalte la pila y la imagen o imágenes que desea agregar. Vaya al menú de apilamiento y seleccione 'Agrupar como pila' (o use la tecla de acceso directo Ctrl o ⌘G). Esto agrega las nuevas imágenes a la pila original. Incluso puedes agrupar pilas. Resalte dos o más pilas y seleccione 'Agrupar en pilas' en el menú. Las pilas se combinan en un grupo más grande.
Cómo reordenar pilas en Lightroom
La imagen superior de la pila es la que ves. Los otros se esconden debajo. Cualquier cambio que realice afectará solo a esta foto. Los cambios no se aplican a toda la pila. Esto incluye agregar palabras clave, estrellas o colores. Esto también incluye ediciones de posprocesamiento. Para aplicar cambios a todas las fotos, expanda la pila y sincronice los cambios.
Pero puede reordenar la pila y cambiar la foto superior. Al crear una pila, resalte las imágenes que desea incluir. Luego, use las teclas de flecha para seleccionar la imagen que desea que esté en la parte superior. Esta no tiene que ser la primera imagen de la secuencia. Observe que el área alrededor de la imagen elegida es ligeramente más brillante que las otras imágenes seleccionadas.

Si desea cambiar la imagen superior en una pila, expanda la pila y seleccione la imagen que desea en la parte superior. En el menú de apilamiento, haga clic en "Mover a la parte superior de la pila". Cuando colapsa la pila, esta se convierte en la primera imagen. También tiene la opción de mover imágenes hacia arriba o hacia abajo en la pila.
Apilamiento automático por tiempo de captura
Otra característica es la capacidad de apilar fotos automáticamente según el tiempo de captura. Esto es útil cuando se agrupan imágenes creadas en modo ráfaga, horquilladas o panorámicas. También puede resultarle útil agrupar eventos que ocurrieron durante un período determinado.
En el menú de apilamiento, seleccione 'Apilamiento automático por tiempo de captura'. Elija un tiempo entre apilamientos. El tiempo más corto es cero segundos; el más largo es de una hora. Acortar el tiempo entre pilas creará otras más pequeñas. El programa estima cuántas pilas se crearán antes de hacer clic en el botón Pila.
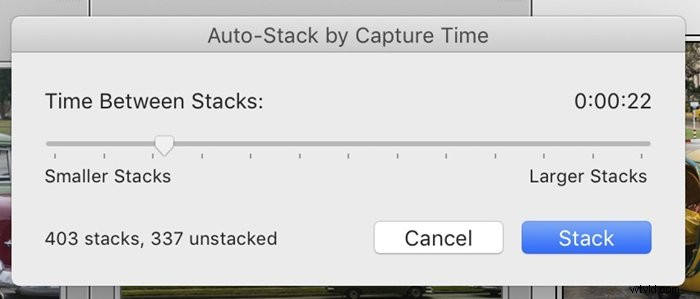
Cómo apilar fotos en Lightroom CC
La función de pilas en Lightroom CC funciona de manera similar a Classic. La función está simplificada y el menú está en una ubicación diferente.
Para apilar fotos, resalte las fotos que desea agrupar y vaya al menú desplegable Editar. Seleccione Edición> Pilas> Agrupar en pilas (Ctrl o ⌘G). También puede hacer clic derecho en las imágenes seleccionadas y seleccionar 'Agrupar en pilas'. El número de pila se encuentra en la esquina superior derecha de la imagen superior. Al hacer clic en el número, se expande la pila en una tira de película en la parte inferior del espacio de trabajo.
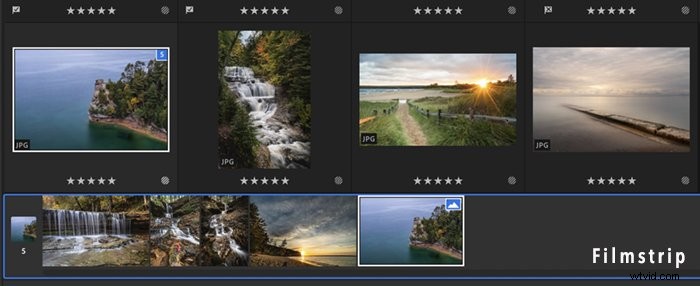
Hay menos opciones de agrupación en Lightroom CC. Tiene la opción de agrupar, desagrupar o establecer una imagen seleccionada como foto de portada. Establecer una imagen a medida que la portada la mueve a la parte superior de la pila. En CC, no tiene la opción de dividir pilas o apilar automáticamente por tiempo de captura.
Apilamiento frente a apilamiento de enfoque en Photoshop
Antes de apilar fotos en Lightroom, primero debemos aclarar una confusión común. El apilamiento es una herramienta organizativa diferente del apilamiento de enfoque. Como los nombres son similares, pueden confundirse.
La fotografía macro y de paisajes utiliza el apilamiento de enfoque para aumentar el enfoque en todo el encuadre. Los fotógrafos toman varias fotos de una escena con el punto de enfoque establecido de manera diferente en cada una.
En el posprocesamiento, las imágenes se mezclan para combinar los puntos más nítidos de cada cuadro. Esto crea una gran profundidad de campo.
No es posible realizar el apilamiento de enfoque en Lightroom. Este proceso se realiza en Photoshop. Lightroom solo fusionará imágenes panorámicas y HDR. Si desea aprender a enfocar la pila en Photoshop, consulte 'Cómo usar la pila de enfoque para obtener fotos más nítidas'.
Conclusión
La función de pila es muy flexible en Lightroom Classic y CC. Desafortunadamente, actualmente no hay forma de crear pilas en Lightroom mobile.
Apilar sus fotos es una excelente manera de limpiar su espacio de trabajo. Puede agrupar fotos similares o hacer tantas copias virtuales como desee y apilarlas debajo de la imagen original. Lightroom Classic le ofrece la mayor cantidad de opciones. El programa incluso apilará automáticamente las imágenes según el tiempo de captura.
Prueba nuestro curso de edición sin esfuerzo para dominar todos los secretos de la edición profesional en Lightroom.
