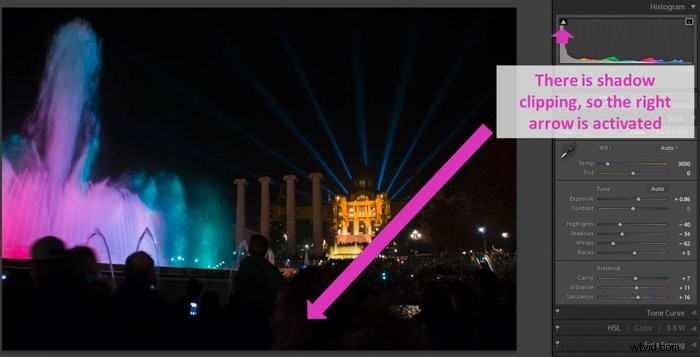En este tutorial, le mostraremos cómo interpretar el histograma de Lightroom y usarlo en su posprocesamiento.
¿Qué es el histograma?
Un histograma es una representación gráfica de datos medibles. Es básicamente un gráfico. Tiene un eje X que muestra los valores de una variable específica y un eje Y que muestra la cantidad o frecuencia de cada valor.
En fotografía nos encontramos con dos histogramas:el histograma de imagen y el histograma de color. El primero muestra la distribución tonal de la imagen. Grafica el número de píxeles que tiene cada valor tonal en la imagen. Este último representa la distribución de colores en la imagen.
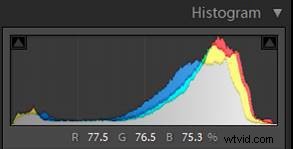
El histograma de la imagen a menudo se muestra en la propia cámara, así como en Lightroom. Nos ayuda a conocer la gama de tonos captados en la foto. También nos ayuda a ver si se perdió algún detalle debido a una exposición excesiva o insuficiente (áreas recortadas).
El histograma de color se puede ver como una combinación de tres histogramas, cada uno para el rango tonal de rojo, azul y verde.
Cómo interpretar el histograma
Para interpretar un histograma, tenemos que descomponerlo y entenderlo poco a poco. Los tonos están dispuestos a lo largo del eje X del gráfico de izquierda a derecha, de oscuro a claro.
El eje se divide en áreas. De izquierda a derecha:
Los negros son aquellos en los que los píxeles son tan oscuros que no podemos diferenciarlos ni ver los detalles.
Las sombras también tienen píxeles oscuros. Pero podemos ver algunos detalles y diferenciar entre colores.
Los tonos medios son donde podemos ver detalles claros y diferentes colores.
Los tonos altos son donde tenemos colores brillantes y podemos ver detalles pero tienen menos contraste.
Los blancos tienen píxeles tan brillantes que no podemos diferenciar entre detalles o colores.
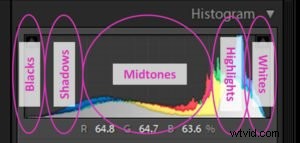
¿Qué aspecto tiene un histograma en Lightroom?
El histograma de Lightroom también muestra la distribución del color. Esto se logra al tener tres gráficos tonales, rojo, verde y azul, superpuestos uno encima del otro.
En los medios tonos, a menudo veremos que los gráficos se superponen y se cubren entre sí.
Las áreas del histograma donde el rojo se superpone al verde se muestran en amarillo. Las áreas donde el azul se superpone al verde se muestran en turquesa.
Las áreas donde el rojo se superpone al azul se muestran en magenta.
Los tres colores se superponen en las áreas grises.
Si su imagen tiene más de un color específico, el histograma también mostrará más de ese color. Si la imagen tiene más de un determinado color en tonos más brillantes, ese color se mostrará más en el lado derecho.
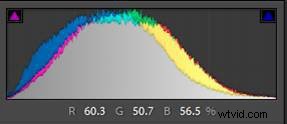
Pase el cursor sobre la imagen. Puede ver que los porcentajes de rojo, verde y azul en esa área aparecen debajo del histograma.
¿Qué se puede aprender acerca de una foto comprobando su histograma de Lightroom?
El histograma puede darte mucha información sobre tu imagen.
Tu histograma puede extenderse sobre el centro del eje y parece una colina o una cresta con varios picos.
Entonces su imagen tiene principalmente medios tonos y no tiene áreas con reflejos apagados o sombras demasiado oscuras.

Su histograma podría estar mayormente hacia el lado izquierdo. Esto significa que la mayoría de los píxeles de la imagen pertenecen a las sombras y los negros.
Esto podría deberse a que está tomando fotos de una escena con muchos negros. O podría mostrar que su imagen está subexpuesta.
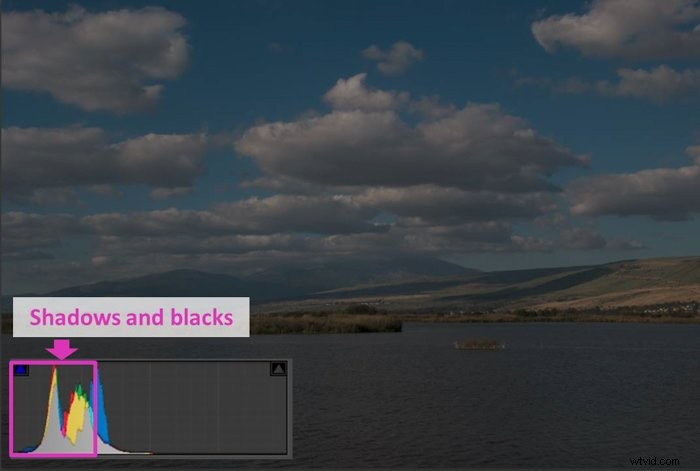
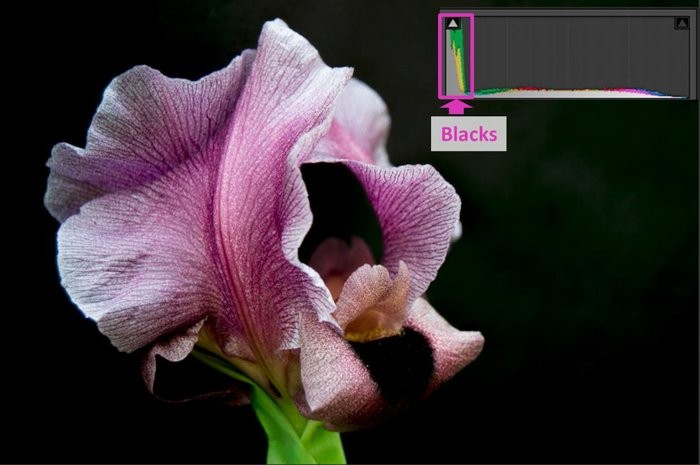
Si el histograma está mayormente hacia la derecha, significa que la imagen tiene muchos reflejos y blancos.
O está tomando una foto de una escena blanca o su foto está sobreexpuesta.
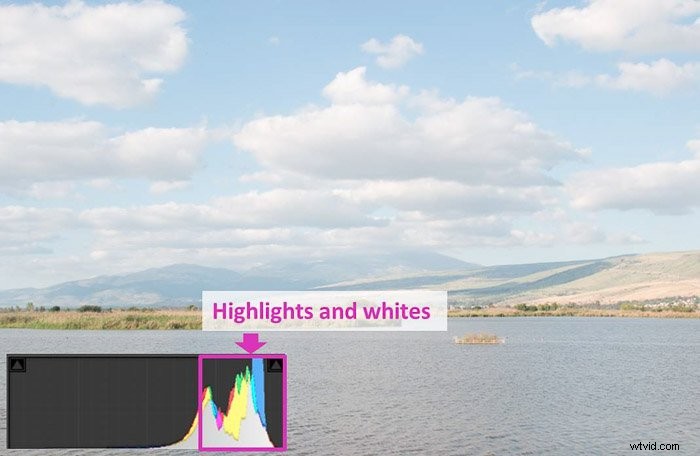

También puede leer el contraste de la imagen utilizando el histograma. Un histograma que tiene principalmente tonos medios pertenece a imágenes de bajo contraste.
Un histograma con picos en los 2 bordes pertenece a una escena de alto contraste.
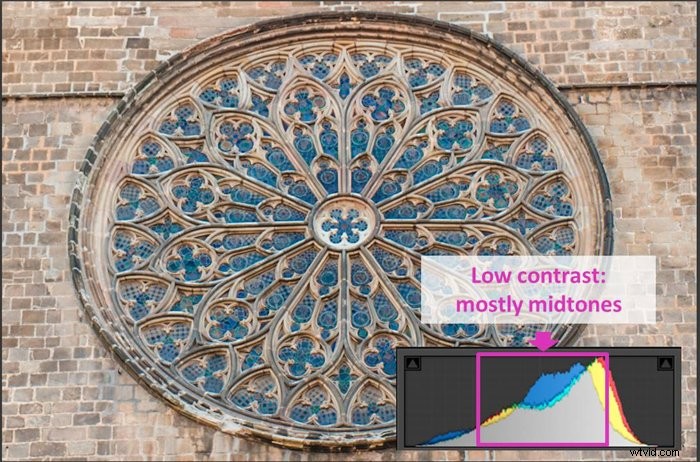
Pasos a tener en cuenta antes de cambiar la imagen según el histograma de Lightroom
Antes de trabajar con el histograma, hay un par de cosas que debe tener en cuenta.
Como primer paso, recomiendo recortar primero la imagen. Cuando recorta, Lightroom reajusta el histograma de acuerdo con la nueva imagen.
Si realiza cambios en la imagen original de acuerdo con el histograma pero luego la recorta, es posible que deba rehacer los cambios.

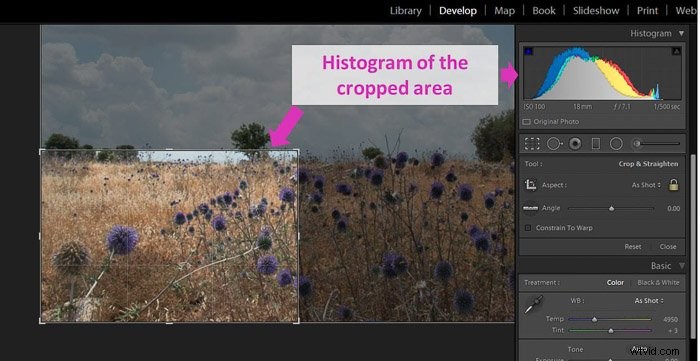
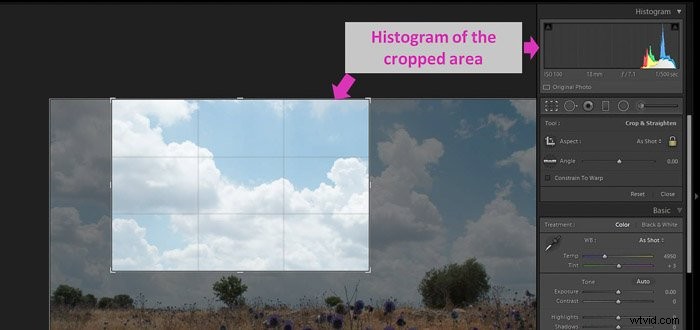
Los ajustes de balance de blancos también tienen un efecto en el histograma de color. Es mejor ajustarlo antes de hacer cualquier otra edición.
Puede ajustar el balance de blancos usando el control deslizante en el panel Básico del módulo Revelar.
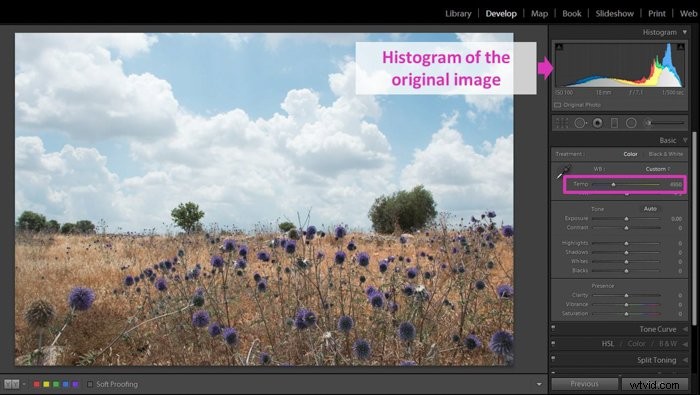
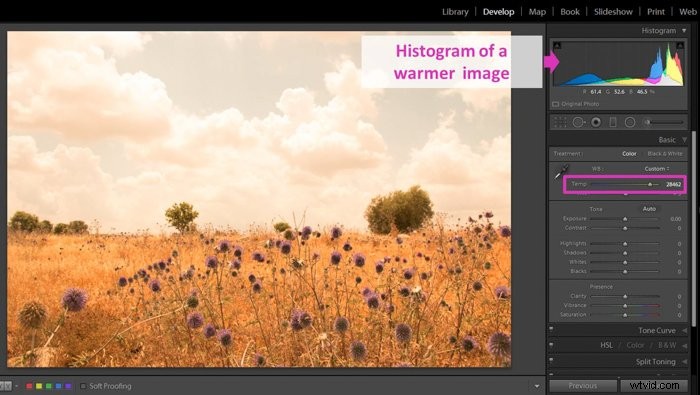
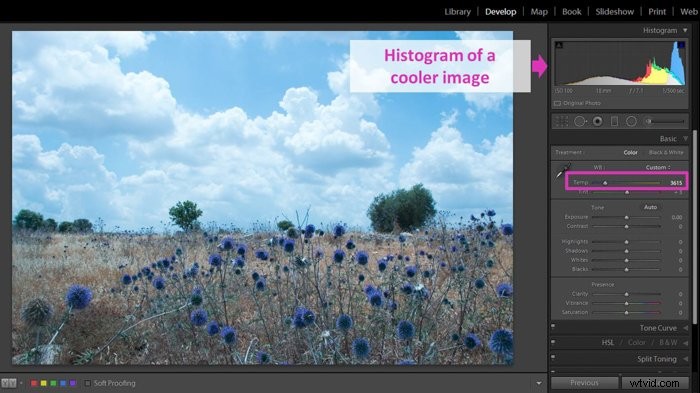
Cambie el histograma desde el módulo de desarrollo de Lightroom
Puede cambiar el histograma de diferentes maneras. Puede utilizar los controles deslizantes en el panel básico. Cuando muevas uno de ellos, verás que el área más afectada en el Histograma aparece en gris claro.
Los controles deslizantes con mayor efecto en el histograma son la Exposición (tonos medios), luces, sombras, blancos y negros. Cada uno de ellos corresponde a un área del histograma.
Si necesita poner a cero un control deslizante, puede hacerlo haciendo doble clic en su nombre.
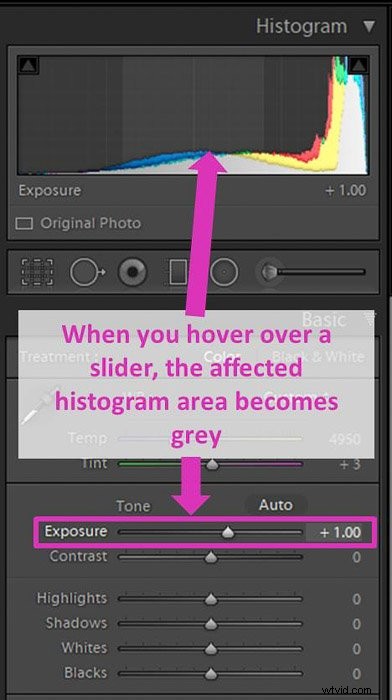
También puede cambiar el histograma haciendo clic y arrastrando en sus áreas.
Es exactamente lo mismo que usar los controles deslizantes. Elegir una forma u otra es una cuestión de preferencia personal.
De hecho, los cambios que haya realizado arrastrando el histograma aparecerán en los controles deslizantes básicos.
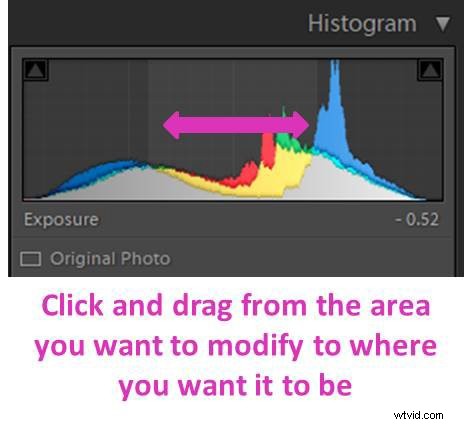
Encuentre áreas recortadas de sus imágenes usando el histograma de Lightroom
El histograma también puede ayudarlo a verificar si hay áreas recortadas en su imagen. Un área se recorta cuando las luces se apagan (queman) o las sombras son negras.
Esto significa que estos píxeles particulares no tienen información. Son de color blanco puro (luces recortadas) o negro puro (sombras recortadas).
Un histograma con áreas recortadas tendrá un pico alto en uno o ambos bordes. Como si subiera por el lado derecho o izquierdo del gráfico.
Al mirar el histograma, es posible que tenga algunas dudas sobre el recorte. Los picos pueden ser un poco engañosos en los bordes.
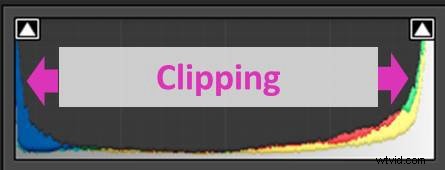
Lightroom le ofrece un poco de ayuda para reconocer áreas recortadas. Una forma rápida es echar un vistazo a las pequeñas flechas en las esquinas superiores del histograma.
El de la derecha corresponde a los resaltados. El de la izquierda corresponde a las sombras.
Si las flechas están desactivadas, significa que no tiene áreas recortadas en su imagen.
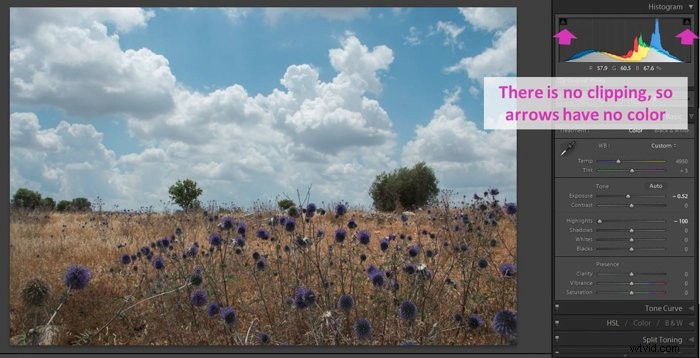
Si están activados, indica que hay algún nivel de clipping.
Esta es una forma rápida de verificar. No es el más informativo ya que no dice dónde o cuántos píxeles se recortan.
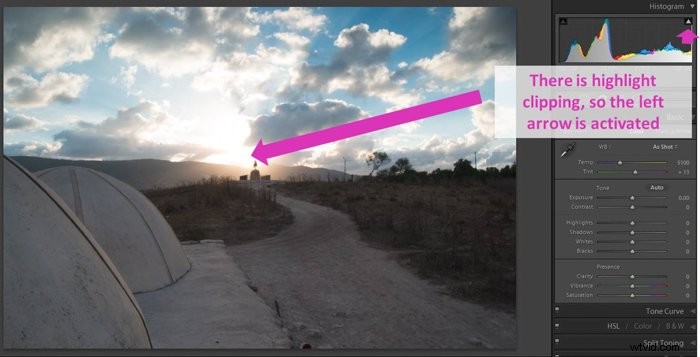
Utilice los colores de advertencia de Lightroom para detectar áreas recortadas
Una forma más precisa de verificar el recorte es activando los colores de advertencia de recorte. Puedes hacerlo usando el atajo J.
Lightroom marcará las sombras recortadas en su imagen con azul. Los puntos destacados recortados aparecerán en rojo. Puede desactivarlo haciendo clic en J nuevamente.

Si desea activar solo uno de los colores de advertencia, haga clic en una de las pequeñas flechas en la parte superior del histograma. Si desea marcar las sombras, haga clic en la flecha izquierda. Si desea marcar los puntos destacados, haga clic en el derecho.
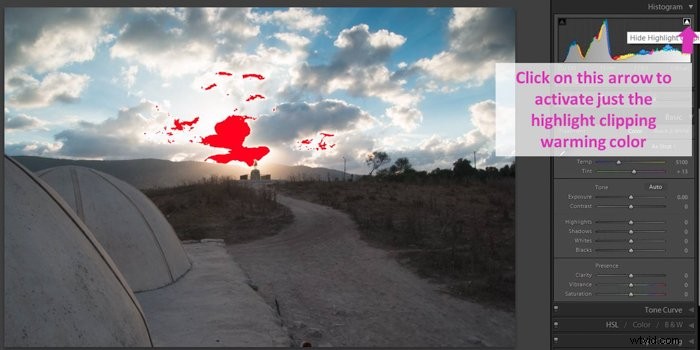
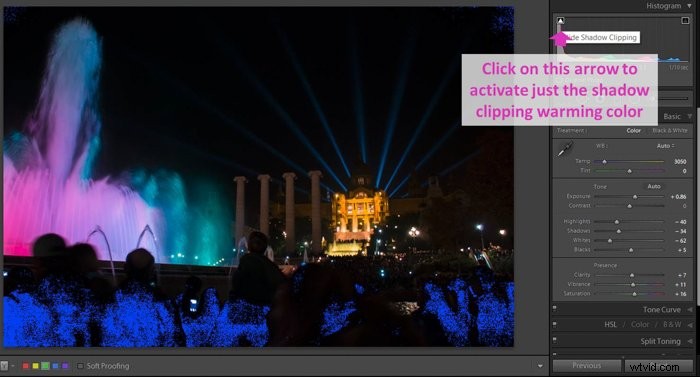
Otra forma de verificar el recorte es mantener presionada la tecla Alt (Opción) y arrastrar cualquiera de los controles deslizantes del panel Básico (excepto el control deslizante de contraste).
Lightroom enmascara las áreas que no están recortadas. Mientras mueve el control deslizante, le mostrará los que están recortados en diferentes colores. Esto se debe a los ajustes que está realizando.
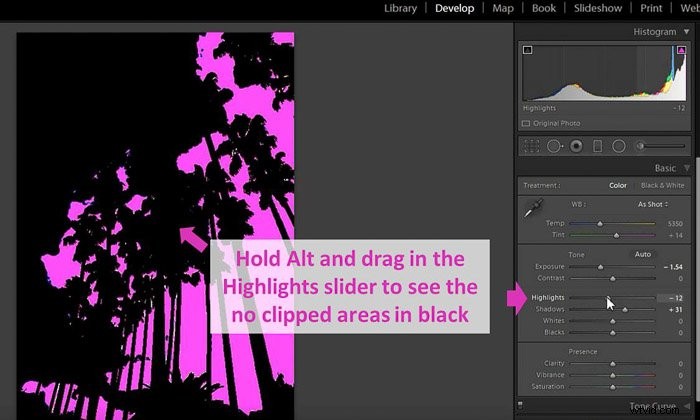
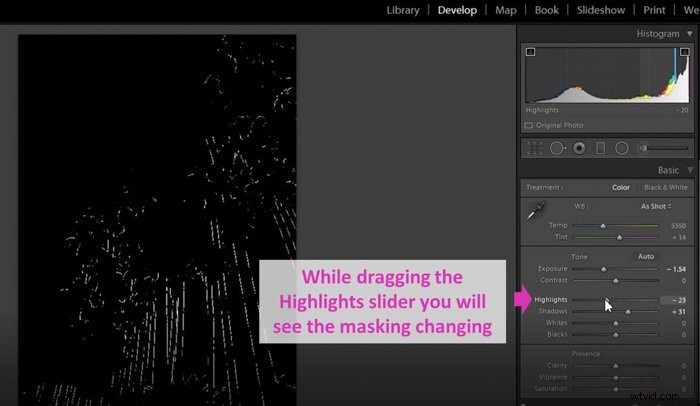
Corregir áreas recortadas usando los controles deslizantes básicos
Lightroom le permite corregir áreas recortadas. En primer lugar, activa las advertencias de recorte para ver qué áreas de tu foto tienen problemas. Luego, mueva los controles deslizantes del panel básico hasta que reduzca el recorte a un nivel aceptable.
Dos controles deslizantes son especialmente útiles:Luces y Sombras. Al mover el control deslizante Resaltar hacia la izquierda, disminuirá los Resaltados. Al mover el control deslizante de sombras hacia la derecha, recuperará los detalles de las sombras.
Cómo corregir el recorte de sombras en imágenes subexpuestas
Es posible que tenga imágenes subexpuestas con sombras recortadas. Empezaría por aumentar la exposición. Luego mueva el control deslizante de sombra hacia la derecha para recuperar detalles de estas áreas.
También jugaré un poco con el deslizador negro. Al realizar estos cambios, es posible que pierda un poco de contraste, por lo que generalmente lo aumento con su control deslizante.
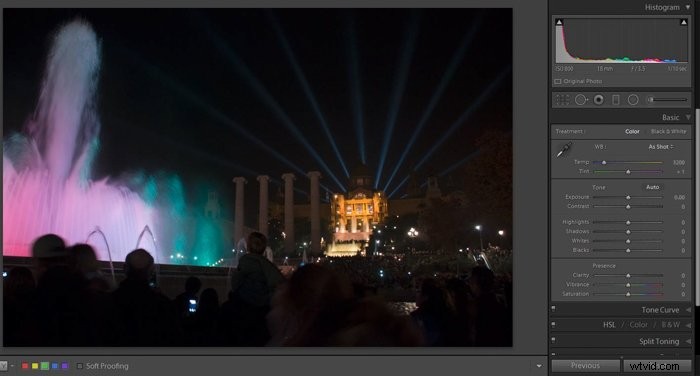
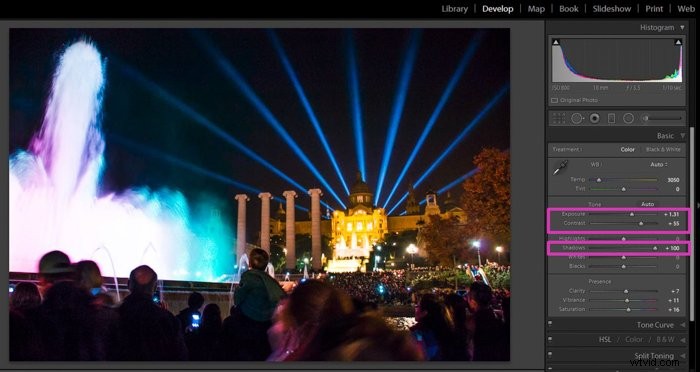
Al arreglar las sombras recortadas, puede recortar los reflejos. Fíjate que en el ejemplo, perdí detalle en la fuente de agua.
Para asegurarme, lo verifiqué con los colores de advertencia de recorte.

Es fácil de arreglar. Necesitas reajustar los reflejos.

Cómo solucionar el recorte de puntos destacados en imágenes sobreexpuestas
Es posible que tenga una imagen sobreexpuesta con reflejos recortados. En este caso, siempre muevo el control deslizante de luces hacia la izquierda y disminuyo la exposición.
Es posible que tenga áreas quemadas en la foto original. Necesitará saber algo que hace Lightroom. Al intentar recuperarlos, agrega gris a los píxeles que originalmente se apagaron.
En algunos casos, este efecto podría funcionar bien. Pero si tiene un área grande para recuperar, es posible que no le guste el resultado.
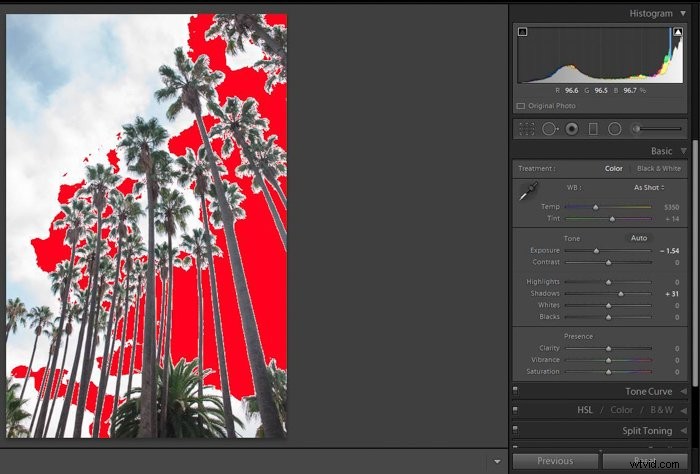
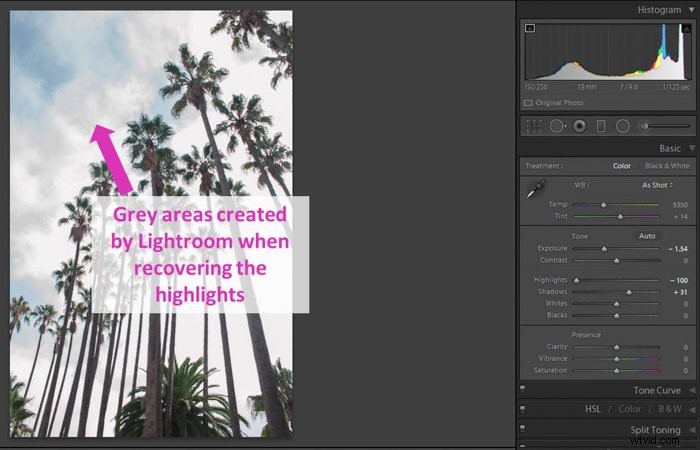
Utilice el histograma de Lightroom para solucionar problemas de visualización
Esta es una de las grandes ventajas de trabajar con el histograma. Muestra los atributos tonales y de color de la imagen independientemente de la calidad y la configuración de la pantalla.
Usando el histograma, puede verificar la precisión de su pantalla. Si la imagen parece relativamente brillante pero el histograma está ubicado a la izquierda, esto nos dice dos cosas. Uno, que la imagen está subexpuesta. Y dos, que los ajustes de brillo de la pantalla son demasiado altos.
Esto es importante si planea que la imagen se muestre en otras pantallas. Y es aún más importante si tiene la intención de imprimirlo.
Conclusión
El histograma de Lightroom puede ser una herramienta muy poderosa si se toma el tiempo para entenderlo. Le muestra cómo hacer correcciones más relevantes a su imagen. Y te ayuda a ver problemas en tus fotos, como áreas sobreexpuestas o subexpuestas.
Puede usarlo para verificar y seguir los cambios que realiza en la foto. Incluso puede usarlo para hacer ajustes en lugar de usar las barras deslizantes.
¿Por qué no echas un vistazo a nuestras publicaciones sobre la clonación en Lightroom o los errores comunes de Lightroom que probablemente cometas a continuación?