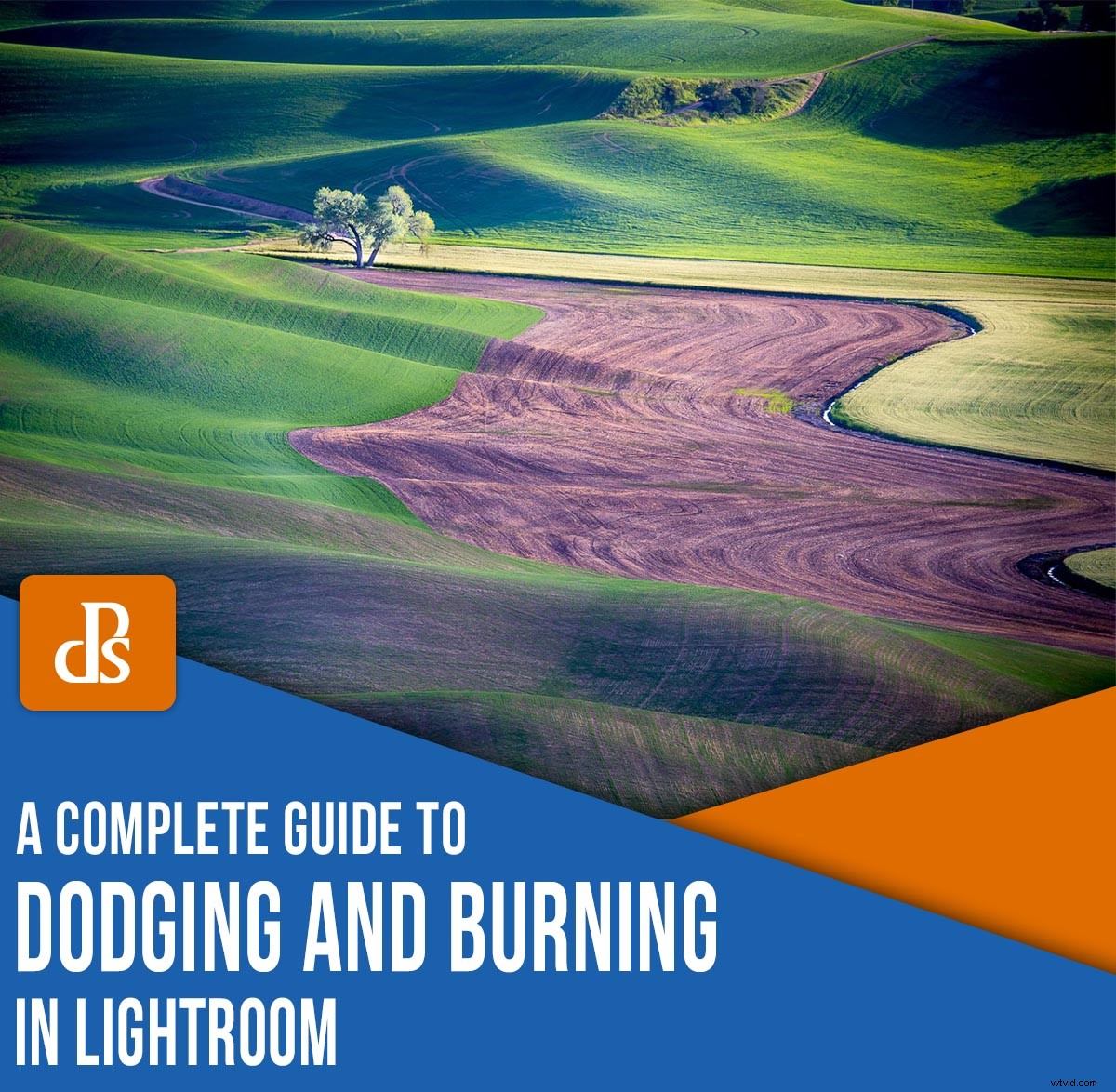
Los fotógrafos digitales que nunca han trabajado con película o que nunca han puesto un pie en un cuarto oscuro todavía se encuentran con términos de los primeros días de la fotografía. La frase “esquivando y quemando” es un recuerdo de aquellos tiempos.
Ahora, las razones para usar esta técnica aún se aplican, pero las herramientas y los métodos para esquivar y quemar son mucho más fáciles hoy en día. De hecho, puede esquivar y quemar de forma eficaz en la mayoría de los programas de posprocesamiento, incluido Lightroom.
Así que profundicemos en el qué, por qué y cómo de esquivar y quemar en Lightroom, y mostrarle cómo esta técnica puede mejorar sus fotos.

Una lección de historia
El "Lightroom" de Adobe es una punta del sombrero para el lugar donde se hacían las fotos en el pasado, el cuarto oscuro. Tenía un cuarto oscuro improvisado en una esquina de mi garaje y recuerdo los tanques y bandejas de productos químicos malolientes, trabajando bajo el brillo naranja de una luz de seguridad, revelando negativos y haciendo copias. Fue un proceso laborioso, y uno para el que no había "deshacer" cuando se cometía un error.
El flujo de trabajo estándar del cuarto oscuro era algo así:
- Cargue la película (hoja de película para "cámaras de visualización" más grandes, rollo de película para cámaras más pequeñas)
- Hacer tiros en el campo
- Vuelva al cuarto oscuro y, en la oscuridad total o utilizando una bolsa de película, coloque la película en un tanque de revelado
- Revele la película en una serie de varios pasos de baños químicos (revelar, enjuagar, detener el baño, enjuagar, fijar, enjuagar, Photo-Flo, enjuagar, secar)
En este punto, tendría sus negativos, que eran películas con luces y sombras invertidas (y colores si estuviera usando una película en color). A continuación, necesitaría imprimir. Las fotos eran huellas dactilares; no podías ver imágenes en una pantalla de computadora.
(Más tarde vino la película inversa, "diapositivas" que aún eran representaciones físicas de su foto pero que se podían mostrar con un proyector).
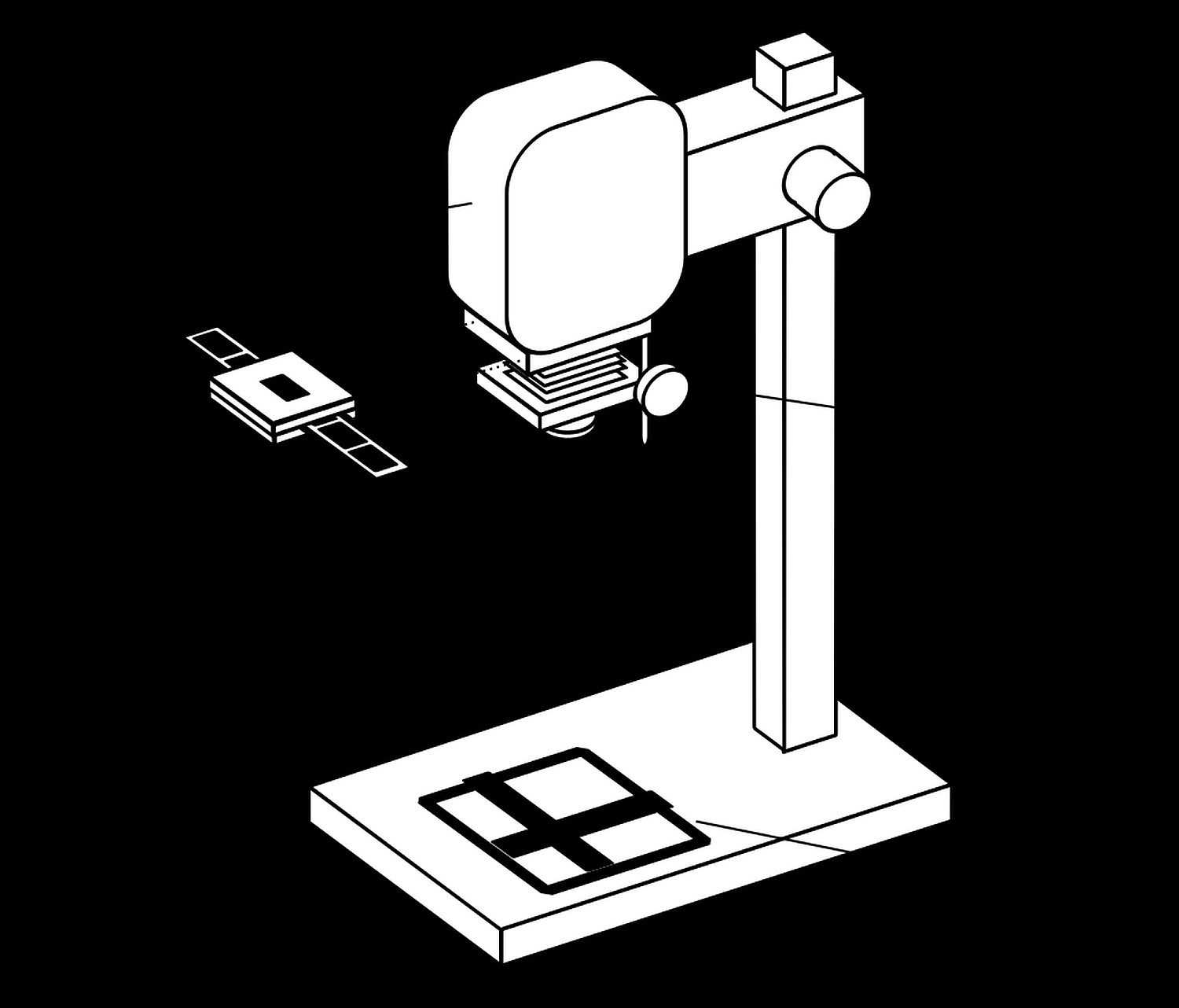
En este punto del flujo de trabajo del cuarto oscuro, estaría llegando a la parte de esquivar y quemar.
Pondría sus negativos en una ampliadora, una especie de proyector que proyectaría la imagen negativa sobre un trozo de papel fotográfico.
(Todo esto se hizo en el cuarto oscuro bajo una "luz de seguridad", que le permitía ver su trabajo porque el color naranja no exponía el papel fotográfico).
Ahora, tenías que decidir cuánto tiempo se necesitaba para exponer el papel fotográfico a la luz para hacer una exposición adecuada. A menudo, crearía una "tira de prueba", una impresión en la que crearía una sucesión de exposiciones incrementales (como se muestra a continuación). Por supuesto, eso también tendría que desarrollarse en una serie de baños químicos.
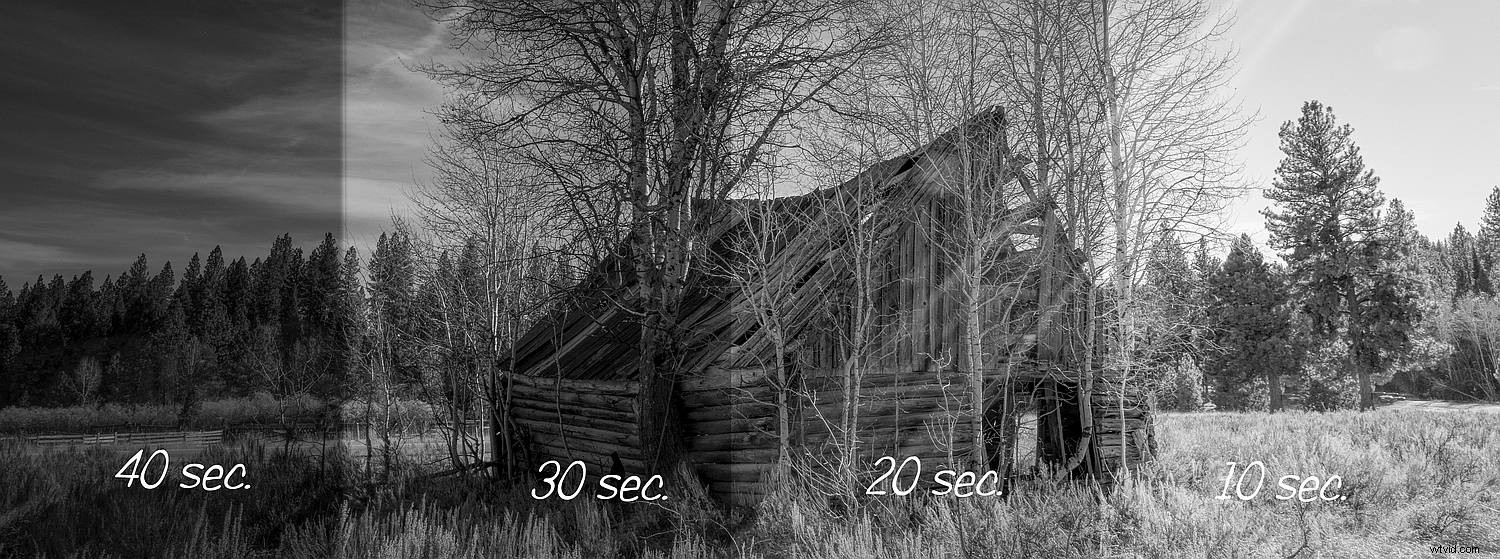
Finalmente, estaría listo para hacer su impresión. Pondría un trozo de papel fotográfico debajo de la ampliadora, configuraría su temporizador para la duración de exposición que estableció, presionaría Iniciar y exponga el papel a la luz de la imagen negativa proyectada.
¡Pero espera! ¿Qué pasaría si quisiera que algunas partes de la imagen fueran más oscuras y otras más claras?
Bueno, la cantidad de tiempo que el papel estuvo expuesto a la luz determinó qué tan oscura era la imagen.
Por lo tanto, si utilizó un instrumento para bloquear la luz de partes de la imagen durante la exposición proyectada o, en una segunda exposición, expuso partes seleccionadas del papel a más luz, iluminaría u oscurecería selectivamente partes de la impresión final.
El término para bloquear selectivamente la luz del papel fotográfico es "esquivar" y el término para exponer áreas del papel fotográfico a más luz es "quemar".

De acuerdo, fue una larga historia solo para explicar estos términos clave, pero necesitas sentir el dolor un poco. Imagínese hacer todas esas cosas, luego revelar el papel fotográfico, gastar tiempo y dinero, solo para descubrir que su impresión no resultó como esperaba. Frustrante, ¿verdad?
(Supongo que no eras el... espéralo... "tramposo ingenioso" que creías que eras).

Aclarar y oscurecer
Lo tenemos mucho más fácil, más barato y más seguro con la fotografía digital. Sin productos químicos, sin trabajar en la oscuridad y, quizás lo mejor de todo, la capacidad de experimentar, deshacer y replicar los resultados finales con facilidad.
Entonces, aunque todavía escuchará sobre esquivar y quemar en Lightroom (así como en Photoshop y la mayoría de los otros programas de edición digital), y las herramientas todavía están etiquetadas como tales, sustituyamos algo más fácil de entender:
Esquivar =Relámpago.
Quemar =Oscurecer.
¿Por qué esquivar y quemar?
Cuando usamos los controles deslizantes en Lightroom para ajustar nuestra imagen, estamos trabajando con controles "globales". Estos aplican uniformemente el efecto a toda la imagen.
Por ejemplo, aumente o disminuya el control deslizante Exposición y toda la imagen se volverá más clara o más oscura.
Lo que tal vez queramos hacer es selectivamente controlar partes de la imagen, haciendo que algunas áreas sean más oscuras y otras más claras. Una de las principales razones para hacer esto es que los espectadores tienden a mirar primero las partes más brillantes de una imagen, concentrándose menos en las áreas más oscuras.
Entonces, para enfatizar y restar énfasis a partes de nuestra imagen, es posible que deseemos aclararlas u oscurecerlas selectivamente.
(Recuerda, lighten=dodge y oscurecer=quemar ).
El método “rápido y sucio”
Esquivar y quemar en Lightroom puede ser complicado, pero también puede ser muy simple, y eso es lo que voy a discutir en esta sección.
Así es como funciona:
- Muestre la imagen que desea editar en el módulo Revelar de Lightroom. Realice los ajustes globales que desee con los controles deslizantes.
- Seleccione la herramienta Pincel de ajuste. Haga doble clic en la palabra "Efecto" para poner a cero todos los controles deslizantes. Primero, trabajaremos en las áreas que deseamos aclarar (esquivar) en la imagen.
- Ahora vamos a "cargar" el pincel. En el panel Básico, arrastre el control deslizante Exposición hasta aproximadamente +1.0. Establezca su Pluma, Flujo y Densidad en 100. Es probable que esto cree demasiado efecto, pero hará que sea más fácil ver lo que está haciendo. Siempre puede reducir el brillo más adelante bajando el control deslizante Exposición.
- Seleccione un área de la imagen que desee aclarar y comience a pintar sobre ella con el pincel. Verás que la zona se vuelve más clara. Solo trabaja en un área. Cuando haya pintado sobre todas las secciones deseadas, vuelva al control deslizante Exposición y arrástrelo hacia arriba o hacia abajo para obtener la cantidad final de luminosidad que desea. Haz clic en Listo. cuando haya terminado con esta área.
- Para trabajar en otra área de la imagen, vuelva a hacer clic en el Pincel de ajuste (que agregará un nuevo "pin") y repita los pasos explicados anteriormente. Debido a que los ajustes con los controles deslizantes afectarán todo lo que se haga a través de ese ajuste de "pin", tendrá más control si trabaja en varias áreas más pequeñas, en lugar de aclarar varias áreas a la vez, por lo que se ve obligado a aplicar el mismo grado de iluminación ( esquivando) a cada uno.
- Para oscurecer áreas de la imagen, puede usar el mismo procedimiento, aunque deberá arrastrar el control deslizante Exposición en la dirección negativa (-).
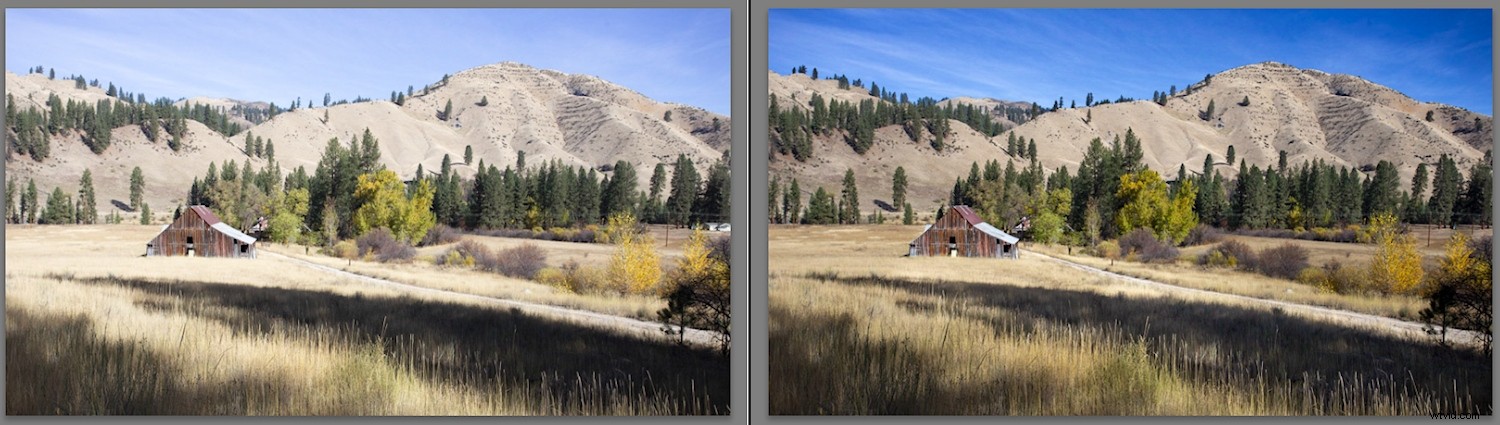
Con el Pincel de ajuste y el control deslizante Exposición, puede aclarar (sobreexponer) y oscurecer (quemar) selectivamente áreas de su imagen.
Funciona, pero tal vez le gustaría refinar un poco sus habilidades, que es de lo que tratan las siguientes secciones:
Herramientas del oficio
Cuando hablamos de esquivar y quemar en Lightroom, tenemos tres herramientas que podemos usar:
- Cepillo de ajuste
- Filtro Radial
- Filtro graduado
Estas herramientas le permiten seleccionar áreas de su imagen donde puede aplicar iluminación y oscurecimiento.
Analicemos cómo se puede usar cada una de estas herramientas y veamos algunos ejemplos que ilustran estos conceptos.
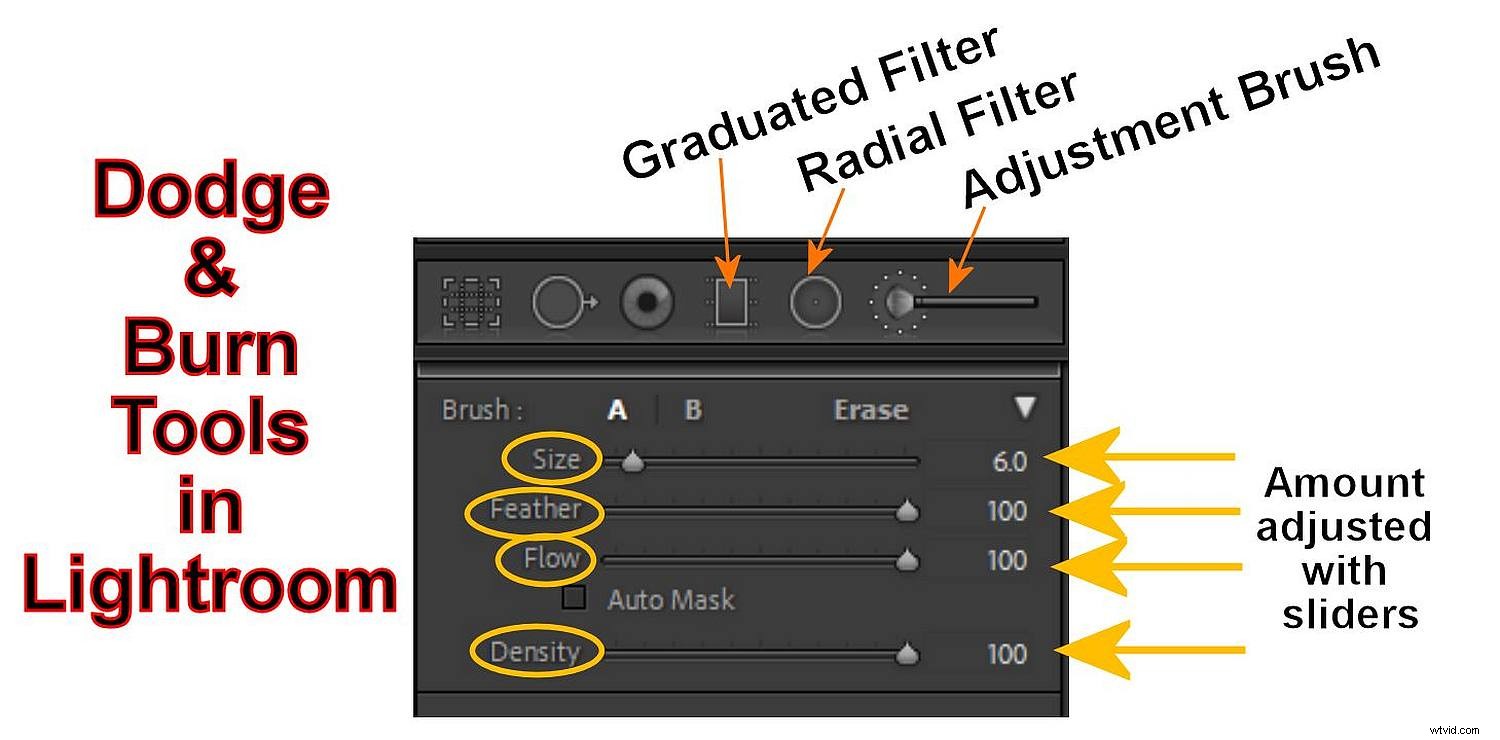
El Pincel de Ajuste
El Pincel de ajuste en Lightroom le permite "pintar" selectivamente el área de la foto que desea afectar. Puede ser útil pensar en cómo controlaría un aerógrafo en lugar de un pincel normal.
Puede realizar varios cambios en el Pincel de ajuste, incluidos:
- Tamaño :cambia el tamaño del pincel. Gire la rueda del mouse, use las teclas de paréntesis izquierdo y derecho o use el control deslizante.
- Pluma :cambia la dureza del borde del pincel y la rapidez con la que desaparece el efecto. Use Shift mientras gira la rueda del mouse, Shift y las teclas de paréntesis juntas, o el control deslizante Pluma.
- Flujo :controla la rapidez con la que se aplica el efecto con cada trazo del pincel. Utilice el control deslizante para ajustar el flujo o, con el Pincel de ajuste seleccionado, cambie el flujo con las teclas numéricas del teclado. El uso de múltiples trazos aumentará el efecto.
- Densidad :controla la opacidad máxima del efecto de pincel. Por ejemplo, si el Flujo estaba en 100 pero la Densidad estaba en 50, un trazo del pincel aplicaría el efecto al 50 % de opacidad.
El filtro radial
El filtro radial funciona de manera similar al pincel de ajuste, pero en lugar de permitirle pintar al azar, sus ajustes están restringidos a una forma circular u ovalada.
Puede controlar el tamaño y la forma del Filtro radial y también puede difuminar los bordes. Además, puedes controlar si el efecto tiene lugar dentro o fuera del círculo.
A menudo uso el filtro radial con Invertir casilla marcada (para que solo se vea afectado el interior del círculo), y luego ajuste la intensidad del filtro con los controles deslizantes Exposición y Pluma. Puede crear lo que parece ser un foco de luz y usarlo para iluminar (esquivar) selectivamente áreas de su imagen.
Algunos otros consejos para trabajar con el filtro radial:
- Mantenga presionada la tecla Mayús cuando arrastre el filtro radial para restringirlo a un círculo
- Utilice las "asas" en la parte superior, inferior y laterales para arrastrar el filtro radial a otras formas ovaladas
- Una vez que se crea el filtro radial, mueva el cursor justo fuera de la forma hasta que vea la flecha de dos puntas y luego arrastre para rotar la forma
- Obtenga otro "foco" para usar en un área diferente haciendo clic con el botón derecho en un marcador de filtro radial creado anteriormente y seleccionando Duplicar y, a continuación, arrastre el nuevo filtro radial hasta el siguiente lugar en el que desee trabajar.

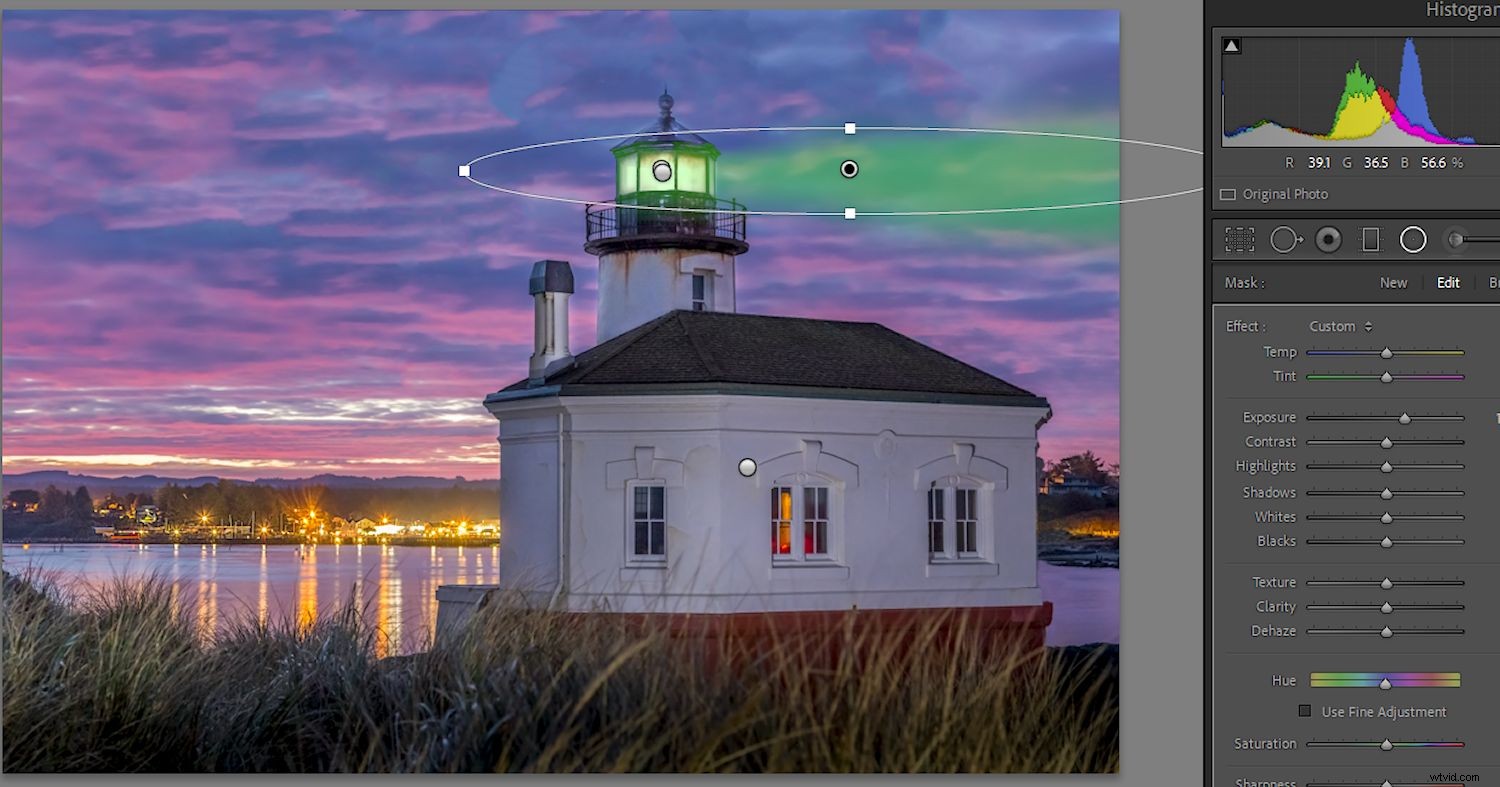

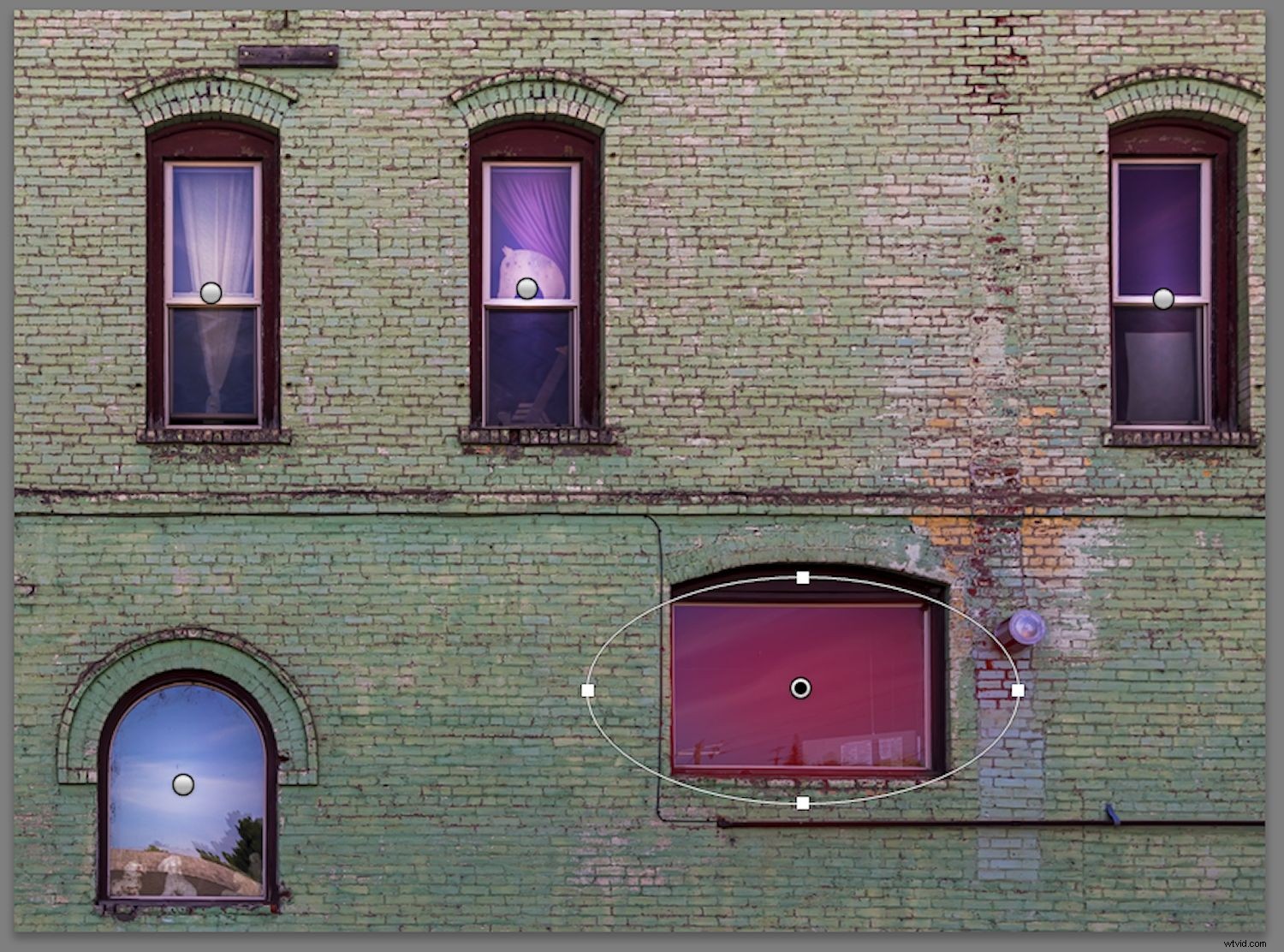
El filtro graduado
El filtro graduado también puede ayudarlo a aclarar y oscurecer áreas seleccionadas de su imagen, pero de una manera más gradual.
Si bien es posible que no piense inmediatamente en el filtro graduado como una herramienta de sobreexposición/subexposición, el concepto es el mismo:puede usarlo para elegir qué áreas de su imagen se ven afectadas. Si bien es un tema aparte, la combinación del filtro graduado con el enmascaramiento de rango en Lightroom puede proporcionar un método muy poderoso de sobreexposición y sobreexposición selectiva, por lo que le sugiero que también lea sobre el enmascaramiento de rango.
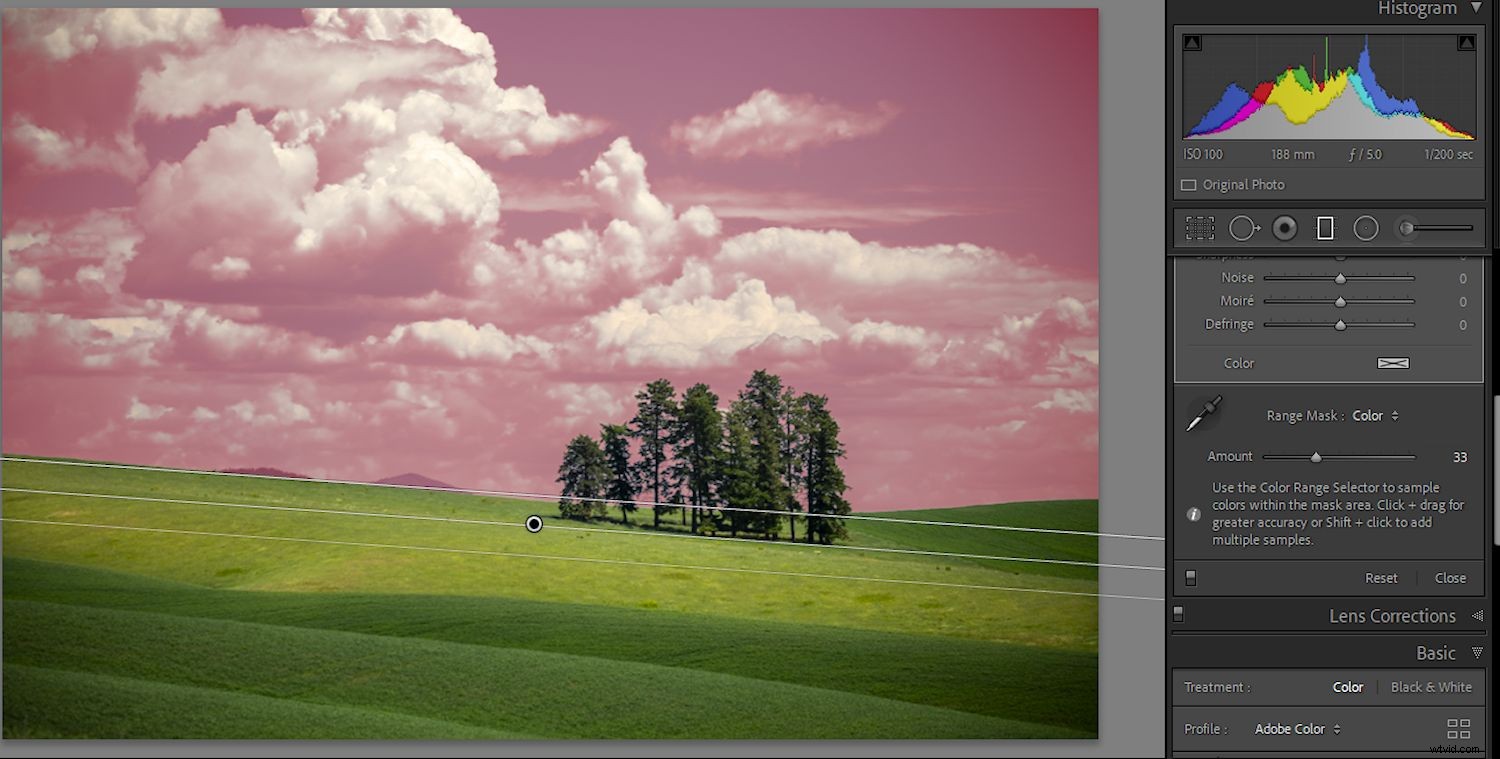
La viñeta
Una viñeta se usa para oscurecer o aclarar los bordes de su foto.
Cuando se usa para oscurecer los bordes del marco, una viñeta pone más atención en el centro, las áreas más brillantes de la imagen y ayuda a dirigir al espectador al centro de la foto.
La opción Viñetas posteriores al recorte se encuentra en la pestaña Efectos del módulo Revelar de Lightroom.
Detrás de la máscara
Cualquiera de las herramientas que utiliza para sobreexponer y subexponer selectivamente (el Pincel de ajuste, el Filtro radial o el Filtro graduado) aplican "máscaras" a su trabajo, controlando cómo y dónde se aplica el efecto.
A menudo, puede ayudar ver exactamente dónde se aplican las máscaras.
Cuando elegimos por primera vez una de nuestras herramientas de sobreexposición y subexposición y comenzamos a trabajar con ella, Lightroom creará un "pin", un marcador que muestra que se ha aplicado un efecto.
Hay un control para elegir cuándo se mostrará un pin, qué pines están activos y dónde se ha aplicado la máscara. Incluso puedes elegir el color de la máscara para ayudarte a verla mejor mientras editas. Mantenga presionada la tecla Mayús y cada vez que toque la tecla "O", la máscara alternará entre los colores disponibles:rojo, verde, blanco y negro. Utilice el color que le ayude a ver mejor dónde está trabajando.
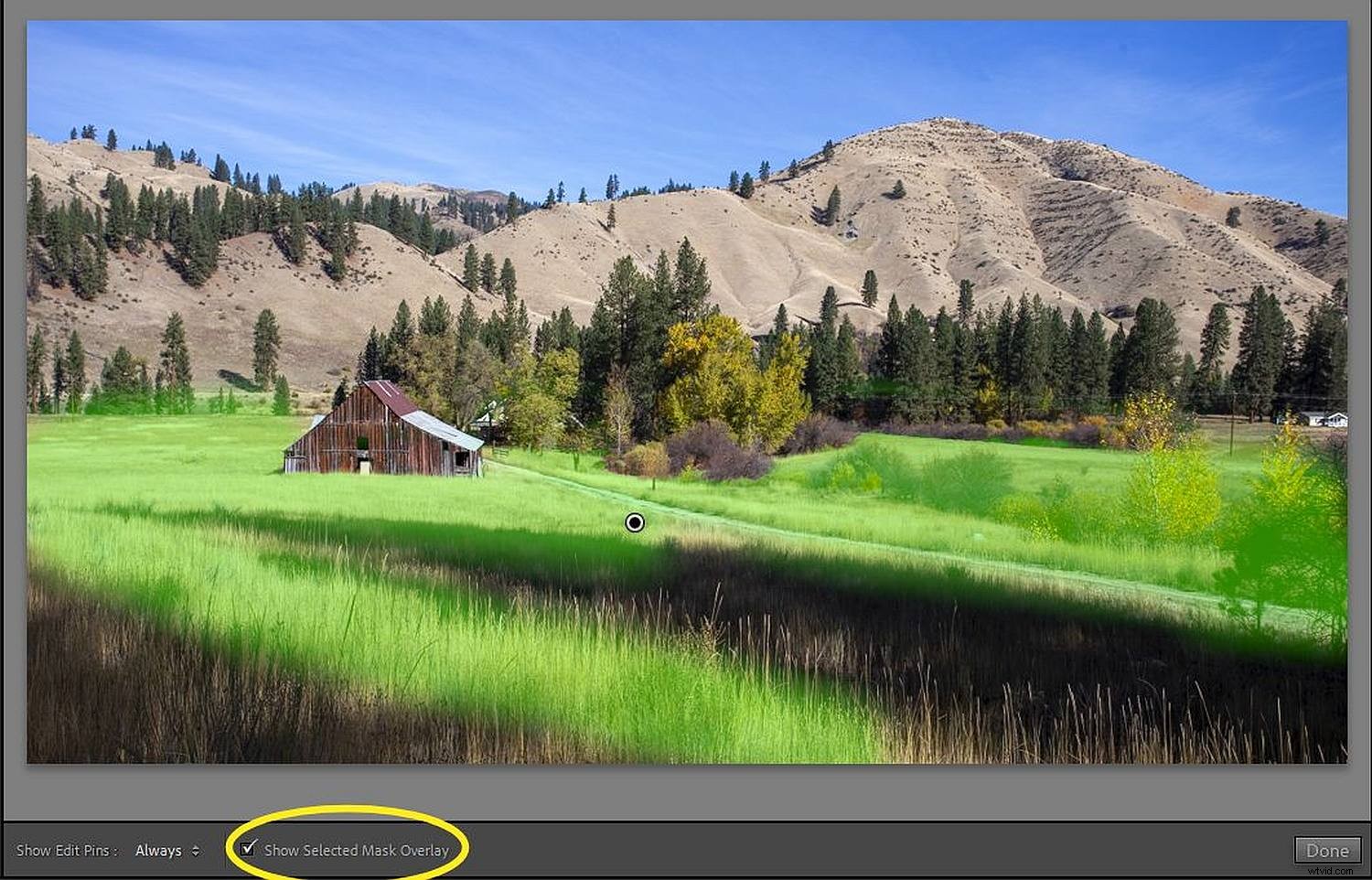
Pintar, pintar
Incluso una vez que haya creado un efecto de esquivar o quemar, hay formas de refinar aún más las áreas seleccionadas.
Echemos un vistazo rápido a algunos de ellos.
- Cepillo de ajuste :Si necesita borrar partes de su máscara, active la superposición para que pueda ver lo que está haciendo (presione la tecla "O"). Mantenga presionada la tecla Alt (Opción en Mac) y el signo "+" en el medio de la chincheta cambiará a un signo "-". Mantenga presionada la tecla Alt y borre las partes de la máscara que no desea.
- Filtros Radiales y Graduados :Después de aplicar una máscara radial o de degradado, haga clic en la palabra Pincel (en la parte superior del panel de ajuste). Luego, mantenga presionada la tecla Alt/Opción para que el símbolo se convierta en un signo "-". Por último, cepilla las partes de la máscara radial que no quieras.
- Máscara automática :Marcar esta casilla ayudará al Pincel de ajuste a encontrar bordes y puede ayudarlo a enmascarar áreas de forma selectiva. Le sugiero que siga leyendo para comprender cómo funciona esta herramienta.
Usando el histograma
Una característica del histograma es la capacidad de mostrar cualquier recorte de sombra o resaltado. Toque la tecla "J" y, si se recortan sombras, se mostrarán en azul, mientras que las luces recortadas se mostrarán en rojo.
Al usar las herramientas que ya hemos discutido, es posible que pueda "rescatar" dichas áreas aclarándolas u oscureciéndolas de forma selectiva.
También podría haber imágenes en las que deliberadamente desee oscurecer o blanquear áreas. La tecla "J" le mostrará cualquier recorte, luego puede esquivar o quemar áreas que desea oscurecer o blanquear.
Echa un vistazo a las imágenes a continuación, donde utilicé esta técnica:

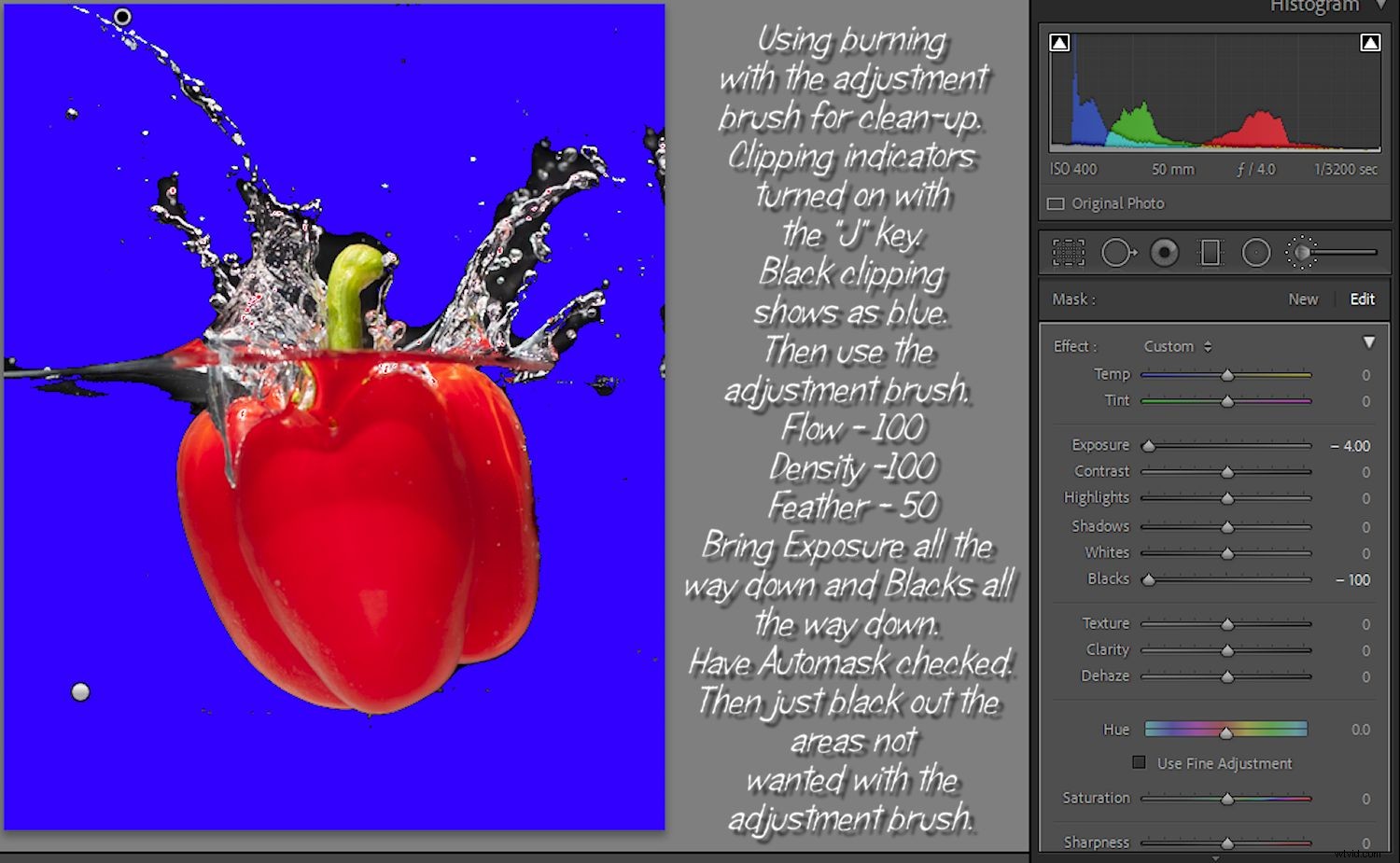

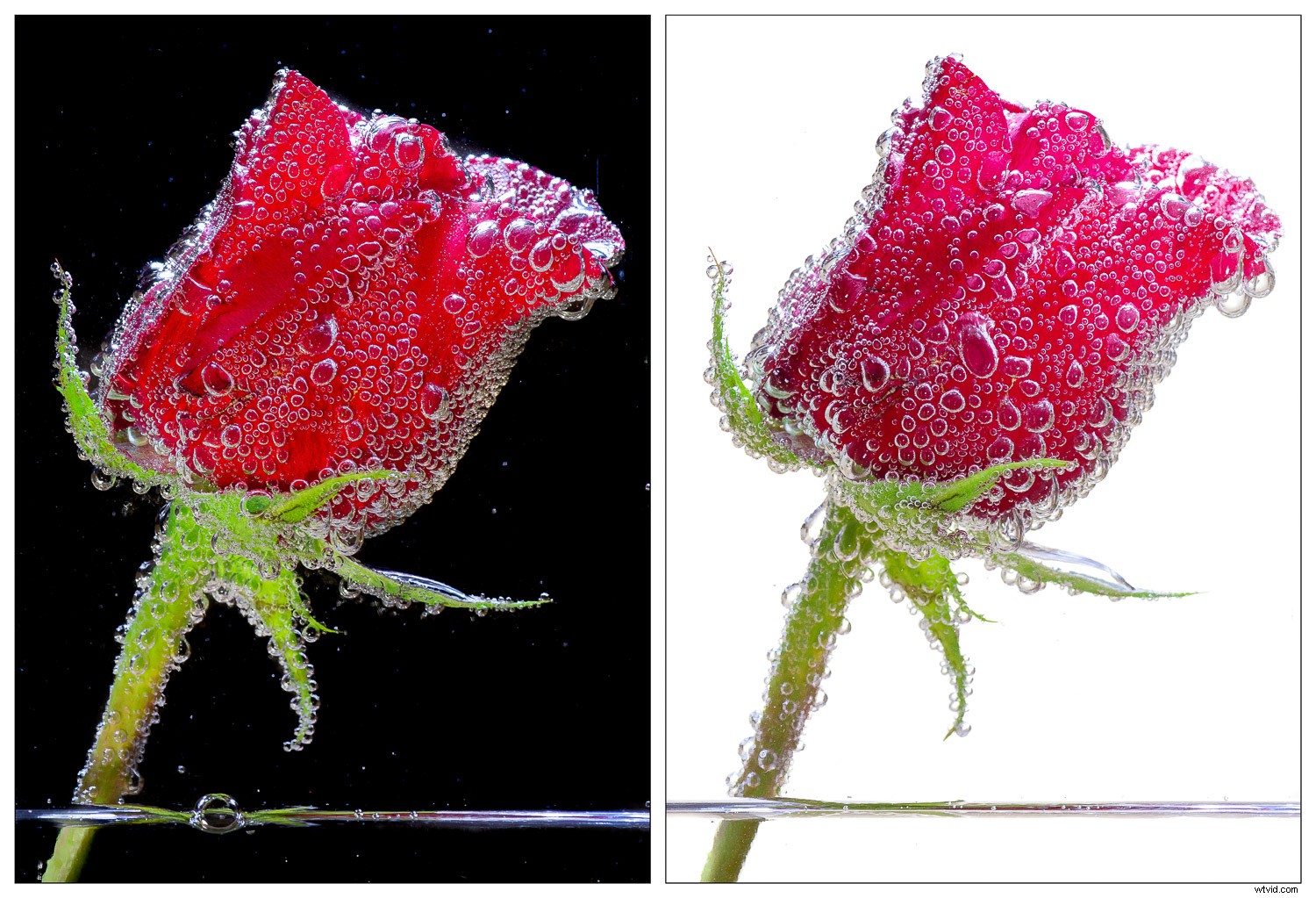
Complejando la luz
Cuando estaba aprendiendo a usar Lightroom por primera vez, pasé bastantes horas viendo los videos de Youtube del fotógrafo francés Serge Ramelli. A menudo usaba el término "complejizar la luz" cuando hablaba de esquivar y quemar, y cuando hablaba de cómo se podía usar esquivar y quemar para hacer que las imágenes fueran más interesantes.
Te sugiero que eches un vistazo a algunos de sus tutoriales; a continuación hay una imagen que edité con técnicas similares.

Menos es más
Un buen chef sabe que un poco de sal puede realzar el sabor de un plato, pero demasiada puede arruinarlo. Un buen editor de fotos aprende que cualquier manipulación de una imagen debe ser sutil, mejorando la imagen sin llamar la atención sobre sí misma.
Después de una sesión de esquivar y quemar, es una buena idea alejarse de la pantalla por un tiempo, luego regresar y ver la imagen nuevamente. Si no lo supiera, ¿sospecharía que las áreas se han aclarado u oscurecido con técnicas de esquivar y quemar?
Creo que a menudo encontrará que, especialmente cuando esté aprendiendo, tendrá que volver a marcar los controles deslizantes para que los efectos sean más sutiles.
La técnica y la estética
Al igual que con toda la fotografía, hay dos lados para esquivar y quemar.
Primero, está el aspecto técnico, que requiere aprender las herramientas y técnicas para esquivar y quemar en Lightroom.
El otro componente es estético; necesita entender cómo ver artísticamente su imagen y decidir dónde esquivar y quemar para dirigir mejor el ojo de su espectador hacia y a través de la imagen.
La parte técnica requiere estudio para aprender las herramientas. El lado estético requiere una contemplación y una práctica ingeniosas.


Esquivar y quemar en Lightroom:Conclusión
Hay muchos programas, herramientas y técnicas de edición de fotos para esquivar y grabar sus fotos.
Algunos fotógrafos pueden preferir Photoshop, Luminar, ON1, Corel PaintShop Pro o cualquiera de las docenas de otras opciones.
Así que siéntete libre de elegir tu arma.
Pero date cuenta de que nadie te preguntará qué herramienta usaste para mejorar tu imagen. Domina la herramienta que elijas y manéjala bien. Para mí, esquivar y quemar en Lightroom es una herramienta para agregar estilo a mis fotos.
Ahora te toca a ti:
¿Esquiva y quema en Lightroom? ¿Quieres? ¡Comparta sus ideas, consejos y trucos en los comentarios a continuación!
