Con la gran variedad de software y complementos que tiene a su disposición en estos días, la técnica de procesamiento de fotos de quemar y esquivar es prácticamente antigua. Era (y sigue siendo) una de las formas más comunes de mejorar imágenes de películas en el cuarto oscuro, y todos, desde Ansel Adams hasta Imogen Cunningham, lo usaban.

Lo usaron porque es poderoso y simple y lo sigue siendo hasta el día de hoy. Con todos los complementos complicados y los procedimientos de posprocesamiento que tiene a su disposición, no obtendrá una mejor inversión que esquivar y quemar de forma creativa.
Este tutorial le mostrará cómo esquivar y quemar en Photoshop, para imágenes en blanco y negro. Te guardaré otro artículo sobre el uso de la técnica para tus imágenes en color. Primero, sin embargo, asegurémonos de que todos sabemos qué es esquivar y quemar.
¿QUÉ ES ESQUIVAR Y QUEMAR?
Originalmente, la sobreexposición y la subexposición se usaban en el cuarto oscuro tradicional para retocar películas para mejorar los reflejos y profundizar las sombras en las impresiones fotográficas. Los fotógrafos utilizaron herramientas de cuarto oscuro simples para permitir que más luz de la máquina reveladora llegara a ciertas partes del papel fotográfico sensible a la luz. Esto se conocía como "quemado" que oscurecía estas partes de la foto. El fotógrafo también podría esquivar la luz, mantenerla alejada del papel, permitiendo que esa parte de la foto permanezca menos desarrollada o más clara que el área no esquivada.
Con este método, los fotógrafos o los artistas del retoque podían controlar con gran precisión el proceso de revelado para asegurarse de que sus impresiones mostraran la gama completa de valores tonales necesarios para que la fotografía destaque.
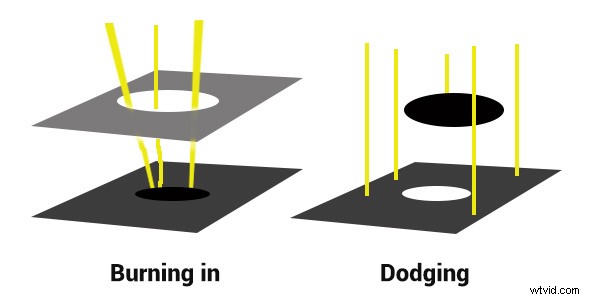
Quemar y esquivar el cuarto oscuro:permitir que pase más luz o retener la luz.
POR QUÉ DEBERÍAS ESQUIVAR Y QUEMAR TUS FOTOS DIGITALES
Entonces, ¿qué tiene que ver una antigua técnica de cuarto oscuro con tu fotografía? ¡Mucho! Esquivar y quemar puede agregar un nuevo nivel de profundidad a tus imágenes. Con Photoshop es sencillo.
Estas son algunas razones convincentes para incorporar esquivar y quemar en su flujo de trabajo de posprocesamiento de fotografía digital:
- Para crear más dimensionalidad, haz que las cosas destaquen ante tus espectadores y haz que otros se desvanezcan en las sombras.
- Para atraer a su espectador a su imagen. Nuestros ojos están programados para seguir la luz, y las partes más claras y brillantes de su foto son las que desea dirigir a los espectadores. Un poco de esquivar y quemar de forma creativa ayudará a que sus ojos se fijen en donde quieres que vayan.
- Para aislar al sujeto.
- Para minimizar los fondos que distraen.
- Para encender las luces , en una foto:si necesita algo de iluminación creativa después de la toma, esquivar y quemar pueden ayudar.
- Para hacer las cosas más dramáticas y malhumoradas – mejorar las sombras para oscurecer las cosas.
- Añadir una viñeta para mantener la atención del espectador en la imagen.
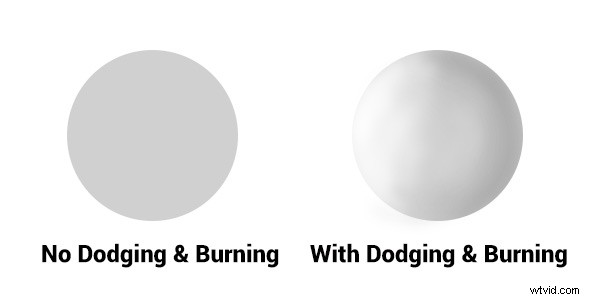
Esquivar y quemar añaden dimensión.
La tridimensionalidad del círculo de la derecha se creó simplemente esquivando y quemando una copia del de la izquierda. Además, es súper fácil con la técnica que estás a punto de aprender. Como con la mayoría de las cosas en Photoshop, hay muchas formas de lograr el mismo objetivo, y cada una tiene sus ventajas y desventajas. Prefiero esta forma porque te da una gran cantidad de control y flexibilidad. Es absolutamente simple y no destructivo.
Veamos los disparos antes y después para que pueda ver la diferencia entre nada y esquivar y quemar selectivamente.

Antes de esquivar y quemar, la imagen es plana y no tiene centro de interés.

Imagen final, con esquivar y quemar aplicados:la luz nos atrae hacia la puerta.
La segunda imagen tiene más drama, más una sensación de mal humor. La nieve tiene textura y dimensión, y la pequeña puerta y la ventana son el claro centro de interés. No se cambió nada en esta foto aparte de agregar tonalidad esquivando y quemando. El aspecto se ha exagerado para que pueda ver los cambios, normalmente esquivar y quemar es más sutil que este ejemplo. Aunque puede obtener resultados bastante dramáticos si ese es el estado de ánimo que busca.
USE LAS MEJORES HERRAMIENTAS PARA EL TRABAJO
 Es posible que haya notado en la barra de herramientas de Photoshop, un par de herramientas llamadas Dodge and Burn . Olvídate de ellos. No los uso para esquivar y quemar. Me gusta tener más control cuando trabajo en mis imágenes. Entonces, en lugar de las herramientas prefabricadas, creo las mías usando capas y la herramienta de pincel . Se vuelve artístico como crear una pintura, y tienes más libertad para ser flexible.
Es posible que haya notado en la barra de herramientas de Photoshop, un par de herramientas llamadas Dodge and Burn . Olvídate de ellos. No los uso para esquivar y quemar. Me gusta tener más control cuando trabajo en mis imágenes. Entonces, en lugar de las herramientas prefabricadas, creo las mías usando capas y la herramienta de pincel . Se vuelve artístico como crear una pintura, y tienes más libertad para ser flexible.
El uso de capas le brinda la flexibilidad de cambiar la opacidad y agrupar sus diferentes capas en carpetas. A continuación, puede activar capas de forma selectiva para ver cómo progresa su trabajo.
CÓMO HACER ESQUIVAR Y QUEMAR
Esquivar – agregar más luz:
- Cree una nueva capa. Cambie el modo de fusión a Color Dodge y cambie el nombre de esta capa Dodge. Puede terminar teniendo muchas capas de esquivar, así que asígnele un nombre más descriptivo, esquivar puerta o esquivar árbol.
- Seleccione un color gris pálido de la paleta de la caja de herramientas , inicialmente este color será claro, por ejemplo #bcbcbc, o 188,188,188 en la escala RGB. Este color determina la intensidad principal de la esquiva, o qué tan brillante será.
- Seleccione un cepillo suave en un tamaño adecuado para el área que desea resaltar o enfatizar.
- Establezca inicialmente la opacidad y el flujo del pincel a alrededor del 20 % cada uno.
- Pincelar en la nueva capa e instantáneamente vea que los colores claros comienzan a POP. Si hay demasiado, puede reducir la opacidad de la capa o reducir la opacidad y el flujo del propio pincel.
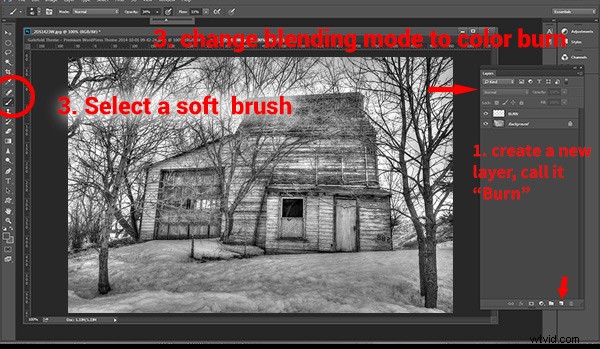
Una vez que tenga la intensidad que desee, esquive con el pincel segmentos de la imagen, por ejemplo, la puerta. Si se mueve a otra parte de la imagen, use una nueva capa para esa área o elemento. Haces esto porque es posible que desees ajustar la intensidad cambiando la opacidad de la capa, o el pincel, o incluso cambiar el color a un tono de gris más claro o más oscuro.
Finalmente cree un grupo de capas – haga clic en el ícono de la pequeña carpeta en su paleta de capas. Mueve todas tus capas de esquivar a un grupo. Nombre el grupo Dodge. Esto le permite apagar instantáneamente todas las "luces" para ver el antes y el después. ¿Te has pasado de la raya? ¿Deberías hacer más o es lo correcto? Poder desactivar todo el esquivar con un solo clic te ayudará a decidir.
Dónde y qué esquivar:
Desea que las partes más claras de su imagen dirijan la mirada del espectador hacia su tema. ¿Puedes crear una especie de camino con una línea principal esquivada o más brillante, un camino brillante que el ojo pueda seguir fácilmente? Alternativamente, también puede oscurecer las líneas principales quemándolas. Las líneas principales no siempre tienen que ser brillantes.
Esquiva (y quema) lugares con textura, para agregar esa tridimensionalidad, para que la textura realmente se destaque. Intente esquivar un poco al sujeto, solo un sutil cepillado con una opacidad suave para agregar algunos tonos más brillantes en relación con el resto de la imagen. ¿Sobresale un poco más ahora?
¡Has terminado de esquivar por ahora, ahora pasemos al lado oscuro!
Quemar – creando oscuridad:
A continuación, hará exactamente el mismo proceso para grabar. Sugiero comenzar con exactamente la misma configuración de color y opacidad también. Simplemente cree una nueva capa y configure el modo de fusión de Color Burn, y nombre la capa Burn.
Una vez más, si necesita más dramatismo, puede cambiar el color del pincel o cambiar la opacidad y el flujo del pincel o la capa. Puede agregar más capas si es necesario, duplicar una capa para duplicar instantáneamente la cantidad de oscuridad.
Este método es rápido e intuitivo, y si siento que ha ido demasiado lejos, puede desactivar algunas capas para ocultar su visibilidad en la imagen. Le sugiero que también haga un grupo de capas para las capas de grabación.
Incluso puede crear otro grupo de capas llamado D&B (para esquivar y quemar) y colocar los otros grupos dentro. Simplemente presione ctrl+clic para seleccionarlos y arrástrelos sobre la parte superior de la capa D&B. Ahora podrá ver el total antes y después de la vista con un solo clic. De vez en cuando, ¿bueno o no? ¿Se necesita o se ha hecho más trabajo?
VER EL PANORAMA
Una vez que hayas aplicado el pincel en las áreas que deseas y creas que ya has superado y esquivado todo, puedes grabar una viñeta alrededor de los bordes de la imagen para evitar que el ojo del espectador se vaya. Es como enmarcar tu foto con un poco de oscuridad, de modo que el ojo permanezca en el brillo.
Todo lo que necesita hacer aquí es crear (sí) otra capa y usar la herramienta de marco elíptico, con una configuración de calado de al menos 50 píxeles. En la nueva capa, arrastre el círculo para que toque el borde de su marco. Para agregar oscurecimiento solo al borde de la imagen para crear la viñeta, vaya al menú superior en Photoshop y haga clic en Seleccionar>Inverso. Esto ahora le permitirá llenar el área FUERA de la selección.
En el cuadro de herramientas, seleccione el mismo color gris que usó para la grabación inicial de su imagen como color de primer plano, luego presione Alt>Retroceso en su teclado para llenar esa selección con color. Establezca el modo de fusión de capas en Color Burn. Es posible que deba disminuir un poco la opacidad de esta capa según los tonos de su imagen. Esta viñeta debe ser bastante sutil, no pretende ser un marco, solo un ligero oscurecimiento para mantener su centro de interés unos tonos más brillante, para mantener la atención de los espectadores en su marco.

Selección inicial
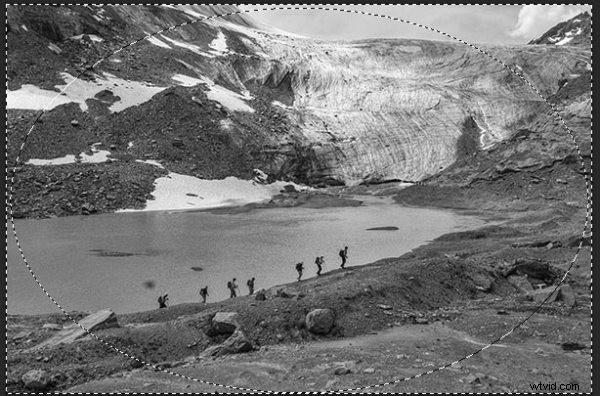
Selección invertida

Viñeta añadida

imagen FINAL
Hice un breve video de captura de pantalla que muestra mi técnica para esquivar y quemar que puedes ver a continuación si prefieres seguirme:
Una vez que pruebe este método, verá lo fácil que es y cómo puede lograr efectos dramáticos con unos pocos pasos rápidos. Tienes el control total de la apariencia y el estilo de tu imagen, y puedes revertir tus pasos en cualquier momento para ajustarlos si es necesario.
Si tiene métodos alternativos para esquivar y quemar, hágame saber por qué le gustan y también qué desafíos crean para usted. Si tiene alguna imagen esquivada y quemada que le gustaría compartir, publíquela aquí. ¡Inspíranos!
