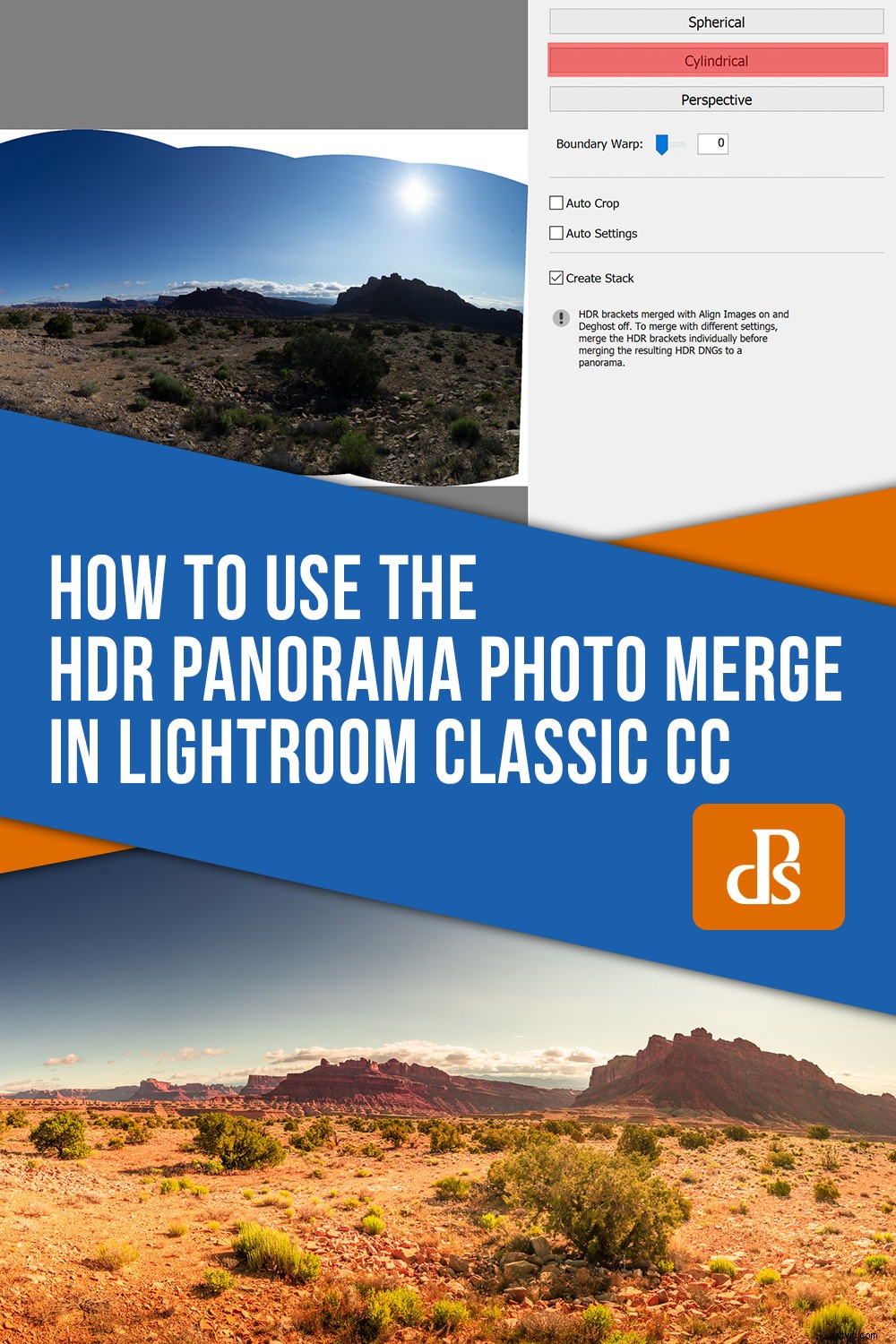No hace mucho escribí sobre cuatro de las últimas actualizaciones de Lightroom Classic CC. En él, hablamos sobre algunas de las funciones nuevas que Adobe agregó recientemente a Lightroom. Una de esas grandes novedades fue HDR Panorama Photo Merge de un solo paso. Es una bocanada de nombre, pero es una herramienta increíblemente útil que nos permite combinar múltiples exposiciones entre paréntesis en una imagen panorámica de alto rango dinámico sin interrupciones, como sugiere el nombre, esencialmente en un solo paso. En este artículo, profundizaremos un poco más en la nueva función HDR Panorama Photo Merge de un solo paso y le mostraremos exactamente cómo capturar y combinar sus imágenes para crear un panorama bellamente ejecutado.

¿Qué es una panorámica HDR?
Las fotografías y panoramas de alto rango dinámico (HDR) no son nada nuevo en el mundo de la fotografía. De hecho, tampoco lo son las panorámicas HDR.
Las fotos HDR son simplemente imágenes que combinan exposiciones múltiples para formar una foto final que exhibe rangos tonales y/o de enfoque mucho más allá de una sola exposición. Del mismo modo, las fotos panorámicas son imágenes unidas que transmiten una perspectiva visual más allá de lo que se puede obtener con una sola exposición (con algunas excepciones).
Como habrás adivinado, un panorama HDR combina múltiples fotografías para producir una imagen compuesta de perspectiva amplia con alto rango dinámico.

Los métodos anteriores para fusionar múltiples imágenes para producir fotos panorámicas HDR eran generalmente tediosos y requerían aventurarse en Photoshop. Afortunadamente, con la nueva función panorámica HDR introducida en la versión 8.0 de Lightroom Classic CC, ahora puede combinar sus imágenes de manera eficiente con solo unos pocos clics del mouse. Déjame mostrarte cómo hice la panorámica HDR anterior combinando doce fotos entre corchetes separadas dentro de Lightroom.
Obtención de sus imágenes para fusionar
La primera y posiblemente la parte más crucial de la creación de su panorama HDR comienza dentro de su cámara.
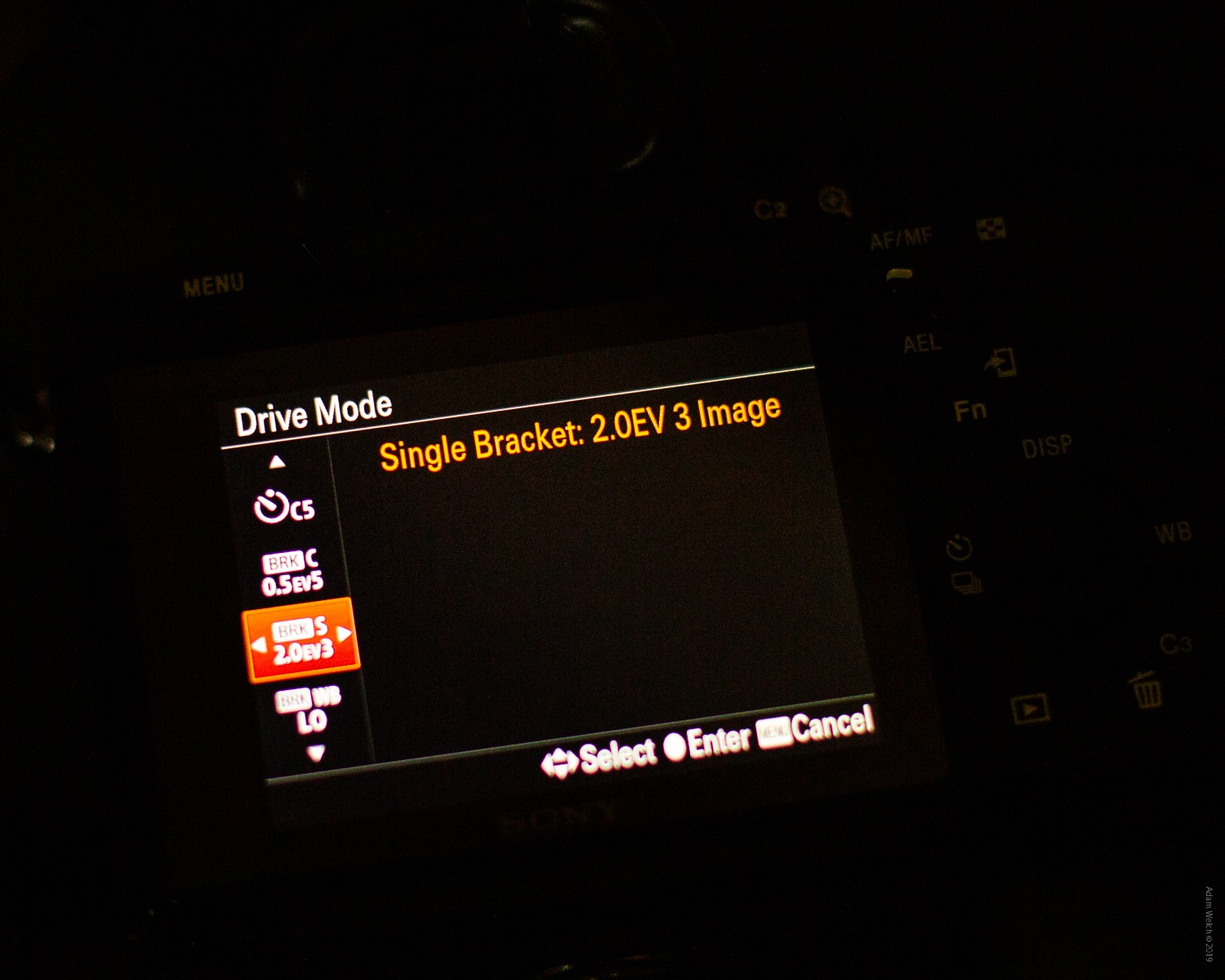
Lightroom establece algunos criterios estrictos sobre las imágenes que puede combinar utilizando su función Panorama HDR de un solo paso. TODAS estas reglas deben cumplirse con cada una de sus imágenes antes de la fusión.
Estas son las "reglas" para las imágenes que planea fusionar en una panorámica HDR directamente desde Adobe:
- Todas las imágenes de su selección deben contener los metadatos de exposición:tiempo de exposición, número f e ISO.
- Cada conjunto de exposiciones agrupadas en su selección debe tener la misma cantidad de imágenes. Por ejemplo, si elige entre corchetes con tres imágenes, entonces todos los conjuntos en la selección también deben usar tres imágenes.
- Cada conjunto de exposiciones entre paréntesis de su selección debe tener las mismas compensaciones de exposición. Por ejemplo, si su primer conjunto tiene compensaciones de exposición de (0, -1, +1), todos los demás conjuntos de la selección deben seguir el patrón de compensación de exposición. Los conjuntos de imágenes pueden tener diferentes valores de exposición; solo el patrón de compensaciones de exposición debe ser consistente en todos los conjuntos.
- Cada conjunto de exposiciones entre paréntesis debe capturarse de forma contigua. Por ejemplo, si ha considerado un tamaño de soporte de tres al capturar las imágenes, las tres primeras imágenes de la secuencia se vuelven parte de un conjunto de soporte. Las tres imágenes siguientes de la secuencia pasan a formar parte de otro conjunto de corchetes, y así sucesivamente.
- Dentro de un conjunto de exposiciones agrupadas, las imágenes no deben tener el mismo valor de exposición.
Si bien puede tomar sus imágenes en orientación vertical u horizontal, es una buena idea usar fotos orientadas verticalmente si planea mostrarlas digitalmente. Esto evita imágenes extremadamente largas pero estrechas. Por supuesto, esto depende totalmente de usted.
Combinando las imágenes
Ahora que ha superado el proceso bastante exigente de obtener sus fotos para fusionarlas, el resto de la operación es sorprendentemente fácil de completar.
Selección
Lo primero es lo primero. En el módulo Biblioteca de Lightroom Classic CC, seleccione las imágenes que desea utilizar para la panorámica HDR. Un truco fácil para seleccionar todas sus imágenes a la vez es seleccionar la foto al comienzo de la serie y luego mantener presionada la tecla Mayús mientras hace clic en la última foto de la serie. Esto selecciona automáticamente todas sus exposiciones entre paréntesis a la vez. También le ahorra bastantes clics del mouse si está usando una gran cantidad de fotos.
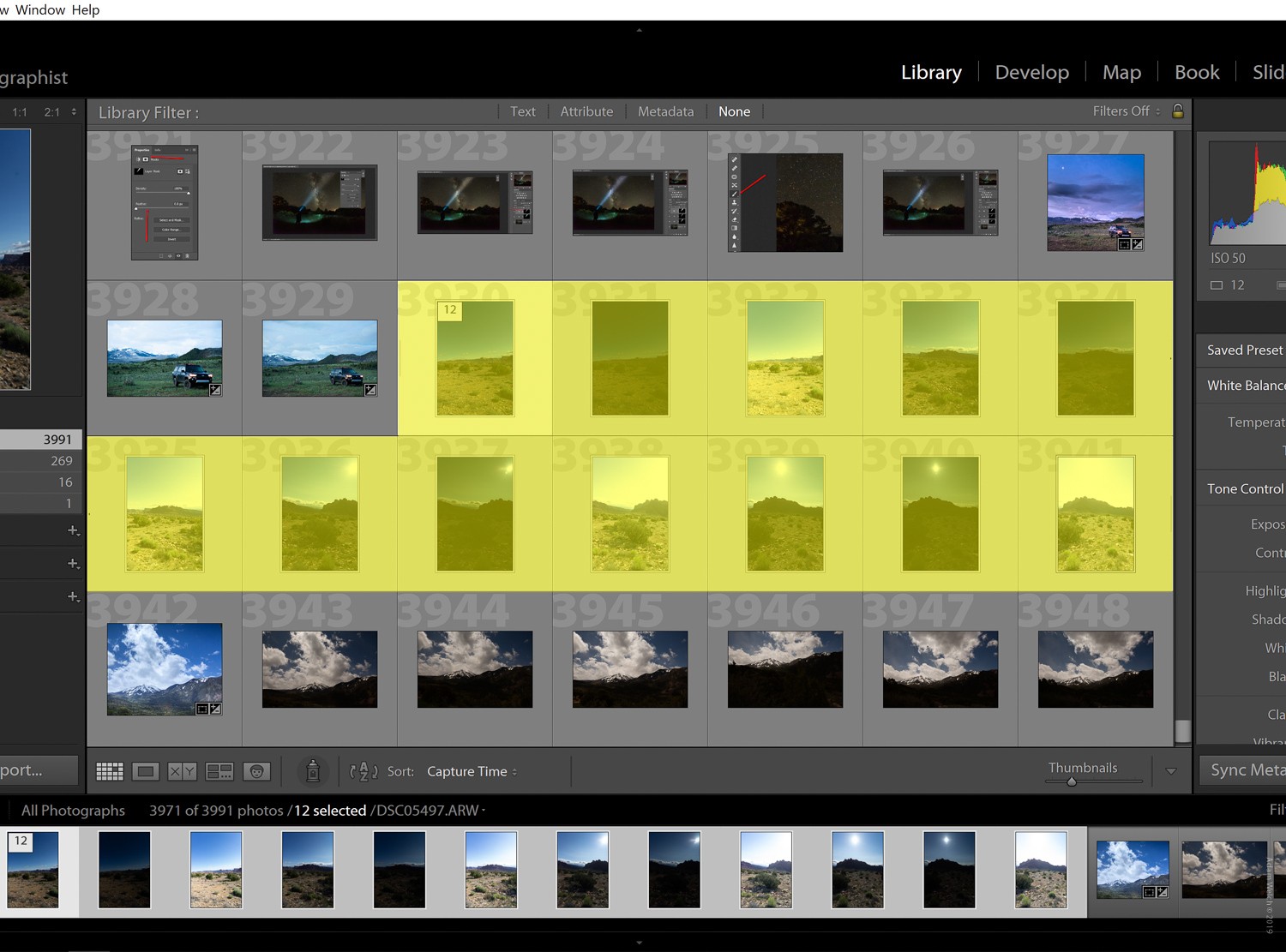
Una vez que hayas seleccionado todas tus fotos, haz clic con el botón derecho en cualquiera de esas imágenes y elige Photo Merge, y luego HDR Panorama.
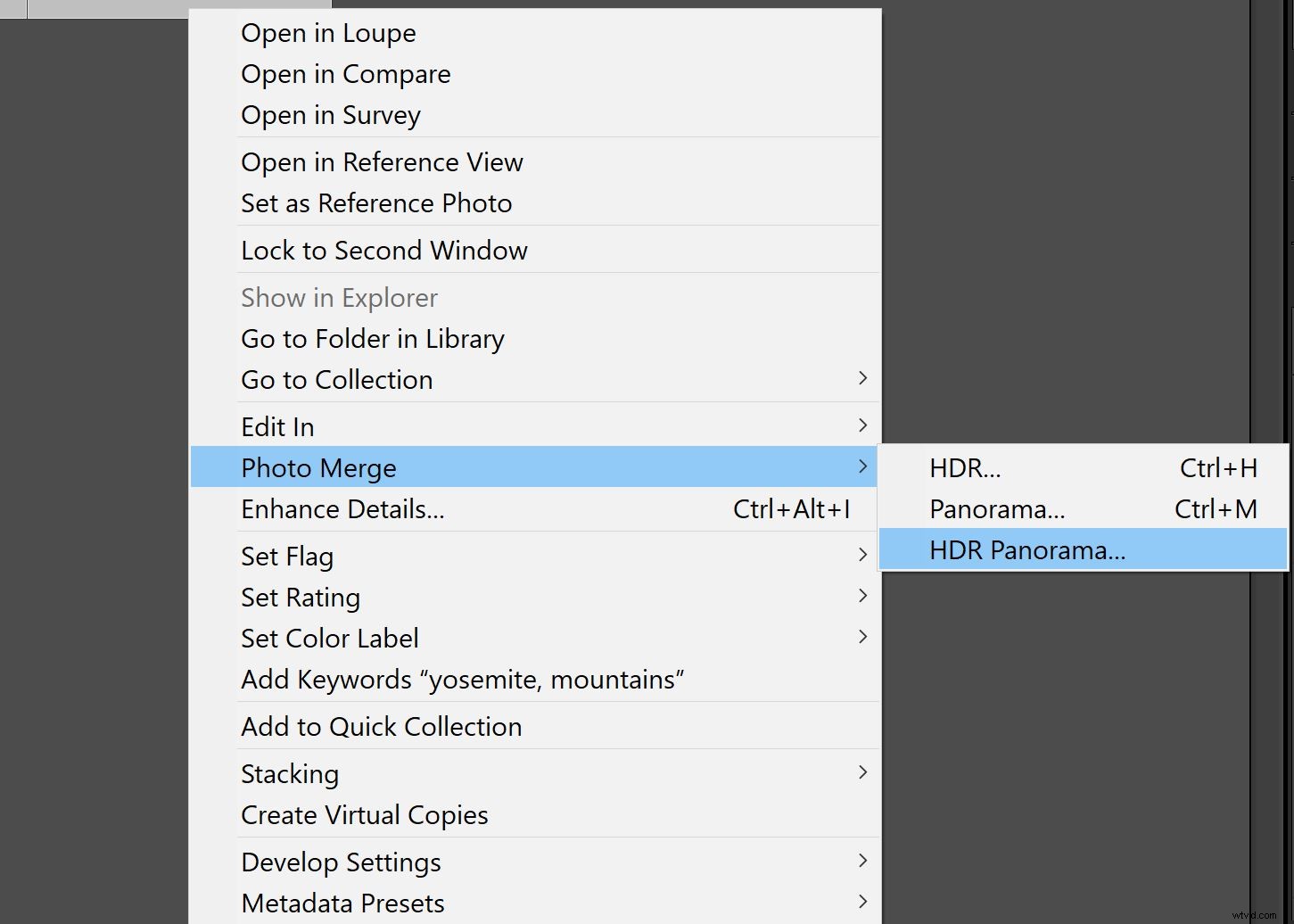
Es aquí donde sabrá con certeza si todas sus imágenes cumplen con los requisitos para la fusión. De lo contrario, recibirá el mensaje desgarrador "No se puede detectar el tamaño del intervalo de exposición HDR". ¿Combinar con panorama no HDR en su lugar?’ Eso significa que Lightroom combinará las fotos en una panorámica no HDR normal si es posible.
Sin embargo, si ha cumplido con su deber y obtuvo todas sus imágenes correctamente, su foto aparecerá como una vista previa inteligente preliminar. A partir de aquí, solo es cuestión de controlar cómo desea que Lightroom maneje la fusión final de sus imágenes. Tendrá bastantes opciones que afectarán el producto final.
Modos de proyección
Piense en las proyecciones como la forma del lienzo en el que Lightroom pinta su panorama HDR terminado. Hay tres modos de proyección diferentes entre los que elegir según la naturaleza del panorama que esté creando:
- Esférico: Esto alinea y transforma las imágenes como si estuvieran mapeadas en el interior de una esfera. Este modo de proyección es ideal para panoramas ultra amplios o de varias filas.
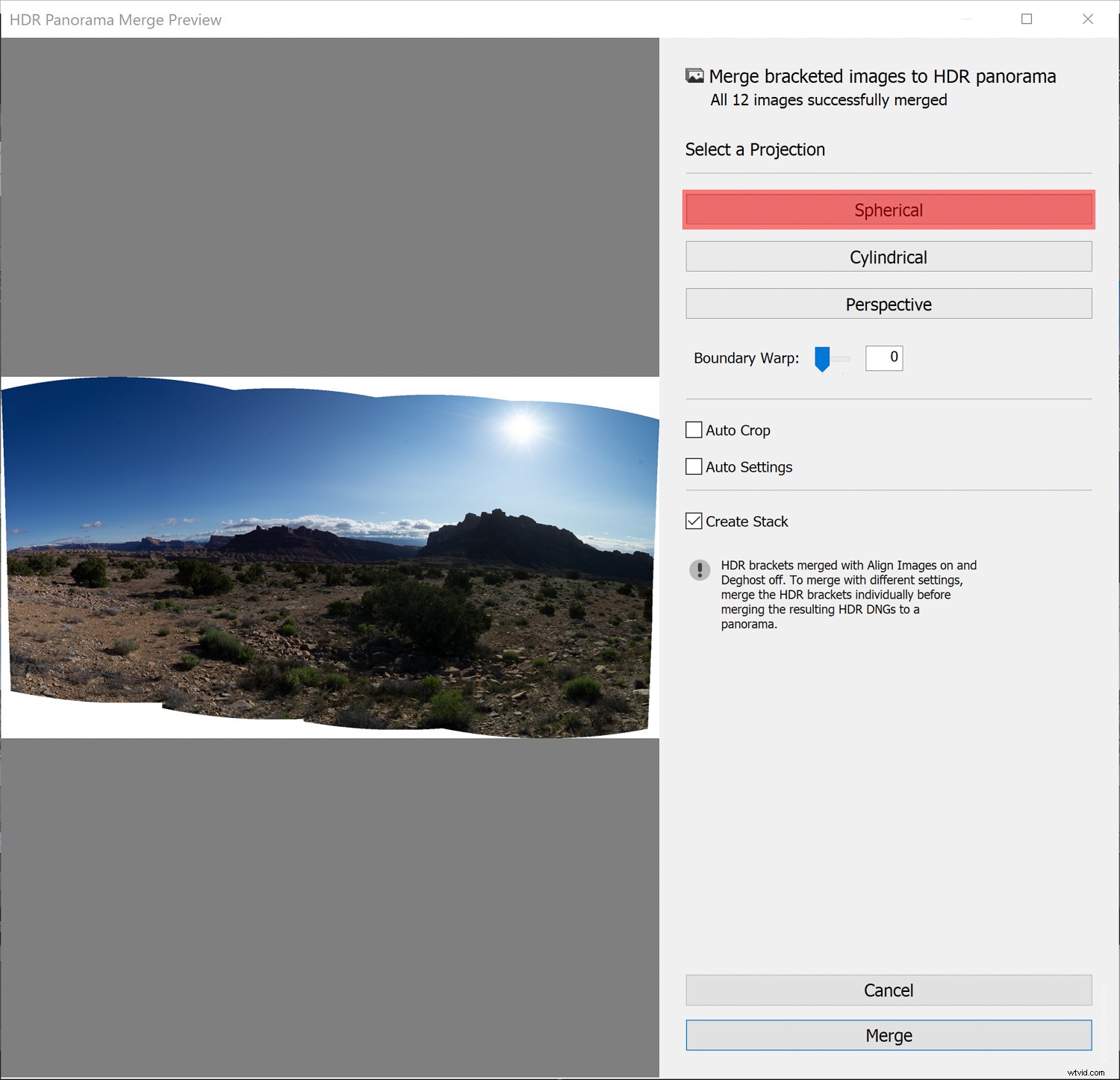
- Cilíndrico: Esto proyecta el panorama/panorama HDR como si estuviera mapeado en el interior de un cilindro. Este modo de proyección funciona bien para panoramas amplios, pero también mantiene rectas las líneas verticales.
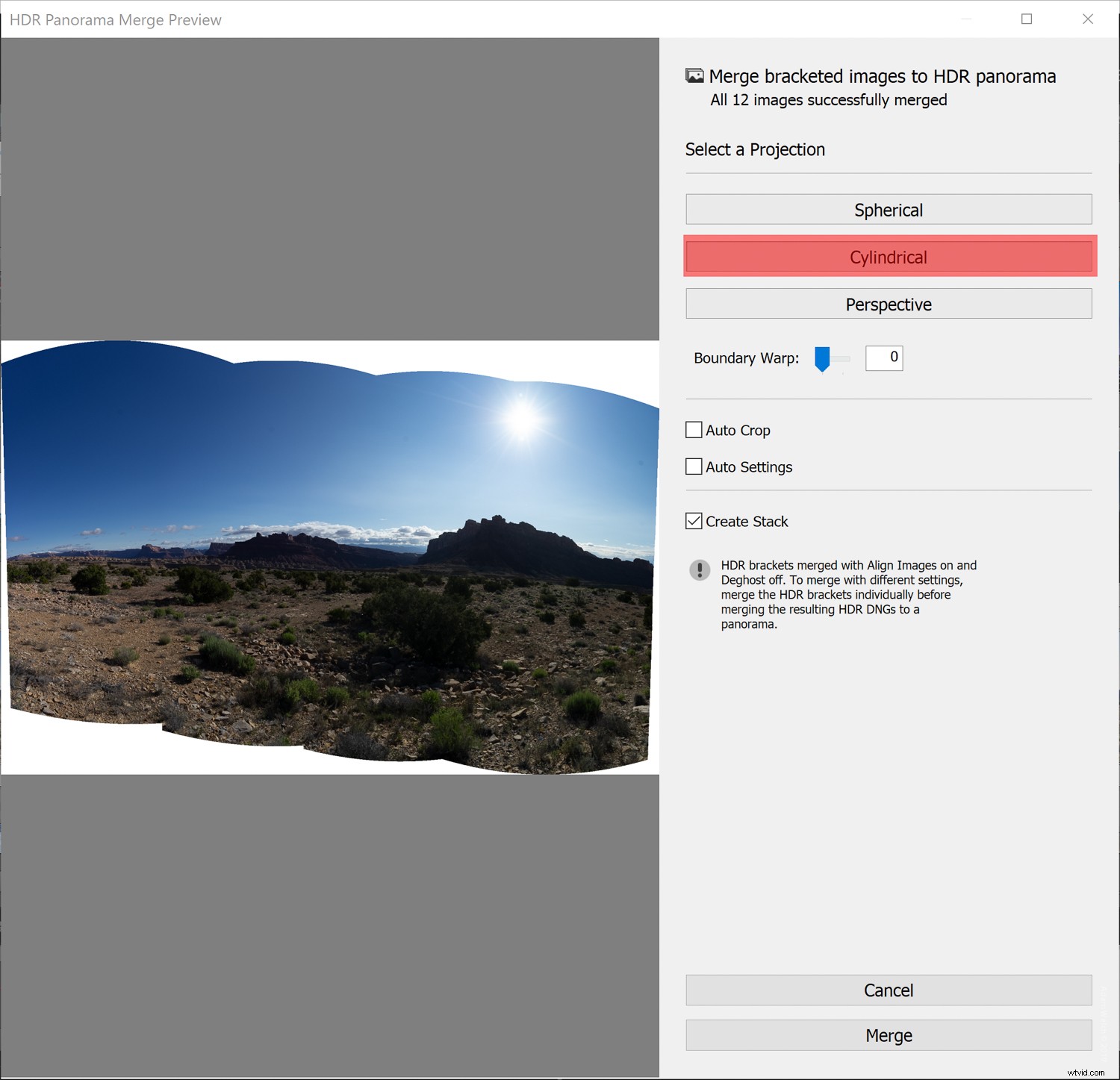
- Perspectiva: Esto proyecta el panorama/panorama HDR como si estuviera mapeado en una superficie plana. Dado que este modo mantiene rectas las líneas rectas, es excelente para la fotografía de arquitectura. Es posible que las panorámicas extremadamente amplias no funcionen bien con este modo debido a la distorsión excesiva cerca de los bordes de la panorámica resultante.
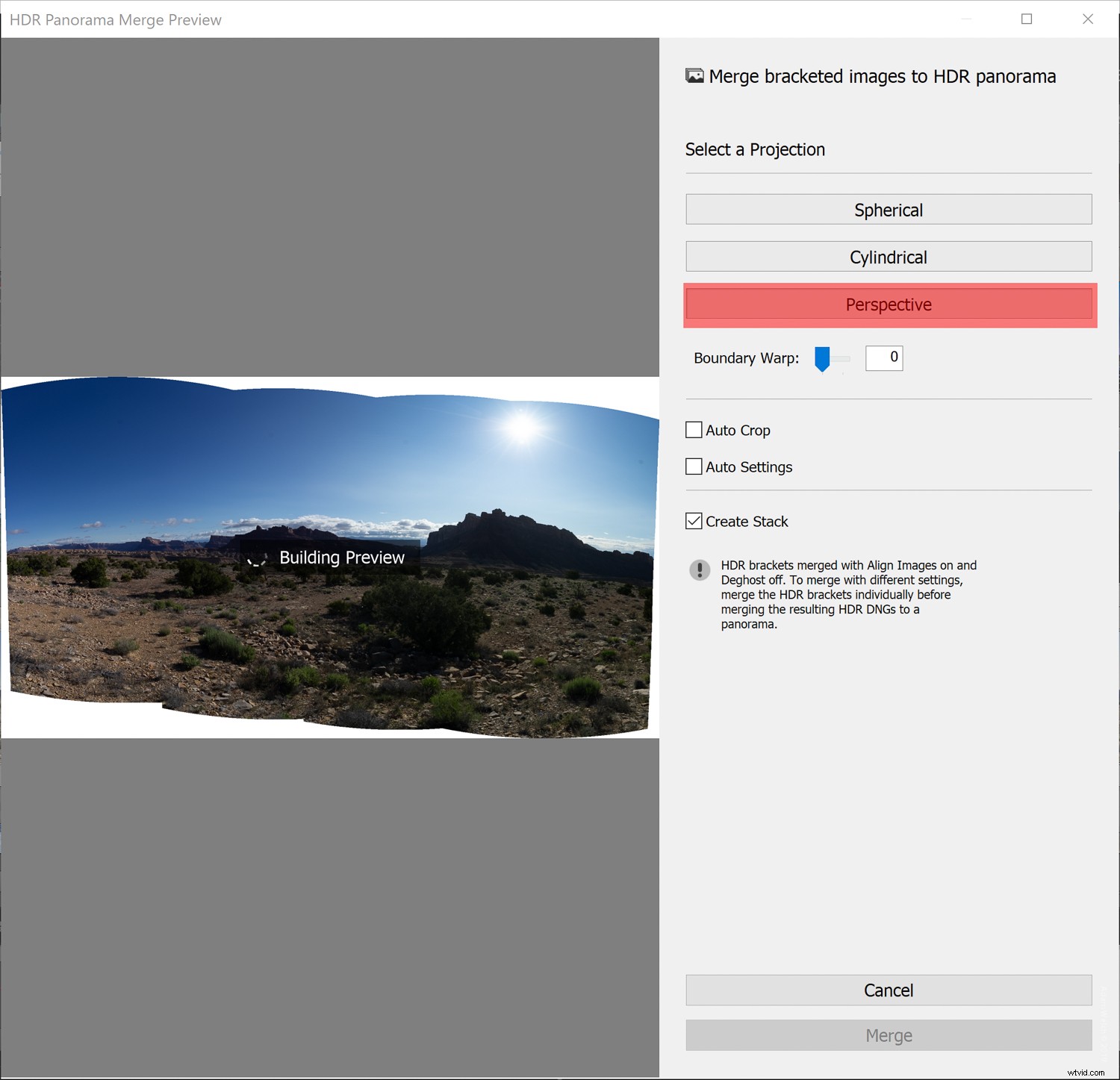
Deformación de límite
La cantidad de Boundary Warp es una forma de estirar la panorámica HDR fusionada para que llene más o menos el cuadro del modo de proyección seleccionado. Con Boundary Warp, tiene un control deslizante que va de 0 a 100 que le permite conservar cualquier contenido de la foto que pueda perder después de recortarla.
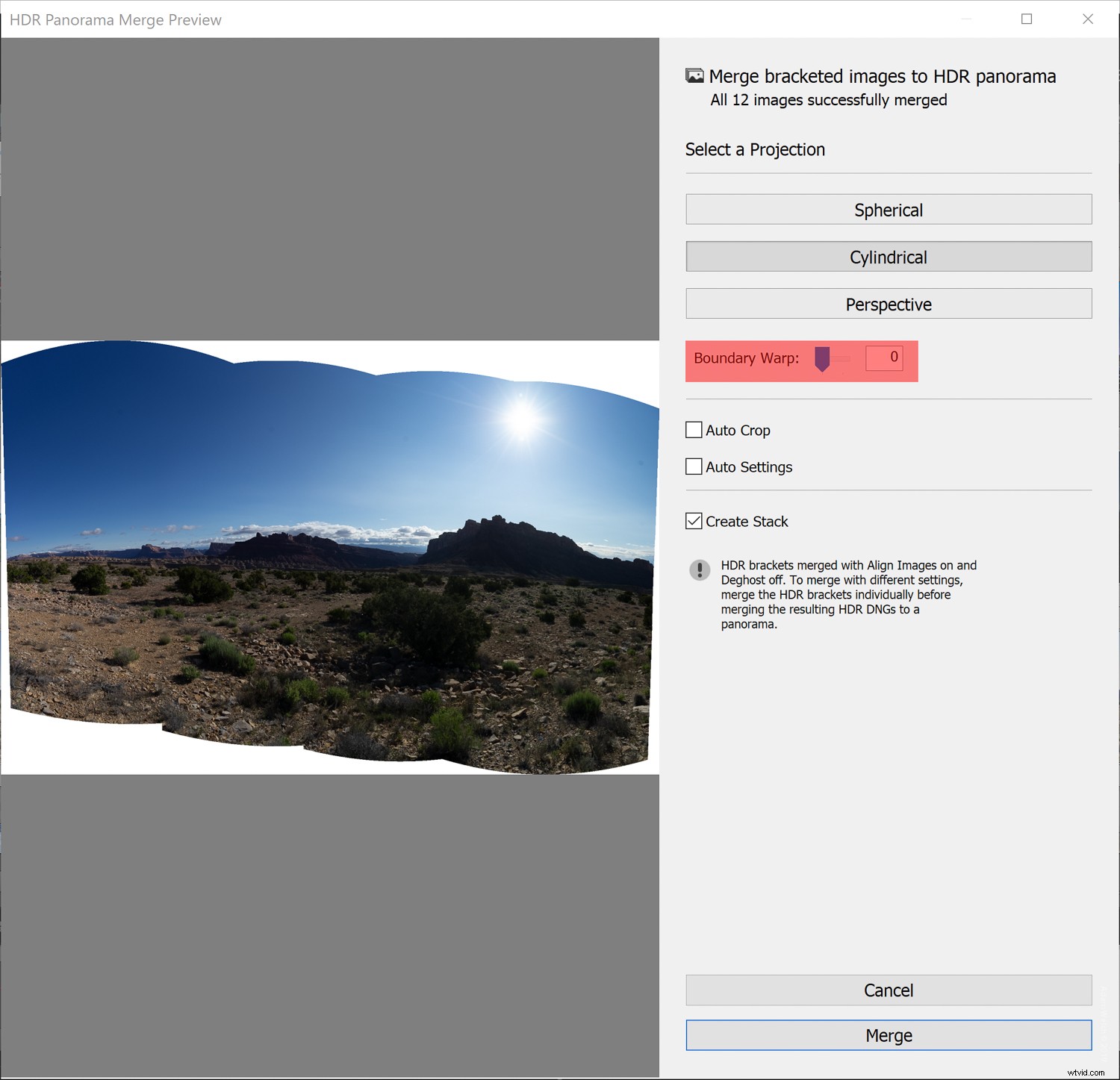
Experimenta con diferentes configuraciones de deformación de límites hasta que alcances un término medio entre la distorsión y la preservación del contenido.
Configuración automática/recorte
Estas configuraciones funcionan extremadamente bien para ahorrarle tiempo de edición, al menos en la parte delantera. Las funciones de recorte automático y configuración automática permiten que Lightroom recorte y procese su panorama HDR terminado automáticamente. Si bien, por supuesto, puede recortar y procesar su imagen manualmente después de fusionarla, descubrí que la función de configuración automática brinda resultados sobresalientes constantemente.
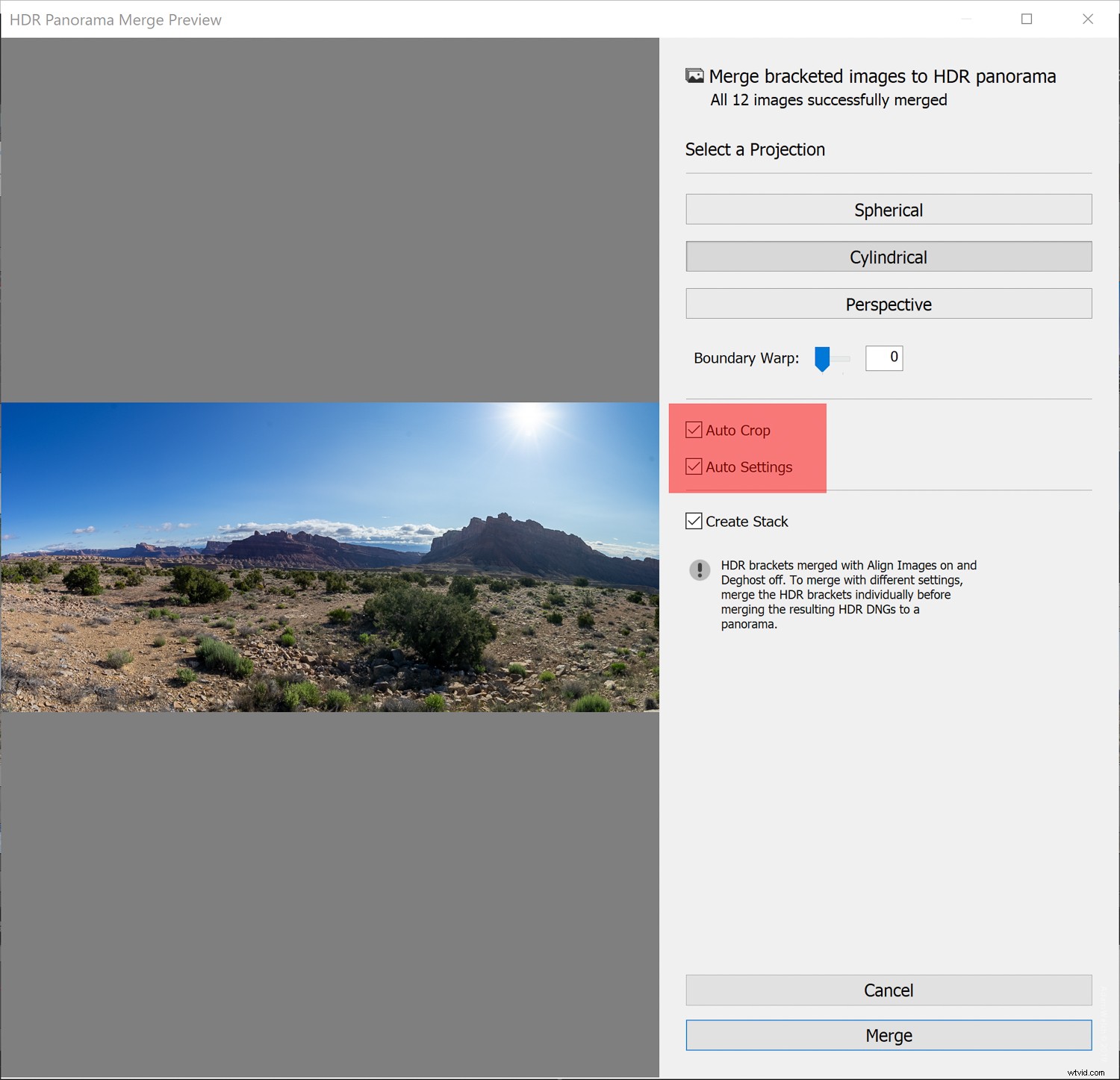
Apilamiento
Considere el apilamiento como una ocurrencia tardía de su posprocesamiento posterior al panorama. Es una forma de mantener todos sus patos en fila, por así decirlo, y es especialmente útil si ha usado muchas fotos para construir su panorama HDR. Al elegir la opción de apilamiento, literalmente se apilan todas las imágenes utilizadas para la fusión panorámica HDR en un grupo con la imagen fusionada colocada en la parte superior. Esto ayuda a mantener ordenada la tira de película y ahorra espacio físico en el módulo de biblioteca.
Una vez que haya realizado todas sus selecciones para la fusión panorámica HDR, es hora de hacer clic en el botón 'Fusionar'. Esto inicia el proceso de combinar las imágenes en un solo archivo DNG.

Una vez completada la combinación, tendrá una imagen que puede terminar de procesar como lo haría con cualquier otro archivo RAW digital. Esto incluye ajustar el recorte automático y, por supuesto, la configuración automática. Esto logra la imagen final que vimos antes.

Consideraciones finales
Recuerde que cualquier imagen HDR ya es, por definición, una foto compuesta. Como tal, es una combinación de muchas exposiciones diferentes que, si se llevan demasiado lejos, pueden dar como resultado un producto final increíblemente falso. Mantenga siempre sus imágenes HDR dentro del ámbito de la realidad aceptable a menos que busque intencionalmente un atractivo hiperrealista. De la misma manera, asegúrese de que las fotos cumplan con todos los criterios para la fusión de panorama HDR enumerados anteriormente.
Además, intente previsualizar la foto fusionada final en su mente y tome sus imágenes de acuerdo con el rango tonal y la perspectiva que desea lograr. En caso de duda, siempre es mejor tener demasiadas imágenes con las que trabajar que no tener suficientes.
¿Tiene algunas fotos panorámicas HDR que ha creado dentro de Lightroom Classic CC? ¡Nos encantaría verlos! Siéntete libre de compartirlos en los comentarios.