A menudo me encuentro metido hasta las rodillas en la edición de una foto cuando se me ocurre una idea para probar algo totalmente diferente. Tal vez sea explorar diferentes opciones de recorte, crear una versión en blanco y negro o volverse loco con el pincel de ajuste. Una característica útil de un taller de edición de Lightroom es que le brinda la flexibilidad de explorar tantos caminos diferentes como desee para una imagen. Mientras que siempre le da la libertad de volver a diferentes puntos de edición o comenzar de nuevo por completo.
Tres de las mejores formas de hacerlo son con las opciones Historial, Instantánea y Copia virtual. Profundicemos en cada uno por separado.

Historial de Lightroom
Hace décadas, en los primeros días de las computadoras personales, tenía suerte si podía hacer clic en deshacer mas de una vez. Incluso la primera versión de Photoshop no permitía más de un deshacer !
Esto significaba que tenía que ser extremadamente cuidadoso al crear o editar imágenes digitales porque cualquier cambio era básicamente permanente. Mientras que hoy en día la mayoría de los programas permiten una corrección de errores virtualmente ilimitada cuando se trata de deshacer su trabajo. Lightroom no es diferente y si desea corregir un error, simplemente elija Editar> Deshacer y cualquier error o cambio se borrará de inmediato.
Mejor que deshacer
El historial en Lightroom es algo así como deshacer, pero es infinitamente más flexible. Es una verdadera máquina del tiempo que le brinda la libertad de volver a cualquier aspecto de su edición, incluso si ha realizado docenas y docenas de cambios en una imagen.
Mientras que Deshacer le permite volver a versiones anteriores de su imagen paso a paso, el panel Historial en realidad enumera todos los cambios realizados desde que importó una imagen a su Catálogo, incluidos los valores numéricos de cada edición. Si realiza un cambio que involucra un valor numérico, también aparecerá en el panel Historial, incluido el monto del cambio y el valor resultante.
Por ejemplo, si ajusta la Exposición en +0,5, el panel Historial le mostrará Exposición +0,50 y luego el valor de exposición resultante de +0.50. Si realiza otro ajuste de exposición de 0,2, lo verá en el panel Historial junto con un valor final de +0,70. Esto le ayuda a ver una descripción escrita de todas las ediciones que ha realizado en una imagen a medida que se aplicaron.
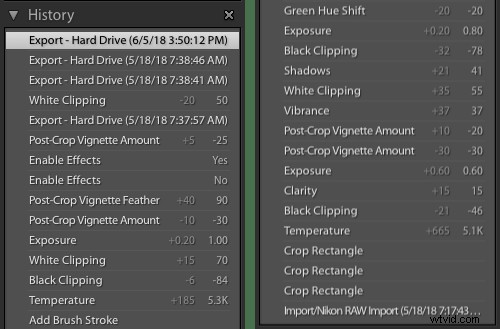
El historial completo de todas mis ediciones a la imagen de la mariposa en la parte superior de este artículo. Al hacer clic en cualquiera de las ediciones enumeradas, instantáneamente me permitirá retroceder en el tiempo a ese paso en particular del proceso de edición.
El historial se guarda dentro de su catálogo
El historial de edición completo de cada imagen se guarda en su catálogo de Lightroom para que pueda revisar los cambios que realizó en las fotos hace años, tal como puede hacerlo con las fotos que toma hoy.
Usar el panel Historial es bastante sencillo. Haga clic en cualquier edición y su imagen volverá instantáneamente a cuando se realizó ese cambio.
Sin embargo, si luego realiza ediciones posteriores en ese punto, los cambios se reflejarán en la parte superior del panel Historial y, por lo tanto, no tendrán en cuenta todas las ediciones adicionales que ya realizó. Aquí es donde la herramienta Instantánea resulta útil.
Instantáneas de Lightroom
Puede usar Instantáneas en combinación con el panel Historial o solo. De cualquier manera, abre una gran cantidad de flexibilidad de edición que está años luz más allá de lo que ofrecen los comandos Deshacer/Rehacer.
A medida que trabaja en sus ediciones en una foto, es posible que desee guardar el estado actual de su imagen para poder realizar cambios adicionales pero aún así tener la opción de volver a un punto específico en el tiempo o a un conjunto específico de ediciones más adelante.
Las instantáneas le permiten hacerlo fácilmente con un solo clic. Son extremadamente útiles para probar cosas nuevas o simplemente para guardar varias versiones de una sola imagen.

La imagen de arriba fue tomada en un viaje reciente por el estado de Kansas. Lo imprimí como un lienzo para que mi esposa lo colgara en la pared.
Crear y nombrar una instantánea
Después de crear esta versión de la imagen, quería hacer algunos cambios adicionales e incluso probar una versión en blanco y negro. Pero no quería perder la imagen original en caso de que alguna vez quisiera volver a imprimirla. Lightroom hace que este sea un simple paso de un solo clic. Todo lo que tenía que hacer era hacer clic en el botón + debajo del panel Instantánea. Luego, Lightroom creó una versión de la imagen congelada en el tiempo en ese punto exacto del proceso de edición.
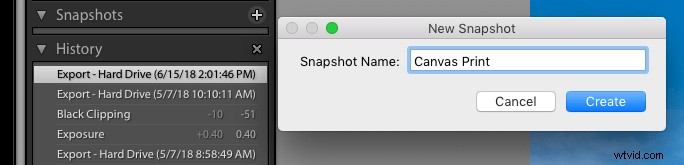
Después de crear la instantánea de impresión en lienzo Hice una conversión a blanco y negro, cambié el control deslizante de color azul para ajustar el brillo del cielo y lo volví a recortar para que tuviera una relación de aspecto de 3:2.

Estaba contento con el resultado, así que guardé una nueva instantánea que titulé de acuerdo con las ediciones realizadas.
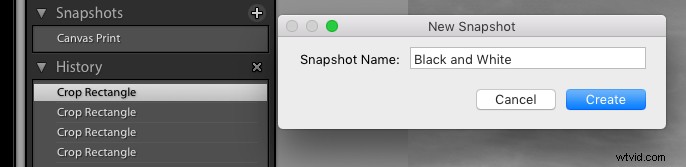
Beneficios
Este proceso me permite cambiar entre dos versiones de la misma imagen con un clic del mouse. También puedo crear tantas instantáneas como quiera y al mismo tiempo cambiarles el nombre o eliminarlas haciendo clic con el botón derecho en cualquier nombre de instantánea. Además, puedo usar el panel Historial para crear instantáneas al pasar el cursor sobre cualquiera de las ediciones enumeradas en el historial, hacer clic con el botón derecho y seleccionar “Crear instantánea”. opción.
Finalmente, un beneficio agradable pero que a menudo pasa desapercibido de las instantáneas es que puede mover el mouse sobre su lista de instantáneas y ver una vista previa de cada una en la pequeña ventana en la esquina superior izquierda de Lightroom. Es una forma práctica de ver cómo se ve cada instantánea sin hacer clic y cargarlas una por una.

Ahora existen tres versiones de la foto del molino de viento, cada una con su propia instantánea en la que puedo hacer clic en cualquier momento para cargar esa versión en particular.
Copias virtuales
Una limitación de las instantáneas es que debe hacer clic manualmente en sus instantáneas una por una si desea exportarlas como fotos individuales. Esto está bien si tiene una o dos instantáneas de una sola imagen, pero si necesita exportar varias instantáneas de varias fotos, el proceso puede volverse engorroso de inmediato.
Aquí es donde realmente brillan las copias virtuales. Si bien son similares a las instantáneas, existen algunas diferencias clave que las hacen muy útiles en determinadas situaciones.

Recorté esta imagen en un cuadrado y, aunque al cliente le encantó, me preguntó si podía enviarle una versión vertical. Usé Lightroom para hacer una copia virtual y la volví a recortar para tener siempre mi recorte original.
Cómo funcionan
Las copias virtuales funcionan de manera casi idéntica a las instantáneas, ya que puede crear lo que es básicamente un estado guardado de sus ediciones en cualquier punto del proceso de edición. Después de eso, puede agregar más cambios a cada estado guardado sin afectar las otras copias virtuales.
Para crear una, haga clic con el botón derecho en cualquier imagen de la biblioteca o del módulo Revelar y seleccione "Crear copia virtual" o elija "Crear copia virtual" en el menú Foto (o use el método abreviado de teclado Cmd/Ctrl+'). Básicamente, esto duplica la foto en su biblioteca (como una nueva miniatura), pero en realidad no crea una copia del archivo original.
Las copias virtuales son versiones duplicadas de imágenes que se pueden editar como cualquier otra foto en su biblioteca y funcionan de manera casi idéntica. Una copia virtual tiene su propio historial de edición único, se puede recortar y ajustar como cualquier otra imagen, y también puede utilizar ajustes preestablecidos de edición.
La única forma de distinguir las Copias virtuales de otras fotos es que tengan un pequeño icono de triángulo (como un cambio de página) en la esquina inferior izquierda de su miniatura.
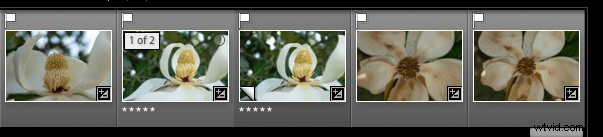
El icono de triángulo pequeño en la esquina inferior izquierda de la miniatura de una imagen indica que se trata de una copia virtual.
¿Instantánea o copia virtual?
Las instantáneas están bien cuando estoy experimentando con diferentes técnicas de edición, pero prefiero las copias virtuales en el trabajo del cliente, particularmente cuando quiero darles múltiples versiones de una sola imagen.
Por ejemplo, cuando procesé una sesión reciente, pude editar una imagen para balance de blancos, nitidez, tonalidad, etc., y luego crear una copia virtual con esas mismas ediciones que recorté mucho más cerca. Cuando exporté mis imágenes de Lightroom, ambas versiones se renderizaron y guardaron en mi computadora, lo que no ocurre cuando se trabaja con instantáneas.

Tenía dos cultivos diferentes de esta imagen que quería enviar a los clientes. Utilicé copias virtuales en lugar de instantáneas para que ambas se exportaran cuando creé el lote final de imágenes para enviárselas.
Conclusión
Lightroom tiene una serie de funciones pequeñas pero potentes como esta que, una vez aprendidas, pueden simplificar y mejorar en gran medida su flujo de trabajo.
¿Utiliza Historial, Instantáneas o Copias Virtuales? Si es así, ¿cuáles son algunos de sus consejos y trucos favoritos que lo ayudan a realizar su trabajo de manera más eficiente? Deja tus pensamientos en los comentarios a continuación.
