Si recientemente comenzó a usar el software Adobe Lightroom y está buscando algunos consejos y trucos interesantes, este artículo es la lectura perfecta para usted. Lightroom es uno de esos programas que nos permite mejorar visualmente sus fotos con controles sencillos.
Pero hay algunas características ocultas o menos exploradas de este software de las que quizás no esté completamente al tanto. Es por eso que hice esta lista de cinco consejos y trucos de Lightroom que puede usar para maximizar sus habilidades de edición y ahorrar tiempo al editar imágenes.
1. Cambiar colores usando la herramienta HSL
La herramienta HSL es una de mis herramientas favoritas en Lightroom, ya que le permite ajustar el tono, la saturación y la luminancia de un color particular en su imagen. Sí, puede elegir selectivamente uno de los ocho colores primarios (como se muestra en la imagen a continuación) y ajustar su matiz (tono), intensidad (saturación) y brillo (luminancia).
Si desea jugar con los colores de su foto, puede usar la herramienta Tono y ajustar los tonos según la gama de colores disponibles para el color respectivo.
Por ejemplo, si mira las imágenes a continuación, simplemente puede cambiar un color particular en una foto ajustando la escala de Tono. Cuando llevé el control deslizante de tono de color púrpura hasta +100, el color se desplazó hacia el rosa. Mientras que, cuando llevé la escala hacia -100, el color cambió a algo azul.
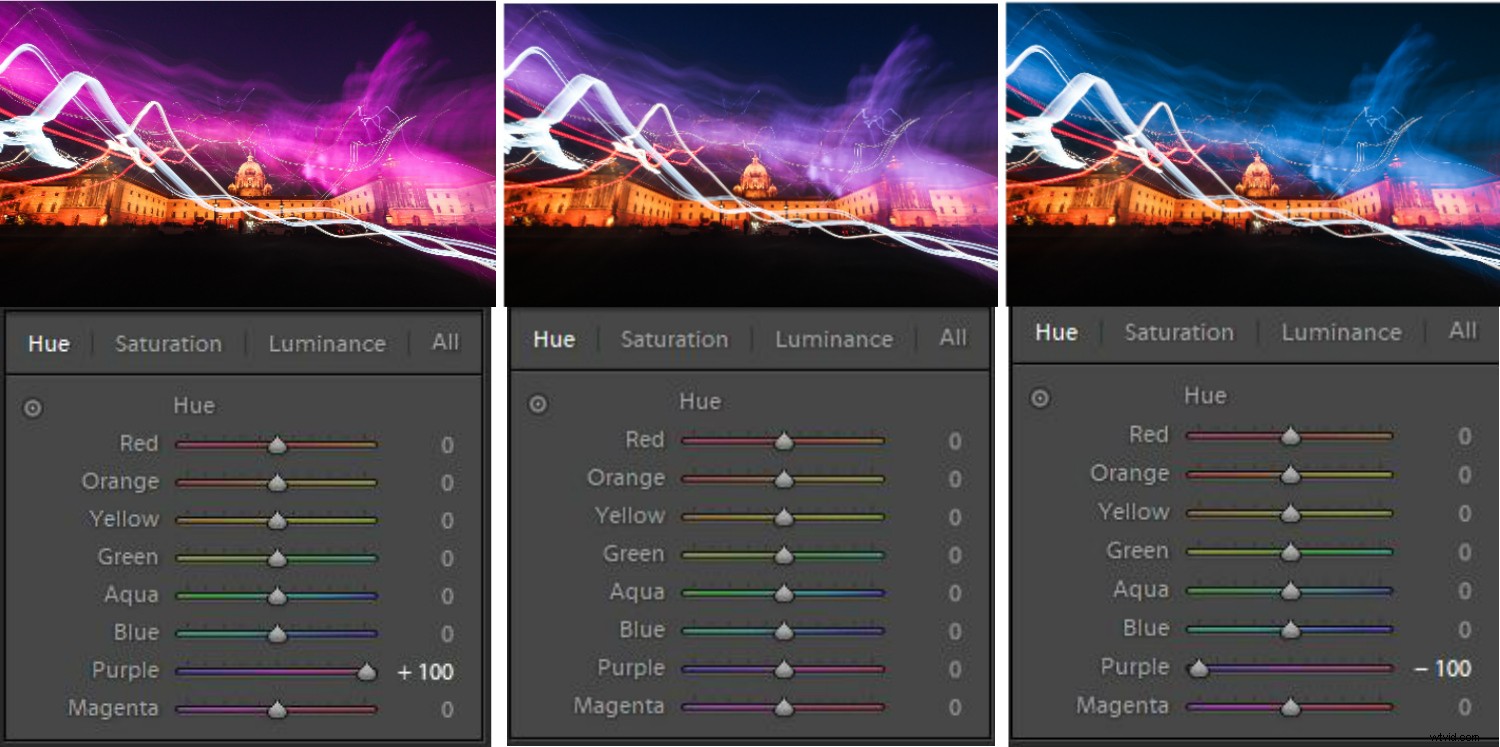
Es simplemente mágico cómo puede usar la escala de tonos y cambiar el color (dentro del rango de tonos de colores) y mejorar la apariencia visual de su foto.
2. Ajuste automático del control deslizante (shift + doble clic)
En situaciones en las que no está seguro de qué control deslizante ajustar y cuánto, Lightroom tiene una solución automatizada para esto. La función "Ajuste automático del control deslizante" permite que el software ajuste automáticamente los controles deslizantes principales, que son Exposición, Contraste, Resaltados, Sombras, Blancos y Negros.
Todo lo que tiene que hacer es pasar el puntero del mouse sobre el título de un control deslizante en particular (sobre la palabra, NO sobre el control deslizante real, por ejemplo, "Exposición"). Luego presione y mantenga presionada la tecla Shift y, junto con eso, haga doble clic con el botón del mouse en el título.
En este ejemplo, el software detectó automáticamente las propiedades de la foto y ajustó la exposición a +0,45. Del mismo modo, puede hacer esto para el resto de los controles deslizantes principales y dejar que el software decida la mejor configuración para sus fotos. Es un buen punto de partida, luego puede modificarlos según sea necesario.
NOTA:Cuando presiona la tecla Shift, el botón "Restablecer" en la esquina inferior derecha cambiará a Restablecer.
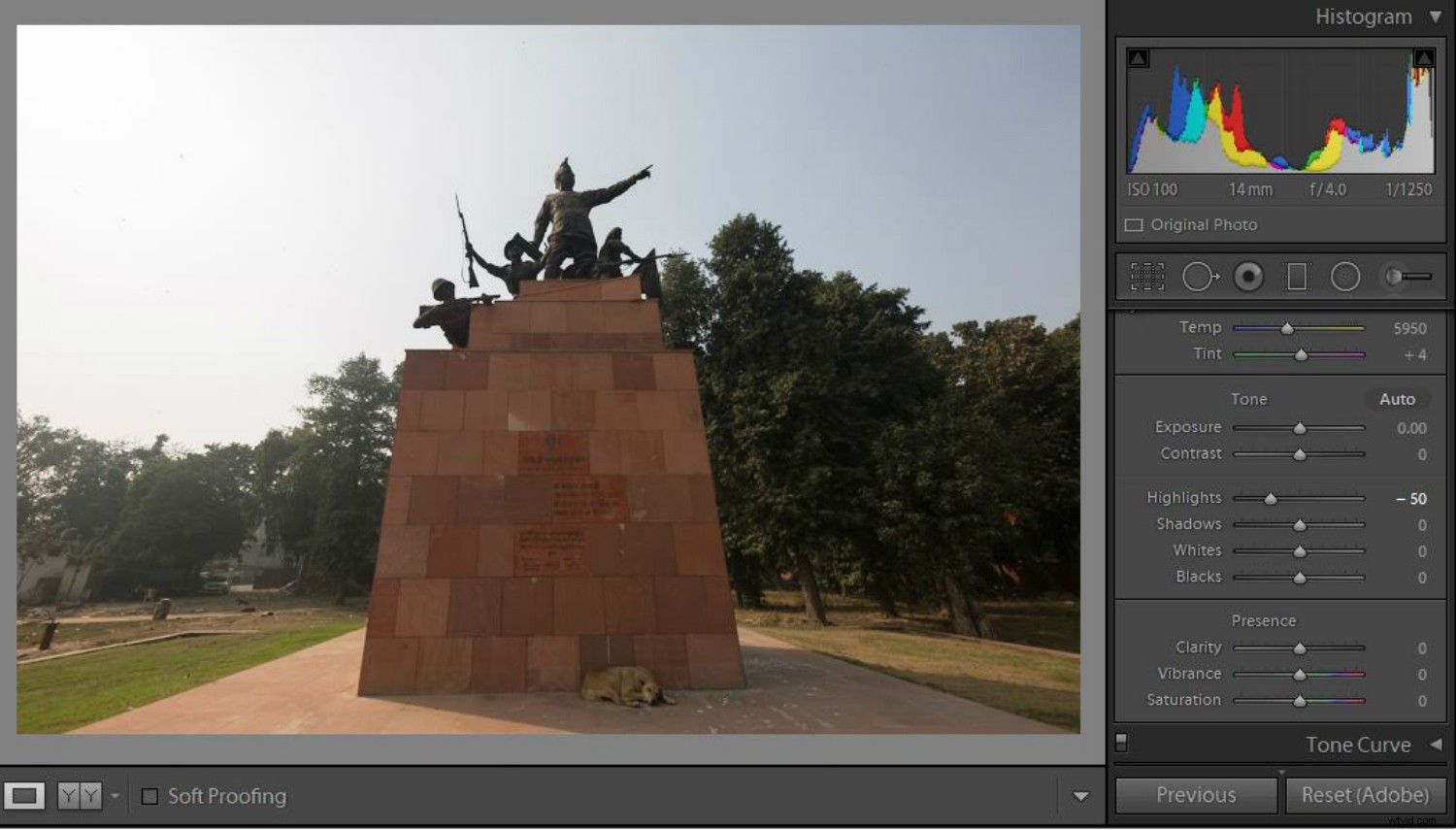
3. Máscara de recorte
Una de las partes más difíciles de la edición es lograr que las sombras y los reflejos sean precisos y dentro del rango para que no haya recorte ni pérdida de detalles. Una forma de vigilar las sombras, los reflejos, los negros y los blancos es leyendo el histograma. Pero el histograma a veces puede ser difícil de leer y puede terminar perdiendo detalles en ciertas áreas de la imagen.
Dentro de Lightroom, hay una manera rápida y fácil de averiguar si las sombras, los reflejos, los blancos o los negros están fuera de rango o provocan recortes.
Mantenga presionada la tecla Alt y luego mueva uno de los cuatro controles deslizantes. Cuando esté ajustando los reflejos o los blancos de esta manera, verá que las áreas recortadas aparecen en blanco. De manera similar, cuando ajusta las sombras o los negros, los puntos que aparecen en negro (o un color) indican recorte en esas áreas (como se muestra en los ejemplos a continuación).
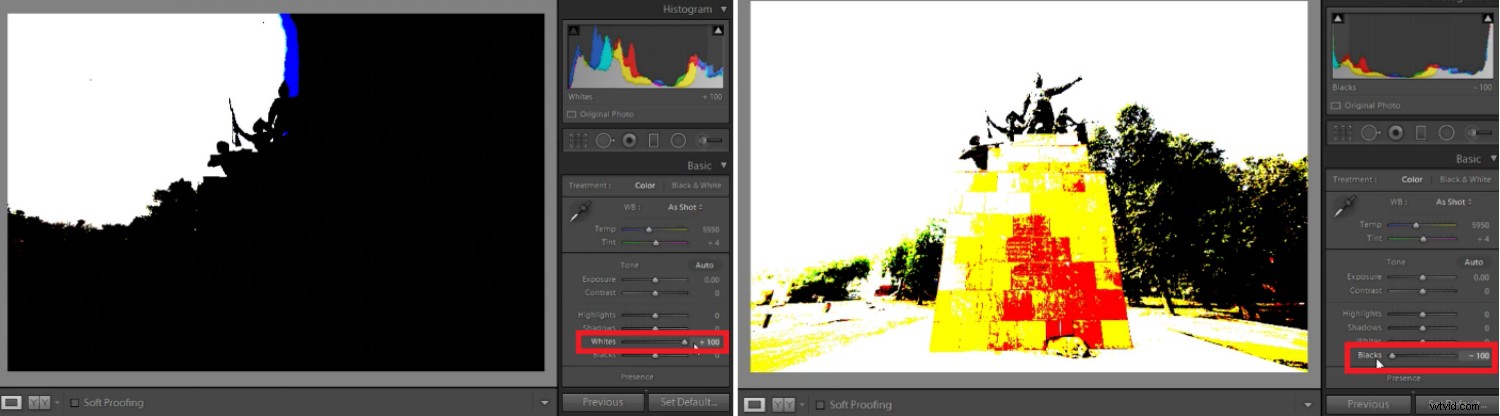
Izquierda:las áreas resaltadas que se están recortando aparecen en blanco. Derecha:las áreas sombreadas que se recortan aparecen en negro o en un color (recorte parcial).
4. Copiar Pegar Efectos
Si eres fotógrafo de bodas o eventos, este consejo te puede resultar muy útil. Adobe Lightroom le permite copiar y pegar efectos de una foto a otra con solo un clic. Esto es útil cuando está editando fotos que se tomaron en condiciones de iluminación similares y desea efectos similares en varias fotos.
Una vez que haya terminado de editar la primera foto del lote, haga clic en el botón "Copiar" ubicado en la esquina inferior izquierda (o presione Cmd/Ctrl+C). Ahora puede ver múltiples ajustes (como se muestra en la captura de pantalla a continuación). Marque las que desea copiar o simplemente seleccione Marcar todo si desea que todo sea similar en otras fotos.
Ahora navegue a la siguiente foto y simplemente presione Pegar (o presione Cmd/Ctrl+V) y todas las mismas configuraciones se aplicarán a esa imagen en particular.
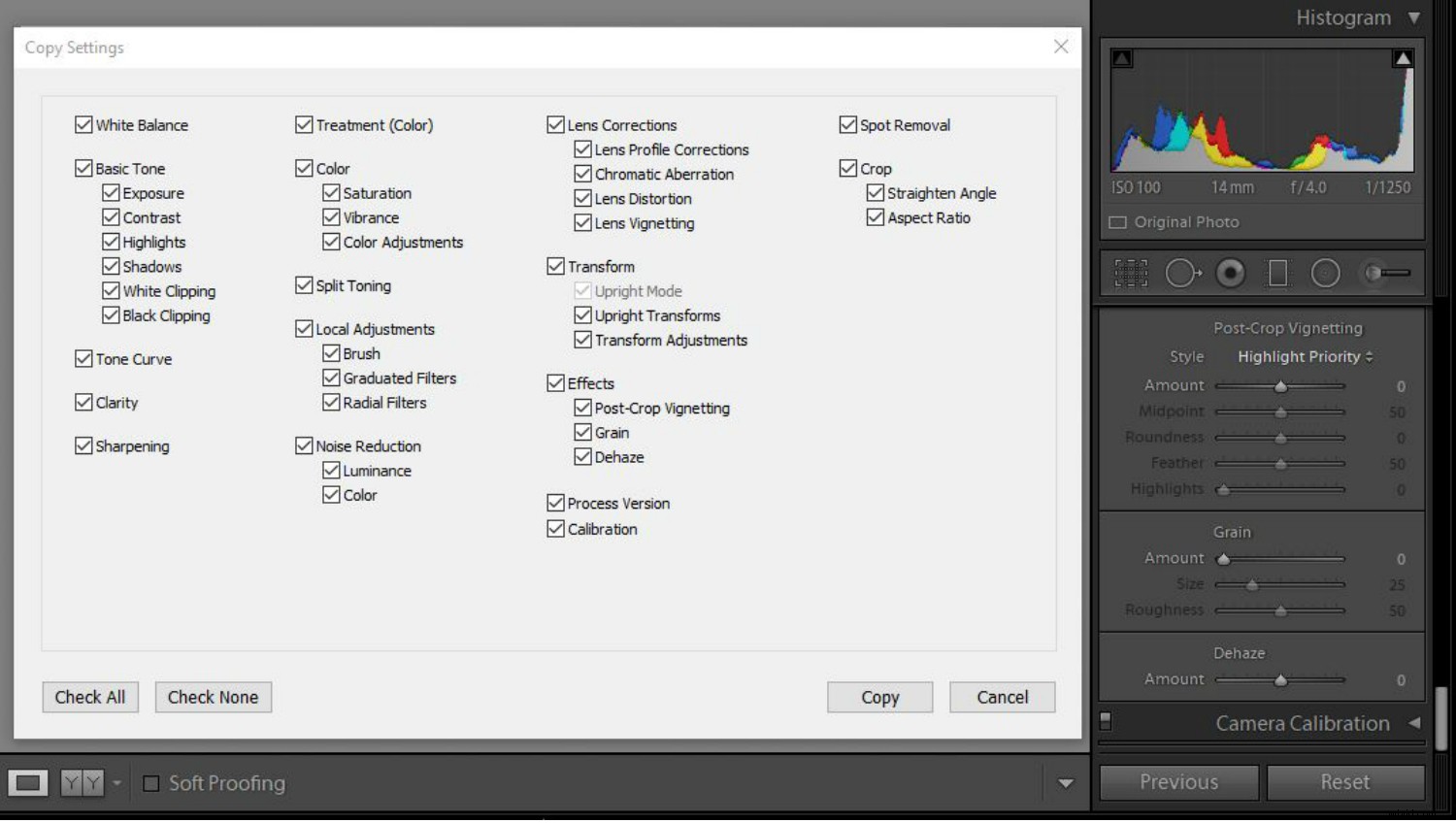
5. Selección automática de filtro radial
El filtro radial en Lightroom es un salvavidas para los fotógrafos, ¿no le parece? Es posible que haya utilizado esta herramienta para crear un efecto de viñetas o para realizar ajustes en el área seleccionada de su foto.
Pero, ¿sabía que en lugar de perder el tiempo seleccionando manualmente la forma de la selección según su tema, puede usar el truco de Selección automática?
Simplemente dibuje una pequeña selección sobre su tema, mantenga presionada la tecla Ctrl/Cmd y haga doble clic en el pequeño punto en el centro de la selección. El software hará automáticamente una selección basada en la forma y el tamaño de su sujeto. Es preciso la mayor parte del tiempo, pero siempre hay excepciones, especialmente cuando la foto tiene varios elementos en el marco.
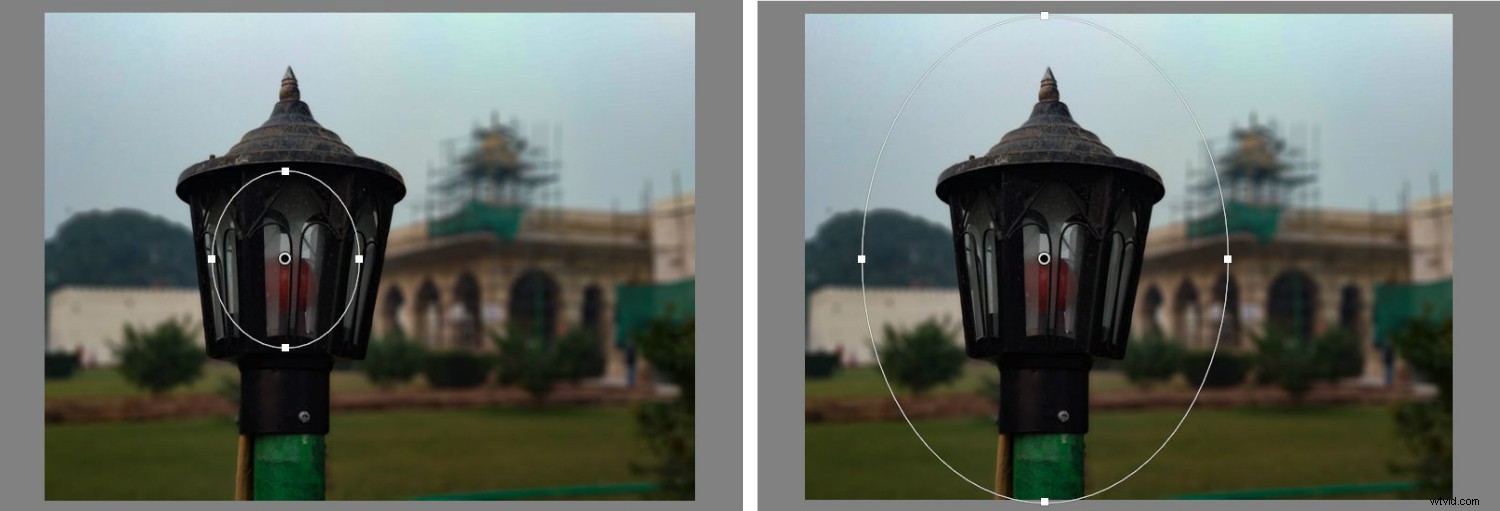
Conclusión
Lightroom es un gran programa, pero el procesamiento de imágenes puede ser complicado y llevar mucho tiempo. Pruebe estos cinco consejos y trucos de Lightroom y cuéntenos cómo le fue. Si tiene otros consejos, comparta sus consejos de Lightroom para principiantes en el área de comentarios a continuación.
