La web está llena de artículos sobre el módulo de desarrollo de Lightroom. Es la parte flash de Lightroom, que hace que nuestras imágenes se vean mucho mejor. Realmente es el corazón de Lightroom, pero si no puede encontrar imágenes cuando las necesita, es mejor que nunca las haya tomado. Ahí es donde está el Panel de carpetas en Lightroom. Porque si Desarrollar es el corazón de Lightroom, entonces el módulo Biblioteca es definitivamente la cabeza.
El módulo Biblioteca tiene que ver con la gestión de sus imágenes. Utiliza una variedad de herramientas para hacer esto. Clave entre estos son Carpetas y Colecciones. En este artículo, veremos el Panel de carpetas.
El panel de carpetas
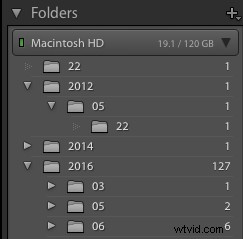
El panel Carpetas muestra una jerarquía que representa las carpetas de su unidad que se han importado a Lightroom, ya sea directamente o creadas al importar imágenes. Debido a que solo contiene carpetas importadas, es posible que no incluya o muestre todas las carpetas o subcarpetas disponibles en la unidad.
Mostrar/Ocultar carpeta principal
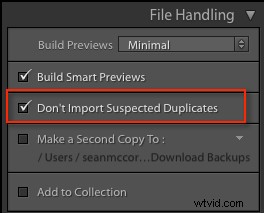
No importar duplicados sospechosos en el cuadro de diálogo Importar
La característica clave de Carpetas en Lightroom es que solo permiten ubicar una imagen en una sola carpeta. Esto se controla mediante la casilla de verificación "No importar duplicados sospechosos" en el cuadro de diálogo Importar. Hay buenas razones para ello.
Primero, los duplicados físicos ocupan espacio en su disco duro y en las copias de seguridad. En segundo lugar, ¿cómo sabe si está mirando el archivo correcto para exportar si solo hay diferencias sutiles entre ellos? Por supuesto, puede crear diferentes versiones de una imagen usando copias virtuales (sin duplicar el archivo). La belleza de esto es que la copia solo existe como una vista previa en el disco, ocupando muy poco espacio, pero aún permitiendo que exista un conjunto administrado de versiones.
Con la jerarquía en el panel Carpetas, puede moverse hacia arriba y hacia abajo en el árbol de carpetas usando dos comandos disponibles en cada carpeta de nivel superior (las carpetas en las que residen las subcarpetas). Estos comandos son; Mostrar carpeta principal y ocultar carpeta principal. El primero revela más del árbol de carpetas en su disco duro, mientras que el segundo lo oculta.
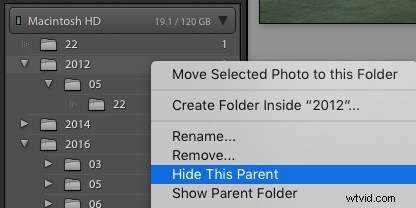
Mostrar/ocultar carpeta principal
Agregar carpeta/subcarpeta
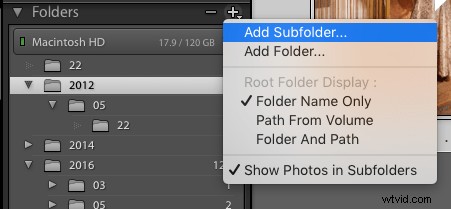
Haga clic en el icono + para ver más opciones de carpeta
Generalmente, la mayoría de las carpetas en Lightroom se crean fuera de Lightroom, o como parte de Importar, pero también hay herramientas para crearlas dentro de Lightroom. Haga clic en el icono más (+) en el encabezado del panel Carpetas para acceder al menú Carpetas. Desde allí, puede crear una nueva carpeta o incluso una subcarpeta dentro de la carpeta actual. Al crear una subcarpeta, puede incluir imágenes para moverlas después de su creación.
Buscar carpeta faltante/Actualizar ubicación de carpeta
Es importante que recuerde que Lightroom es una base de datos, por lo que depende de la información recopilada al importar para hacer su trabajo. Un dato importante es la ubicación física de la carpeta en su disco duro. Si mueve una carpeta fuera de Lightroom (o incluso le cambia el nombre), Lightroom la perderá de vista. Puede volver a vincular la carpeta con el comando "Buscar carpeta que falta", pero generalmente es mejor mover carpetas e imágenes individuales dentro de Lightroom. Si desea mover un árbol completo a otro lugar, use el comando Mostrar carpeta principal hasta que esté en la parte superior del árbol. Luego, en el sistema operativo, copie todo el árbol en la nueva ubicación.
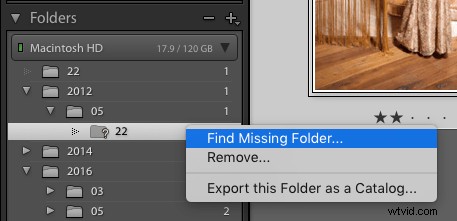
Haga clic en el icono + para ver más opciones de carpeta
Puede acceder rápidamente a la carpeta superior de su disco duro utilizando el acceso directo Cmd/Ctrl + R para Mostrar en Finder/Explorer. Una vez completada la copia, haga clic con el botón derecho en la carpeta de nivel superior en Lightroom y elija "Actualizar ubicación de la carpeta". Busque la nueva ubicación y seleccione la carpeta de nivel superior. Lightroom ahora asociará toda la información del catálogo con la nueva ubicación del archivo. Esto es excelente para cuando se te queda pequeña una unidad pero aún quieres tener todos tus archivos juntos, ya que te permite mover todo de manera segura sin perder nada de tu trabajo.
Unidades en carpetas
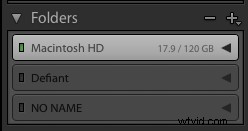
Ícono de unidad de carpetas
Hablando de unidades, cada disco también tiene una pestaña en el panel Carpetas, que muestra el nombre de la unidad e información sobre ella. Un LED gráfico muestra un color para representar el espacio restante en la unidad. Verde significa que está bien, naranja significa que está casi lleno. Rojo significa críticamente lleno, especialmente para la unidad que contiene el archivo de catálogo. Negro significa que la unidad está desconectada y la barra de la unidad estará atenuada.
Video con más información
Para ampliar este artículo, vea mi video en el panel Carpetas. Es una mirada bastante profunda a Carpetas en Lightroom y cubre más de lo que he visto aquí. Si eres un aprendiz visual, obtendrás más de mirar. Míralo a continuación:
Si tiene preguntas específicas, no tenga miedo de preguntar en los comentarios a continuación.
