Desde su lanzamiento de la versión 1.0 en 2006, Adobe Lightroom ha ido viento en popa, estableciéndose firmemente como el software de referencia para fotógrafos de todo el mundo. Con cada nueva actualización, se sentirá aliviado al descubrir que tiene menos razones para despertar al hermano mayor del software, Photoshop CC.
Dicho esto, hay algunas limitaciones con Lightroom que han resistido la prueba del tiempo. Afortunadamente, con más suscripciones al plan Creative Cloud Photography, ahora hay pocos fotógrafos sin acceso a ambas soluciones. Pero para los momentos en que lo necesite, aquí hay cinco razones por las que probablemente se encontrará usando Photoshop CC para obtener mejores resultados.
1 – Clonación y curación
Lightroom es un genio para eliminar puntos de sensores simples de la esquina superior izquierda de sus imágenes (usuarios de Nikon, ¡saben de lo que estoy hablando!). Presionar Q y luego A me permite visualizar rápidamente cualquier punto que distraiga con la práctica superposición de blanco sobre negro, y su eliminación suele ser una solución rápida de un solo clic con la herramienta Spot Healing.
Sin embargo, no se puede decir lo mismo cuando se intenta eliminar las distracciones de texturas más complejas, como manchas de polvo en el césped, por ejemplo, o personas, como en la imagen a continuación. Para esas situaciones, confío en los algoritmos más inteligentes y las capacidades ampliadas de Photoshop.

¿Quieres sentirte como la única persona en Angkor Wat? Entonces, ¡necesitarás Photoshop!
Para eliminar y reemplazar objetos que Lightroom no puede manejar, comience haciendo clic derecho en la imagen y seleccionando Editar en Photoshop. Luego cree una capa duplicada (CTRL/CMD + J) de su imagen en Photoshop (generalmente hago esto cada vez que empiezo a procesar para poder volver al original si cometo un error o no me gusta el resultado).
A continuación, borre la distracción con la herramienta Borrador (E) para que pueda ver una "pieza faltante" donde solía estar el culpable (asegúrese de desactivar la visibilidad de la capa de fondo original si no parece haber borrado nada). Seleccione el área con la herramienta de varita mágica (W) y luego, en la barra de menú en la parte superior de la pantalla, elija Seleccionar> Modificar> Expandir (elija alrededor de 5 píxeles como configuración).
A continuación, elija Editar> Rellenar y seleccione "Consciente del contenido" en la lista desplegable Contenido. Presiona Aceptar y Photoshop intentará reemplazar lo que borraste con algo sensible.
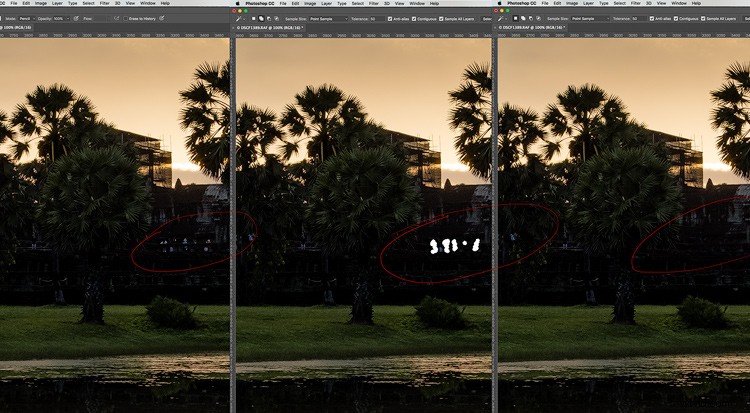
Una toma de antes, durante y después que muestra la simple eliminación de personas de una imagen usando Borrar y Relleno según el contenido.
Pude eliminar sin problemas multitudes de personas de la imagen que ves aquí usando esta técnica, y el proceso tomó solo alrededor de dos minutos. Mientras que Lightroom se basa en encontrar una textura similar que pueda usar para cubrir distracciones/imperfecciones, Photoshop usa sus algoritmos inteligentes para crear su propia textura.

¡Se va se va se fue! Photoshop simplifica el trabajo de las personas no deseadas en la imagen.
2 – Combinación digital
A veces, simplemente no puede capturar suficiente rango dinámico en su imagen para salirse con la suya con una sola exposición (al menos no sin introducir una cantidad inaceptable de ruido o artefactos extraños). Si bien Lightroom ha intentado atender a aquellos que desean combinar exposiciones con la introducción de HDR Photo Merge, el uso de la función a veces puede generar imágenes increíblemente planas que son difíciles de procesar (y en el caso de la imagen que ve a continuación, causó la el sol desaparezca por completo en virtud de que no aparece en ninguna de las dos fotografías).
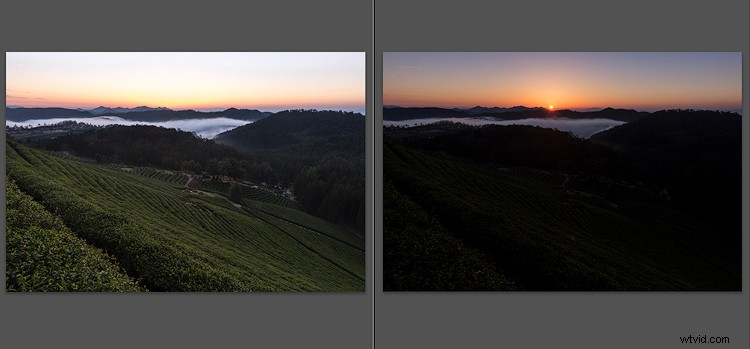
Subir las sombras en la más oscura de estas dos exposiciones introduciría demasiado ruido, por lo que HDR parecía el camino a seguir.
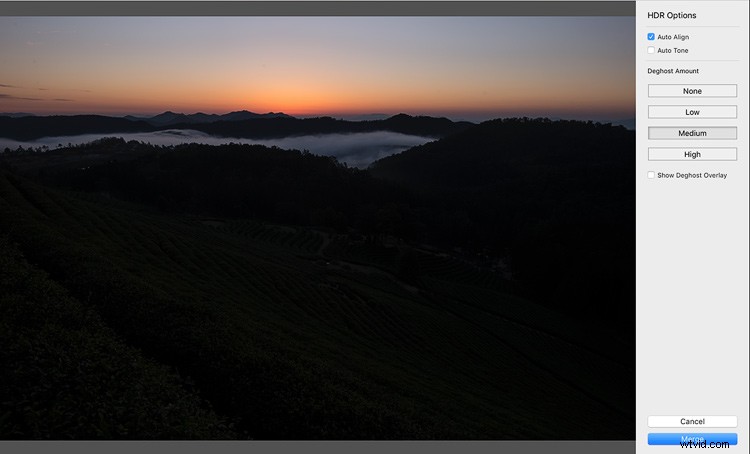
…si no fuera por el intento de Lightroom de corregir el calentamiento global.

Dejando a un lado la difícil situación de una tierra congelada, incluso después de la postproducción en Lightroom, la exposición combinada parece plana y poco interesante.
Las capacidades avanzadas de enmascaramiento de Photoshop, combinadas con una técnica llamada Enmascaramiento de luminosidad, hace que la combinación de exposiciones sea mucho más sencilla. Con esta técnica, elige exactamente lo que aparece en cada exposición, por lo que combinar imágenes que tienen elementos poco comunes (como en el caso del sol en la imagen de ejemplo) es simple.

No solo se retiene el sol, sino que la imagen también se ve más impactante en general.
3 – Control avanzado de tono y color
Las herramientas de ajuste local de Lightroom, incluido el Pincel de ajuste (K), el Filtro graduado (M) y el Filtro radial (Mayús+M), le brindan una necesidad mucho menor de Photoshop que antes de que se introdujeran. Son excelentes herramientas de orientación, pero todas tienen una gran debilidad:no tienen acceso a los ajustes de HSL (tono, saturación y luminosidad).
En las imágenes de paisajes diurnos, a menudo querrá profundizar el azul del cielo. Si bien esto se puede hacer con el panel HSL, el problema es que el azul no es un color que se encuentre exclusivamente sobre el horizonte, como es el caso de las paredes y la ropa en la imagen de ejemplo a continuación. La única forma en que podría profundizar el azul aquí también causaría efectos perjudiciales para el azul en todas partes. Apuntar al cielo con el Pincel de ajuste no me dio acceso a los controles deslizantes HSL necesarios.

Quería darle un poco de vida al cielo en esta imagen. Pero en Lightroom, no hay forma de controlar adecuadamente los azules sin afectar los mismos tonos en otras áreas de la imagen.
El color se puede controlar mejor en Photoshop presionando Seleccionar> Gama de colores, luego usando la herramienta cuentagotas para seleccionar un color que desea afectar de forma aislada. Luego puede crear una capa de ajuste de su elección para afectar el área seleccionada; la mayoría de las veces encontrará que un ajuste de Tono/Saturación es el mejor método.
El beneficio de este último método es espectacular:mientras que en Lightroom solo puede realizar ajustes generales, es decir, cambios que afectan a la totalidad de la imagen, al tono, la saturación y la luminosidad, no está sujeto a la misma limitación en Photoshop. . Al seleccionar un color apropiado y luego enmascarar el efecto en áreas no deseadas, conservará un mayor control, como es el caso de la imagen a continuación.

Apuntar solo a áreas específicas y al mismo tiempo conservar el acceso completo a todos los ajustes que ofrece Photoshop es muy atractivo. Tenga en cuenta que el cielo está oscurecido aquí, pero no la pared ni la ropa de las personas.
Para lograr mi objetivo, simplemente creé una capa de ajuste de Tono/Saturación y luego enmascaré el efecto de todas partes menos del cielo. Probé todo tipo de ajustes en Lightroom, pero solo pude lograr que el cielo se viera como quería a expensas de agregar demasiado azul en otros lugares.
Otra gran opción cuando esto sucede es simplemente crear dos copias virtuales en Lightroom, una con el cielo (u otra área problemática) como lo desea, y otra antes de que hiciera el daño con la otra edición. Luego puede combinar los dos en Photoshop.
4 – Unión de panorámicas
Cuando Adobe anunció que agregaría la función Panorama Photo Merge a Lightroom, pensé que sería una cosa más eliminada de mi lista "Debe usar Editar en Photoshop". Por desgracia, no fue así, principalmente debido a la probabilidad de "lienzo en blanco", el fenómeno en el que encontrará un espacio en blanco en sus panoramas de Lightroom. Pruébelo usted mismo. CTRL/CMD + clic para seleccionar todas las imágenes que desea unir, luego haga clic con el botón derecho y seleccione Fusionar> Panorámica. Apuesto a que falta un área en la fotografía.
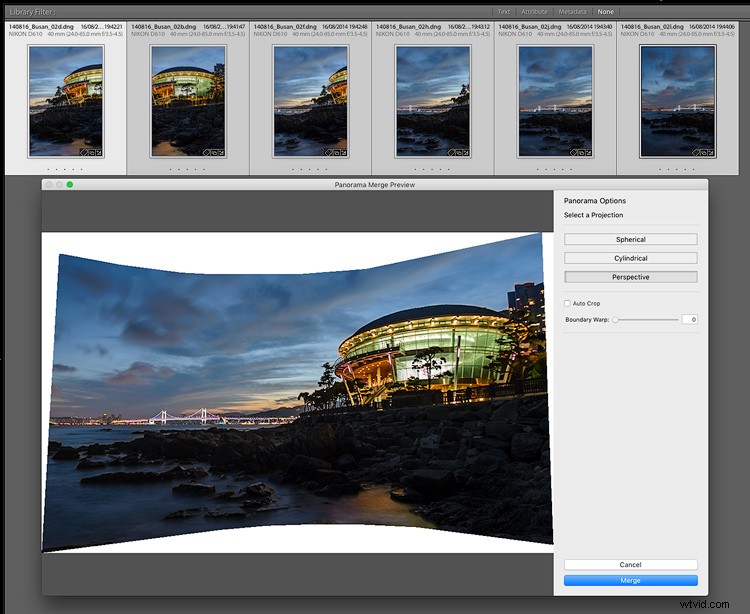
Aquí puede ver el intento de Lightroom de crear una panorámica de 6 fotogramas.
El efecto es causado por la distorsión inherente hasta cierto punto en cada lente, y Photoshop producirá resultados casi idénticos. Sin embargo, Photoshop sobresale en su capacidad para ofrecer una solución más flexible. En Lightroom, solo tiene que recortar las áreas ahora inútiles. Pero en Photoshop puede usar el mismo método de Relleno según el contenido descrito en el n. ° 1 anterior para recrear inteligentemente un área de cielo de reemplazo convincente (aunque es posible que desee intentar expandir su selección en 20 píxeles más o menos, en lugar de los 5 píxeles). recomendado para eliminar elementos más pequeños).
De haber dejado las soluciones en Lightroom, me habría visto obligado a recortar más cielo de lo que me hubiera gustado en esta imagen. Con Photoshop, incluso pude replicar una textura complicada en el agua en la parte inferior del marco. Todavía necesitaba recortar un poco de la imagen, pero no tanto.
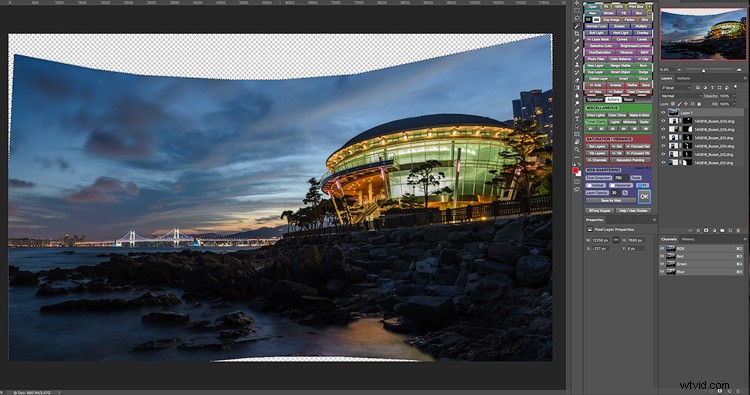

El Relleno según el contenido de Photoshop me permitió retener mucho más de la imagen final y me obligó a recortar menos.
5 – Aberraciones cromáticas
Lightroom generalmente hace un buen trabajo al lidiar con la aberración cromática, la franja de color que puede aparecer donde se encuentran los tonos claros y oscuros. A menudo verás esto en paisajes urbanos diurnos donde los bordes superiores de los edificios se encuentran con un cielo brillante, por ejemplo, que generalmente se manifiesta como un borde verde o púrpura que se desvía hacia el tono más brillante.

Si bien esta monja es una persona santa, el brillo azul en el hombro es demasiado.
Lightroom tiene un par de formas de lidiar con esto. Primero, está la casilla de verificación Eliminar aberración cromática en el panel Correcciones de lentes. Diría que el 90% de las veces, esto es suficiente para corregir el problema. Donde la franja persiste, dirigirse a la pestaña manual del mismo panel le permite tomar el Selector de color de la franja (el ícono similar a un cuentagotas) y hacer clic en el área problemática.
Por lo general, esto solucionará un problema más complejo, pero de vez en cuando encontrará flecos tan obstinados que Lightroom no puede manejarlos. Esto sucede con más frecuencia con franjas azules, contra las cuales Lightroom es prácticamente impotente. Afortunadamente, los flecos azules son bastante raros, pero suceden.
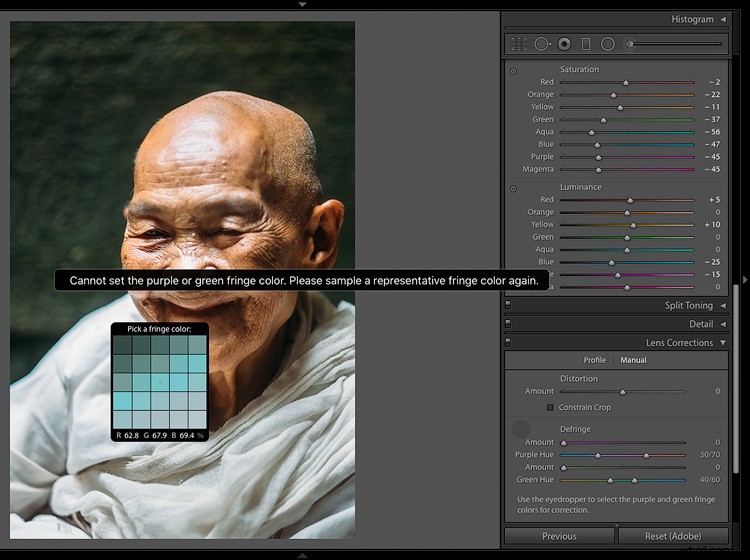
¡Lightroom es impotente contra el temido Blue Glow!
Puede intentar desaturar el borde ofensivo con el pincel de ajuste de Lightroom, pero corre el riesgo de desviarse accidentalmente hacia el área circundante. Alternativamente, puede intentar desaturar completamente el azul y el cian en el panel HSL. En este caso, no quería hacer ninguno de los dos, ya que pondría en riesgo mi fondo azul verdoso, lo que haría que se pareciera demasiado a la selección de colores para mi gusto.
Photoshop ofrece mucho más control para solucionar este problema. Es tan simple como dirigirse a la barra de menú para presionar Seleccionar> Gama de colores y luego hacer clic en el borde de color con la herramienta cuentagotas que aparece automáticamente. Esto creará una selección basada en ese mismo azul que causa el problema.
Al alterar la "Fuzziness" básicamente estás configurando la sensibilidad del color. Cuanto más bajo sea el número, con más precisión Photoshop seleccionará ese color; cuanto mayor sea el número, más libertad de acción le dará al software para encontrar colores similares. No se preocupe si hay un color idéntico o similar en otra parte de la imagen que Photoshop detecta; es fácil enmascarar eso más tarde.
Una vez que vea que su máscara ha aislado el área problemática lo suficientemente bien, abra una capa de ajuste de Tono/Saturación, que debería haber aplicado automáticamente su selección como una máscara. Reduzca la saturación en Blues y Cyans hasta que desaparezca el problema. Si accidentalmente ha desaturado alguna otra área importante de su fotografía, haga clic en su máscara, tome el pincel negro y enmascárelo. Fácil.
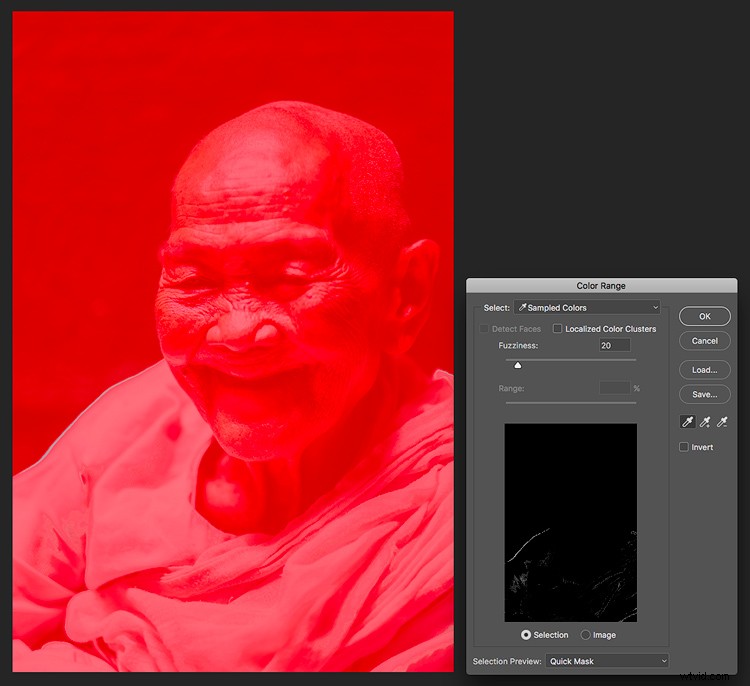
La orientación no se vuelve más fácil.

El brillo azul de la monja se elimina con éxito. No estoy muy seguro de cómo se sentiría al respecto.
Conclusión
La próxima vez que se exponga una de las pocas debilidades restantes de Lightroom, puede probar una de las técnicas anteriores para que el software no interfiera con su visión.
¿Ha encontrado otras limitaciones de Lightroom? Comparta los comentarios a continuación.
