Si es nuevo en Lightroom, lo primero que debe hacer después de instalar el software, abrirlo y echar un vistazo es importar algunas fotos.
Como Lightroom es una base de datos, no puede abrir fotos en ella de la misma manera que en Photoshop; en cambio, debe importar sus fotos antes de poder verlas o procesarlas. El proceso de importación agrega fotos al Catálogo de Lightroom (el nombre de Adobe para la base de datos que usa el programa) y genera una vista previa de la imagen para que usted la vea. Una vez importadas, las imágenes permanecen en el Catálogo de Lightroom para siempre (o hasta que usted mismo las elimine del Catálogo).
Los módulos de Lightroom
Lightroom es un software modular, hay siete de ellos:Biblioteca, Desarrollar, Mapa, Libro, Presentación de diapositivas, Imprimir y Web. Solo puede trabajar en un módulo a la vez, pero puede moverse entre ellos con la frecuencia que desee.
El módulo Biblioteca es el corazón del sistema. Aquí es donde ve fotos, las organiza en colecciones y realiza búsquedas. El módulo Biblioteca es su ventana al catálogo de Lightroom y toda la información que contiene sobre sus imágenes.
Importar y ver fotos se realiza completamente dentro del módulo Biblioteca.
El diseño del módulo de Lightroom
La siguiente captura de pantalla muestra el diseño del módulo Biblioteca. Si aún no ha importado ninguna foto al Catálogo de Lightroom, así es como se verá.
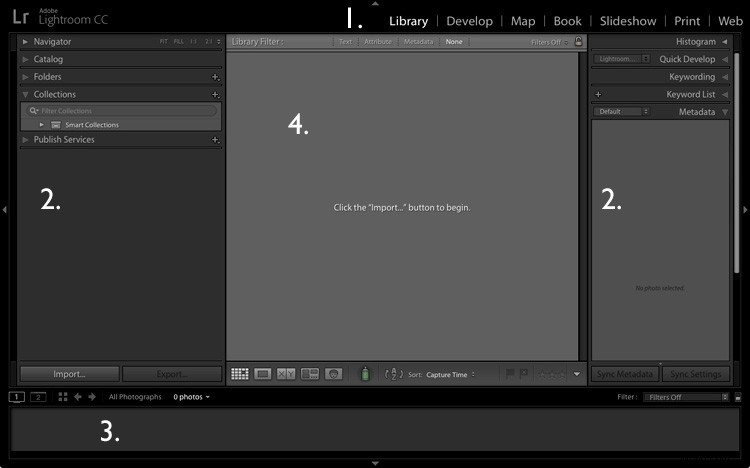
1. Selector de módulos
2. Paneles laterales
3. Tira de película
4. Área de contenido
La pantalla está dividida en cuatro áreas.
Importación de fotos
Para comenzar, libere espacio en la pantalla ocultando el selector de módulos, la tira de película y los paneles de la derecha. Haga clic en el botón Importar en la esquina inferior izquierda del panel izquierdo.
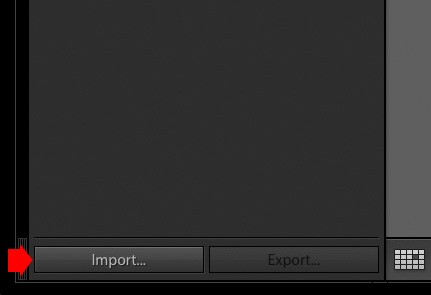
Si esta es su primera importación, es probable que importe sus fotos desde su disco duro, pero también puede importarlas directamente desde una tarjeta de memoria o una cámara conectada.
Es mejor importar sus fotos una carpeta a la vez, para que pueda organizarlas a medida que avanza. Es más difícil si importa todos sus archivos de imagen de una sola vez. ¡Además, Lightroom te hará esperar mucho tiempo mientras realiza el proceso de importación!
La ventana Importar
Cuando hace clic en el botón Importar, Lightroom lo lleva directamente a la ventana Importar. Se divide en cuatro secciones (marcadas a continuación).
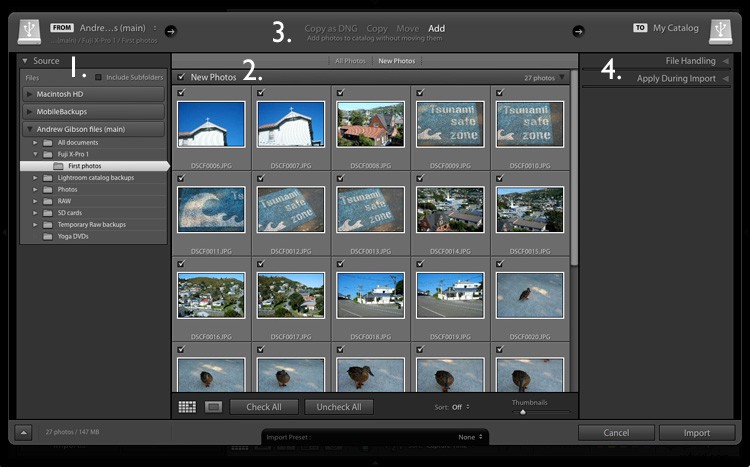
1. Fuente
2. Miniaturas de fotos
3. Opciones de importación
4. Destino
- Copiar como DNG: Cuando selecciona esta opción, Lightroom convierte sus archivos RAW al formato DNG de Adobe (los formatos que no son RAW, como JPEG y TIFF, no se convierten). Esta es la opción que consume más tiempo, ya que Lightroom primero tiene que copiar sus fotos y luego convertirlas a un nuevo formato. Make Lightroom Faster by Using DNG explica las ventajas del formato DNG. Si es nuevo en Lightroom, deje esta opción en paz por el momento, ya que es para usuarios más avanzados.
- Copiar: Lightroom copia sus archivos desde su ubicación actual a una nueva, sin cambiar el formato del archivo. Esto es ideal para importar fotos desde una tarjeta de memoria, ya que deja intactos los archivos originales en la tarjeta.
- Mover: Lightroom mueve sus archivos de su ubicación actual a una nueva, sin cambiar el formato de archivo. Sin embargo, elimina los archivos originales después de que se hayan movido. Esto es ideal cuando desea mover archivos de fotos de una carpeta a otra en un disco duro.
- Agregar: Lightroom importa sus fotos al Catálogo, sin moverlas ni copiarlas desde su ubicación actual. Seleccione esta opción si está importando fotos desde su disco duro y no desea cambiar su ubicación.
Para recapitular, esto es lo que sucede en el proceso de importación:
- Lightroom toma nota de dónde se guardan los archivos importados. Esto es cierto independientemente de si selecciona Copiar como DNG, Agregar, Mover o Copiar. Esta información se guarda en el catálogo de Lightroom.
- Lightroom importa los metadatos asociados a cada foto y lo guarda en el Catálogo. Esto incluye la configuración de la cámara, el nombre del archivo, etc.
- Lightroom crea una vista previa de cada foto importada y lo guarda en el disco duro de su computadora. También puede crear una vista previa inteligente si se lo indica.
- Los metadatos y la ubicación del archivo se guardan en un catálogo de Lightroom (.lrcat) en el disco duro de su computadora (en mi Mac, en una carpeta llamada Lightroom que se encuentra en la carpeta Imágenes).
- Las vistas previas se guardan en un archivo de vista previa (.lrdata).
- Se guardan todas las vistas previas inteligentes en otro archivo .lrdata.
- Los archivos .lrcat y .lrdata son su catálogo de Lightroom . De hecho, ni siquiera necesita los archivos .lrdata, ya que Lightroom puede generar vistas previas si es necesario. Mientras tenga la carpeta .lrcat, su catálogo de Lightroom estará intacto.
- Pero, las fotos en sí no se almacenan en el archivo .lrcat. Se guardan en su disco duro. Hacer una copia de seguridad de su archivo .lrcat no hace una copia de seguridad de sus fotos. Solo realiza una copia de seguridad de su catálogo de Lightroom. Pero algunas personas piensan que sus fotos están en el archivo .lrcat, por lo que señalamos que no es así.
Unirlo
¿Listo para importar sus primeras fotos a Lightroom? Estas son mis configuraciones recomendadas:puede comenzar con estas y ajustar el flujo de trabajo para que se adapte a sus necesidades a medida que se sienta más cómodo con la configuración de Lightroom.
1. Navegue a la carpeta que contiene sus archivos de fotos a la izquierda y seleccione la opción Agregar en la parte superior.
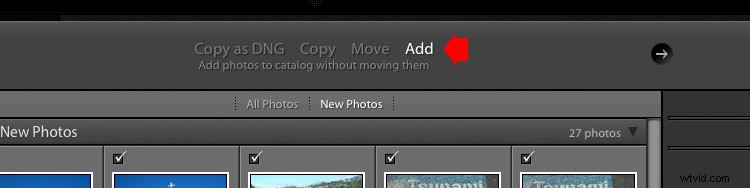
2. A la derecha, abra el panel Manejo de archivos (haga clic en el encabezado para abrir y cerrar los paneles) y configure las vistas previas de compilación en 1:1.
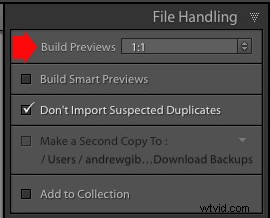
3. Abra el panel Aplicar durante la importación y establezca Configuración de desarrollo y metadatos en Ninguno. La idea es mantener su primera importación simple:puede aprender a usar los ajustes preestablecidos de desarrollo y los ajustes preestablecidos de metadatos más adelante (este artículo Cómo crear sus propios ajustes preestablecidos de Lightroom lo ayudará a comenzar).
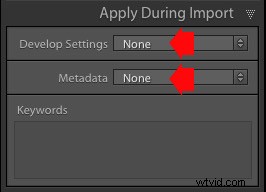
4. Haga clic en el botón Importar (abajo a la derecha). Lightroom vuelve al módulo Biblioteca e inicia el proceso de importación. Lightroom tarda un tiempo en crear las vistas previas 1:1, pero la espera vale la pena, ya que hace que verlas en el módulo Biblioteca sea mucho más rápido.
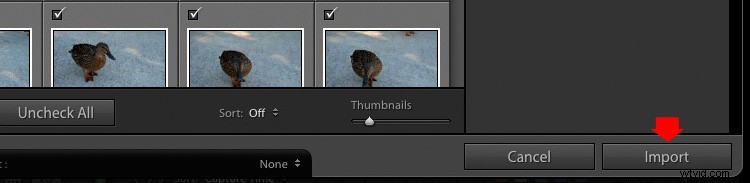
Una vez que Lightroom haya importado sus fotos, puede verlas en el módulo Biblioteca. Estos artículos Comprender la vista de cuadrícula de Lightroom y Los secretos ocultos de la vista de lupa de Lightroom 5 (sí, también se aplica a Lightroom 6 y Lightroom CC) lo ayudarán a comenzar.
Importación de fotos desde una tarjeta de memoria
Una vez que haya realizado su primera importación, en algún momento querrá importar fotos directamente desde una tarjeta de memoria a Lightroom. Hay un par de pasos adicionales en este proceso. Comience seleccionando Copiar (en lugar de Agregar) en la parte superior de la ventana Importar.
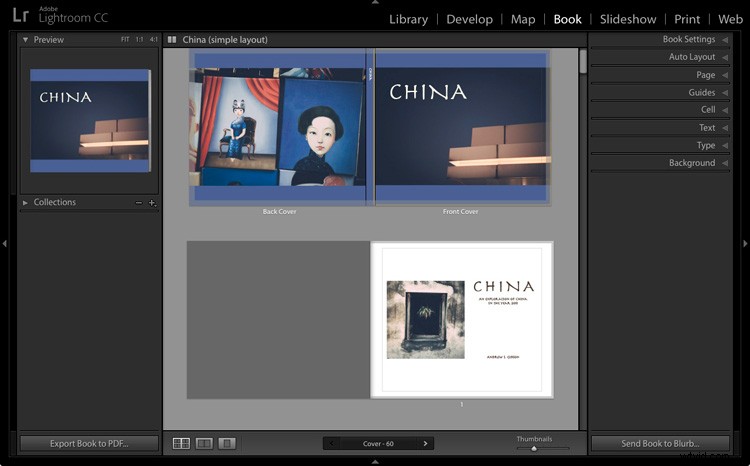
Establezca la configuración del panel Manejo de archivos y Aplicar durante la importación como se indicó anteriormente. Ignore el panel Cambio de nombre de archivo (otro tema avanzado).
En el panel Destino, seleccione la carpeta donde desea guardar las imágenes importadas (puede crear una nueva carpeta haciendo clic con el botón derecho en una existente y seleccionando Crear nueva carpeta). La carpeta de destino seleccionada está marcada en blanco.
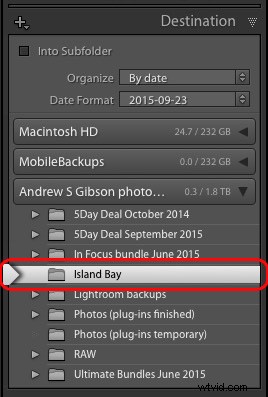
Haga clic en el botón Importar cuando esté listo.
Después de la importación
Es importante comprender que el proceso de importación no agrega físicamente sus archivos de fotos al catálogo de Lightroom. El Catálogo contiene vistas previas de sus fotos, además de información sobre ellas, incluida la ubicación donde se guardan. Los archivos de fotos permanecen en su disco duro.
La siguiente tarea es organizar sus fotos recién importadas. Te mostraré cómo hacerlo en un artículo futuro.
¿Tiene alguna pregunta sobre este proceso? Házmelo saber en los comentarios.
Dominar el primer libro de Lightroom:el módulo de la biblioteca
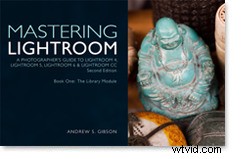 Mi último libro electrónico Mastering Lightroom Book One:The Library Module (segunda edición) es una guía completa para usar la biblioteca de Lightroom módulo para importar, organizar y buscar sus archivos de fotos. Aprenderá cómo controlar su creciente colección de fotos usando Colecciones y Conjuntos de colección, y cómo ahorrar tiempo para poder pasar más tiempo en el módulo Revelar procesando sus fotos.
Mi último libro electrónico Mastering Lightroom Book One:The Library Module (segunda edición) es una guía completa para usar la biblioteca de Lightroom módulo para importar, organizar y buscar sus archivos de fotos. Aprenderá cómo controlar su creciente colección de fotos usando Colecciones y Conjuntos de colección, y cómo ahorrar tiempo para poder pasar más tiempo en el módulo Revelar procesando sus fotos.
