OFERTA :esta semana solo nuestros propios 101 ajustes preestablecidos de Lightroom y 101 ajustes preestablecidos de paisaje Lightroom tienen un 60 % de descuento.

En mi artículo anterior aprendiste cómo crear un efecto vintage usando Lightroom. Comencé mostrándole algunos ajustes preestablecidos de desarrollo de Lightroom que puede usar como acceso directo y terminé mostrándole algunas técnicas que puede usar usted mismo. El mensaje oculto en el artículo era que una forma de aprender a usar Lightroom es comprar algunos Ajustes preestablecidos de desarrollo (o descargar algunos gratuitos) y analizarlos para ver cómo funcionan. Luego puede aplicar las mismas técnicas a sus propias fotos e incluso crear sus propios ajustes preestablecidos de desarrollo.
Hoy voy a darte algunos consejos sobre cómo analizar los ajustes preestablecidos de desarrollo de otras personas. Lo haré usando algunos ajustes preestablecidos que descargué de onOne Software. Estos son ajustes preestablecidos gratuitos que cualquiera puede descargar y usar por sí mismo (simplemente siga el enlace), por lo que es fácil seguirlos.
Preajuste:onOne Instantastic – Daisy
El ajuste preestablecido Daisy, parte de los ajustes preestablecidos de onOne Signature Collection (Vol. 2) , da un efecto de filtro de Instagram. Hay un ligero efecto mate y un matiz de color azul.

A. Foto original B. Preajuste de margarita
Ajustes de vibración y saturación
Este ajuste preestablecido utiliza dos técnicas para crear los colores. El primero se aplica en el panel Básico. El preajuste aumenta la Intensidad a +20 y reduce la Saturación a -20.
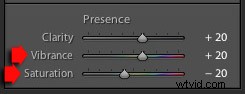
Para comprender el efecto de estos ajustes, debe conocer la diferencia entre saturación e intensidad. La saturación afecta a todos los colores de la foto de manera uniforme. Reducir la saturación a -20 tiene un efecto uniforme en todos los colores dentro del marco.
La intensidad, por otro lado, afecta más a los colores menos saturados de la foto. El efecto neto de disminuir la saturación y aumentar la intensidad es que los colores más fuertes en el cuadro se desaturan mientras que otros colores no se desaturan tanto.

A. Intensidad 0, Saturación 0 B. Intensidad +20, Saturación -20
Ajustes de curva de tono
El resto del ajuste de color se lleva a cabo en el panel Curva de tono, con dos ajustes en las curvas de tono azul y rojo. Así es como se ven los ajustes.
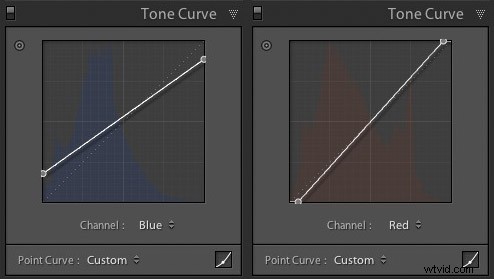
Elevar la curva azul de la izquierda crea un efecto mate y un matiz de color azul. Al tirar hacia abajo del lado derecho de la curva, se agrega amarillo (lo opuesto al azul) a las luces. Esta comparación muestra la diferencia.
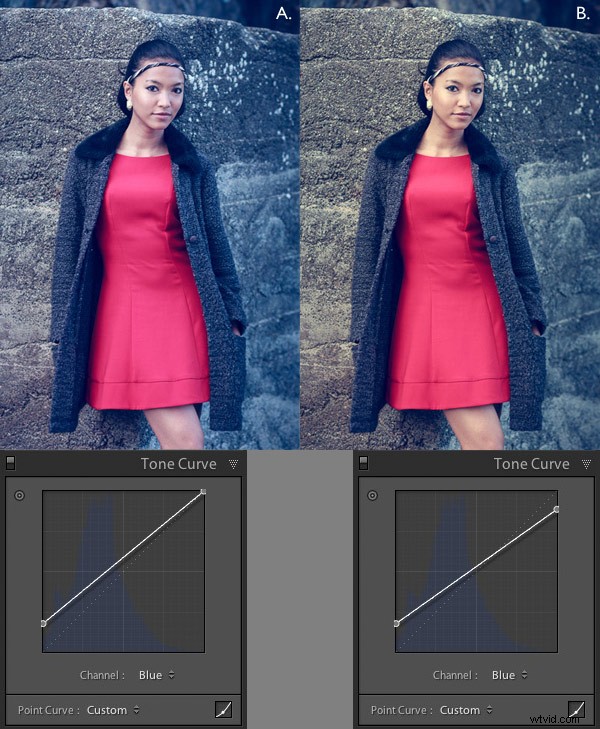
A. Curva azul levantada a la izquierda. B. Curva azul levantada a la izquierda y bajada a la derecha.
Los ajustes de la curva roja también son un ajuste sutil de color y tono. Mover la esquina inferior izquierda hacia la derecha agrega cian y hace que las sombras sean un poco más oscuras.
Mover la esquina superior derecha hacia la izquierda agrega magenta y hace que los reflejos sean un poco más brillantes.
Esta comparación muestra la diferencia que hace el ajuste de la curva de tono rojo. La diferencia es sutil, por lo que es posible que deba observar detenidamente.

A. Solo ajuste de la Curva de tono azul. B. Combinación de ajustes de curva de tono azul y rojo.
Preajuste:Nicolesy Matte 3
El ajuste preestablecido Matte 3, parte de los Ajustes preestablecidos de Nicolesy Matte para Adobe Lightroom 5 fijado, crea un sutil efecto mate y un matiz de color rojo.

A. Foto original. B. Ajuste preestablecido mate 3.
El ajuste preestablecido de desarrollo hace su trabajo en los paneles Curva de tono y Tono dividido. Echemos un vistazo a cada uno.
Ajuste de curva de tono
El ajuste Curva de tono combina dos ajustes en uno para la curva RGB (las curvas de color no se han tocado). Primero, la esquina inferior izquierda se movió hacia arriba para crear un efecto mate. En segundo lugar, el centro de la curva RGB se ha empujado suavemente hacia arriba, lo que hace que los tonos medios sean más brillantes. El efecto neto de este ajuste de Curva de tono es agregar un efecto mate y hacer que los tonos medios sean más brillantes al mismo tiempo. Esta comparación muestra la diferencia que hace.
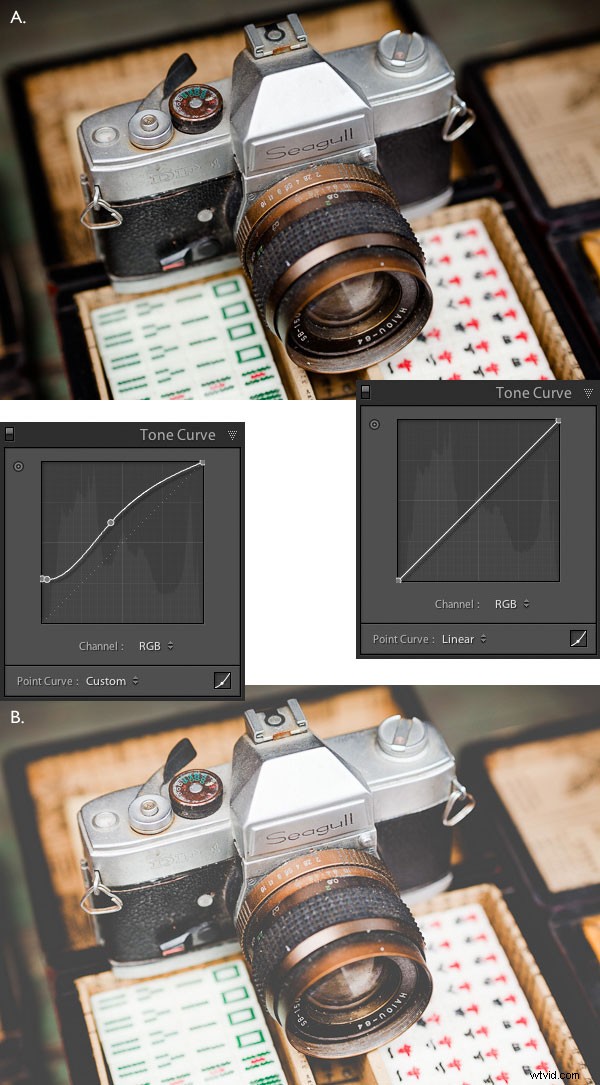
A. Curva de tono lineal. B. Curva de tono ajustada.
Tono dividido
El color se ha agregado a la foto mediante el panel Dividir tono. El ajuste preestablecido agrega un rosa intenso a las sombras y un verde luminiscente a las luces, con el control deslizante Balance empujado hacia la derecha para dar protagonismo al tono verde. Esta comparación muestra la diferencia que hace el tono dividido:
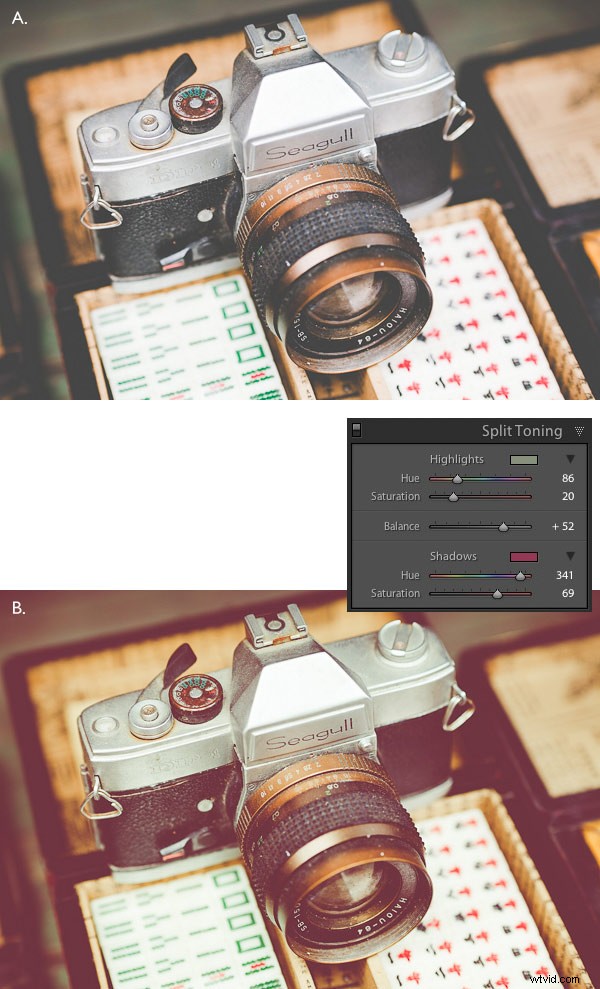
A. Sin tono dividido. B. Con tono dividido.
Poniéndolo todo junto
En mi último artículo escribí que comprar Ajustes preestablecidos de desarrollo de Lightroom hechos por otras personas (o descargar los gratuitos) es un atajo para crear efectos como estos. Una de las ventajas de utilizar los ajustes preestablecidos de otras personas es que puede aprovechar su conocimiento y trabajo duro y utilizar los ajustes preestablecidos para usted mismo.
Pero la principal ventaja es que los ajustes preestablecidos de otras personas pueden presentarle formas nuevas y creativas de procesar sus fotos, utilizando técnicas en las que quizás nunca haya pensado. El verdadero beneficio surge cuando observa de cerca las configuraciones alteradas por el ajuste preestablecido y se toma el tiempo para comprender cómo funcionan. Su comprensión de Lightroom se hará más profunda a medida que lo haga, para que pueda usar estas técnicas en sus propias fotos.
Por ejemplo, en este artículo ha aprendido a usar el panel Curva de tono para crear un efecto mate y cambiar los colores de sus fotos. También aprendió a usar el panel Dividir tono en combinación con un ajuste de Curva de tono para crear otro tipo de efecto mate. El resto depende de ti.
¿Se te ocurren formas de utilizar estas técnicas de forma creativa en tus propias fotos? ¿Qué ajustes de curva de tono puede hacer? ¿Qué combinaciones de Split Tone puedes aplicar? Diviértete, experimenta y seguramente vendrán cosas buenas.
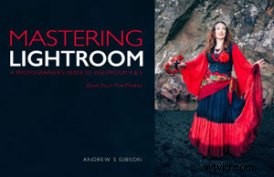 Dominar Lightroom:libro cuatro:las fotos
Dominar Lightroom:libro cuatro:las fotos
Mi nuevo libro electrónico Mastering Lightroom:Book Four – The Photos lo lleva a través de diez hermosos ejemplos de fotografía y le muestra cómo los procesé paso a paso en Lightroom. Explora algunos de mis ajustes preestablecidos y complementos de desarrollo favoritos, así como las técnicas que uso en Lightroom. Haga clic en el enlace para obtener más información.
OFERTA :esta semana solo nuestros propios 101 ajustes preestablecidos de Lightroom y 101 ajustes preestablecidos de paisaje Lightroom tienen un 60 % de descuento.
