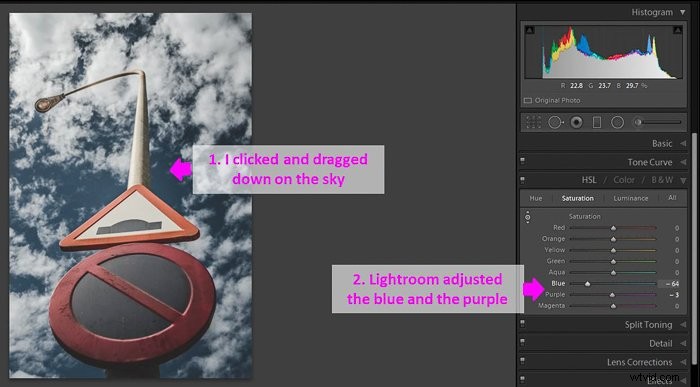A veces, los colores que capturamos en las fotos pueden estar apagados. Puede encontrar colores en diferentes intensidades u objetos en colores poco realistas.
Los colores incorrectos pueden afectar tanto el estado de ánimo como la calidad de la imagen. Hoy te mostraré cómo usar la corrección de color en Lightroom.
Para seguir este tutorial de corrección de color de Lightroom, necesitará el software Adobe Lightroom y una imagen en formato RAW.
Es vital tener los archivos de imagen en formato RAW y no JPEG. Los archivos JPEG no aceptan bien los ajustes de color y la calidad de las imágenes se verá comprometida.

Cómo usar la corrección de color con las herramientas del panel básico de Lightroom
Lightroom tiene muchas herramientas para corregir el color de las fotos. Puede acceder a algunos de ellos desde el panel Básico en el módulo Desarrollar. Para leer más sobre estas herramientas y cómo usarlas, consulte mi artículo "Cómo ajustar el balance de blancos en Lightroom":
- Barras deslizantes Temp y Tint. Estas herramientas son intuitivas, pero tenga cuidado de no mover demasiado las diapositivas, ya que podría exagerar el efecto.
- Herramienta cuentagotas. Seleccione la herramienta y haga clic en un área para definirla como una referencia de color neutro. Lightroom ajustará el resto de la imagen al color elegido.
- Pincel y filtros. Estas herramientas son excelentes para la corrección de color en áreas específicas.
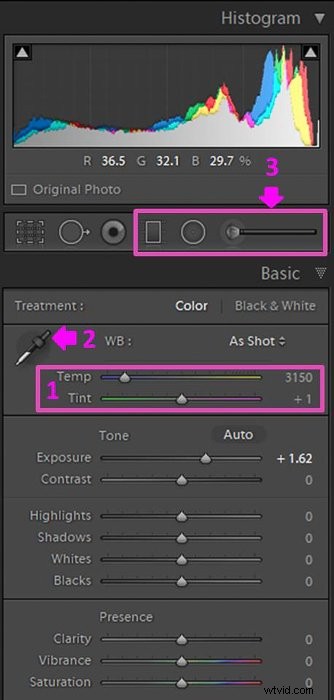
Cómo colorear fotos correctas usando las curvas de tono de color
Las curvas de color son parte del panel de curvas de tono en el módulo Revelar.
En general, Tone Curves le permite ajustar la gama completa de tonos en su imagen. Cuando abra el panel por primera vez, encontrará el canal RGB seleccionado. Esta curva de tonos le permite realizar cambios simples en los tonos.

Para realizar la corrección de color, debe seleccionar un color para modificar. Para hacerlo, haga clic en el icono en la esquina inferior derecha.

Luego, haga clic en las flechas junto a RGB, a la derecha de "Canal" en la parte inferior de la curva. Esta acción abrirá un menú desplegable donde puede seleccionar el color (rojo, verde o azul) que desea corregir.
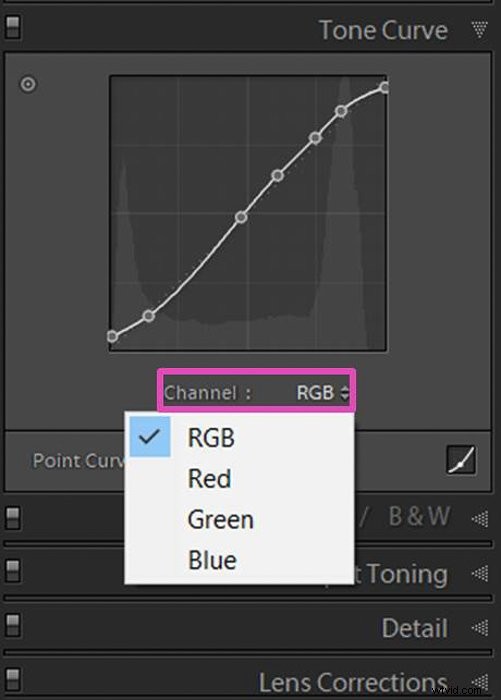
Trabajar con la curva es bastante intuitivo. En las siguientes figuras, puede ver la curva de tono del canal RGB. Los conceptos son los mismos para las curvas de un solo color (rojo, verde y azul).
En la imagen no editada, la curva es una línea diagonal que representa los tonos en toda la imagen. Los tonos están ordenados del más oscuro al más claro desde la parte inferior izquierda hasta la parte superior derecha.
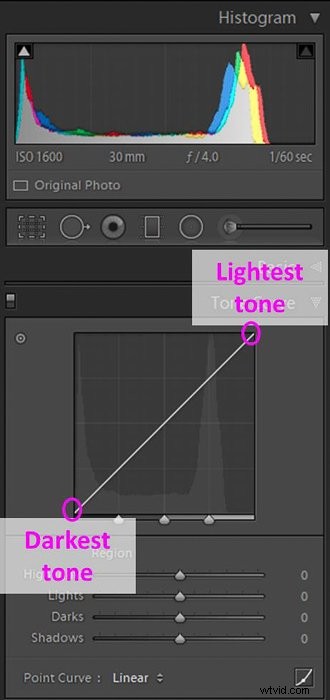 Las curvas de tono se pueden dividir en áreas según los tonos:sombras, medios tonos oscuros y claros y reflejos
Las curvas de tono se pueden dividir en áreas según los tonos:sombras, medios tonos oscuros y claros y reflejos
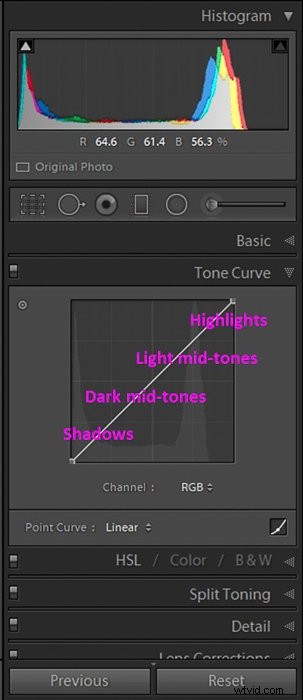
Para ajustar el brillo de diferentes áreas, arrastre la línea diagonal hacia arriba o hacia abajo. Si mueve la línea por encima de su posición inicial, la hace más brillante. Si lo mueves hacia abajo, se oscurecerá.
Elija una de las tres formas de ajustar una curva de tono
Puede editar una curva de tono de diferentes maneras. Lo más fácil es usar los controles deslizantes. Tenga en cuenta que solo permite ajustes simples.
Como ejemplo, comenzaré editando la curva de tonos RGB. Si no ve los controles deslizantes, haga clic en el icono en la esquina inferior derecha hasta que aparezcan. Al hacer clic de nuevo, los controles deslizantes desaparecerán.

Pase el mouse sobre los marcadores de los controles deslizantes. Lightroom le mostrará el área afectada por sus ediciones en gris claro.
 Mueva el control deslizante hacia la izquierda para iluminar los tonos seleccionados; en este caso, las Sombras. Muévase hacia la derecha para oscurecerlos.
Mueva el control deslizante hacia la izquierda para iluminar los tonos seleccionados; en este caso, las Sombras. Muévase hacia la derecha para oscurecerlos.

Para tener más control sobre la curva de tono, debe crear puntos de control. Luego puede cambiar las diferentes áreas de la imagen arrastrándolas hacia arriba o hacia abajo.
Para establecer un punto, asegúrese de hacer clic en el icono de la esquina inferior derecha hasta que vea desaparecer los controles deslizantes. Luego haga clic en la curva para establecer un punto de control y arrástrelo hacia arriba o hacia abajo. Puede colocar varios puntos de control a lo largo de la curva. Para eliminar un punto de control, arrástrelo hacia la derecha o hacia la izquierda y desaparecerá.
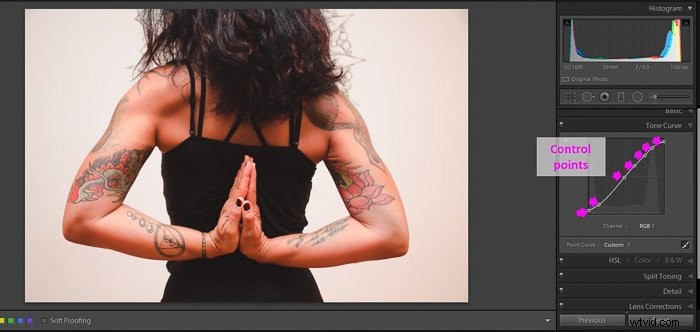
Haga clic en el ícono de vista Antes/Después para comparar la imagen original con la edición final.
Como puede ver, editando la Curva RGB logré mejorar la imagen, pero los colores no se corrigieron. Para corregirlos, debe usar una de las Curvas de color.
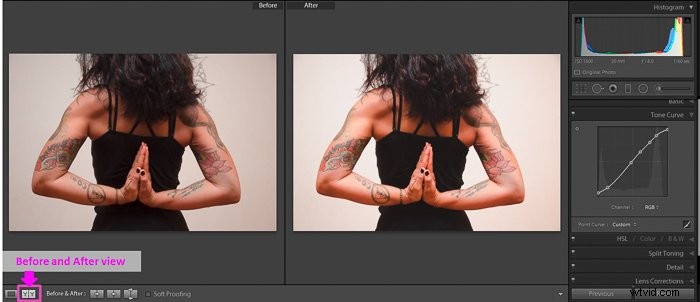
Hay una tercera forma de editar una curva:usando la opción Ajuste objetivo. Selecciónelo y haga clic y arrastre el punto de su imagen que desea iluminar u oscurecer.
Lightroom seleccionará los tonos para cambiar y ajustar la curva.
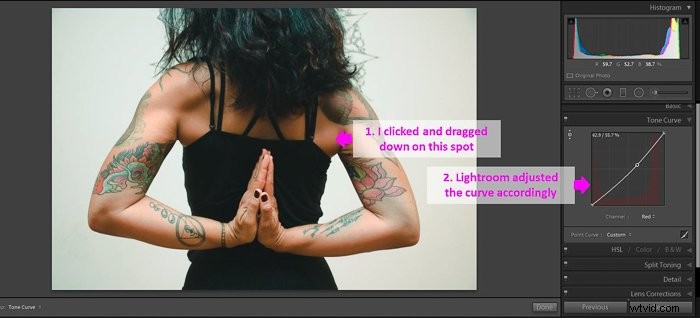
Seleccione las curvas de tono de color para la corrección de color
Cuando utiliza las Curvas de color, corrige un color específico:rojo, verde o azul. Recuerda que cuando bajas un color, su opuesto subirá.
El rojo es el color opuesto al cian. El verde es lo opuesto al magenta y el azul es lo opuesto al amarillo.
Las curvas de color son una excelente herramienta para corregir los dominantes de color de su imagen y para corregir los tonos de piel.
Es bastante común tener enrojecimiento en la piel. Para solucionarlo, seleccione la opción de ajuste específico, haga clic en un punto de la piel que tenga demasiado rojo y arrastre hacia abajo.
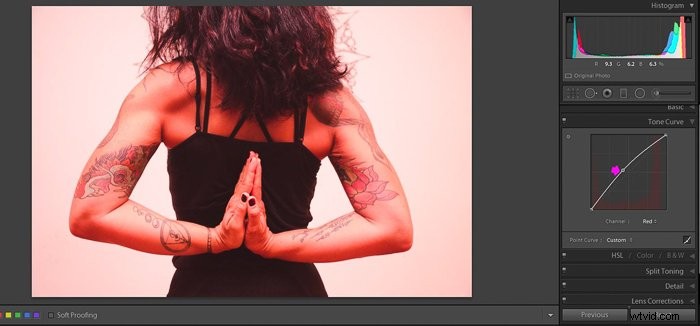
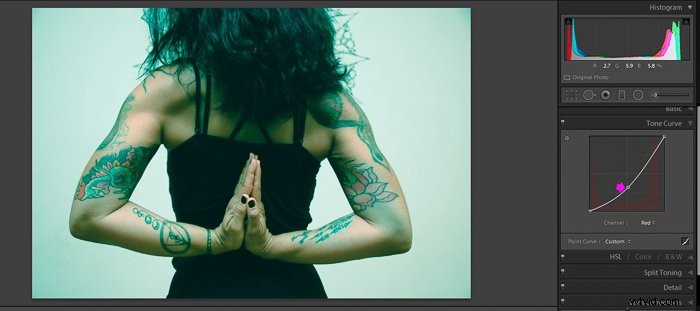
Evite la edición antinatural realizando cambios sutiles en las curvas de color
Las curvas de tono son herramientas poderosas y los pequeños cambios producen efectos fuertes en el aspecto de la foto.
Le recomiendo que comience con ajustes sutiles para evitar ediciones de aspecto poco natural. Invierta algo de tiempo jugando con la curva de color y sea paciente con los resultados. Esta práctica hará que tu flujo de edición mejore mucho.
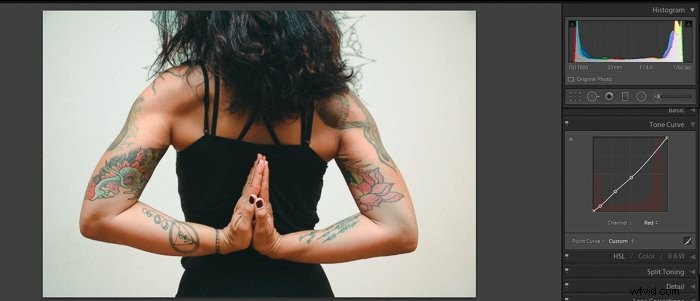
Use el panel de calibración de la cámara para la corrección profunda del color
Las cámaras de diferentes fabricantes utilizan diferentes colores básicos.
Por ejemplo, un fabricante elige un tipo específico de azul como azul de referencia. Otro fabricante puede elegir un tono de azul más oscuro en su lugar. Si usa diferentes cámaras para tomar fotos de la misma escena, podrían tener diferentes colores.
Lightroom tiene un panel de Calibración de la cámara donde puede cambiar la configuración de color original de la cámara. Tenga en cuenta que estos cambios afectan la definición de los colores básicos (rojo, verde, azul) de los píxeles.
Cualquier cambio en este panel tendrá un efecto sustancial en los colores de su imagen. No recomiendo cambios significativos, a menos que lo haga con fines creativos.

Mejore la corrección de color usando secciones del panel de calibración de la cámara
El panel tiene diferentes secciones. Los más intuitivos son los Primarios RGB con sus controles deslizantes de Tono y Saturación. Aquí puedes cambiar el rojo, verde o azul de tu imagen.
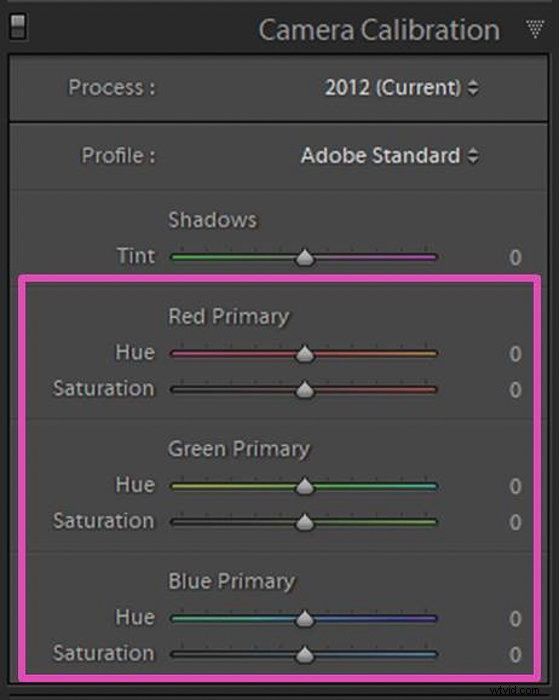

El control deslizante Sombras controla el matiz de color de las sombras, de verde a magenta. La opción Perfiles de cámara le permite acceder a los perfiles de color de su cámara.
Estos perfiles fueron establecidos por el fabricante de la cámara para adaptarse a diferentes tipos de imágenes. Forman parte de los metadatos de la imagen.
La opción Perfiles de la cámara tiene un menú desplegable que cambia según el modelo de su cámara.
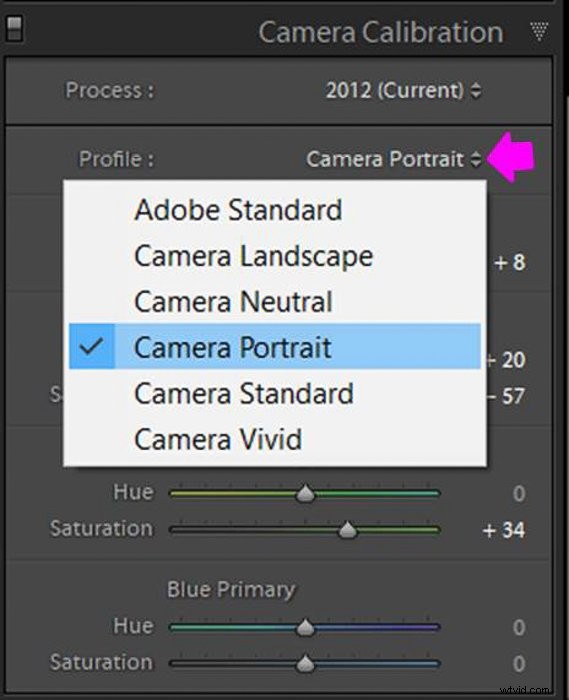

Adobe cambió las definiciones de color de Lightroom con el tiempo. En la sección Proceso, puede abrir un menú desplegable. Aquí puede cambiar entre las definiciones que Adobe hizo a lo largo de los años.

Utilice el panel HSL para corregir colores individuales
Una forma precisa de corregir el color de su imagen es utilizando el panel HSL. Puede ajustar los colores de forma independiente, sin afectar el resto de la imagen.
HSL significa Tono (tono de color), Saturación (intensidad de color) y Luminancia (brillo de color). Estos son los tres factores que puede controlar usando este panel para la corrección de color.
Este panel puede resultar un poco abrumador al principio, pero es bastante intuitivo gracias al diseño de los controles deslizantes. Cada control deslizante tiene una vista previa del efecto que tendrá en la imagen.
Elija HSL o pantalla a color
Cuando selecciona el panel HSL, puede elegir entre dos pantallas:HSL o Color. Estas son dos formas diferentes de mostrar lo mismo.
Puedes elegir uno u otro según tus preferencias personales. La opción HSL muestra todos los colores. El tono, la saturación y la luminancia aparecen en secciones separadas.
También puede verlos todos a la vez si selecciona Todos, pero luego tendrá que desplazarse hacia arriba y hacia abajo para buscar los colores.

La opción de visualización de color le mostrará los colores uno por uno.
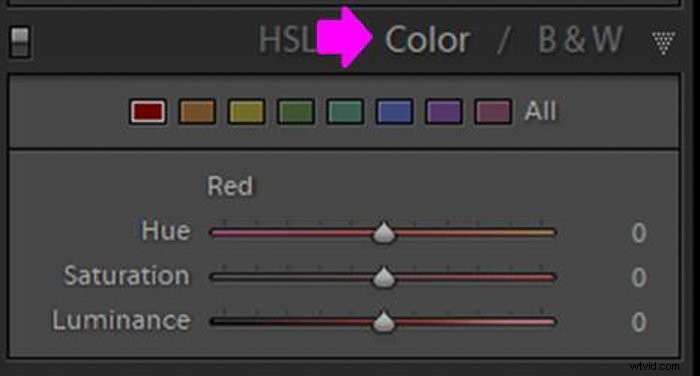
Corregir colores específicos seleccionándolos en el panel
Puede seleccionar colores de dos maneras. Puede elegir un color y mover su control deslizante hacia la derecha o hacia la izquierda según el efecto que desee lograr.
Los controles deslizantes Hue se corresponden con los colores escritos a la izquierda. Cada control deslizante le muestra un degradado de color (por ejemplo, de rojo a naranja). Lo que establezca en el control deslizante definirá el color correspondiente.
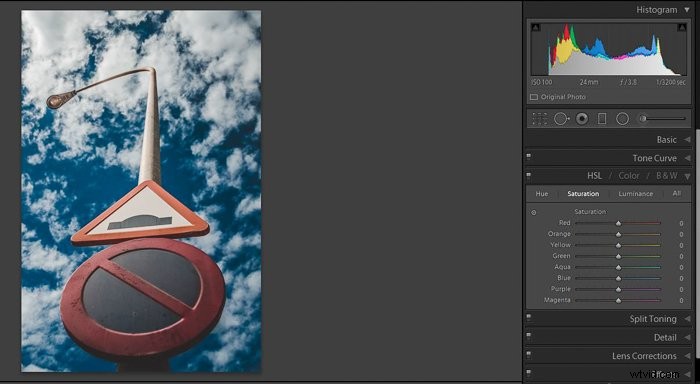
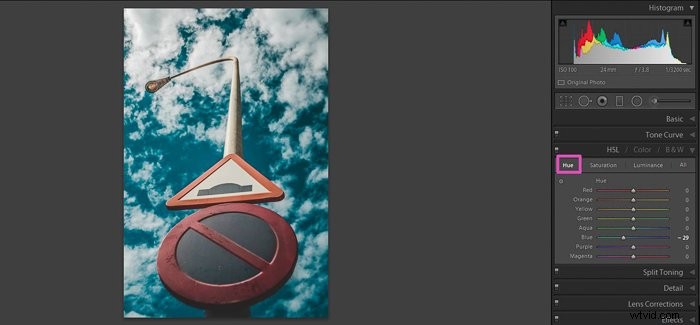
Los controles deslizantes Saturación y Luminancia funcionan de manera similar a los controles deslizantes Tono. Mover los controles deslizantes hacia la derecha los aumentará y moverlos hacia la izquierda los disminuirá.
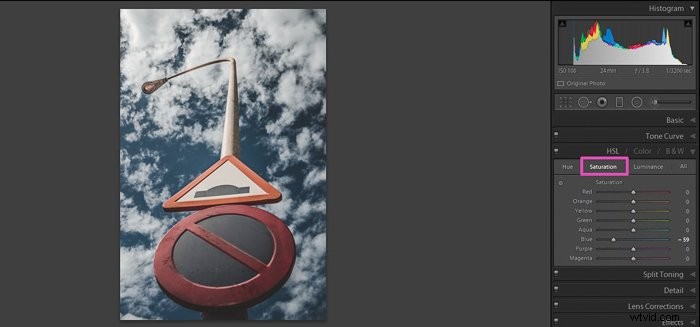
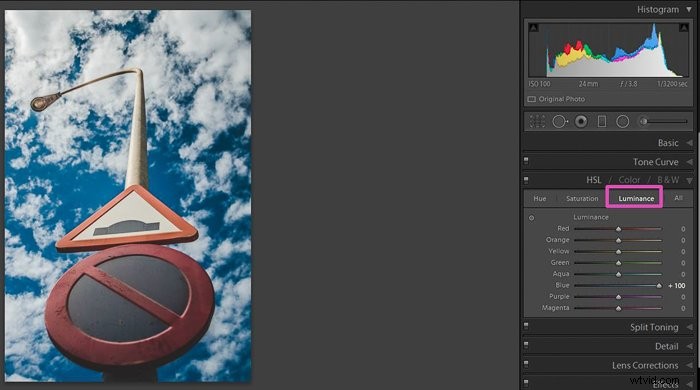
La otra opción es usar la herramienta de selección en su lugar. Haga clic en el pequeño icono en la esquina superior izquierda del panel. Tu cursor cambiará.
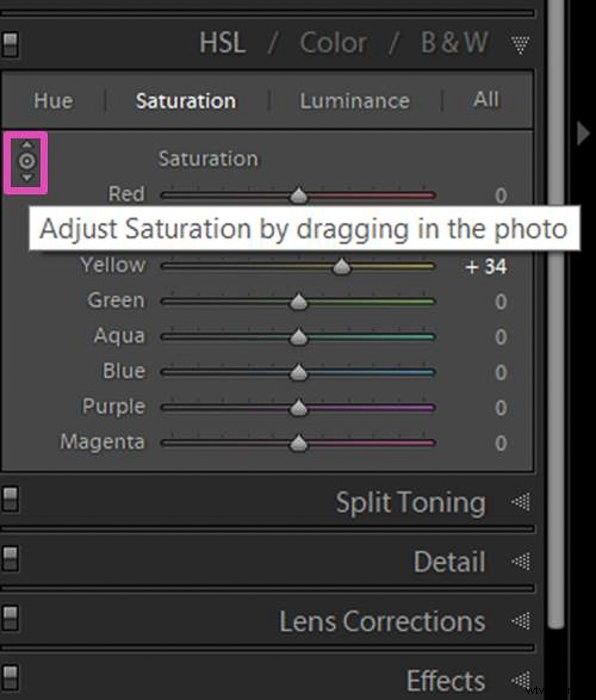
Haga clic en su imagen precisamente sobre el área que desea ajustar y desplácese hacia arriba o hacia abajo. Si el lugar que seleccionó tiene un solo color, verá que se mueve un control deslizante.
Si el área tiene una mezcla de colores, verá que sus controles deslizantes se mueven todos a la vez mientras se desplaza.
Preguntas comunes sobre corrección de color
¿Cómo cambio los colores en Lightroom?
Para cambiar los colores de los elementos de la foto, debe marcarlos con la herramienta Pincel. Haga clic en el icono de selección de color (rectángulo blanco con una x) ubicado en el panel Máscara debajo de las barras deslizantes. A continuación, seleccione el color que desee.
¿Cómo corrijo el balance de blancos en Lightroom?
Lightroom ofrece varias herramientas para corregir el balance de blancos. Puede utilizar la herramienta Cuentagotas haciendo clic y seleccionando un punto de referencia. También puede usar los controles deslizantes Temp y Tint.
¿Qué es la corrección de color en fotografía?
La corrección de color es el proceso de solucionar problemas en una imagen ajustando los colores. Un ejemplo de problemas de imagen son los tintes de color o un balance de blancos incorrecto. Puede corregir estos colores utilizando software de edición como Lightroom o Photoshop.
¿Cómo elimino un matiz de color en Lightroom?
Hay varias formas de eliminar un matiz de color en Lightroom. En el panel Básico, puede usar los controles deslizantes Temperatura o Matiz o seleccionar un preajuste de Balance de blancos.
Otra forma es cambiar los colores individuales en el panel HSL. También puede usar las curvas de tono de color o cambiar la configuración de calibración de la cámara. 
Conclusión
La corrección de color es un proceso necesario y Lightroom ofrece muchas herramientas y formas de hacerlo. Puede realizar modificaciones en toda la foto o modificar áreas o colores específicos. La corrección de color adecuada puede salvar una mala imagen y convertir buenas fotos en excelentes.
También recomiendo experimentar con las herramientas y usarlas para crear efectos artísticos en tu fotografía.
¡Vea o publique sobre el uso de los modos de color de Adobe Photoshop o el color de laboratorio a continuación!