Agregar una voz en off a las presentaciones de Presentaciones de Google es sencillo si ya ha creado una voz en off y está buscando agregar el archivo de audio a una diapositiva en su presentación.
Si no ha creado una voz en off y está buscando usar Google Slides para grabar una voz en off, bueno, Google Slides no tiene una función integrada para grabar voces en off.
Solo puede insertar archivos de audio en sus presentaciones en Presentaciones de Google. Tendrás que crear la voz en off por separado y luego agregarla a tu presentación en Presentaciones de Google.
Primero le mostraremos cómo grabar o generar una voz en off usando herramientas gratuitas en línea y luego le daremos instrucciones paso a paso sobre cómo agregar una voz en off en Presentaciones de Google.
Esto es lo que cubriremos en este artículo, siéntete libre de saltar a una sección que sea relevante para ti:
Cómo crear rápidamente voces en off para tus presentaciones de Google Slides de forma gratuita
Cómo agregar una voz en off a las presentaciones de Google Slides
Cómo crear voces en off para tus presentaciones de Google Slides de forma gratuita
Puede grabar su propia voz en off con una herramienta de grabación de voz o generar una voz en off con un software de texto a voz.
Veamos cómo puedes grabar una voz en off. Usaremos la herramienta gratuita de grabación de voz en línea de Rev para grabar su voz en off.
También puede usar software de grabación de voz sin conexión, como GarageBand o Audacity de Apple.
Grabe una voz en off para sus presentaciones de Presentaciones de Google en 3 sencillos pasos con una aplicación de grabación de voz gratuita
- Abra la herramienta y haga clic en Registrar botón para comenzar a grabar su voz en off.
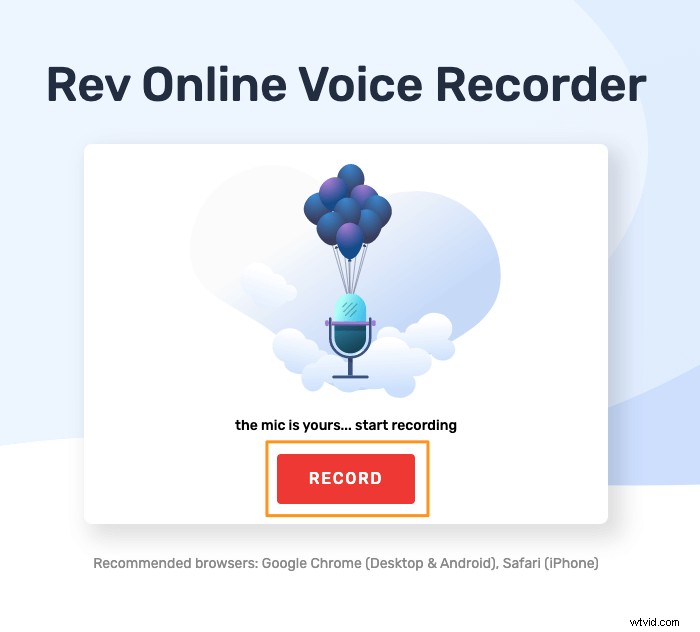
- Ahora puede pausar la grabación haciendo clic en Pausa botón.
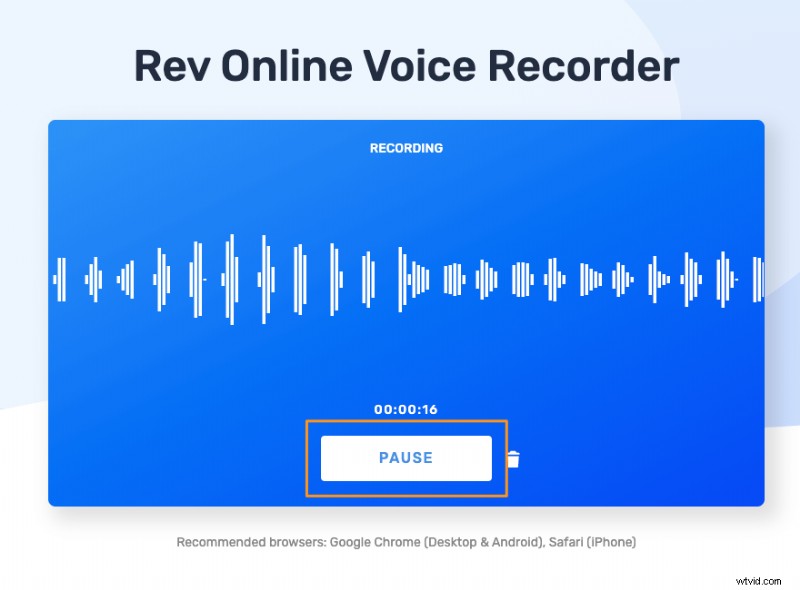
- Luego, puede reanudar la grabación haciendo clic en Reanudar u obtenga una vista previa de lo que ha grabado haciendo clic en Vista previa botón.
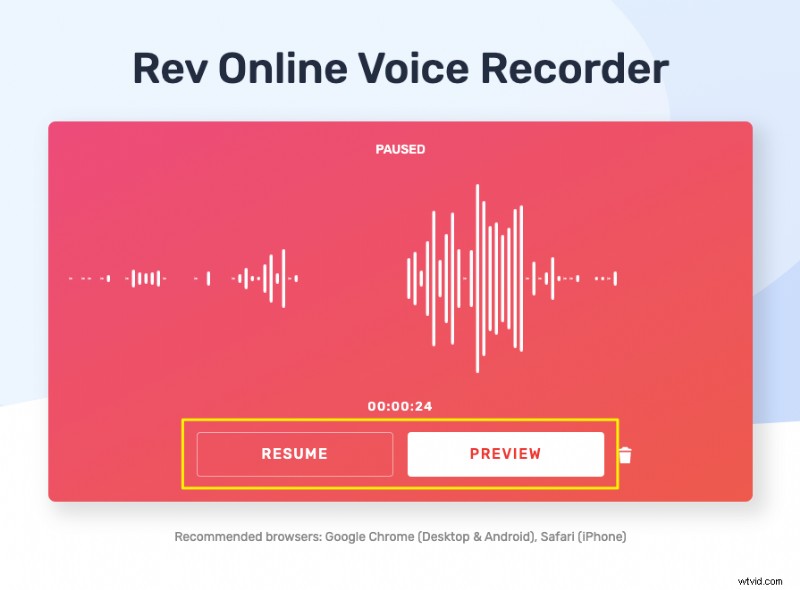
Al hacer clic en el botón de vista previa, accederá a una ventana donde puede obtener una vista previa, transcribir o descargar la grabación. Haga clic en el icono de descarga que se encuentra junto al botón de transcripción para descargar la grabación.
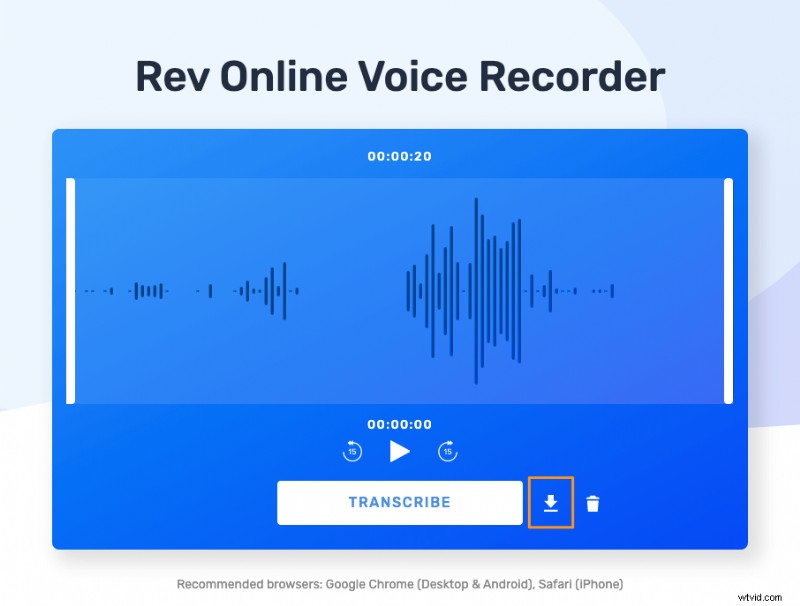
Si prefiere generar una voz en off con un software de texto a voz, puede usar la herramienta gratuita de texto a voz de Animaker.
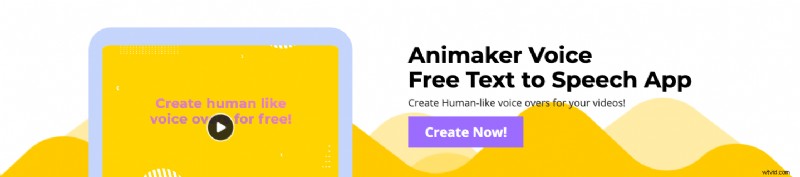
¡Animaker utiliza el modelo NTTS (Neural Text To Speech) para generar narraciones de audio nítidas y ultrarrealistas!
Genera una voz de sonido natural similar a la humana con texto en 3 sencillos pasos usando Animaker
Paso 1 :Primero, regístrate o inicia sesión en Animaker. Luego desde Crear proyecto en su tablero, haga clic en el amarillo, Voz en off/TTS botón.
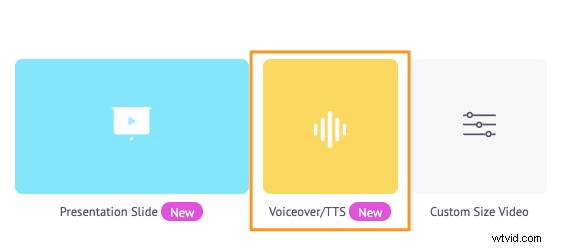
Paso 2 :Ahora comience a ingresar el texto en la ventana que aparece a continuación.
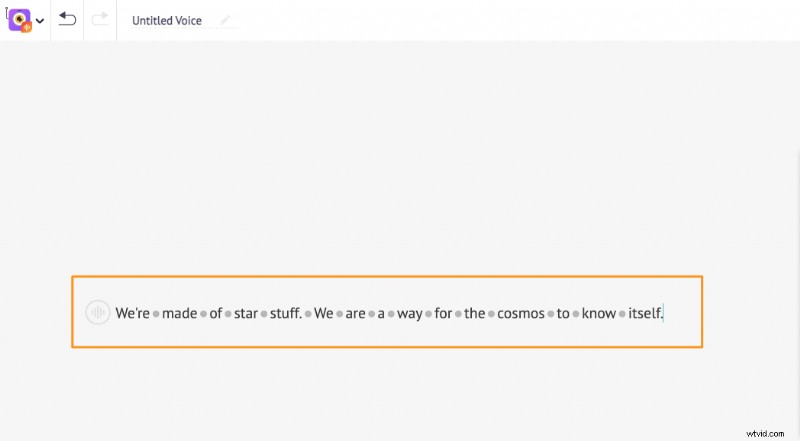
A continuación, puede elegir un Género , Idioma o Voz para tu voz en off.
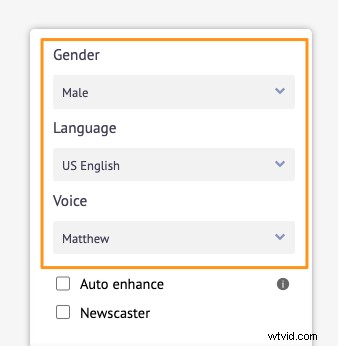
Haz clic en el botón redondo en la esquina superior izquierda de la ventana para ajustar la Velocidad de tu voz en off. , Paso y Volumen .
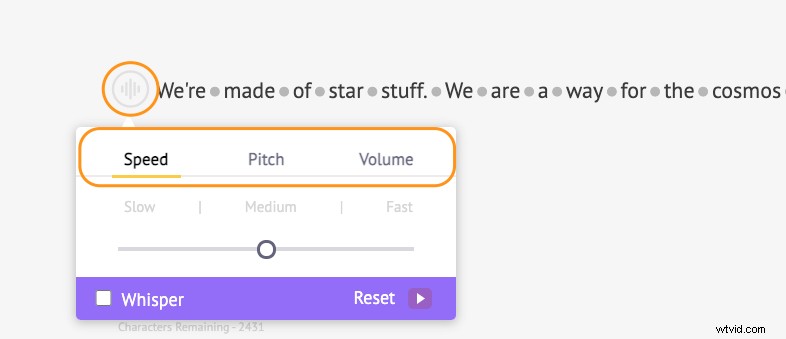
Si realizó cambios en la velocidad, el tono o el volumen, puede deshacer estos cambios haciendo clic en Restablecer botón.
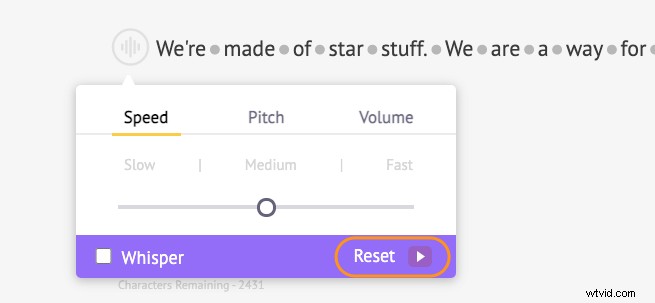
Además, puede agregar un efecto de respiración o pausa entre cada palabra y ajustar cuánto debe durar. Simplemente haga clic en el punto entre dos palabras para agregar un Aliento o Pausa entre ellos.
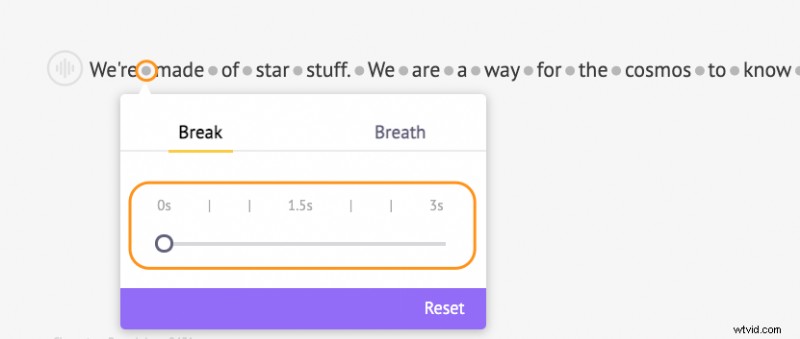
También puede dejar que AI se encargue de hacer que su voz en off suene bien utilizando la función de mejora automática. Esta función agrega automáticamente el efecto de respiración, la velocidad, el tono, el volumen, etc., según el texto que haya ingresado. Marque la Mejora automática casilla de verificación para mejorar automáticamente sus voces en off.
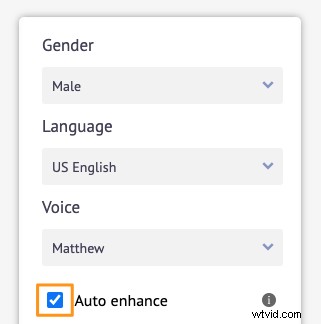
Paso 3 :Haga clic en Vista previa botón para reproducir y obtener una vista previa de la voz en off.

Y luego haga clic en Descargar en la esquina superior derecha de la ventana para descargar instantáneamente su voz en off a su computadora local en formato MP3.

Una cosa a tener en cuenta es que para poder agregar un archivo de audio a sus presentaciones de Google Slides, debe estar en formato de audio MP3 o WAV.
Cómo agregar una voz en off a las presentaciones de Google Slides
Ahora que tiene el archivo de voz en off con usted, puede continuar y agregarlo a sus presentaciones de Google Slides. Estos son los pasos para agregar una voz en off en Presentaciones de Google:
Paso 1:sube el archivo de audio a Google Drive
Para cargar un archivo de audio, puede abrir Google Drive en su navegador y simplemente arrastrar y soltar el archivo de audio en la ventana del navegador.

También puede cargar el archivo de audio haciendo clic en Nuevo en la esquina superior derecha de la ventana y seleccionando Subir archivo opción del menú desplegable.
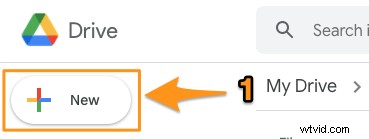
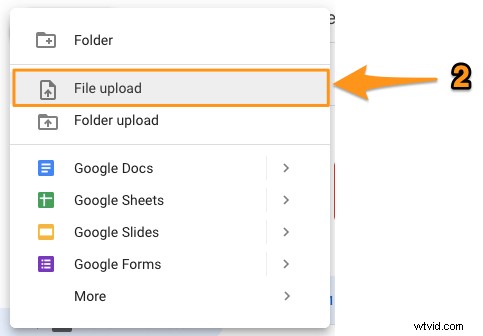
Paso 2:personaliza la configuración de accesibilidad del archivo de audio
Ahora puede cambiar la configuración de accesibilidad de su archivo de audio según quién quiera que lo escuche.
Haga clic en el archivo de audio para seleccionarlo y luego haga clic en Obtener enlace botón en la esquina superior derecha de la ventana.

Luego, en la ventana emergente que aparece a continuación, haga clic en Restringido botón desplegable y seleccione Cualquiera con el enlace para configurar el nivel de acceso a “Visor”. Una vez que haya terminado, haga clic en Listo en la esquina inferior derecha de la ventana emergente.
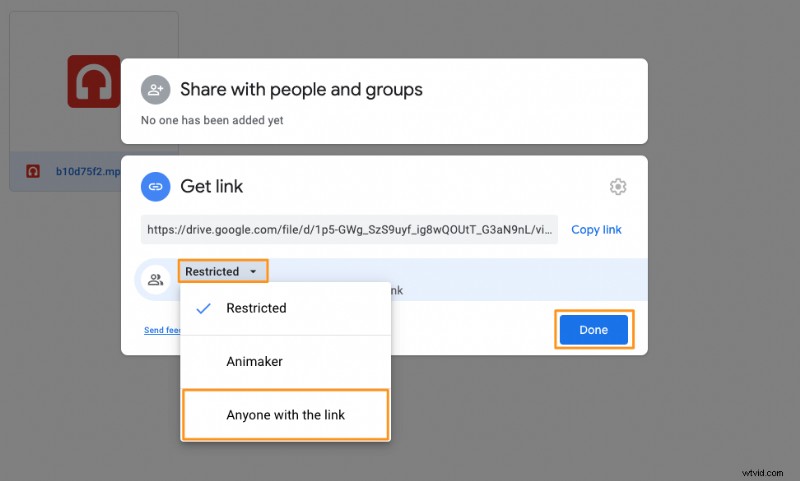
Paso 3:incrustar o insertar el archivo de audio
Abra Presentaciones de Google en su navegador, abra la presentación y navegue hasta la diapositiva a la que desea agregar esta voz en off. Luego haga clic en Insertar menú de la barra de menú y seleccione Audio opción del menú desplegable.

En Insertar audio ventana que se abre a continuación, haga clic en el archivo de audio correspondiente y presione Seleccionar en la esquina inferior izquierda de la ventana para incrustar ese archivo de audio en la diapositiva.

Ahora notará que aparece un ícono de audio en su diapositiva.
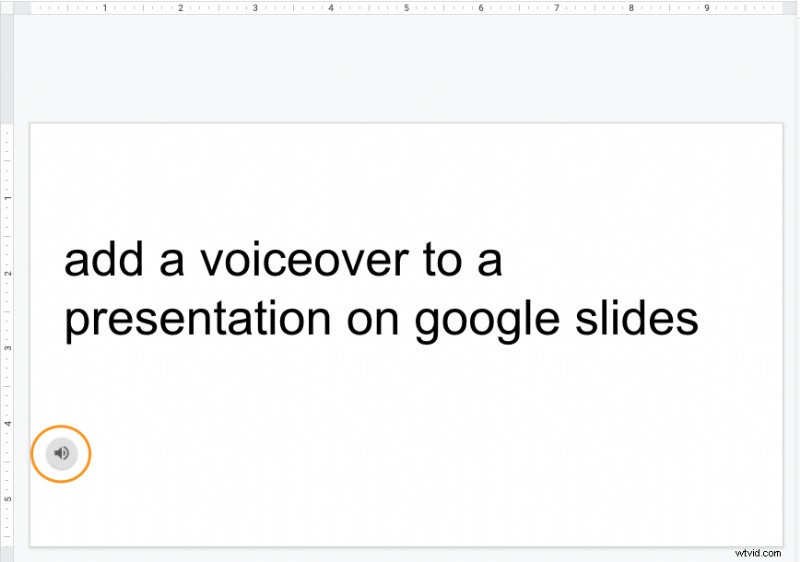
Si desea crear y agregar voces en off a los videos, consulte nuestra herramienta de voz en off de video gratuita.
¿Tienes alguna pregunta sobre cómo agregar una voz en off a una presentación en Presentaciones de Google? ¿Algún consejo o herramienta interesante para crear y agregar voces en off a sus presentaciones en Presentaciones de Google que no hayamos cubierto? Háganos saber sobre ellos en la sección de comentarios a continuación.
