¿Alguna vez has querido agregar tu propia voz a un video ? , hacer una demostración de voz en off para cargar y compartir en sitios de redes sociales o crear un documental para algunas cosas importantes? Puedes hacer esto siempre que tengas un buen software de edición de video como Wondershare Filmora Video Editor.
La función de voz en off en el software de edición de video Filmora te permite grabar tu propia voz o agregar un archivo de voz en off al video fácilmente. Puede personalizar el tono, la velocidad y el volumen de la voz en off grabada, aplicar efectos de entrada y salida graduales también. En esta publicación, compartiré cómo grabar y agregar voz en off a un video con Filmora en tu computadora.
En Filmora, puedes editar tu video primero y luego grabar la voz en off. O bien, puede grabar la voz en off primero y luego editar el video. De cualquier manera, es posible que deba preparar el guión o un esquema para sofocar la grabación.
Consulta el tutorial sobre cómo editar audio en Filmora
Parte 1:Grabar voz en off y agregarla al video
En la mayoría de los casos, le recomendamos que grabe primero la voz en off para que el sonido sea más natural. En la siguiente parte, te mostraré cómo grabar voz en off en Filmora.
1. Conecte el micrófono a la computadora
Conecte el micrófono a su computadora cuando esté listo para comenzar. Es mejor usar algunos micrófonos externos profesionales para capturar sonido de alta calidad.
2. Grabar voz en off
Instalando Filmora en tu computadora, haz clic en el icono de Wondershare Filmora para iniciarlo. En la interfaz de inicio, haga clic en Nuevo proyecto para crear uno nuevo. Vaya a la pestaña Grabar y luego haga clic en la opción "Grabar una voz en off" para activar las ventanas Grabar audio.
Instalando Filmora en tu computadora, haz clic en el icono de Wondershare Filmora para iniciarlo. En la interfaz de inicio, haga clic en Nuevo proyecto para crear uno nuevo. Vaya a la pestaña Grabar y luego haga clic en la opción "Grabar una voz en off" para activar las ventanas Grabar audio.
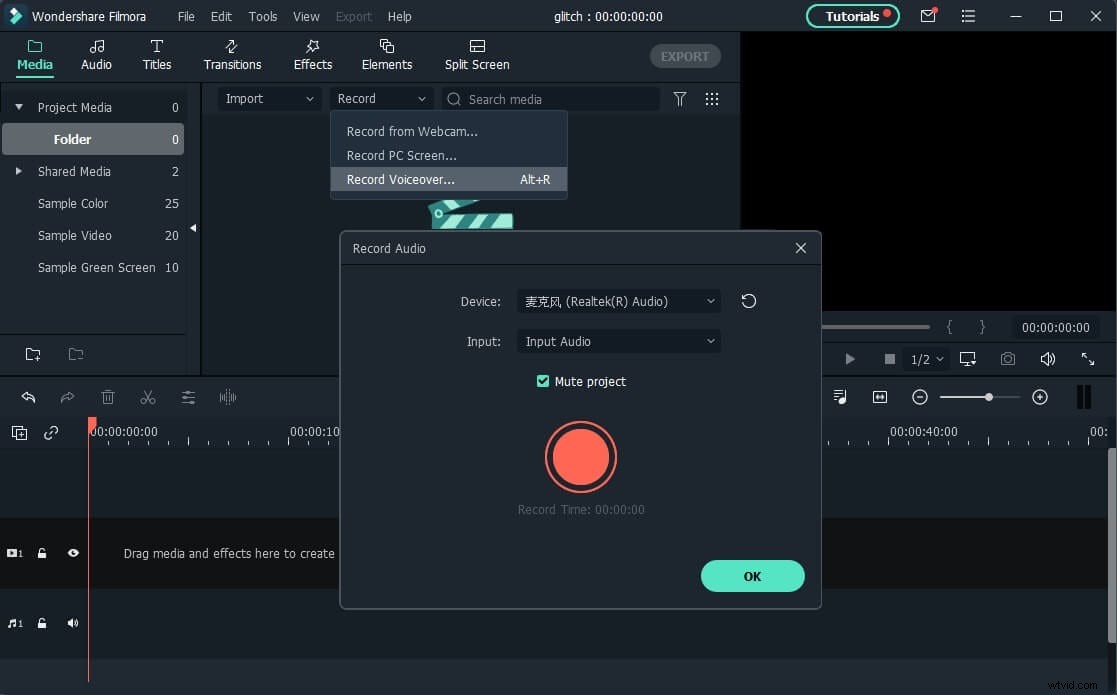
O simplemente haga clic en el ícono del micrófono y tendrá 3 segundos de cuenta regresiva para comenzar a hablar. Cuando haya terminado, vuelva a hacer clic en el icono del micrófono. Luego verá que aparece un nuevo archivo de grabación en la pista de audio automáticamente.
3. Editar voz en off grabada en video
Para editar la voz en off grabada, haga clic en ella en la pista de audio y aparecerá una nueva ventana para que pueda ajustar la configuración de audio, como cambiar la velocidad, el volumen, el tono, etc. de la voz en off.
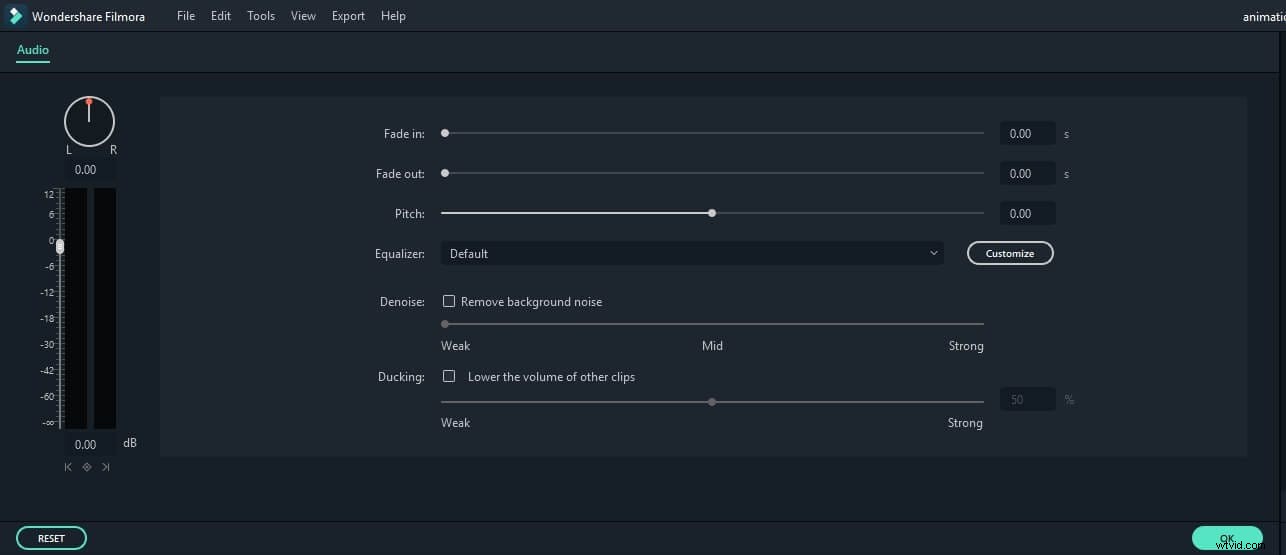
Puede recortar, eliminar la sección de sonido no deseada de la voz en off grabada o aplicar el efecto de aparición y desaparición gradual a la voz en off para suavizar la transición.
Edición creativa de audio:cómo cambiar la voz grabada
4. Sincronizar voz en off con video
Ahora es el momento de sincronizar la voz en off grabada con el video para hacer un video. Como Filmora admite hasta 100 pistas de audio, ahora también puedes agregar algo de música de fondo a la voz en off.
Luego importe y arrastre y suelte el metraje de video a la pista de video, arrastre y suelte la pista de sonido en la posición correcta para que se ajuste a su video. Puede mantener la pista de audio y video en la misma longitud si es necesario.
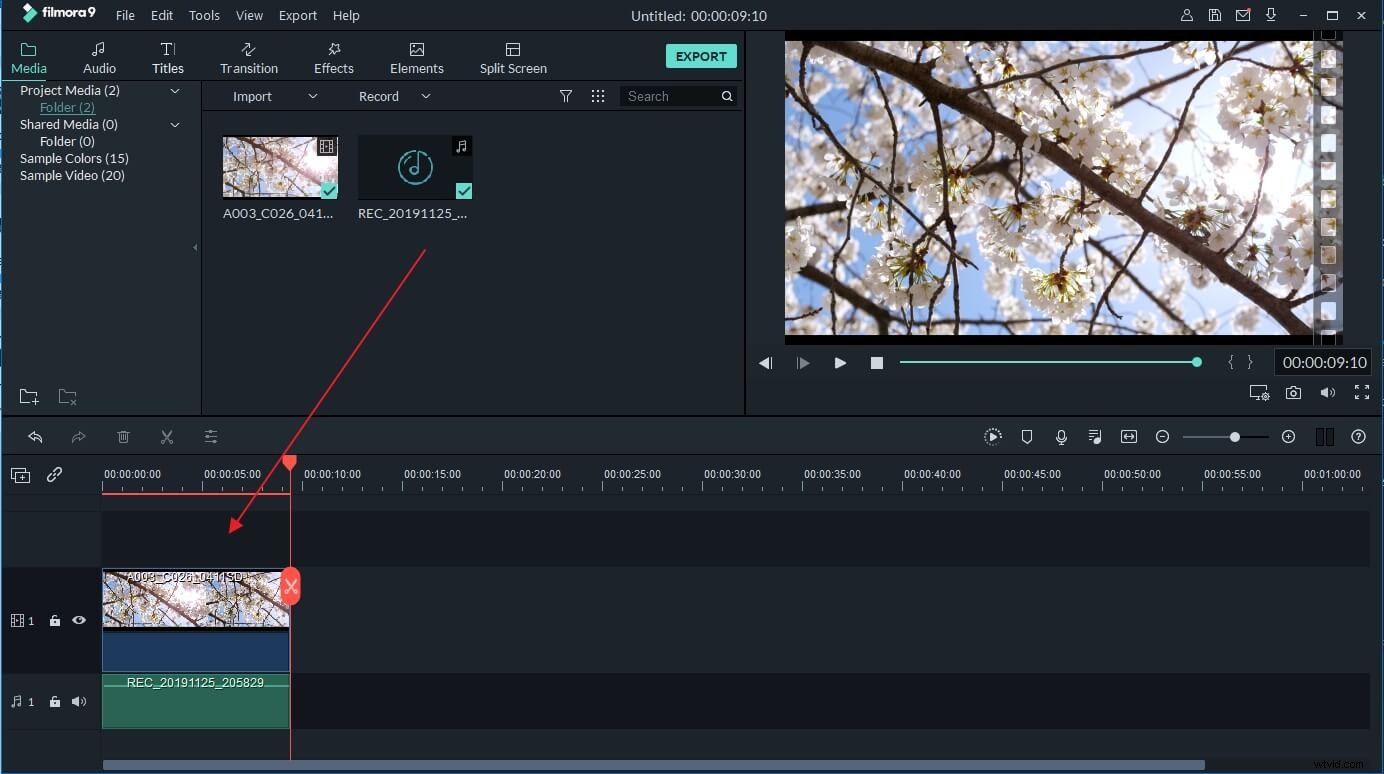
Nota:Si ya grabó la voz en off en su iPhone u otro dispositivo y desea agregarla al video, puede importarla en la Biblioteca de proyectos y luego sincronizarla con el video.
Para atraer la atención del espectador, a veces, es posible que deba agregar algunos títulos o subtítulos para enfatizar los puntos clave. Estos son los pasos detallados sobre cómo agregar títulos al video.
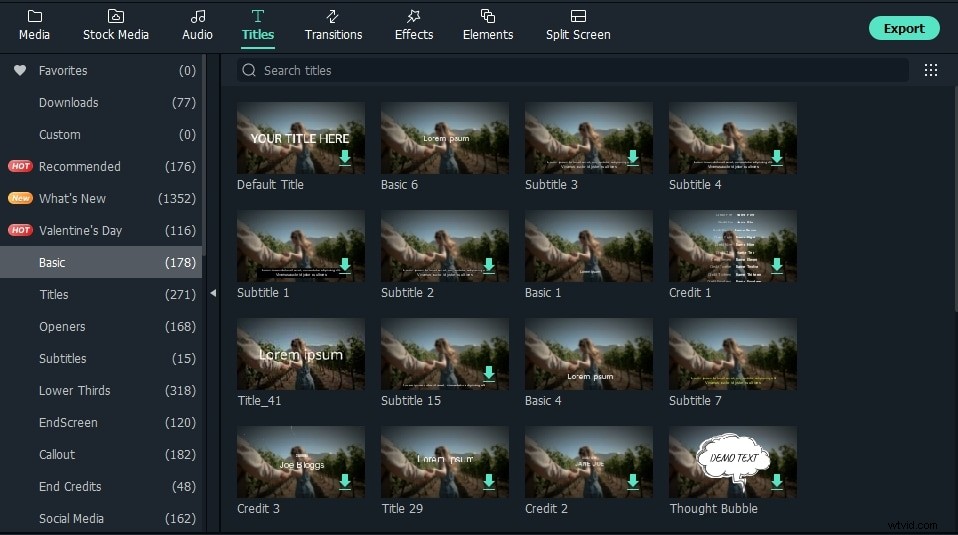
5. Exporte y guarde el nuevo archivo
Verifique su video en la ventana de vista previa derecha. Si está satisfecho, haga clic en "Exportar" para exportar su nuevo archivo de video. Puede guardar el video en varios formatos o compartirlo directamente en YouTube y otras plataformas de redes sociales. Además, incluso puede grabar un disco DVD en minutos para verlo en la televisión.
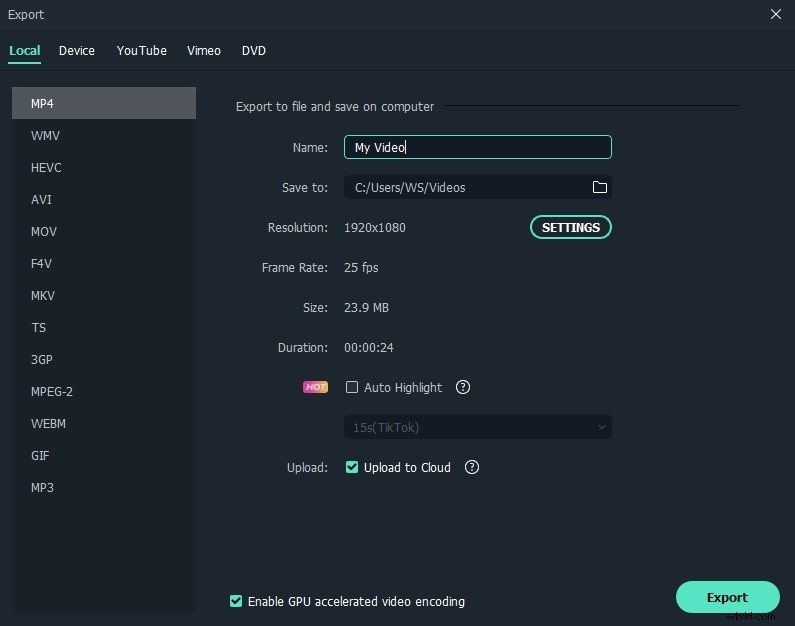
Verás, con el editor de video Wondershare Filmora, es así de fácil agregar una voz en off personalizada al video. ¡Ahora domina esta función y abre un mundo de nuevas posibilidades para la creación de tus videos!
Parte 2:Cómo grabar y agregar un archivo de voz en off durante la edición de video en Filmora
Si ya grabó la voz en off en su iPhone u otro dispositivo y desea agregarla al video, puede seguir los pasos a continuación:
1. Importa el video a Filmora
Después de ingresar a la interfaz de edición principal de Filmora, haga clic en "Importar" o arrastre y suelte su archivo de video y voz en off a la biblioteca del proyecto.
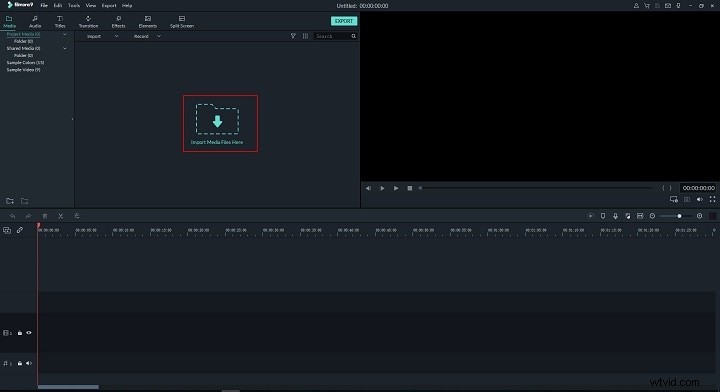
El software de edición de video Filmora es compatible con una amplia gama de formatos, por lo que no es necesario que conviertas los archivos antes de importarlos. Cuando se hayan importado todos los archivos, arrástrelos y suéltelos en la línea de tiempo del video.
2. Grabar voz en off en edición de video
Si está editando un video y desea grabar una voz en off en tiempo real, también puede hacer clic en el ícono Grabar para iniciar la grabación.
Coloque el cabezal de reproducción en la posición en la que necesita una voz en off y luego haga clic en el ícono del micrófono en la barra de herramientas para comenzar.
Como antes, la voz en off grabada se agregará a la pista de audio automáticamente.
Nota:para iniciar un nuevo registro en la línea de tiempo, no necesita cerrar el cuadro de diálogo, simplemente mueva el indicador de tiempo a otra posición y grabe una nueva voz en off.
3. Editar voz en off y exportar
Al igual que dijimos antes, puede editar la voz en off grabada para que se ajuste perfectamente al video y luego exportarlo a su computadora o subirlo a YouTube directamente.
Filmora presenta más herramientas de edición de audio para mejorar el sonido. A continuación se muestra un video tutorial para aplicar la transición de aparición y desaparición gradual en Filmora. Descarga la versión de prueba para ponerte a prueba.
