iMovie te permite grabar una voz en off para ilustrar las escenas de la película o como comentario. ¿Por qué no usar esta excelente voz en off de iMovie? ¿función? Con un micrófono incorporado o externo, es muy fácil narrar una película y agregar su voz en cualquier lugar que desee en su video al agregar una voz en off en iMovie . Consulta este tutorial para aprender a grabar una voz en off en iMovie. y agrega una voz en off a tus videos de iMovie.
¿Usas una PC con Windows? No se preocupe, consulte las mejores alternativas de iMovie para Windows para descubrir cómo agregar voz en off al video.
- Parte 1:Cómo hacer una voz en off en una película usando la alternativa de iMovie
- Parte 2:Cómo grabar y agregar una voz en off en iMovie
Parte 1:Cómo hacer una voz en off en una película usando la alternativa de iMovie [3 pasos]
Antes de comenzar, quiero recomendar una de las mejores alternativas de iMovie para hacer doblaje. Para ayudarlo a agregar voz en off con éxito, le recomiendo una alternativa de iMovie:Wondershare Filmora para Mac para grabar y agregar voz en off al video. ¡Es muy conveniente! Ahora veamos cómo grabar y agregar voz en off en la alternativa Filmora de iMovie para Mac.
Paso 1. Importa tus videos a Video Editor
Descarga y ejecuta este software, luego importa tus videos fuente haciendo clic en Archivo> Agregar archivo o ubique sus videos por el navegador para cargar archivos de la biblioteca de iTunes, Photo Booth, etc.
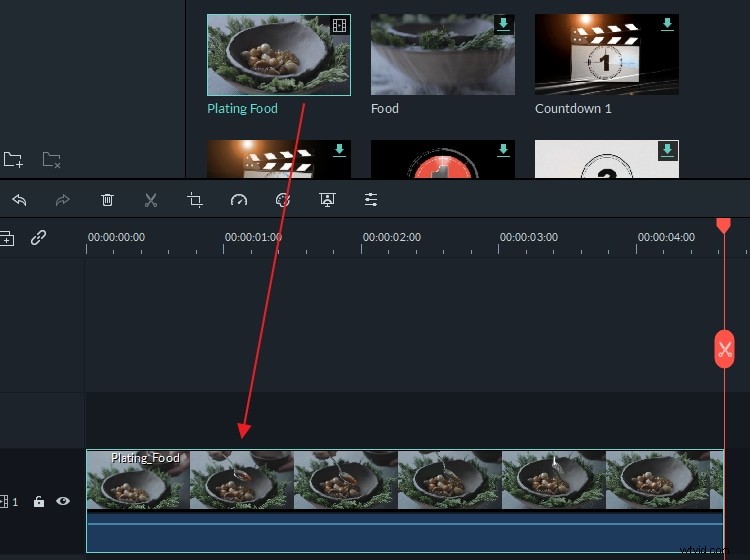
Paso 2. Graba tu voz en off
Presione el botón "Voz en off" en la barra de herramientas para agregar una voz en off a su video. Elija su dispositivo de entrada y haga clic en el botón rojo para iniciar o finalizar la grabación. Cuando lo termine, presione el botón "Listo" para guardar la grabación.
Paso 3. Exportar el nuevo archivo
Después de grabar la voz en off, presiona "Exportar" para guardar el nuevo archivo. Puede guardarlo en diferentes formatos, subirlo a YouTube inmediatamente o grabarlo en DVD.
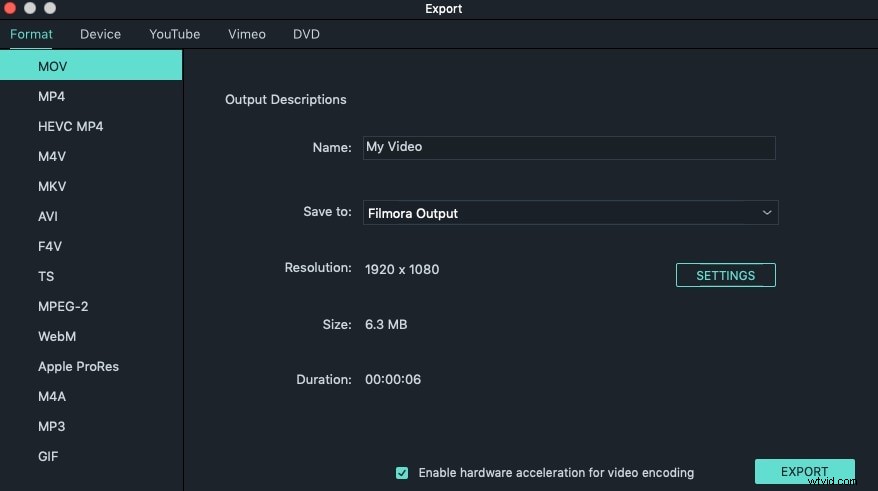
Mira el video a continuación para ver lo que Filmora puede hacer por ti.
Parte 2:Cómo grabar y agregar una voz en off en iMovie
En esta parte, le mostraré cómo hacer una narración de voz en off en iMovie (ambos iMovie versión 9/11/10). Si no está seguro de qué versión está utilizando, vaya al menú de iMovie y seleccione Acerca de iMovie. verificar. Como estoy usando iMovie 10.1.8, primero le mostraré cómo grabar una voz en off y agregarla al video en iMovie 10.
Sección 1:Cómo grabar y agregar voz en off en iMovie 10
Grabar y agregar su propia narración en off en iMovie 10 es simple, solo siga los pasos a continuación:
Paso 1. Accede a la función Grabar voz en off
Después de importar medios a la línea de tiempo, coloque el cabezal de reproducción en la posición en la que desea agregar la voz en off y luego haga clic en Grabar voz en off. icono debajo de las ventanas de vista previa.
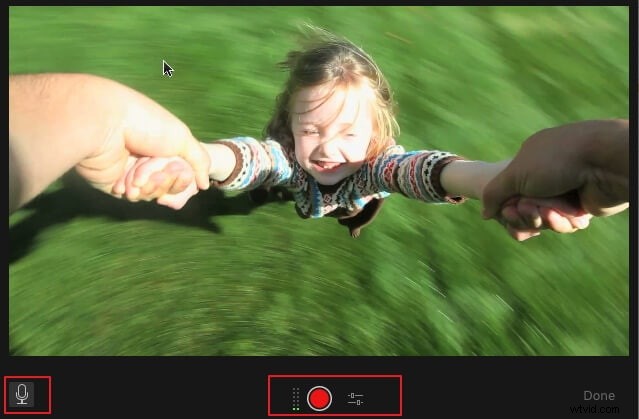
Paso 2. Ajuste la configuración de grabación de voz en off
Ahora puede ajustar la configuración de grabación de la narración antes de grabar:
Haz clic en la Opción de voz en off y luego puede seleccionar la Fuente de entrada deseada y cambiar el volumen de la voz en off también. Simplemente arrastre el control deslizante de volumen hacia la derecha o hacia la izquierda para aumentar o disminuir el volumen de grabación. Si marca el Proyecto silenciado casilla de verificación, iMovie silenciará el sonido de los clips durante la grabación, lo que normalmente se recomienda durante la grabación.
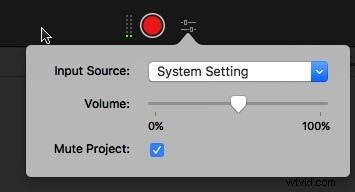
Paso 3. Iniciar y detener la grabación de voz en off
Haz clic en el Registro rojo. botón para iniciar la grabación de voz en off. Haga clic en el Registro de nuevo para detener la grabación y la voz en off grabada aparecerá en la línea de tiempo como un nuevo clip de audio. Después de grabar toda la narración en off, haz clic en Listo. a la derecha de los controles de grabación de voz en off.
Arriba están los pasos de cómo hacer una grabación de narración de voz en off en iMovie 10. Si aún no ha actualizado a esta versión, puede consultar la información a continuación sobre cómo hacer una voz en off en iMovie 11 e iMovie 9.
Sección 2:Cómo hacer una narración en off en iMovie 9/11
Relacionado: Cómo agregar subtítulos a videos y películas en iMovie
Paso 1. Abre la ventana de voz en off y elige tu micrófono
Haz clic en Voz en off que parece un micrófono en la barra de herramientas y verá un menú de voz en off que se muestra a continuación. Puede elegir un micrófono incorporado o usar otro micrófono conectado a su Mac.
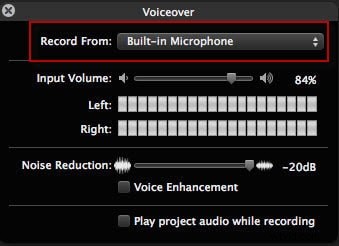
Paso 2. Seleccione su configuración de grabación
Arrastre el control deslizante para establecer el volumen de entrada de su grabación. También puede usar las funciones de reducción de ruido y mejora de voz para ayudarlo a grabar una mejor voz en off en iMovie.
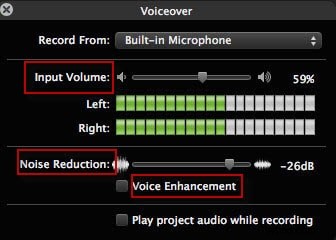
También te puede interesar: Cómo eliminar el ruido de fondo de los videos
Paso 3. Grabar voz en off en iMovie
Haga clic en cualquier clip de video para comenzar a grabar una voz en off en iMovie. Después de la configuración de la voz en off, la ventana de vista previa le dará las instrucciones y le pedirá que haga clic en un clip para comenzar a grabar.
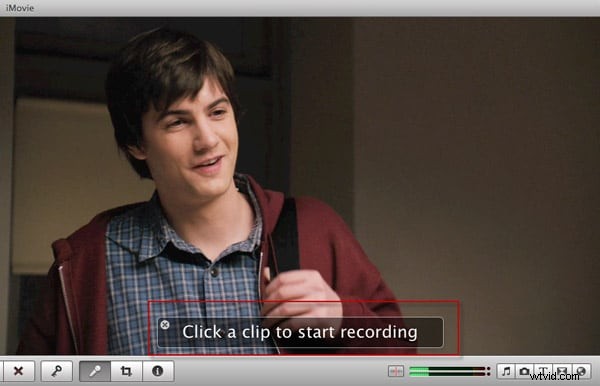
Cuando esté grabando, una sombra roja cubrirá el videoclip para mostrar que está grabando. Para detener una grabación de voz en off, puede hacer clic en cualquier parte del proyecto. La voz en off terminada aparecerá en un ícono morado debajo de los videos donde se agregó su voz en off. Puede arrastrar el control deslizante para extender o acortar la voz en off. Para ajustar la voz en off en iMovie, puede elegir el clip de voz en off, pulsar el engranaje en la parte delantera y elegir Recortador de clip, Ajustes de clip y Ajustes de audio para realizar modificaciones en la voz en off de iMovie. Es posible que también necesite archivos de audio con fundido de entrada y salida en iMovie.
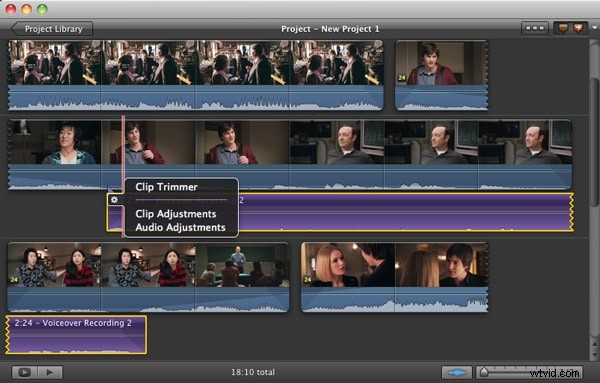
Relacionado: Cómo agregar música de fondo a iMovie
Entonces, arriba están los pasos sobre cómo hacer una narración de voz en off en iMovie y la alternativa Filmora de iMovie para Mac. Si te preguntas por qué se recomienda Filmora para Mac, puedes descargarlo para probarlo ahora mismo.
Preguntas frecuentes sobre cómo agregar una voz en off en iMovie
Hemos resumido algunas de las preguntas más frecuentes sobre cómo agregar voz en off en iMovie, espero que ayude.
1. ¿Cómo grabar una voz en off en iMovie?
Tienes que seguir tres sencillos pasos para grabar una voz en off en iMovie. Después de agregar el metraje a la línea de tiempo, debe colocar el cursor de reproducción en el punto del video donde desea que comience la narración.
Proceda a silenciar el audio del metraje que agregó al proyecto y ajuste el volumen al que se grabará la voz en off desde el menú de opciones de Voiceover. Inicie la sesión de grabación de voz en off haciendo clic en el botón Grabar.
2. ¿Cómo grabar una voz en off en iMovie desde un iPhone?
El proceso de grabación de una voz en off en iMovie desde una Mac y un iPhone es idéntico, ya que solo tiene que crear un nuevo proyecto, agregar videoclips a la línea de tiempo y colocar el cursor de reproducción en el punto del video donde desea que comience la voz en off. .
Luego, simplemente toque el botón Grabar voz en off que parece un micrófono. Toque el botón Detener cuando haya terminado y revise la grabación para detectar errores. Si desea grabar otra voz en off, debe tocar el botón Retomar.
3. ¿Por qué no puedo grabar una voz en off en iMovie?
iMovie no le permitirá grabar una voz en off si no reconoce el micrófono por el que está hablando. Además, debe verificar si el volumen de la línea de tiempo está silenciado, ya que esta suele ser la razón por la cual los usuarios de iMovie no pueden escuchar la voz en off que grabaron.
En algunos casos, los complementos de terceros pueden hacer que ciertas funciones de iMovie no funcionen correctamente. Deshabilite todos los complementos de iMovie y verifique si la función Voiceover está funcionando.
4. ¿Cómo permitir el acceso de iMovie a un micrófono?
Puede solucionar este problema haciendo clic en el Micrófono y luego seleccione un micrófono que usará para grabar una voz en off en el menú desplegable Grabar desde. Luego debe hablar al micrófono y usar el audiómetro para verificar si está captando sonidos. Si las barras del audiómetro permanecen estáticas mientras habla, eso significa que iMovie aún no tiene acceso a su micrófono y debe verificar si está conectado correctamente a la computadora.
