Tomaste la foto perfecta, pero falta algo. ¡Agregar un borde es una excelente manera de resaltar su imagen y hacer que la imagen se destaque!
Usar Photoshop para agregar un borde a su foto es más rápido y fácil de lo que piensa. Además, hay varios bordes de Photoshop para elegir, ¡así que puede agregar un estilo personalizado! Siga leyendo para aprender a agregar un borde con Photoshop.
Cómo crear un borde sólido
A veces es mejor elegir un borde básico. Ya sea que desee quedarse con el blanco clásico o elegir un color que resalte los elementos de su imagen, un borde sólido puede agregar mucho a una foto.
Paso 1:abre tu imagen en Photoshop
Antes de agregar un borde en Photoshop, asegúrese de realizar cualquier edición que desee para su foto. Si no es necesario editar, vaya al paso tres.
Paso 2:aplana la imagen editada
Si editó su foto, su archivo tiene diferentes capas, por lo que debe fusionarlas o aplanarlas. Vaya al Panel de capas (parte inferior derecha) y haga clic en él. Cuando aparece el menú desplegable, desea elegir "Aplanar imagen".
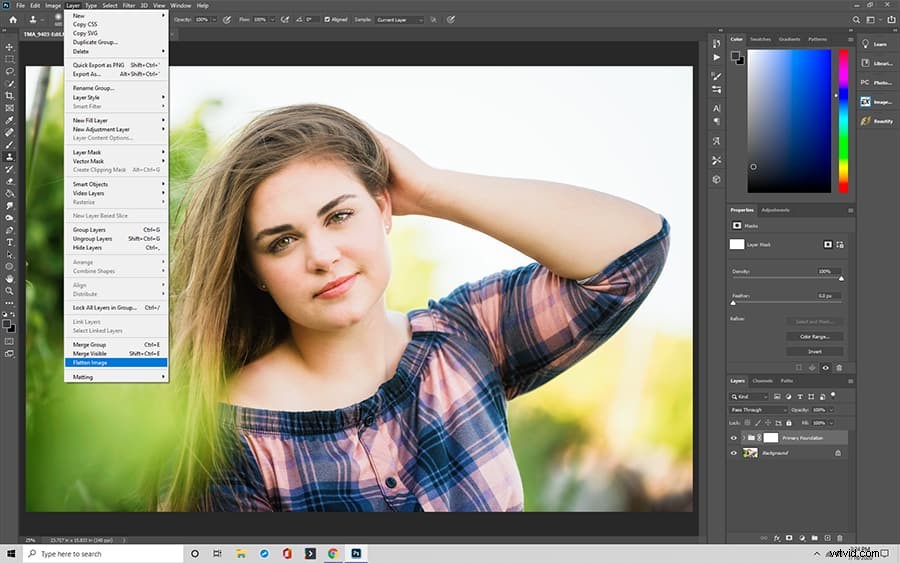
Paso 3:desbloquea la capa de tu imagen
Para agregar un borde, es posible que deba desbloquear la capa de su foto. Si es necesario, hazlo a través del Panel de capas.
Haga clic en Panel de capas (parte inferior derecha) y busque su foto. Debería aparecer un pequeño candado junto a la foto. Haga clic en el candado.
Una vez que seleccione la capa con su foto, debería aparecer como Capa 0, pero puede cambiarle el nombre.
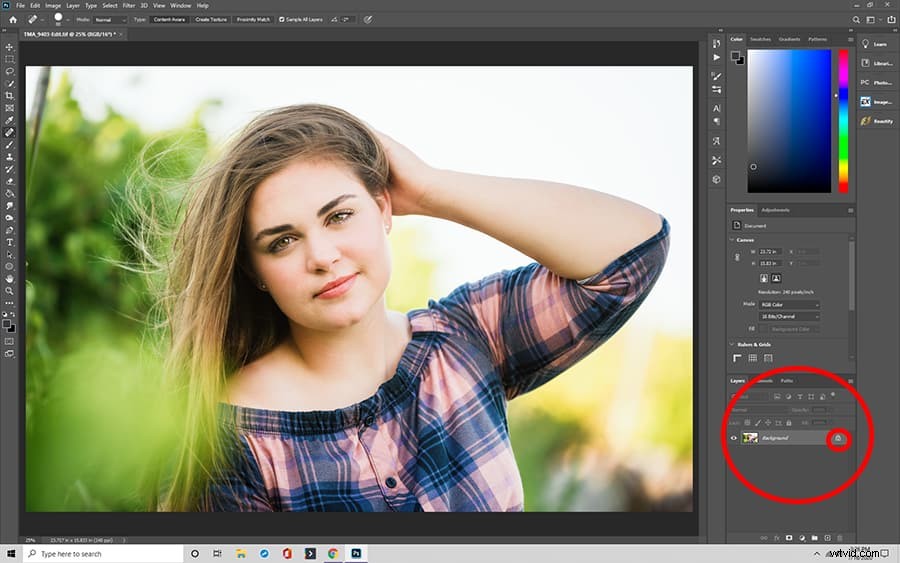
Paso 4:ajusta el tamaño del lienzo de tu imagen para acomodar un borde
Ahora necesitas hacer espacio para el borde. Vaya a Imagen (en la parte superior de la barra de herramientas) y haga clic en Tamaño del lienzo en el menú desplegable.
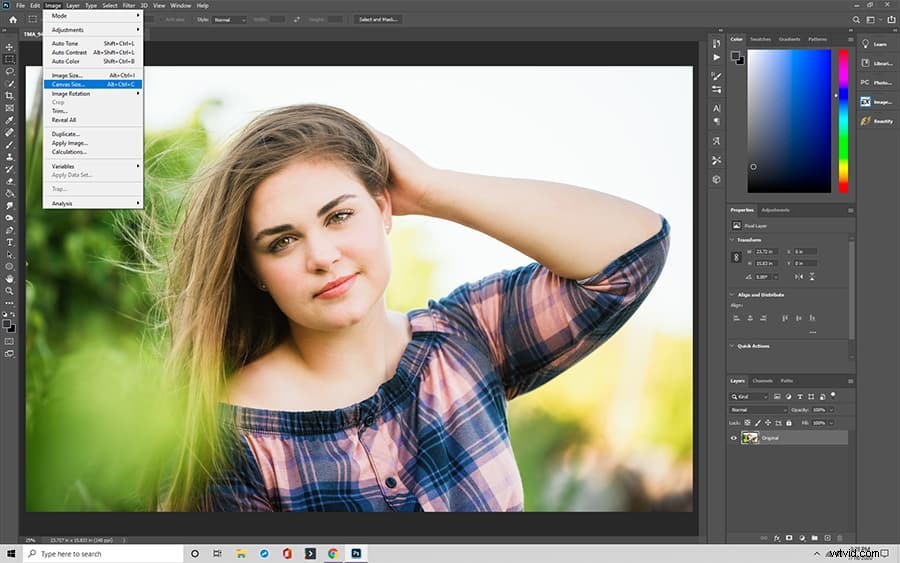
Paso 5:Complete el cuadro de diálogo correctamente
Debería aparecer un cuadro de diálogo "Tamaño del lienzo". Hay algunos pasos importantes a seguir aquí, pero comience seleccionando "Relativo".
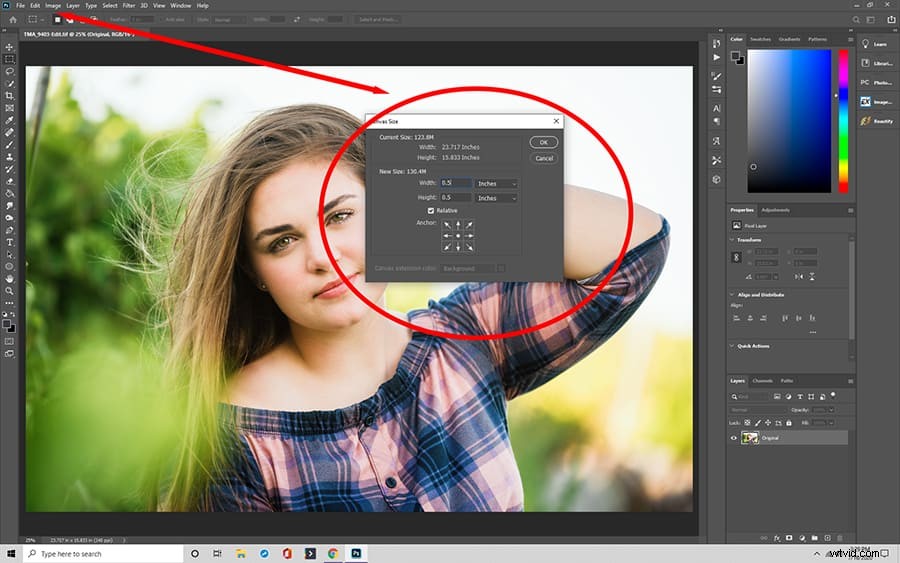
Paso 6:elige las dimensiones de tu borde
Lo siguiente que debe configurar en el cuadro de diálogo Tamaño del lienzo es el ancho de su borde. Generalmente, una o dos pulgadas funcionan mejor, pero puede ajustar el tamaño del lienzo de su imagen para encontrar el que mejor se ajuste.
Paso 7:elija un color de borde
Finalmente, desea elegir el color de su borde. En la parte inferior del cuadro de diálogo Tamaño del lienzo se encuentra "Color de la extensión del lienzo" junto a un cuadro desplegable con opciones de color. Haga clic en su color deseado.
Paso 8:Haga clic en Aceptar
Haga clic en Aceptar en la parte superior derecha del cuadro de diálogo para aceptar los cambios y admirar su borde. ¡No olvides guardar tu imagen después de hacer clic en Aceptar!
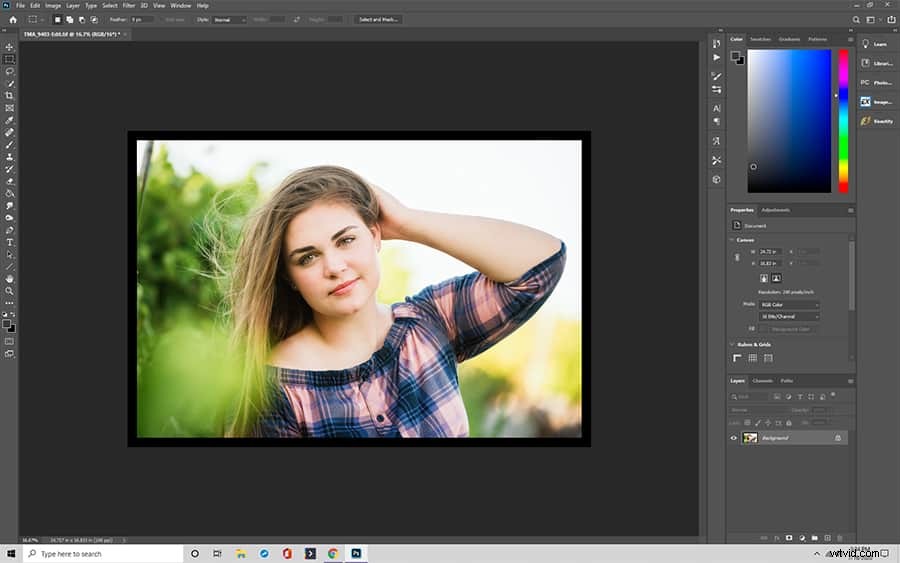
Cómo crear un borde de Photoshop personalizado
¿Estás aburrido por el borde liso? Si quiere dar un paso más, pruebe con un borde personalizado en Photoshop.
Paso 1:abre la imagen en Photoshop
Como siempre, comience abriendo su foto en Photoshop. Si le gusta su imagen tal como está, continúe con el paso dos.
Paso 1a:edite su foto
Asegúrese de completar cualquier edición de fotos que desee hacer en su imagen antes de agregar un borde personalizado. Repita, ¡el borde personalizado debería ser lo último que le haga a una imagen!
Paso 1b:aplanar la imagen editada
No olvides aplanar tus capas. Si olvidó cómo hacer esto, vea el paso dos sobre cómo agregar un borde simple.
Paso 2:crea una capa "sólida"
Aquí es donde el proceso de agregar un borde cambia ligeramente. Debe crear una máscara de capa para su imagen para ocultar partes de ella sin manipular más la foto.
Haga clic en el botón Capa de ajuste en la parte inferior del Panel de capas en Photoshop. Debería aparecer un menú en el Panel de capas con varias opciones.
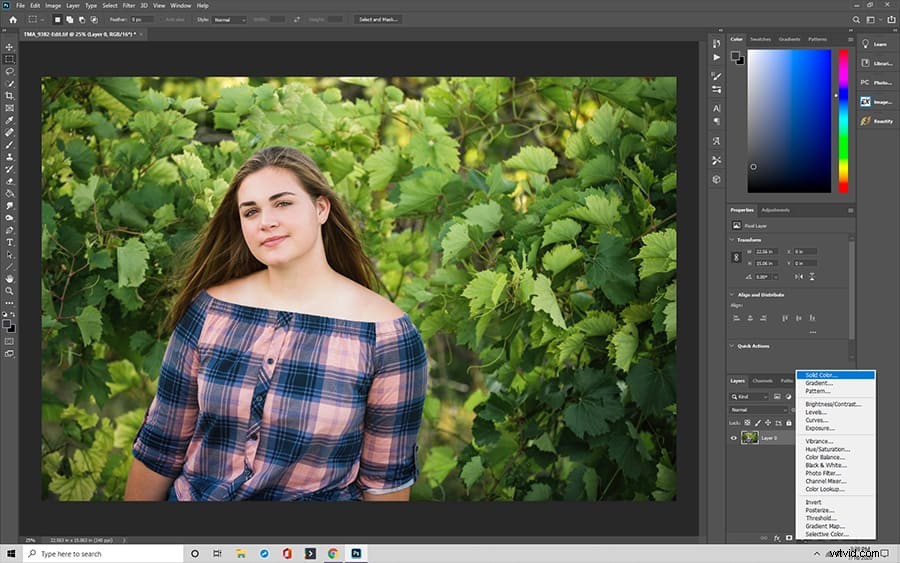
Paso 3:elige el color de tu borde
Desde el menú Capa de ajuste en el Panel de capas, seleccione Color sólido. Elige un color para tu borde. Ese color debería aplicarse a toda la capa.
Paso 4:invertir la "Máscara de capa"
¡No se asuste porque toda su imagen es un color sólido! Es solo una capa, y tu foto todavía está allí. Simplemente haga doble clic en la máscara (capa de color) y seleccione Control + I o Comando + I. Dos cosas suceden en este punto, su máscara se vuelve negra y puede ver su imagen nuevamente.
Paso 5:elige un pincel para pintar tu borde
¡Aún no has terminado de personalizar! Haga clic en la herramienta de pincel a través del icono de pincel de Photoshop. Hay varias opciones de pinceles, pero siempre puedes hacer el tuyo propio.
Paso 6:pinta tu borde en la imagen
Usando la herramienta de pincel, pinte sobre la imagen donde desea ver un borde. Los trazos de pincel inicialmente se ven blancos sobre la máscara negra, pero cuando veas tu foto, el borde será del color que elijas.
Cuando esté satisfecho con el aspecto de su borde, haga clic en Guardar para conservar los cambios.
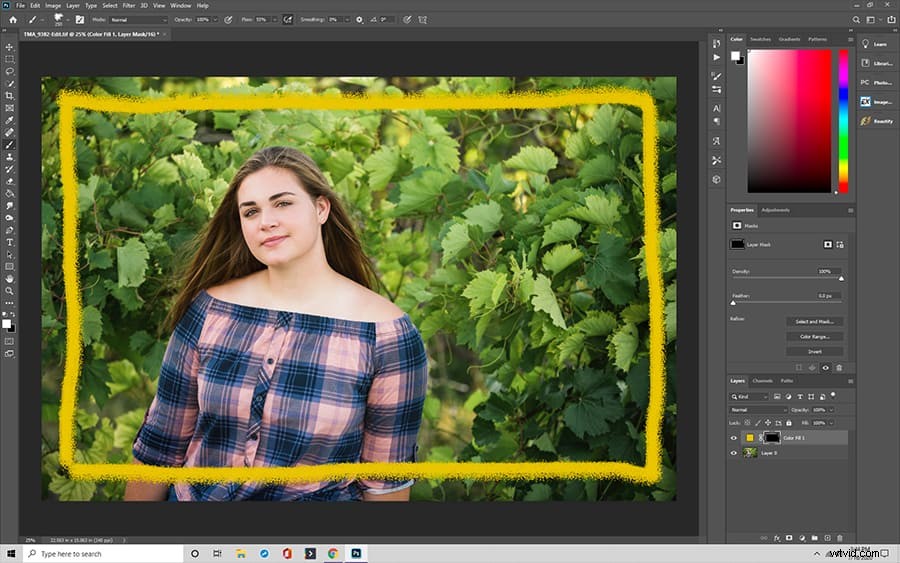
Crear un borde grunge en Photoshop
Los bordes grunge le dan un toque elegante a cualquier imagen. Es una alternativa creativa que solo requiere unos pocos pasos para crear un borde grunge para Photoshop.
Paso 1:elige una imagen de un horizonte
No importa si la foto es urbana o está basada en la naturaleza. Abra el archivo en Photoshop.
Paso 2:Prepara tu imagen para crear el borde grunge
Así es, usas la imagen Skyline para crear el borde grunge. En el menú superior, haga clic en Imagen y seleccione Ajustes y luego Umbral. Establezca el umbral en un número muy alto para crear una imagen en blanco y negro.
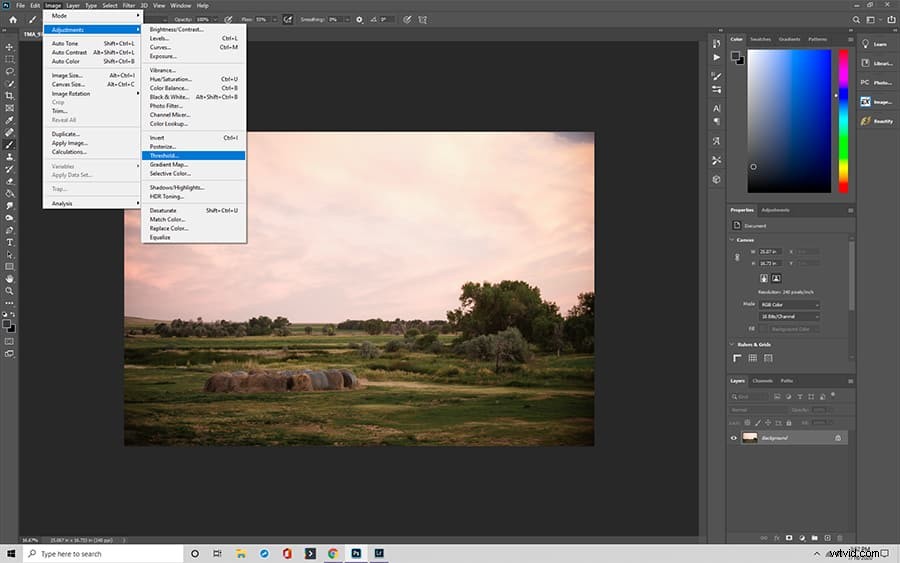
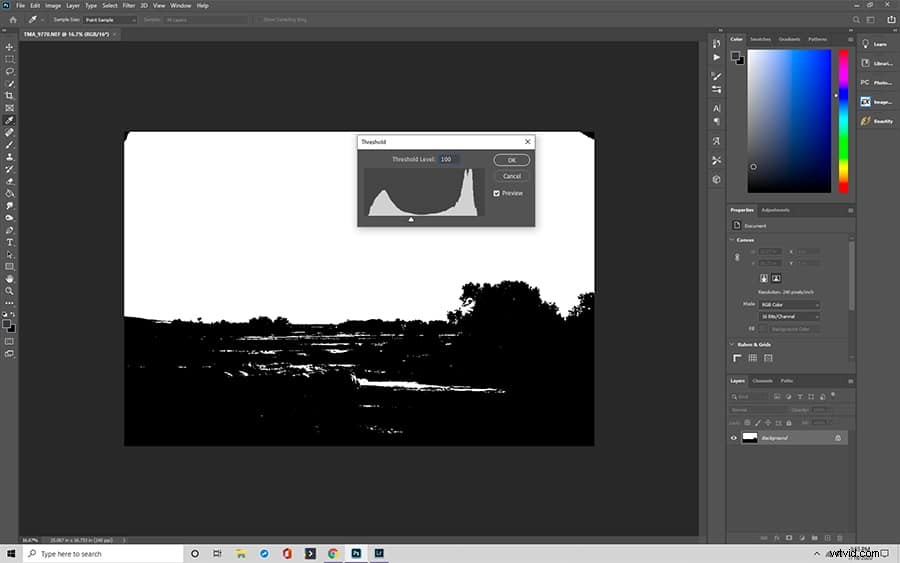
Paso 3:Abra un nuevo lienzo en blanco
Selecciona la imagen (usa Control/Comando + A) y cópiala (Control/Comando + C). Pegue la imagen (Control/Comando + V) en un nuevo lienzo en blanco.
Paso 4:transforma la imagen del horizonte
En el menú superior, seleccione Editar. Elija Transformación libre en el menú y presione toda la imagen en blanco y negro hasta uno de los bordes. Tienes un borde de tu borde grunge.
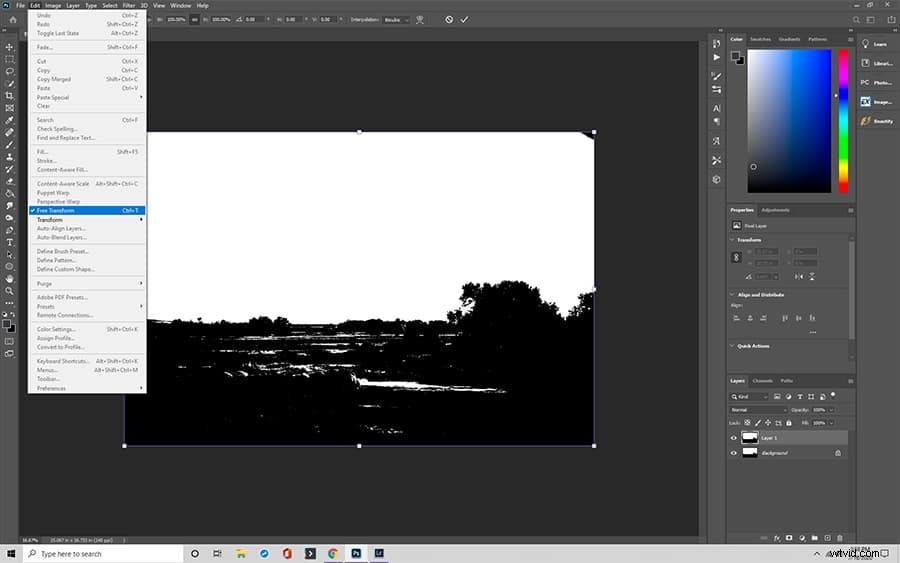
Paso 5:duplica la imagen del horizonte en más capas
Para crear los otros lados del borde, debe duplicar la capa. Ve al panel Capa y selecciona la capa duplicada para crear tres lados más.
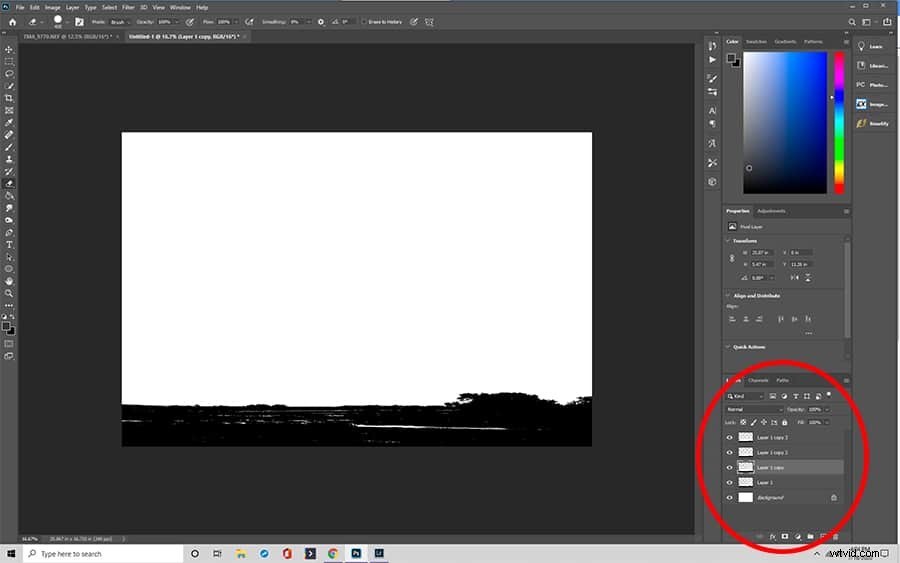
Paso 6:construye tu borde
Una a la vez, seleccione una capa y use el menú Transformar para rotarla y cambiar su tamaño para que se ajuste a un lado de la imagen. Repita hasta que tenga un borde rectangular.
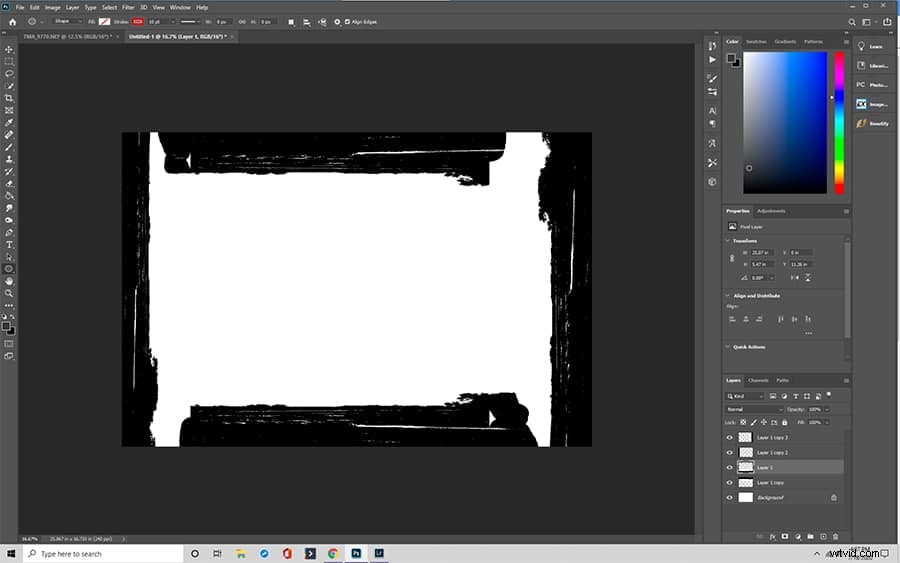
Paso 7:Mezcla las capas
Para crear un verdadero borde grunge, debe manipular cada lado del rectángulo para que no se vea uniforme. En el panel Capa, seleccione Estilo de capa y Opciones de fusión. ¡Juega con cada capa para crear lados ligeramente diferentes hasta que logres el resultado que amas!
¡No olvides guardar tu trabajo!
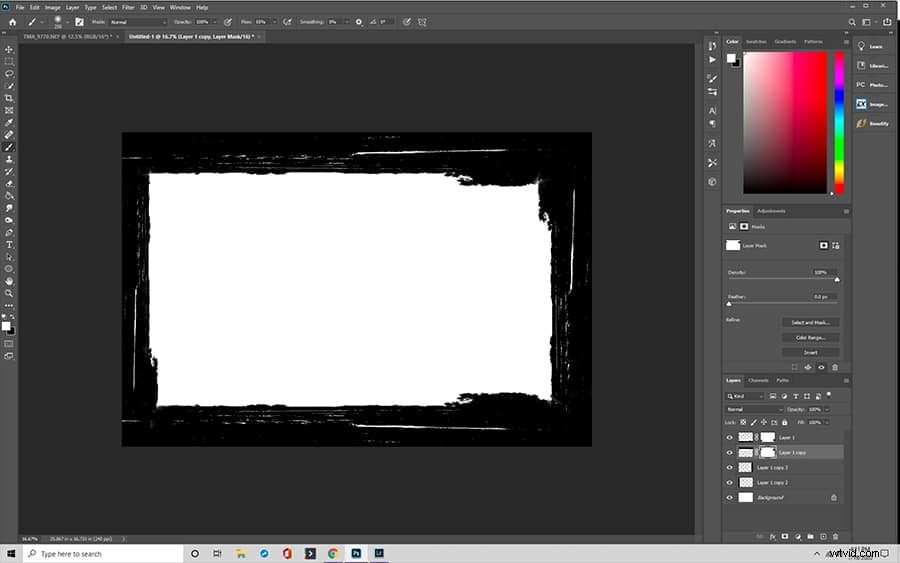
Cómo usar bordes grunge
¿Te preguntas cómo encaja la imagen con un borde grunge? No te preocupes, podemos ayudarte con eso. Una vez que haya creado bordes grunge para Photoshop, puede aplicarlos a cualquier imagen que elija.
Abra el archivo de borde. En el menú superior, seleccione Archivo, luego Colocar, luego seleccione su foto. Photoshop cambia el tamaño e inserta su foto en el archivo de borde. Es posible que deba realizar algunos ajustes manuales menores arrastrando los bordes (mantenga presionada la tecla Mayús mientras usa la herramienta Transformar).
Las herramientas de fusión lo ayudan a agregar efectos adicionales a través del panel Capas. Elija Estilo de capa y Opciones de fusión para jugar más.
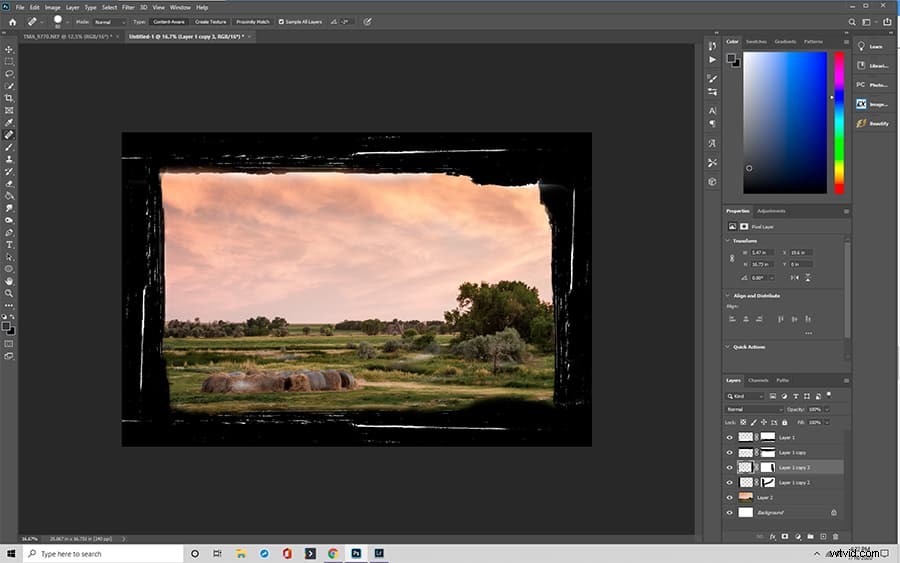
Cómo agregar un borde con Photoshop Elements
Los elementos de Photoshop facilitan agregar un borde a cualquier foto. Incluso puede elegir el color y el grosor deseados para su marco de Photoshop.
Paso 1:preparar la imagen
Abra su imagen en Photoshop Elements. Use el menú Seleccionar para elegir "todos" o pruebe los atajos de teclado (Comando-A para Mac y Control-A para PC). Debería seleccionar toda la foto con un marco de líneas discontinuas.
Paso 2:Abra el cuadro de diálogo "Trazo"
Haga clic en el menú Editar. Elija "Selección de trazo (contorno)". Tiene tres secciones en el cuadro de diálogo, pero solo debemos preocuparnos por dos:trazo y ubicación.
Paso 3:establezca el trazo y el color deseados
Comience con la configuración del trazo. Puedes elegir qué tan ancho quieres tu trazo y qué color prefieres. El ancho puede variar de 1 a 250.
Para elegir un color que no sea el negro, simplemente haga clic en el rectángulo negro y luego "seleccione el color del trazo" y aparecerá un nuevo cuadro de diálogo. Elija el color que desee y haga clic en Aceptar.
Paso 4:Elija la "Ubicación"
Tiene tres opciones de ubicación:interior, centro y exterior. Es la relación de su trazo con la imagen seleccionada. Es posible que desee jugar con las opciones para determinar cuál prefiere.
Paso 5:Guarde los cambios
Una vez que seleccione su trazo, color y ubicación, haga clic en Aceptar.
Paso 6:Deseleccionar
Probablemente no desee la línea de puntos alrededor de su imagen, por lo que debe anular la selección de la imagen. Usa Comando-D en Mac o Control-D en PC para deshacerte de la línea punteada.
Paso opcional 7:modifique el tamaño o el color del borde
Si no te gusta el borde, aún puedes hacer cambios a través del menú "Editar". Haga clic en Revertir y repita los pasos del uno al tres hasta que cree un borde que le encante.
Reflexiones finales sobre la creación de bordes en Photoshop
Un borde de Photoshop permite que cualquiera agregue un toque creativo y personal a cualquier imagen. Incluso los fotógrafos profesionales usan Photoshop para retocar imágenes. La mejor parte es que no es difícil para los principiantes, y el cielo es el límite cuando se trata de opciones de personalización.
