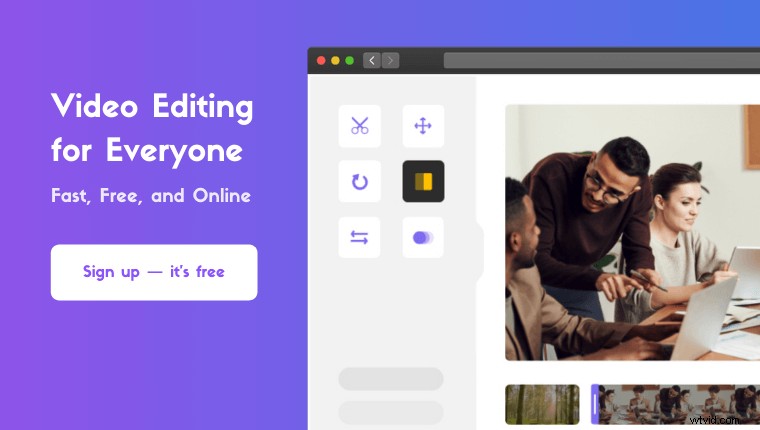Buscando iluminar un video en su teléfono inteligente o computadora?
Ya sea que desee editar el brillo de un video en iOS, Android, Mac o Windows, lo tenemos cubierto.
En este artículo, le mostraremos cómo hacer que un video sea más brillante en iPhone, Android, Mac y Windows con claras instrucciones e imágenes paso a paso.
Aquí está todo lo que cubriremos, siéntase libre de saltar alrededor:
Cómo iluminar un video en iPhone y Android
Cómo alegrar un video en iMovie en Mac
Cómo agregar brillo a un video en VLC
Cómo aclarar un video oscuro en Windows 7/8/10 usando Windows Movie Maker
Cómo iluminar un video en Adobe Premiere Pro
Una forma sencilla de dar brillo a un video en Mac y Windows
Cómo iluminar un video en iPhone y Android
Si tiene Android o iOS, puede usar Inshot para iluminar un video. Inshot está disponible tanto en iOS como en Android. Es la herramienta ideal si desea alegrar el video y publicarlo en plataformas de redes sociales como YouTube, Instagram, Tik Tok o Twitter.
Aquí se explica cómo iluminar un video oscuro en iPhone o Android con Inshot:
- Abre Inshot y toca Video para importar el video.
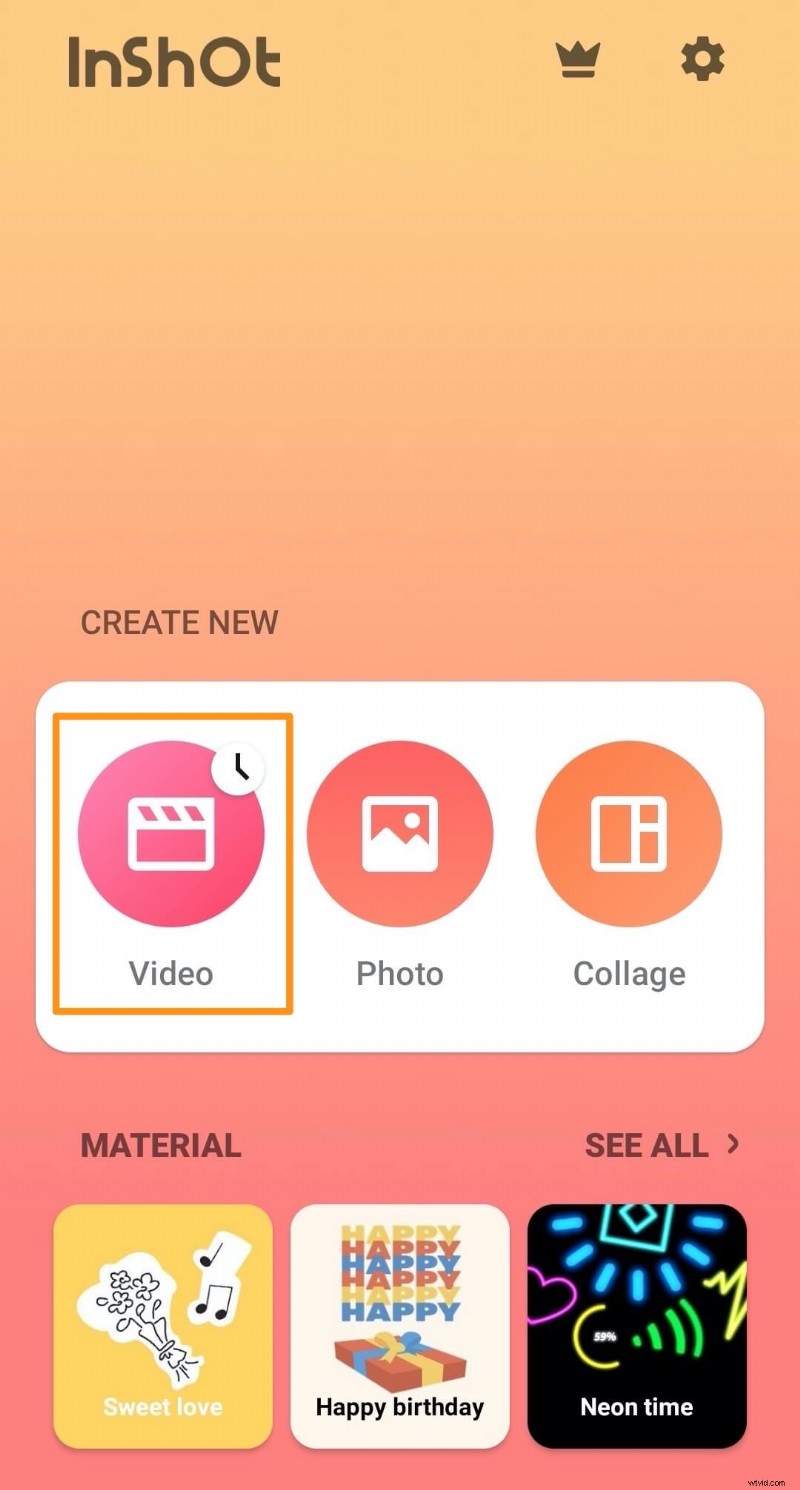
- Una vez que se haya importado el video, navegue hasta el Filtro pestaña.
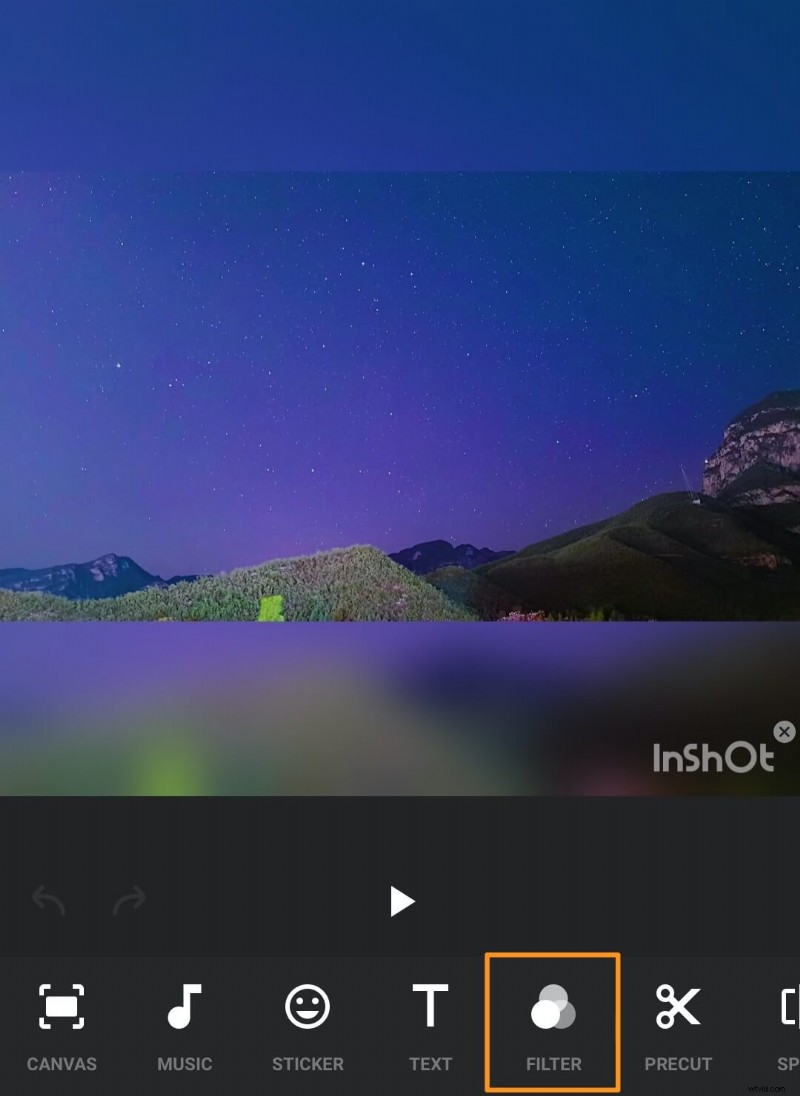
- Ahora toque el botón Ajustar.
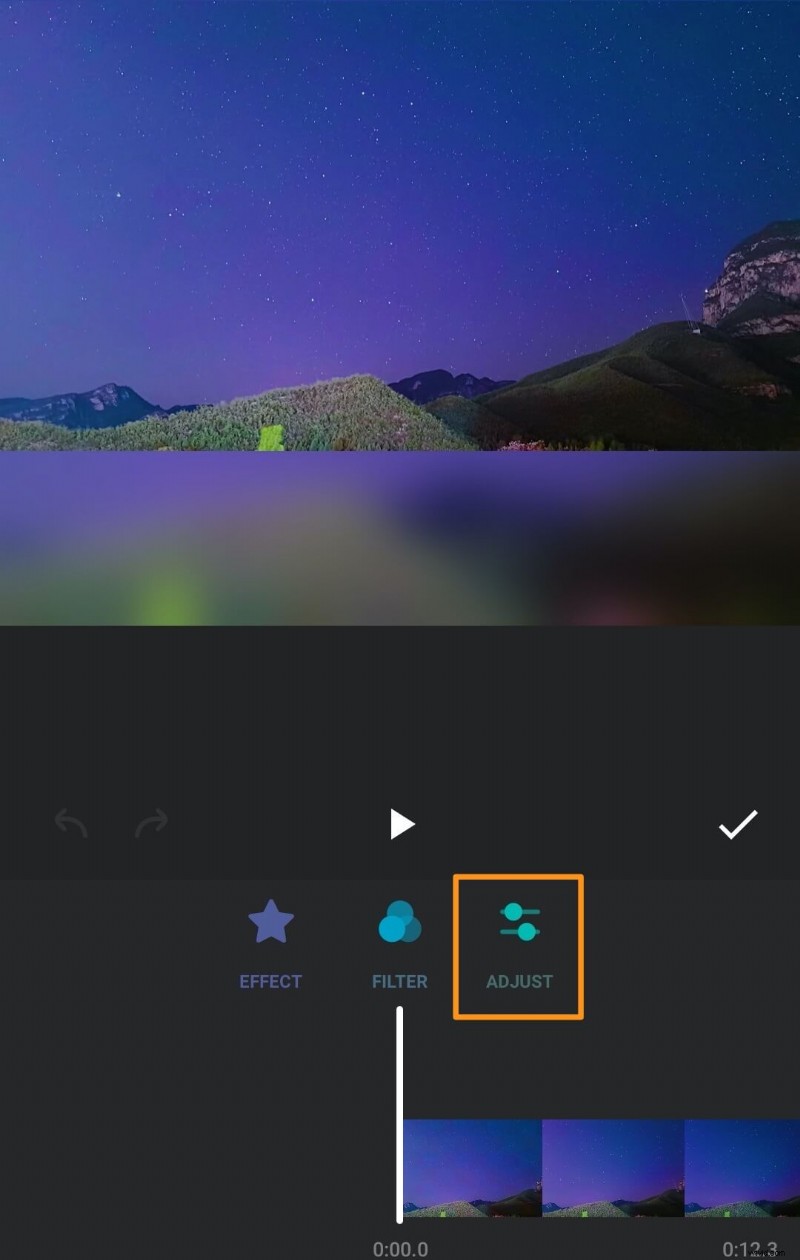
- Ahora puede ajustar el brillo de su video desde Luminosidad pestaña.
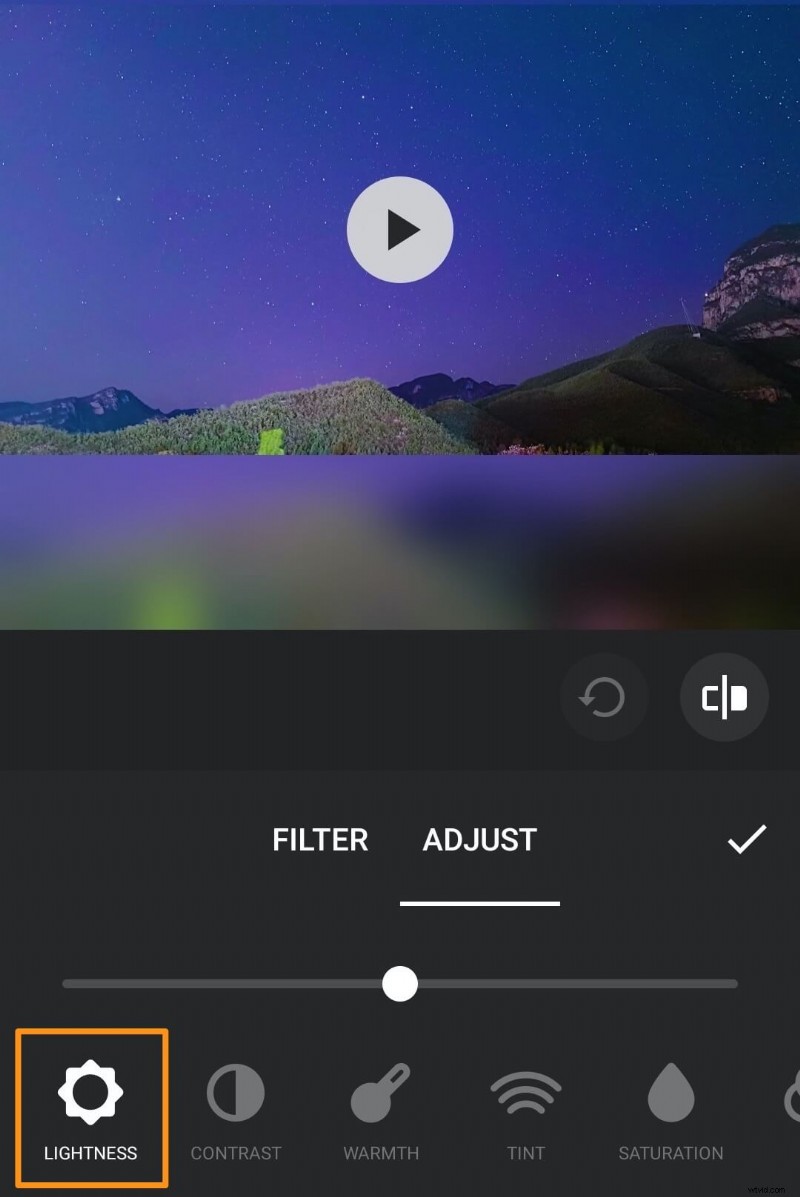
- Toque y arrastre el controlador hacia la derecha o hacia la izquierda para aumentar o disminuir el brillo de su video.
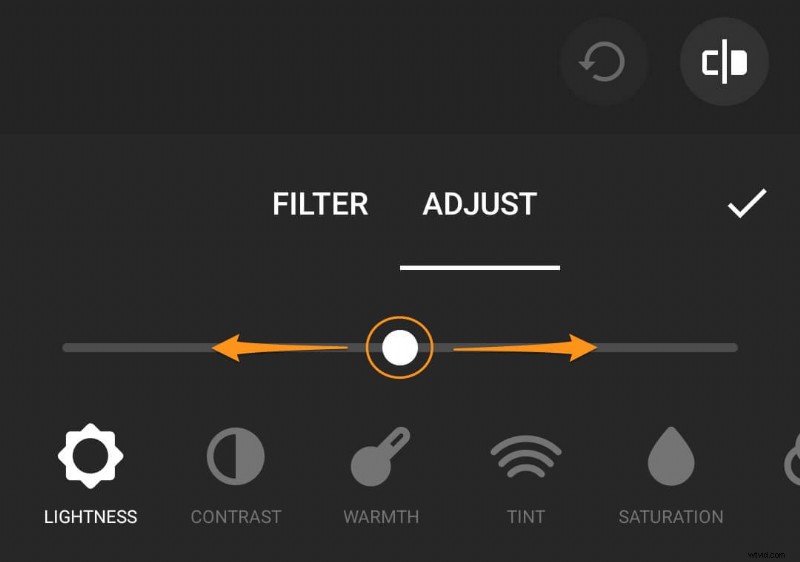
- Ahora guarde los cambios que realizó haciendo clic en el icono de marca.
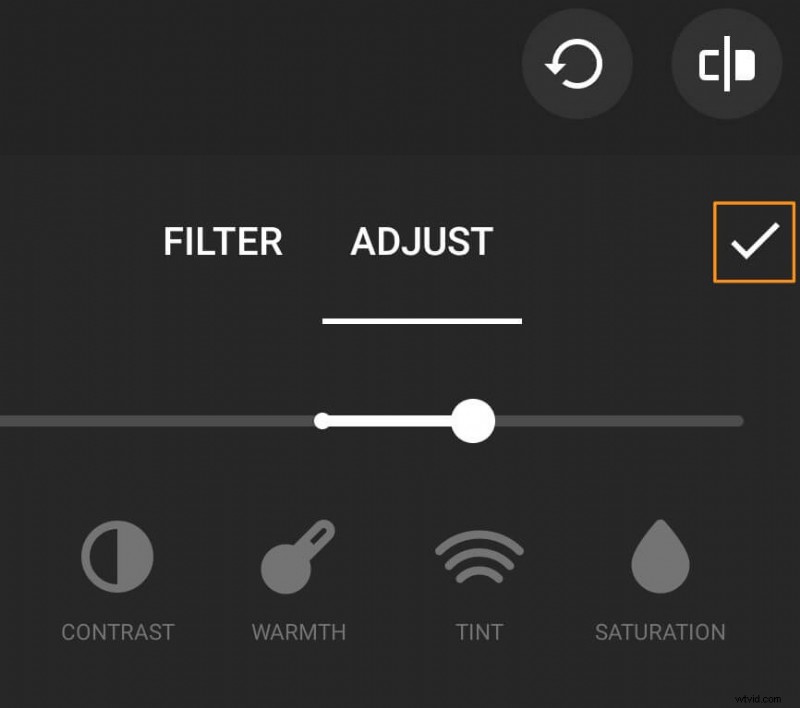
- Finalmente, toque GUARDAR en la esquina superior derecha de la pantalla de la aplicación para guardar el video.
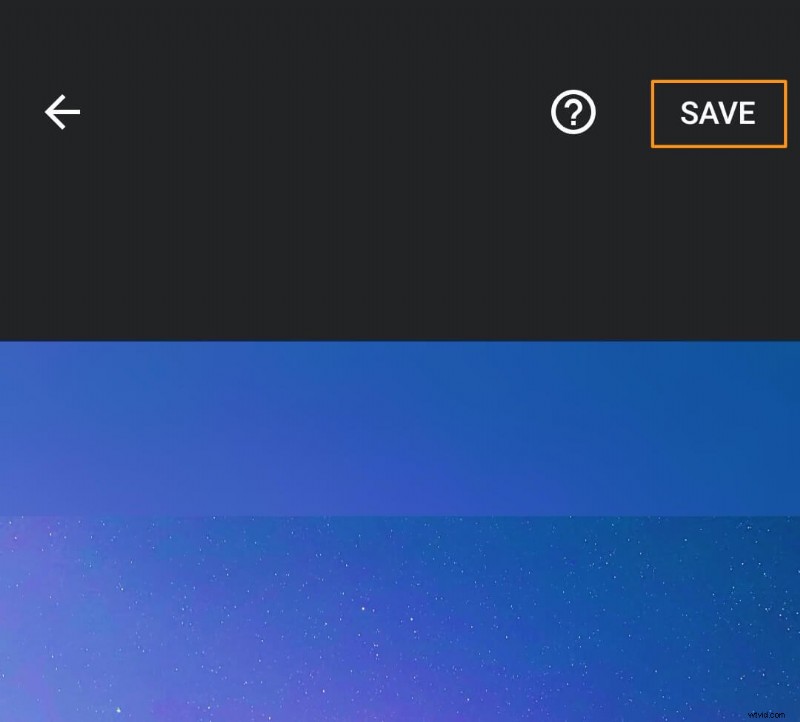
Cómo alegrar un video en iMovie en Mac
iMovie es una herramienta gratuita que viene preinstalada en Mac OS. Siga los pasos a continuación para iluminar un video en Mac usando el software de escritorio iMovie:
- Abre iMovie y haz clic en Crear nuevo botón.

- Elige Película del menú desplegable resultante.
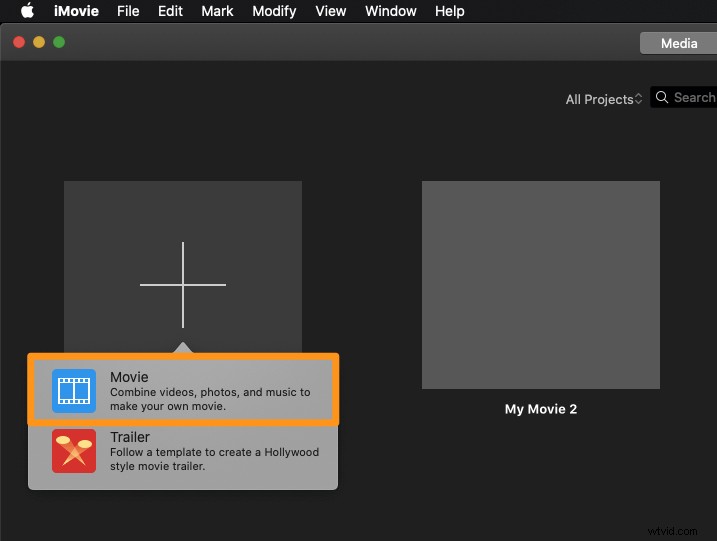
- Haga clic en Importar medios botón para importar el video que desea iluminar.

- Una vez que se haya importado el video, haga clic en él para seleccionarlo; el video se resaltará en amarillo para indicar que se seleccionó.
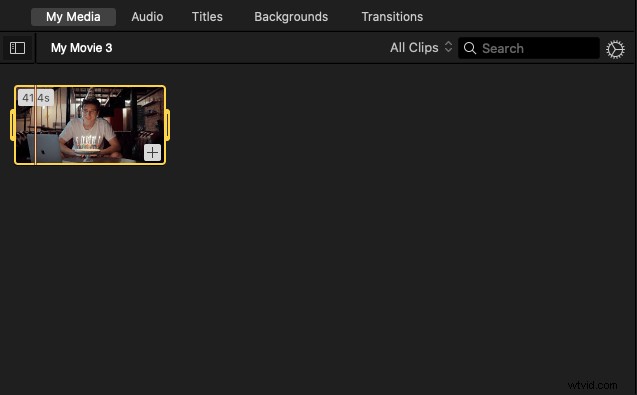
- Haga clic en Corrección de color en la barra de herramientas justo encima del panel del reproductor de video.
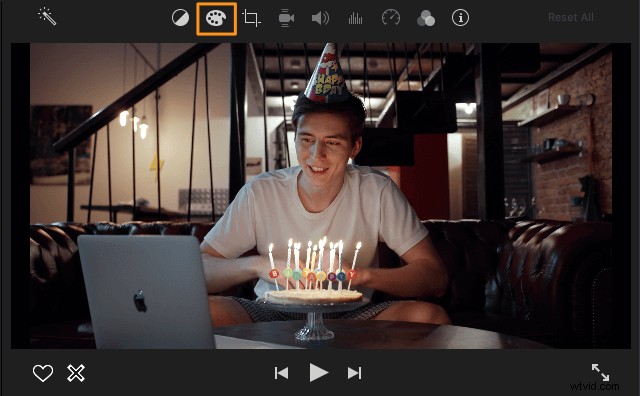
- Ahora haga clic y arrastre el controlador en el centro a su derecha o izquierda para aumentar o disminuir el brillo de su video.
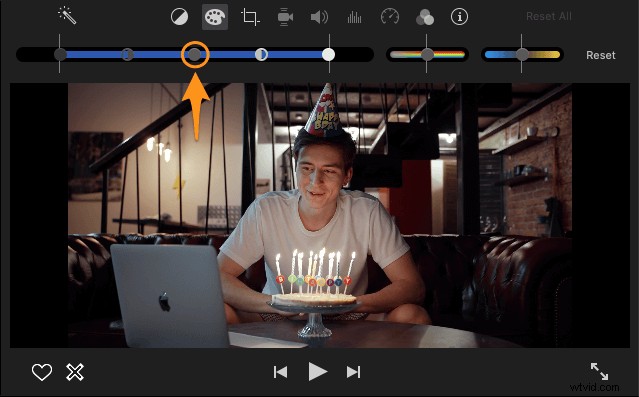
Si desea ajustar el brillo nuevamente y deshacer los cambios que ha realizado hasta ahora, haga clic en Restablecer en la esquina superior derecha de la ventana de la aplicación.
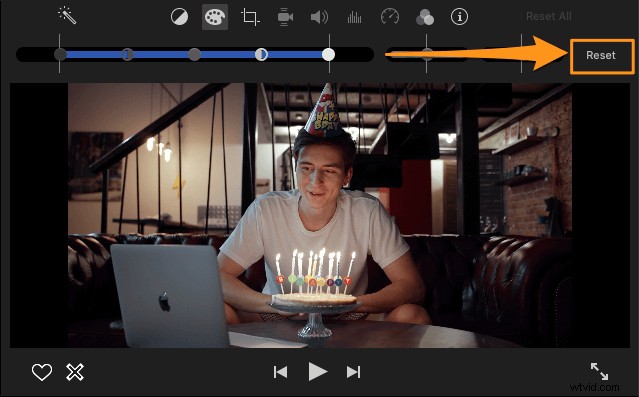
Además, iMovie te permite ajustar el contraste, la saturación, la temperatura, etc., de tu video.
Cómo agregar brillo a un video en VLC
VLC media player es una herramienta gratuita disponible tanto en Windows como en Mac. Si no lo tienes instalado, puedes descargar VLC para Windows o VLC para Mac.
Una vez que haya instalado VLC en su computadora, siga los pasos a continuación para iluminar un video en Windows 10 o Mac usando el reproductor multimedia VLC:
- Abra VLC y abra el archivo que desea iluminar yendo a Medios> Abrir archivo .
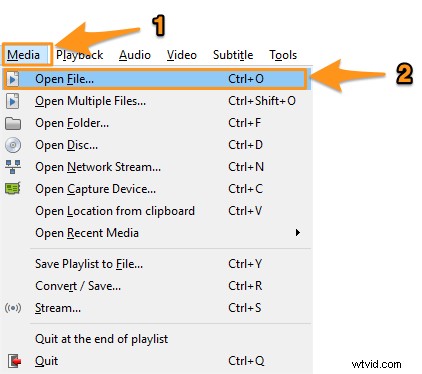
- Una vez que hayas abierto el video, ve a Herramientas> Efectos y Filtros .
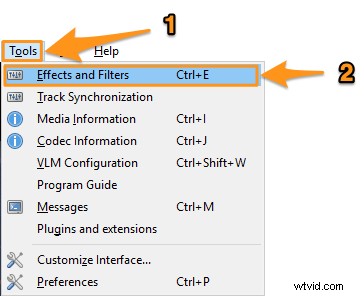
- En la ventana Ajustes y efectos, vaya a Efectos de video pestaña. Ahora bajo Esencial pestaña, vería los controles para ajustar el brillo, el contraste, la saturación, etc.
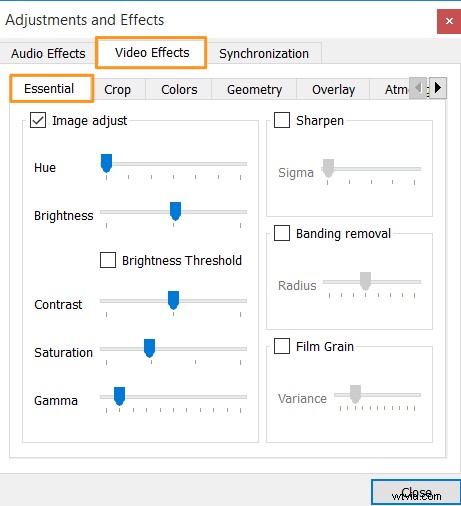
- Haga clic en Ajustar imagen casilla de verificación para habilitar estos controles.
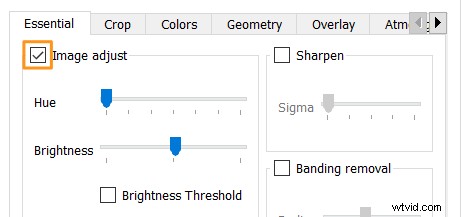
- Arrastra el control deslizante hacia la izquierda o hacia la derecha para ajustar el brillo de tu video. Arrastrar el controlador hacia la derecha aclara el video mientras que arrastrar el controlador hacia la izquierda lo oscurece.

También puede usar VLC para realizar la corrección de color. Le permite ajustar fácilmente la saturación, el tono y el contraste de su video. - Una vez que haya terminado de hacer los ajustes a su video, vaya a Medios> Convertir/Guardar .
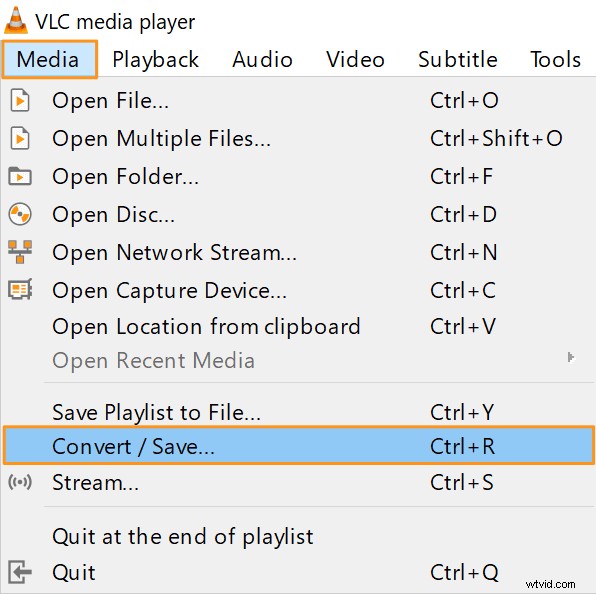
- Ahora haga clic en Agregar botón para importar el video que había iluminado anteriormente.

- Una vez que haya seleccionado e importado el video, haga clic en Convertir/Guardar botón desplegable en la esquina inferior derecha de la ventana y seleccione Convertir del menú desplegable resultante.
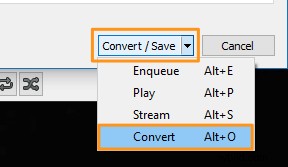
- En Convertir ventana, haga clic en Examinar para seleccionar una ubicación para el video iluminado en su computadora.
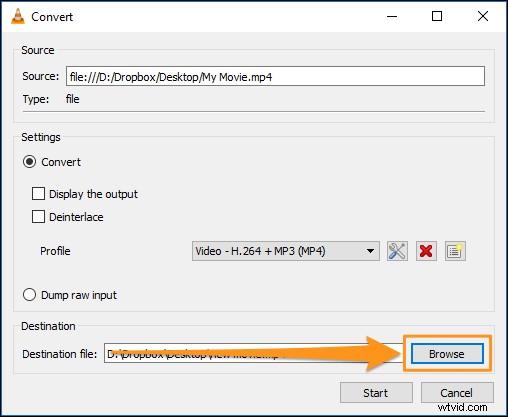
- Finalmente, haga clic en Iniciar para guardar el video iluminado.
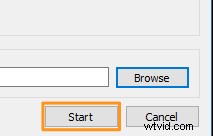
Cómo aclarar un video oscuro en Windows 7/8/10 usando Windows Movie Maker
Microsoft ha finalizado el soporte para la suite Windows Essentials. Sin embargo, puede descargar el instalador oficial utilizando este enlace de descarga. Recuperamos ese vínculo mediante un servicio de archivo web.
Estos son los pasos para instalar y dar brillo a un video usando Windows Movie Maker:
- Primero, instale Windows Movie Maker en su computadora. Haga doble clic en el instalador y seleccione Elija los programas que desea instalar opción de la primera ventana que aparece.
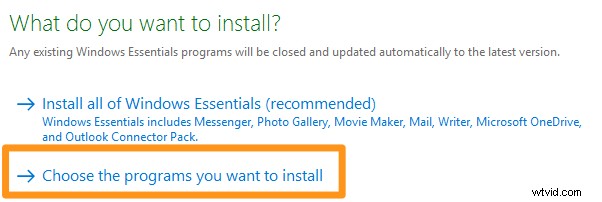
- Deje marcada la casilla de galería de fotos y creador de películas. Desmarque el resto de las casillas de verificación ya que no necesitaría las otras herramientas que vienen con esta suite y haga clic en Instalar botón.
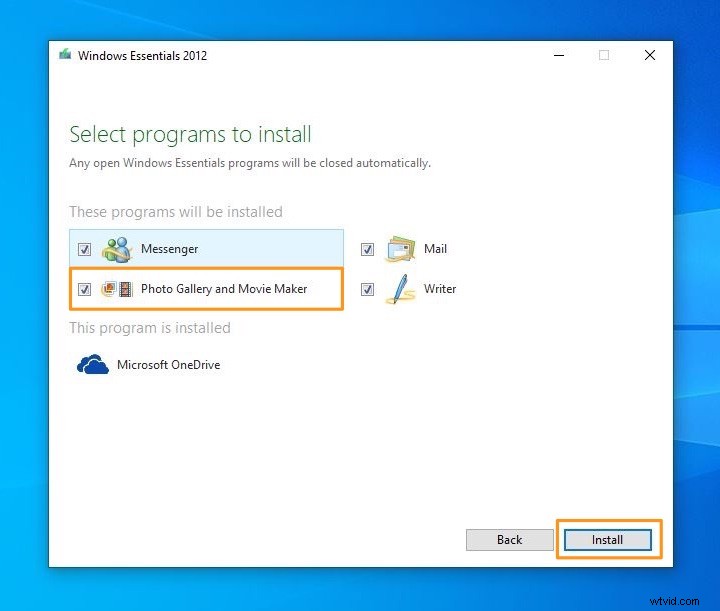
- Una vez que haya instalado Windows Movie Maker, ábralo e importe el video que desea iluminar.
Simplemente puede arrastrar y soltar el video en la ventana del software. O puede importar el video yendo a Inicio y haciendo clic en Agregar fotos y videos botón.
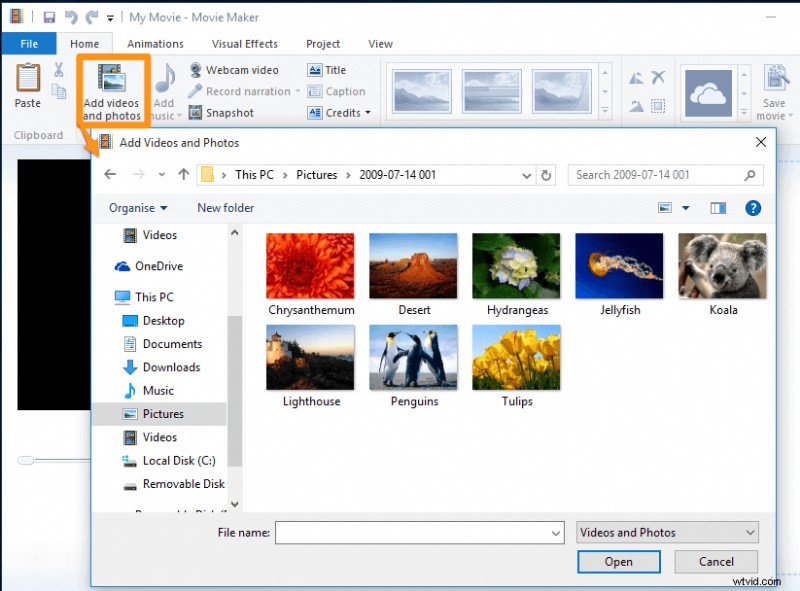
- Ahora ve a Efectos visuales y haga clic en el botón que dice Brillo.
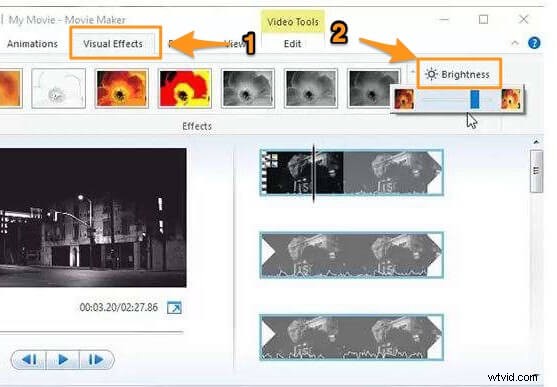
- Luego, haga clic y arrastre el controlador para ajustar el brillo de su video. Arrastra el control deslizante hacia la derecha para aclarar el video y hacia la izquierda para oscurecerlo.
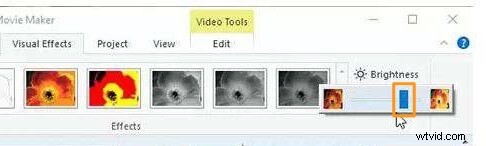
- Finalmente, guarde el video que acaba de iluminar. Para guardar el video, vaya a la pestaña Archivo, seleccione Guardar película y luego seleccione Recomendado para este proyecto .
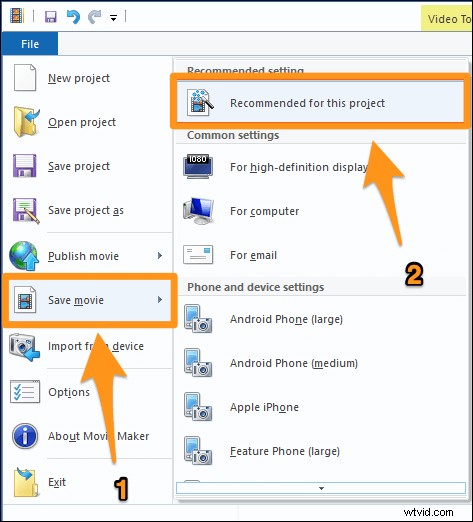
Cómo iluminar un video en Premiere Pro
Adobe Premiere Pro es un software de edición de video profesional de pago diseñado para ser utilizado por profesionales. Si ya lo tienes instalado en tu computadora, puedes usarlo para iluminar un video.
Estos son los pasos para hacer que un video sea más brillante en Premiere Pro:
1. Crear un nuevo proyecto
Ir a Archivo> Nuevo para crear un nuevo proyecto.
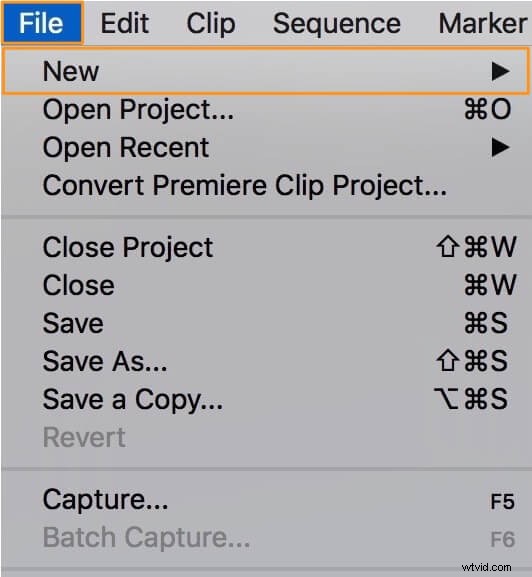
2. Importar el vídeo
Ir a Archivo> Importar para importar el video que desea iluminar.
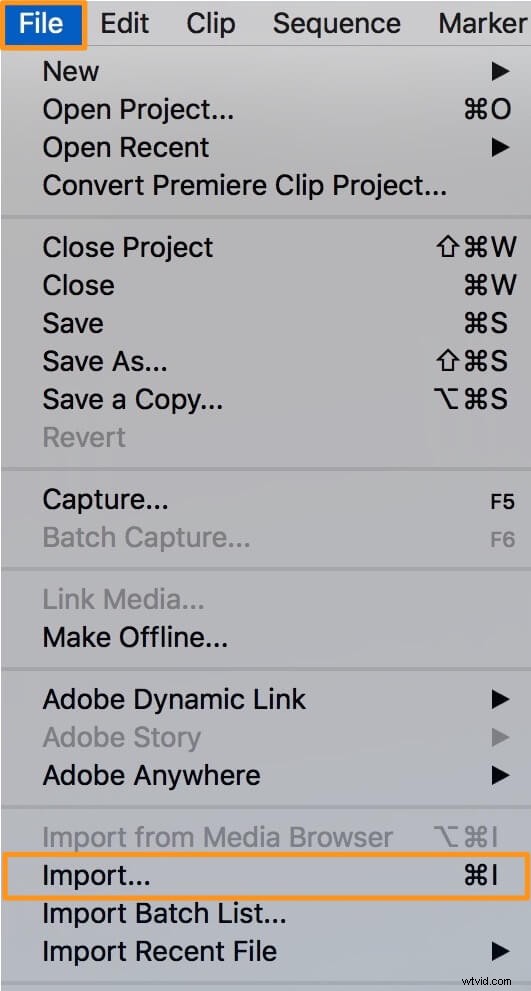
3. Agregue el video a la línea de tiempo
Arrastre y suelte el video importado desde el panel Proyecto en la línea de tiempo.
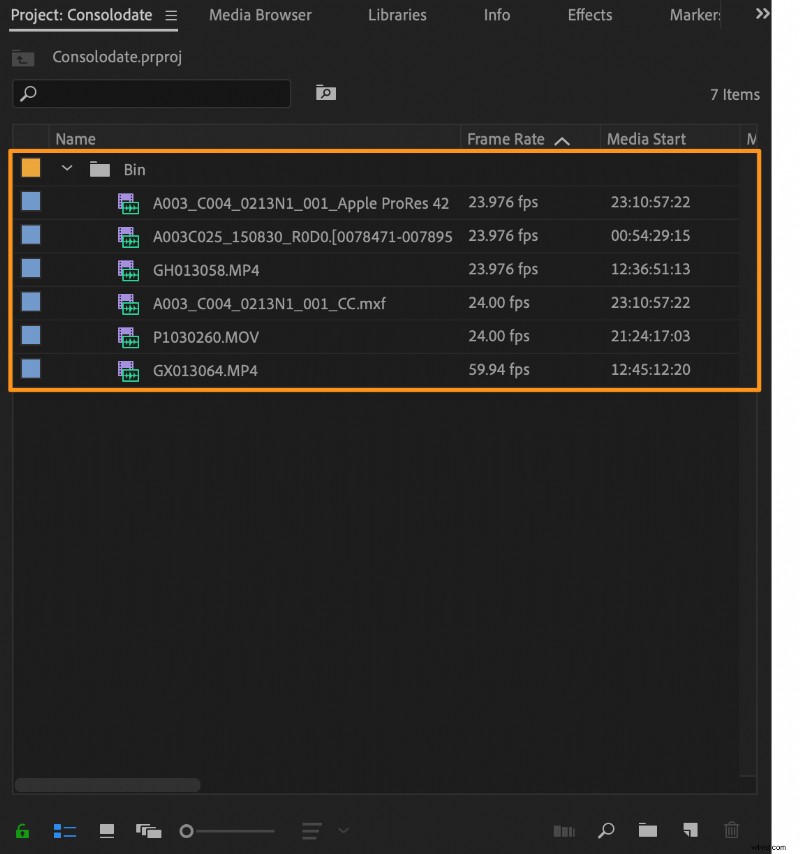
4. Seleccione el video del panel de línea de tiempo
Desde la línea de tiempo, haz clic en el video para seleccionarlo.
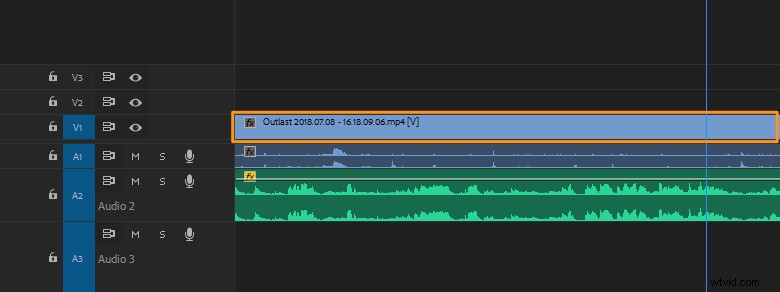
5. Agregue el efecto de brillo
Navega a los Efectos en el panel Proyecto y luego vaya a Efectos de video> Corrección de color> Brillo y Contraste . Ahora haga doble clic en Brillo y contraste opción para agregar el efecto de brillo al video.
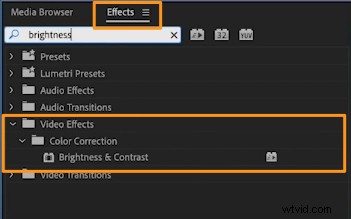
6. Ajustar el brillo
Una vez que haya agregado el efecto al video, ahora puede ver que los controles para ajustar este efecto aparecen en los Controles de efectos tablero.
Puedes ver que hay un número (en color azul) al lado de Brillo . Puede hacer clic en el número y arrastrar hacia la derecha o hacia la izquierda para aumentar o disminuir el número.
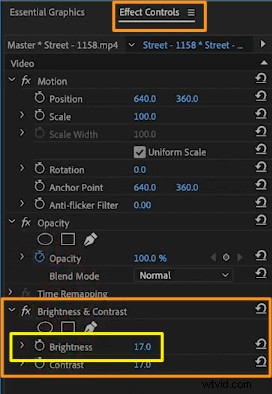
Aumentar el número aumenta el brillo o agrega más luz al video y disminuir el número disminuye el brillo u oscurece el video.
También puede ajustar el contraste de la misma manera que ajustó el brillo del video.
Una forma sencilla de dar brillo a un video en su computadora Mac o Windows
Si está buscando mejorar su video en línea, puede usar la herramienta Ajustar video de Animaker.
Para aquellos que no conocen Animaker, es una aplicación de creación de videos de bricolaje todo en uno diseñada para ayudar a los no diseñadores a crear videos de calidad profesional desde la comodidad de su navegador.
¡Es una herramienta simple que te permite oscurecer o iluminar fácilmente tus videos de forma gratuita! Todo lo que se necesita son 3 simples pasos para iluminar y descargar sus videos utilizando nuestro software de iluminación de video súper simple y gratuito.
Funciona en Chrome, Firefox, Safari, Internet Explorer, etc., y si usa uno de estos navegadores, puede mejorar fácilmente sus videos en su computadora con Windows o Mac.
Además, puede cargar y alegrar sus videos en múltiples formatos, como MP4, MPG, WebM, MOV y más formatos.
Siga los pasos a continuación para iluminar un video usando Animaker:
Paso 1:Regístrese/inicie sesión y elija las dimensiones
Primero, inicie sesión en su cuenta o cree una gratuita. Luego, elija las dimensiones de su video según la plataforma de redes sociales en la que desee publicarlo.
¿Quiere que sea de tamaño horizontal, cuadrado o vertical? Elija una de las dimensiones prefabricadas de Crear un video sección en su panel de control.
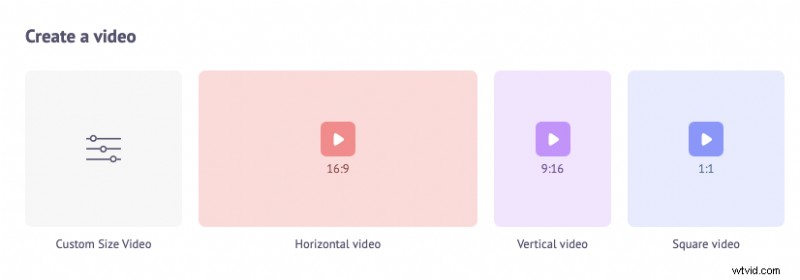
También puede elegir dimensiones personalizadas para su video haciendo clic en Video de tamaño personalizado botón de la misma sección anterior. Simplemente ingrese el ancho y la altura deseados y presione Crear video .
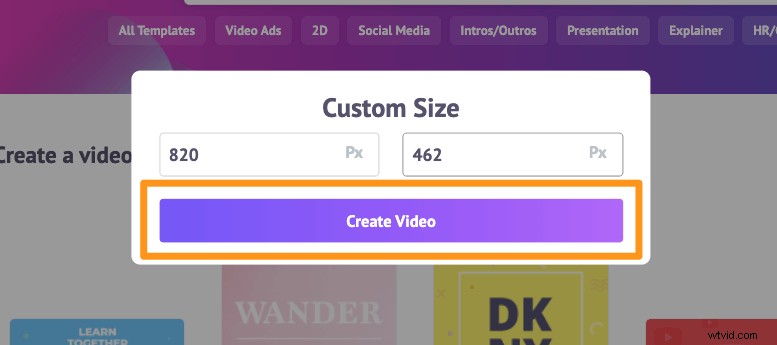
Paso 2:sube el video y dale brillo
Sube el video que deseas iluminar. Animaker te permite subir videos de hasta 20 GB de tamaño. Navegue hasta Subir en la barra de navegación principal y haga clic en Subir en la parte inferior de la ventana de la pestaña.
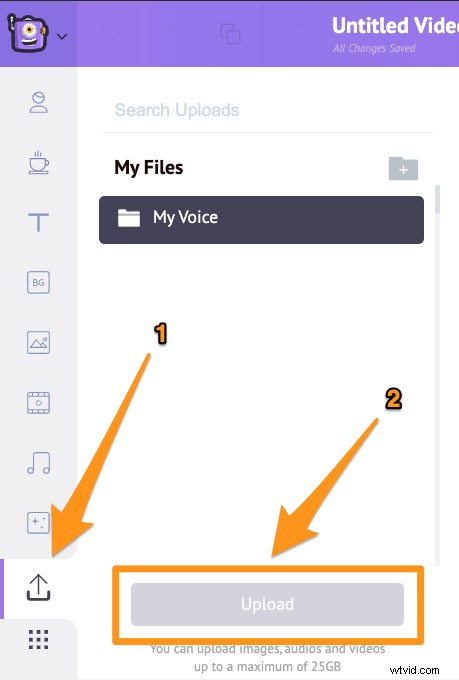
Una vez que se haya subido el video, haga clic en el video para colocarlo en el lienzo.
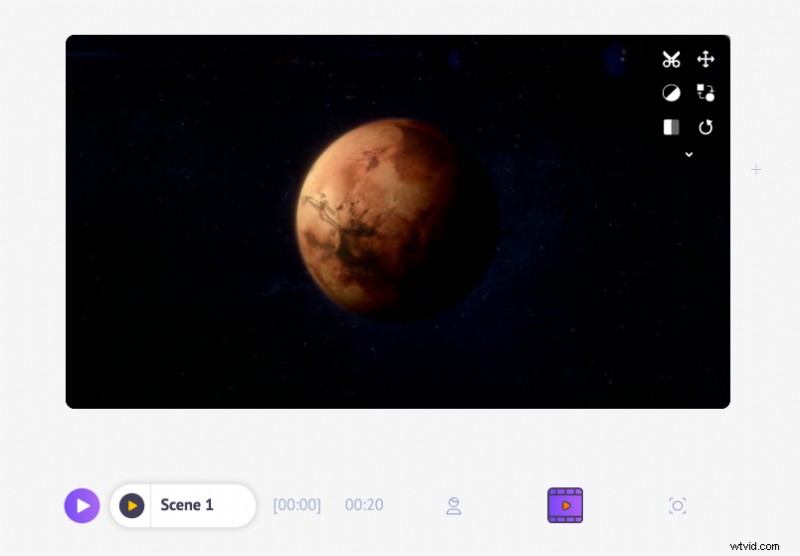
Ahora haga clic en Filtros y haga clic en Ajustar botón en la parte inferior de Efectos panel. Ahora verá los controles para ajustar el brillo, el contraste, la saturación, el tono, el matiz, etc. También puede desenfocar el video.
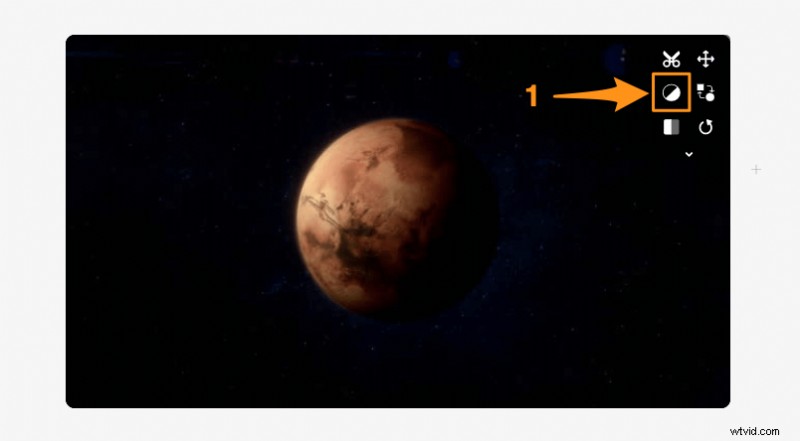
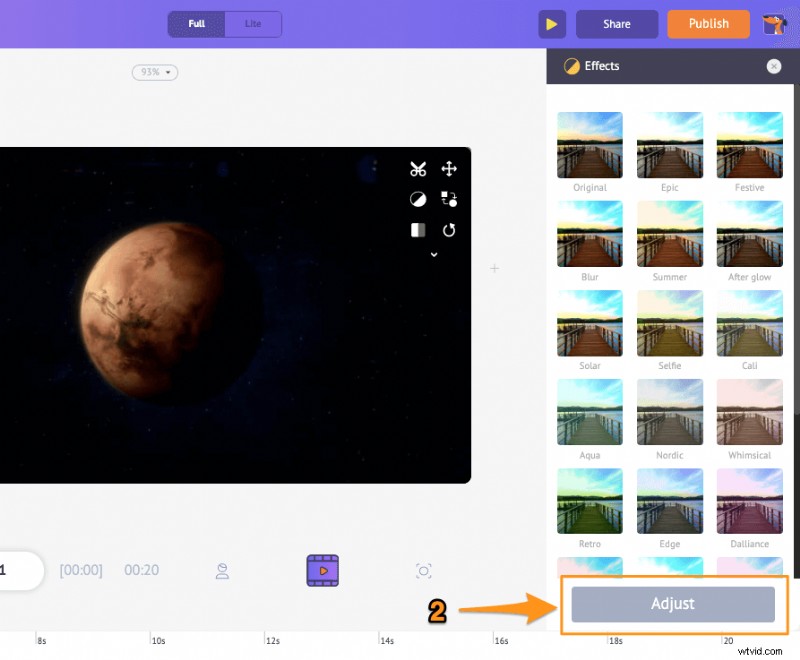
Para iluminar su video, haga clic y arrastre el controlador del control deslizante Brillo hacia la derecha.
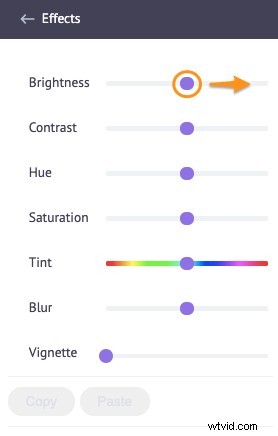
Si desea oscurecer el video, simplemente haga clic y arrastre el controlador hacia la izquierda.
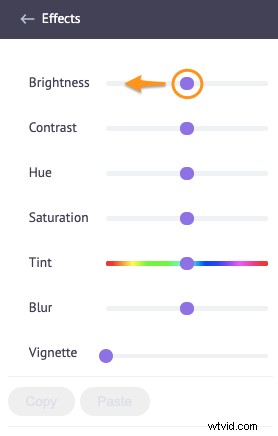
Paso 3:Descarga el video
Puede descargar el video a su computadora local haciendo clic en Publicar y seleccionando Descargar video opción del menú desplegable. También puede compartir el video directamente en varias plataformas de redes sociales desde la aplicación.
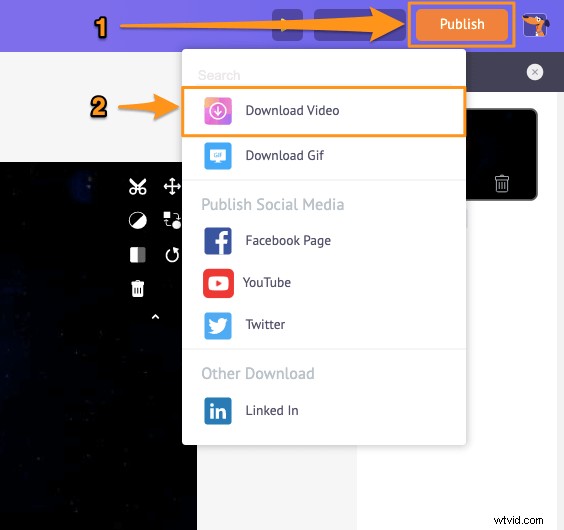
Además de permitirle iluminar u oscurecer fácilmente sus videos, Animaker ofrece todas las herramientas de edición de video que necesitaría para editar y ajustar sus secuencias de video.
Puede usar el editor de video de Animaker para:
- Recortar vídeos
- Rotar videos
- Recortar o cambiar el tamaño de los videos
- Voltear videos
- Eliminar audio de videos
- Agregar filtros a videos
- Fusionar o combinar videos
- Vídeos en bucle
- Agregar voz en off a los videos
- Agregar imágenes a videos
- Agregar subtítulos a videos
Y la lista continúa... siéntete libre de revisar todas nuestras herramientas de software de edición de video y descubre por qué son las herramientas de acceso para los vendedores, creadores de contenido y personas sin experiencia en edición de video.
¿Tienes alguna pregunta sobre cómo ajustar el brillo de un video en Windows, Mac, Android o iOS? ¿Algún consejo o herramienta interesante para ajustar el brillo o corregir el color de tus videos en tu teléfono o computadora que no hayamos cubierto? Háganos saber sobre ellos en la sección de comentarios a continuación.