¿Quieres saber cómo poner un video en tu presentación de Google Slides?
En VEED, un editor de video fácil de usar pero potente, conocemos el poder de incrustar un buen video en su presentación de Google Slides. Según una investigación reciente, solo un impactante 4 % de los profesionales incluye videos en sus presentaciones.
Esto significa que el 96 % se está perdiendo un medio efectivo para captar la atención de las personas y crear una presentación impactante.
¿Quieres destacar? ¡Aquí está el tutorial perfecto para ti!
Aprenderás:
- Cómo poner un video en Presentaciones de Google de una manera súper rápida y fácil.
- ¿Cómo permites que alguien acceda a un video en Presentaciones de Google?
- Cómo editar un video incrustado en Presentaciones de Google
- Video loop de Google Slides:una forma rápida de reproducir tus videos para Google Slides
¡Vamos!
Cómo incrustar un video en Presentaciones de Google de una manera súper rápida y fácil
1. Ve a tu presentación de Presentaciones de Google
2. Ve a la diapositiva para incrustar tu video
3. En la barra de menú superior, ve a Insertar> Video
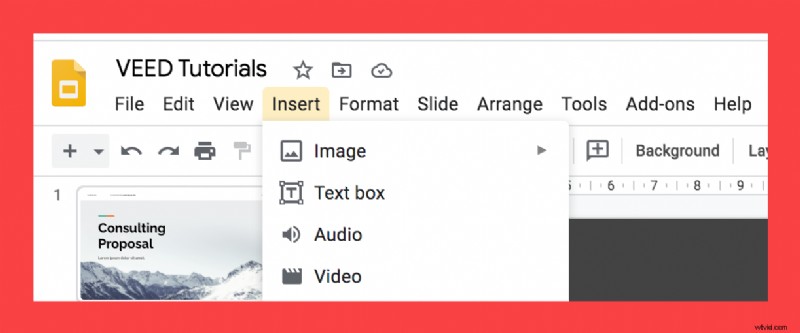
4a. Ingresa al enlace de YouTube y selecciona el video
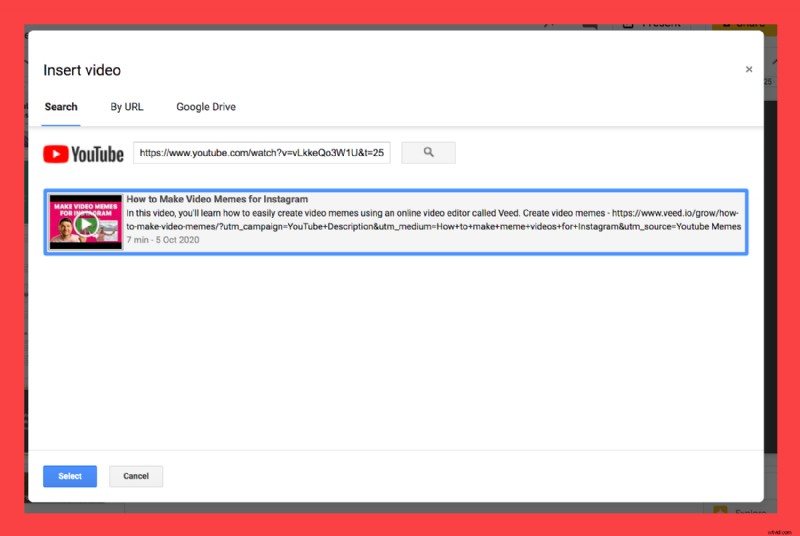
4b. O usa un video de Google Drive
Alternativamente, también puede incrustar un video en Presentaciones de Google desde sus carpetas de Google Drive.
Advertencia :asegúrese de que todos sus editores puedan acceder a este video desde Google Drive. De lo contrario, solo el creador original podrá reproducir el video en la presentación (y no los editores).
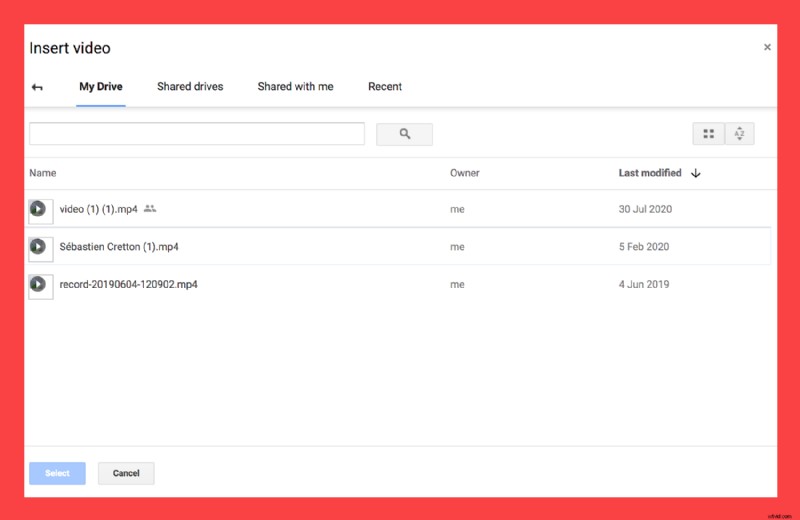
5. ¡Presenta tus Google Slides con el video!
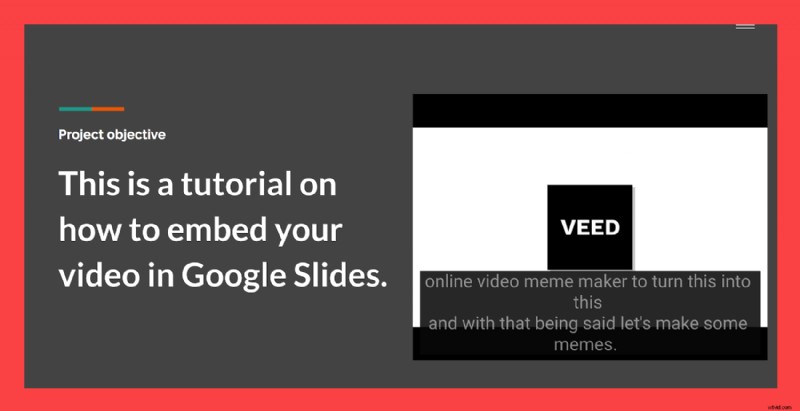
Y listo, ahí lo tienes. ¡Acabas de insertar un video en tu presentación de Presentaciones de Google!
¿Cómo permites que alguien acceda a un video en Presentaciones de Google?
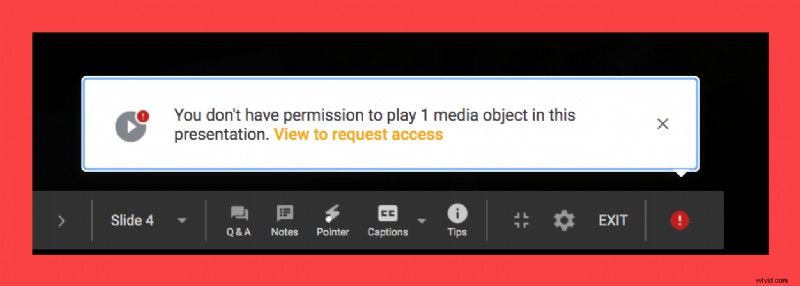
Es posible que las personas que pueden editar su presentación de Presentaciones de Google no tengan acceso al video incrustado desde su Google Drive.
Nota :Si este es el caso, no podrán reproducirlo durante la presentación.
Esto se debe a que su video tiene acceso restringido (es decir, solo usted puede acceder a él).
Para que sus editores puedan acceder al video incrustado de Google Drive, siga estos pasos:
- Ve a tu Google Drive
- Haz clic derecho en el video agregado en Google Slides
- Haz clic en Compartir.
Puedes compartir el video incrustado:
- A cualquiera que tenga el enlace
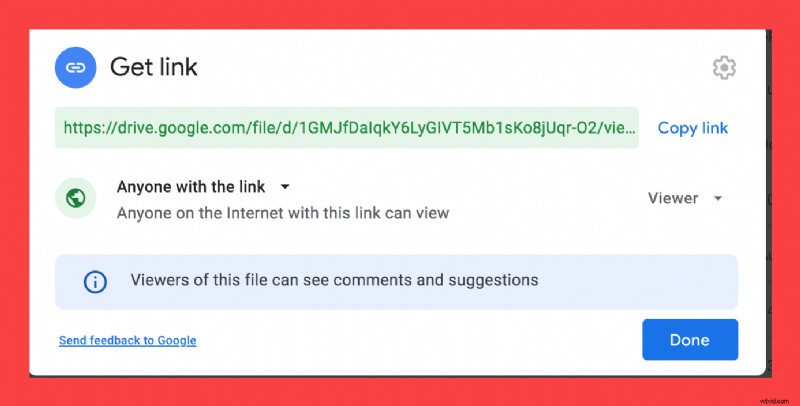
- Con solo los editores involucrados (ingrese sus correos electrónicos).
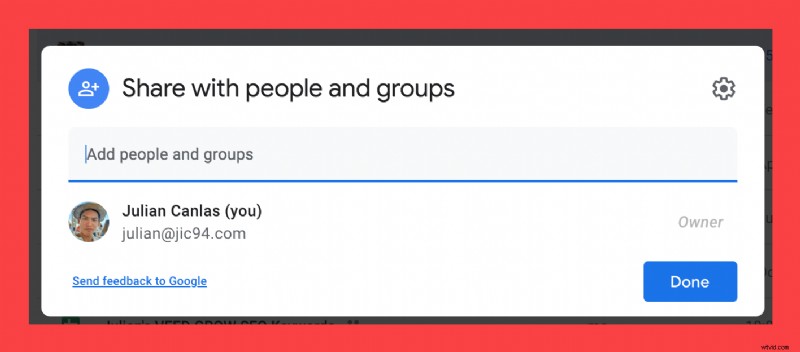
¡Luego, sus editores podrán reproducir el video mientras presentan todo!
Cómo editar un video incrustado en Presentaciones de Google
Acabas de aprender cómo poner un video en tu presentación de Google Slides. Pero ahora es el momento de aprender a editarlo para una o dos correcciones de formato rápidas.
Nota :Presentaciones de Google tiene muy, muy , muy capacidades básicas de edición de video (porque está diseñado para presentaciones).
Utilice el editor de video de VEED, fácil de usar, pero súper poderoso, si desea recortar su video, agregar texto, agregar subtítulos automáticamente y otras características interesantes.
1. En la barra de menú superior, vaya a Formato> Opciones de formato
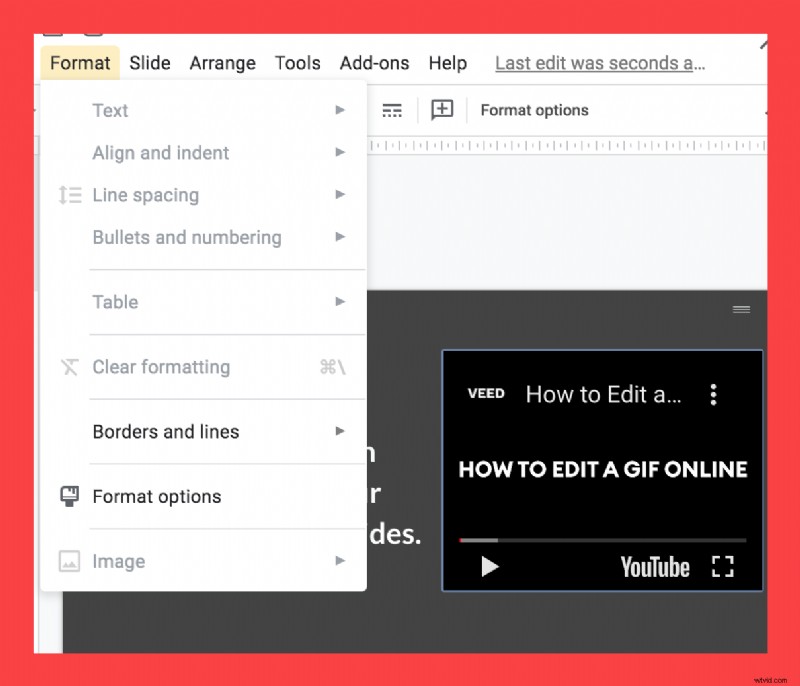
2. Opciones de reproducción de vídeo
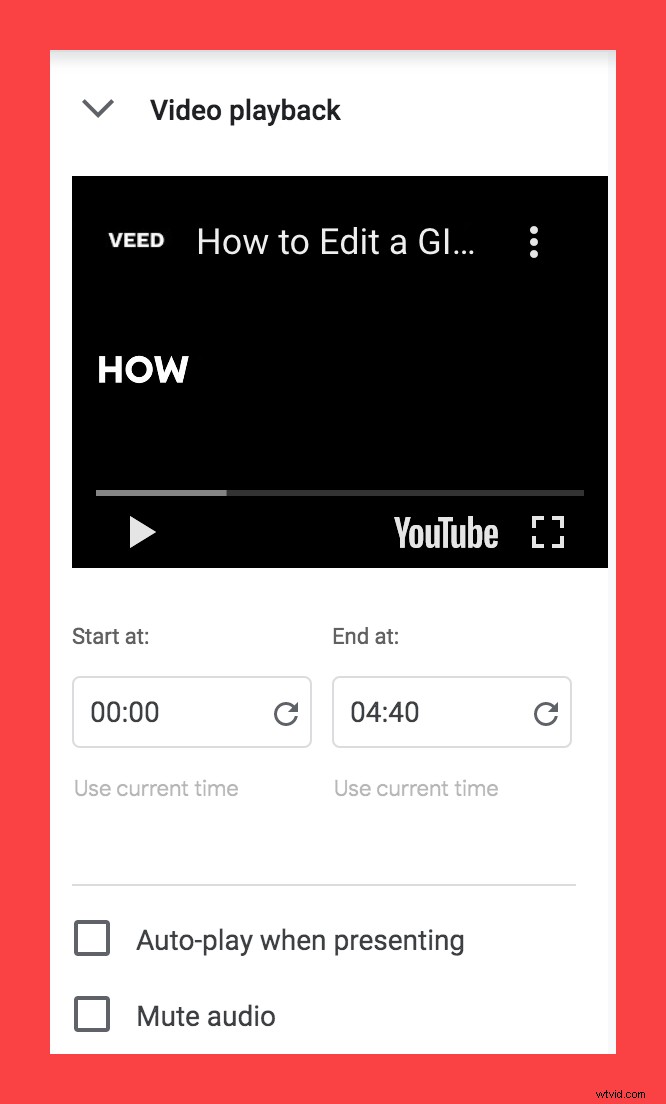
Estas son las opciones rudimentarias de reproducción de video con Google Slides. Son bastante fáciles de entender:
- Empezar en ...Termina en :Estos indican en qué puntos el video incrustado comienza a reproducirse y finaliza.
Este es un ejemplo:supongamos que tiene un video de cuatro minutos, pero solo desea que se reproduzca entre las 00:10 y las 00:40.
Ingrese estos valores, de modo que cuando reproduzca este video incrustado en su presentación de Presentaciones de Google, comenzará a las 00:10 y dejará de reproducirse a las 00:40.
- Reproducción automática al presentar . Con esto marcado, su video comenzará automáticamente cuando llegue a esta diapositiva en su presentación de Presentaciones de Google.
- Silenciar audio :Al marcar esto, se silenciará el audio mientras se reproduce el video.
3. Opciones de tamaño y rotación
Puede arrastrar los extremos de su video (al hacer clic en él) para cambiar su tamaño y posición.
Marque la relación de aspecto de bloqueo cuadro, para que pueda cambiar el tamaño de su video sin cambiar la forma general.
4. Opciones de posición
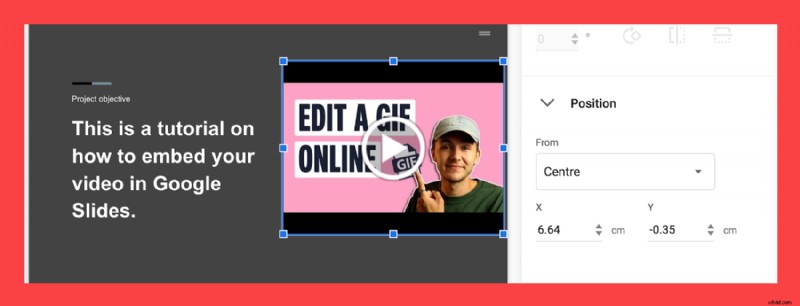
En primer lugar, puede arrastrar el video que incrustó en Presentaciones de Google para cambiar su ubicación.
Pero si desea cambiar las coordenadas numéricamente, puede modificar las X e Y valores para colocar su video en cualquier lugar de la diapositiva.
¿No sabe de qué se trata Desde el centro/arriba a la izquierda? Son básicamente referencias de puntos base:
- Desde el Centro. Si pones X:0 e Y:0, esto coloca tu video en el centro de la diapositiva.
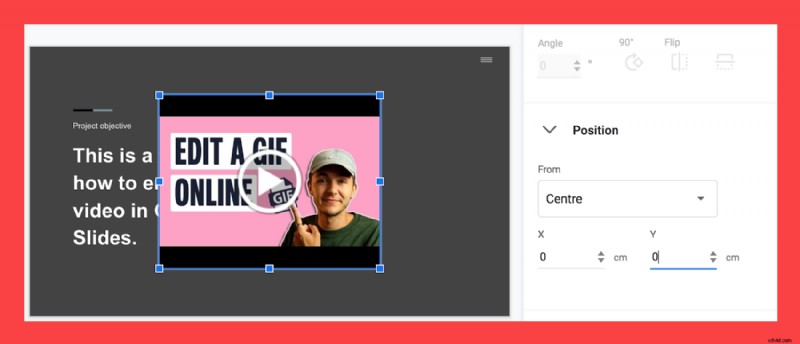
- Desde arriba a la izquierda. Si coloca X:0 e Y:0, esto coloca su video incrustado en la esquina superior izquierda de la diapositiva.
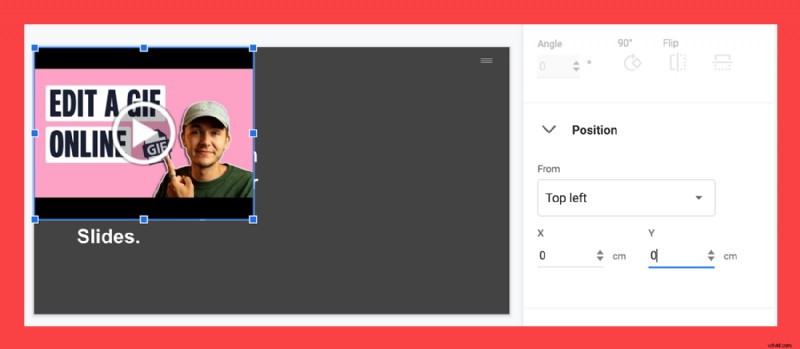
5. Cómo hacer un bucle de forma básica
Si desea reproducir el video en bucle, simplemente haga clic con el botón derecho en el video incrustado y seleccione Repetir.
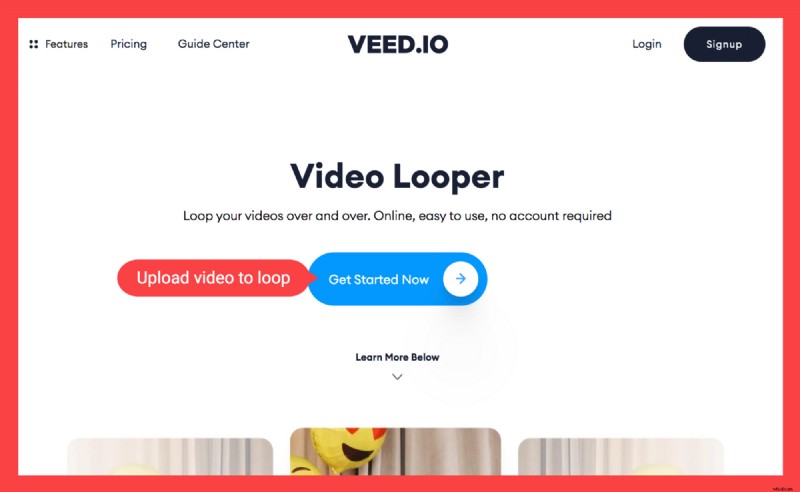
Aquí hay un gran PERO: Cuando su video finaliza, en realidad no automáticamente loop, y tendrás que hacerlo tú mismo haciendo clic en el video. No es realmente útil para nadie.
Google Slides Loop Video:la mejor y más fácil forma
Ahora, esta es la forma correcta de reproducir en bucle su video de Presentaciones de Google con el editor de video gratuito y fácil de usar de VEED.
1) Ve a VEED y sube el video de Google Slides que deseas reproducir
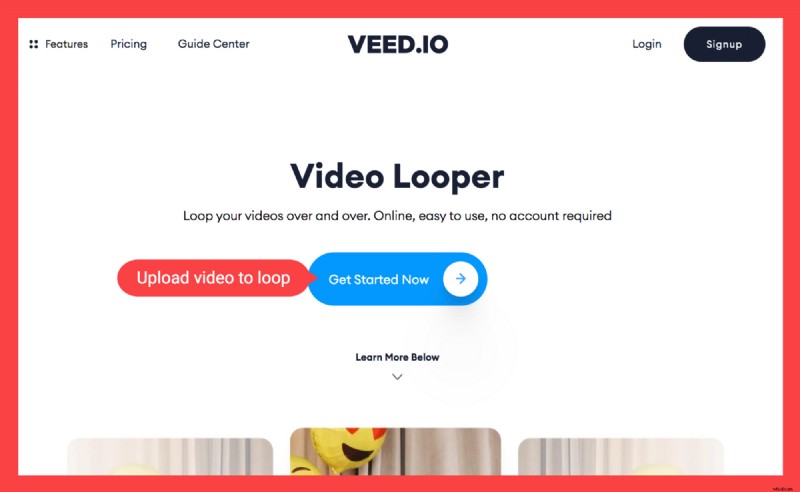
Puedes subir desde:
- Tus archivos locales
- Video de YouTube (solo ingrese el enlace)
- Tu cámara web
- Dropbox
2. Haz clic en Añadir vídeo. y sube el video para reproducirlo nuevamente
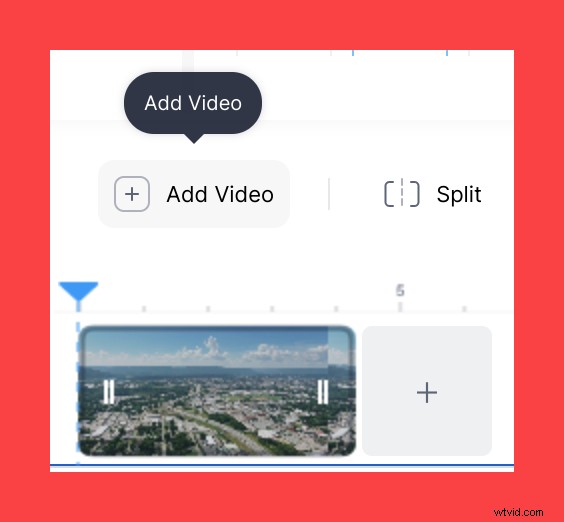
El Agregar video El botón se encuentra arriba de la línea de tiempo, a la izquierda. Cargue el video la misma cantidad de veces que desea que el clip se reproduzca. Colóquelo junto al otro video para fusionar ambos clips a la perfección.
3a es para aquellos que desean guardar el video que desean reproducir en bucle como un archivo de video MP4.
3b. Deje el archivo de video como está
Alternativamente, también puede guardar el video como un GIF . En este caso, no necesitará cargar el mismo videoclip una y otra vez porque los GIF se reproducen solos.
4. ¡Descargue el video que acaba de reproducir y colóquelo en Presentaciones de Google!
Presiona Exportar, espere a que se procese el video y descárguelo como un video MP4 o como un GIF. ¡Y tu estas listo! Solo ve a Presentaciones de Google y coloca el video en bucle.
¡Cree y edite hermosas presentaciones de video usando VEED!
En este tutorial, aprendiste todo lo que hay que saber sobre cómo incrustar videos en Presentaciones de Google.
Por supuesto, VEED es mucho más que un video looper. También puede crear videos cortos y hermosos para sus presentaciones de Google Slides. Puede agregar texto a su video, fusionar, recortar y dividir sus videos, agregar un audiograma, etc.
Para obtener más tutoriales y guías útiles sobre cómo hacer videos increíbles para interactuar con su audiencia, suscríbase a nosotros en YouTube e Instagram.
