La mayoría de nosotros no nos consideramos entrenadores, pero en algún momento, casi todos tendremos que mostrarle a un colega o cliente cómo hacer algo. Un video es una excelente manera de mostrarle a alguien un proceso, enseñar nuevas habilidades o capacitar a alguien en un nuevo sistema. Pero a veces, simplemente mostrar qué hacer o cómo hacerlo no es suficiente. Agregar texto a un video puede brindar más claridad, ayudar a identificar lo que está tratando de mostrar o darle más vida a su explicación.
Pero, ¿cómo lo haces?
Afortunadamente, agregar texto a un video es increíblemente fácil.
Esto es lo que aprenderá:
- Cinco razones para agregar texto a un video
- Cómo agregar texto a un video en cinco sencillos pasos
- Cómo ir más allá del texto básico
- Cómo los tercios inferiores pueden ayudar a brindar claridad a tus videos
¿Por qué agregar texto a un video?
El video funciona bien como una herramienta de aprendizaje porque todo lo que sus espectadores necesitan ver está en la pantalla. Literalmente puedes mostrar lo que sabes. Entonces, ¿por qué necesitarías agregar texto?
Resulta que hay muchas razones para agregar texto a un video. Estos son algunos de los más comunes:
- Muestra el título de tu video
- Identificar algo o alguien en la pantalla
- Proporcione más explicaciones sobre lo que ven los espectadores
- Llamar la atención sobre un detalle que de otro modo podría no ser obvio
- Mostrar una serie de pasos
Podría continuar, pero puede ver que el texto en un video puede ser una parte fundamental para garantizar que los espectadores obtengan la información que necesitan.
Para ser claros, cuando hablo de cómo agregar texto a un video, me refiero a agregar texto dinámico que en realidad es parte del video. Puede agregar una imagen estática de texto en la pantalla, pero en realidad es mucho más fácil y eficiente hacerlo directamente en su editor de video.
Conclusión:Agregar texto en tu editor de video hace que sea mucho más fácil actualizar y editar el texto cuando sea necesario.
Nota:este blog no trata sobre cómo agregar títulos o subtítulos a un video. Si desea obtener más información sobre cómo agregar subtítulos en las redes sociales u otros videos, consulte este excelente blog:Cómo agregar subtítulos o subtítulos a un video.
Cómo agregar texto a un video
Una de las mejores cosas de TechSmith Camtasia es que, a diferencia de otras herramientas de edición de video, es súper rápido y fácil agregar texto a un video.
- Paso 1:elegir anotaciones
Con Camtasia abierto, elija Anotaciones en el menú.
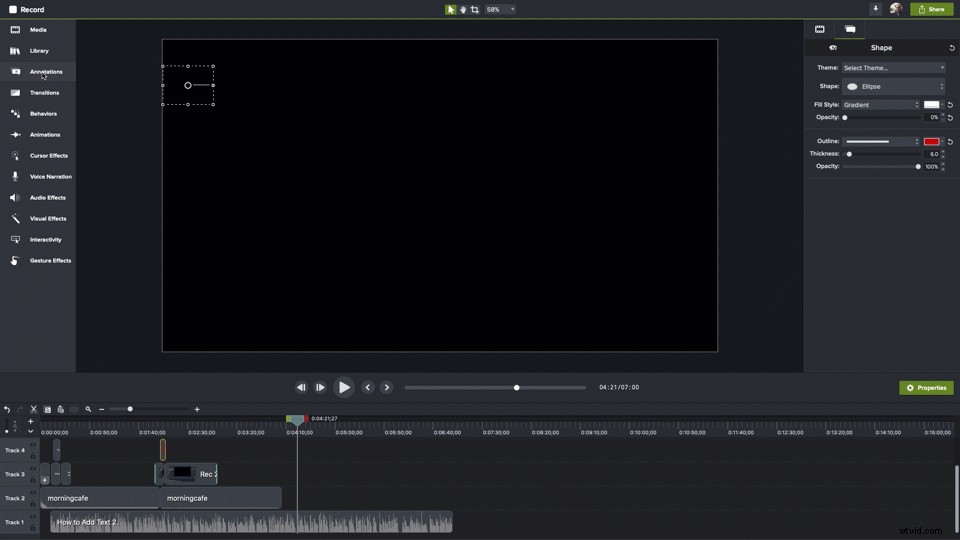
- Paso 2:Elige tu estilo
Elija el estilo de anotación que desea agregar y arrástrelo a la línea de tiempo donde desea que aparezca.
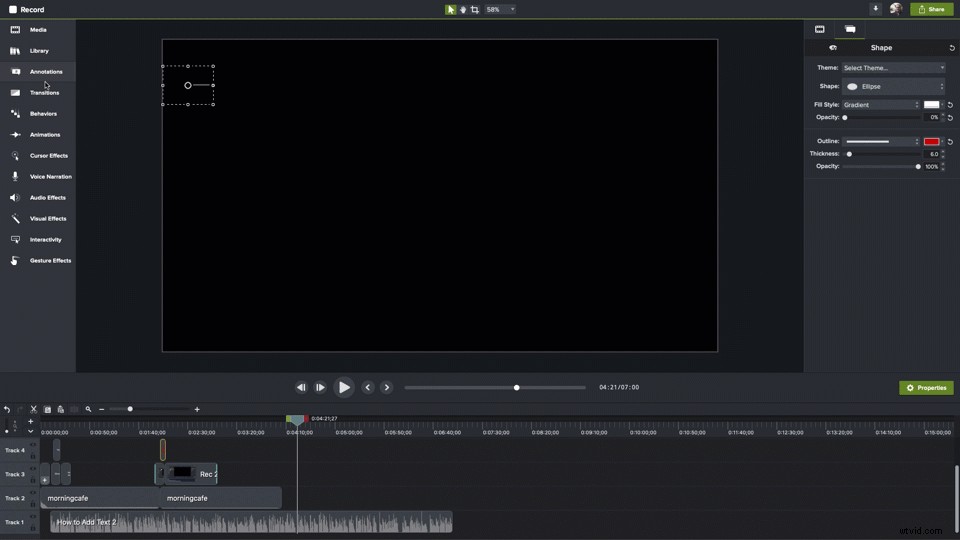
- Paso 3:coloca el cursor de reproducción
Coloque el cursor de reproducción sobre el área de la línea de tiempo donde aparece su anotación.
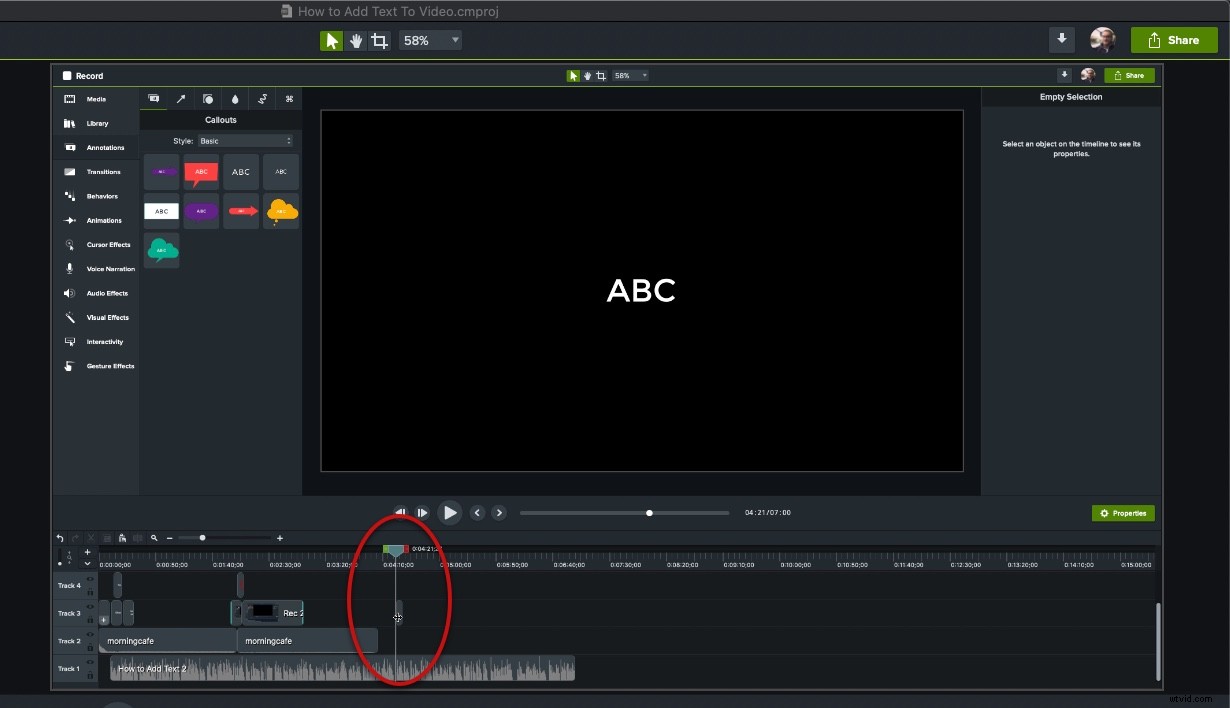
- Paso 4:Coloque su cuadro de texto
En el lienzo, haga clic y arrastre su cuadro de texto para colocarlo donde desee en la pantalla y use los controladores para escalarlo más grande o más pequeño según lo necesite.
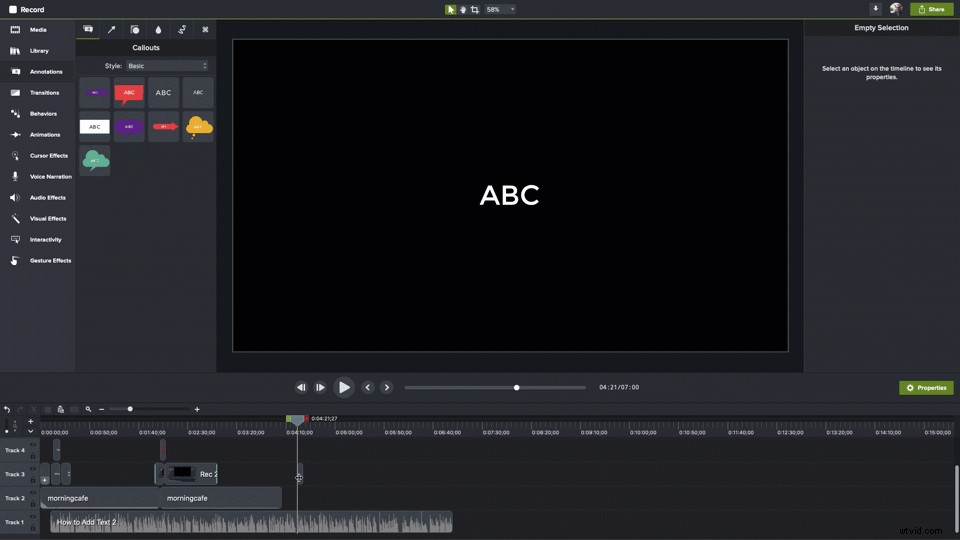
- Paso 5:Agrega tu texto
Haga doble clic en el cuadro de texto y agregue su texto.
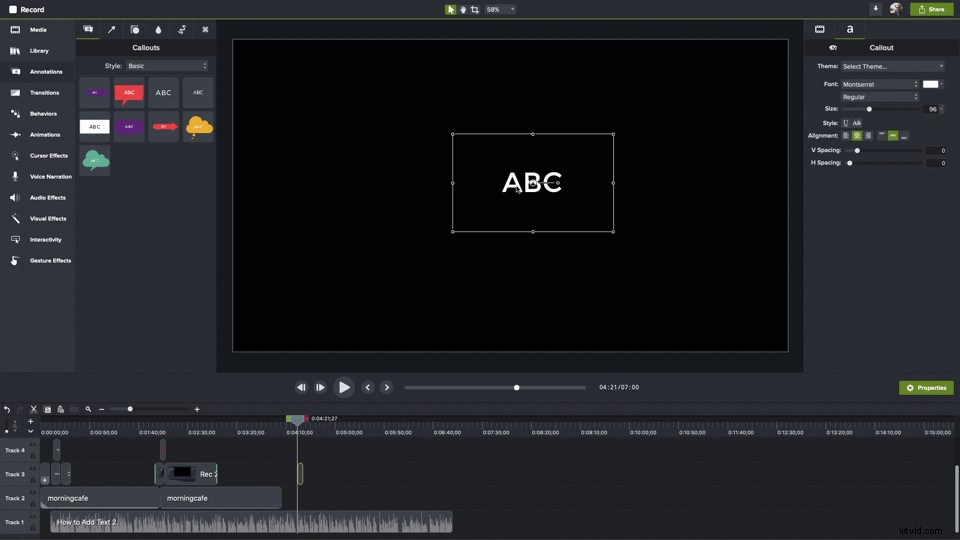
Eso es todo. Así es como agregar texto a un video en Camtasia. Es realmente así de simple.
Además, esto funciona ya sea que haya creado su video en Camtasia o lo haya importado de otra fuente.
Más allá de lo básico:cómo mejorar su texto para lograr un mayor impacto
Si todo lo que necesita es texto básico, genial, pero supongo que le gustaría saber cómo puede personalizar y animar el texto en sus videos.
Camtasia ofrece muchas formas de mejorar su texto y ayudarlo a tener un impacto aún mayor.
Por ejemplo, en lugar de texto sin formato, puede usar una anotación como una flecha, un globo de diálogo o una forma.
Mejoras básicas
¿Quiere cambiar la fuente, el tamaño, el color u otras propiedades de su texto? Con su cuadro de texto seleccionado, haga clic en el botón Propiedades para abrir el panel Propiedades. Aquí, puede cambiar todos los atributos y configuraciones que determinan cómo se ve su texto.
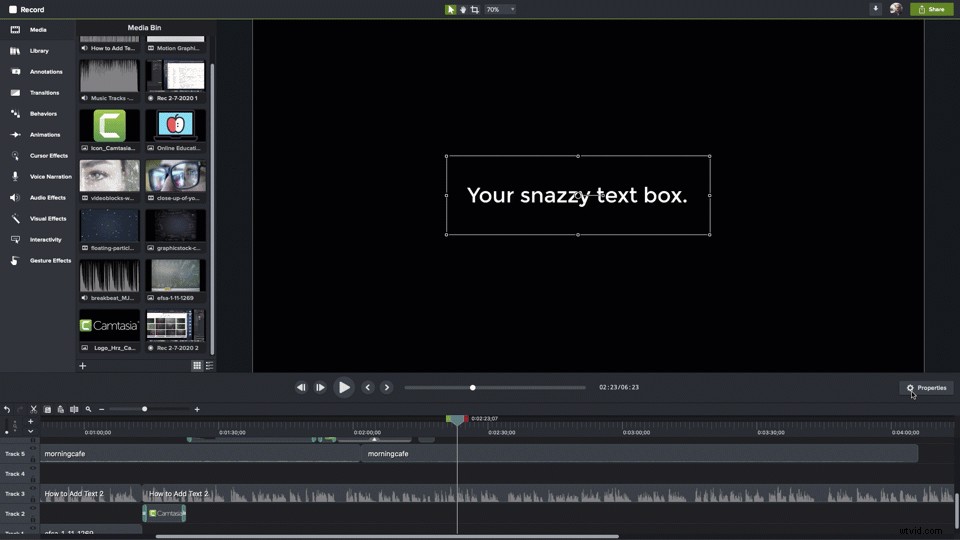
Si tiene uno que desea usar, selecciónelo y aplíquelo. Puedes hacer todo tipo de cambios, incluidos los que acabo de mencionar. Además, puede seleccionar un tema si tiene uno, cambiar la alineación de su texto y más.
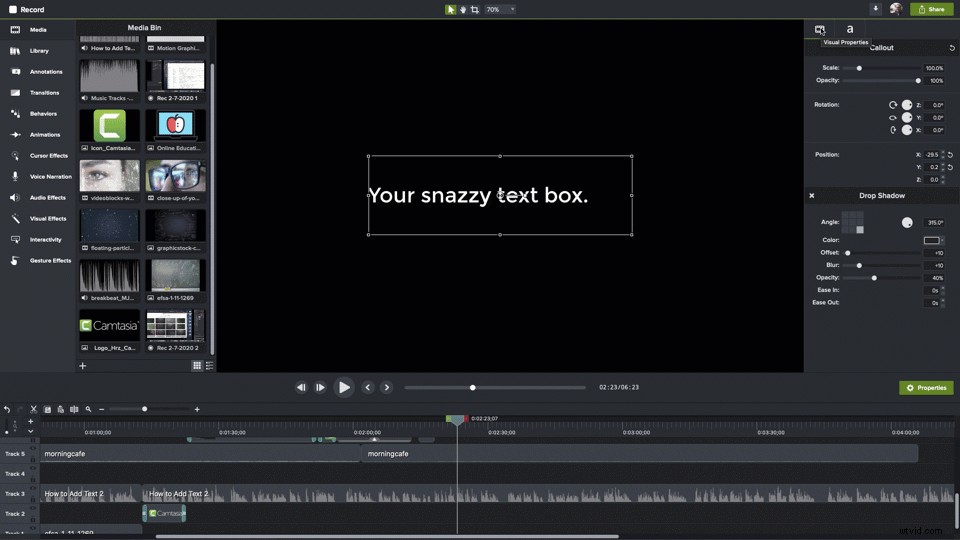
Seleccione el ícono de la película y podrá cambiar el tamaño del cuadro de texto, su opacidad, rotación y posición en la pantalla. Las propiedades de rotación y posición son particularmente útiles si desea comenzar a animar su texto.
También puede cambiar la mayoría de las propiedades visuales haciendo clic y arrastrando los puntos de anclaje en el cuadro de texto directamente en el lienzo.
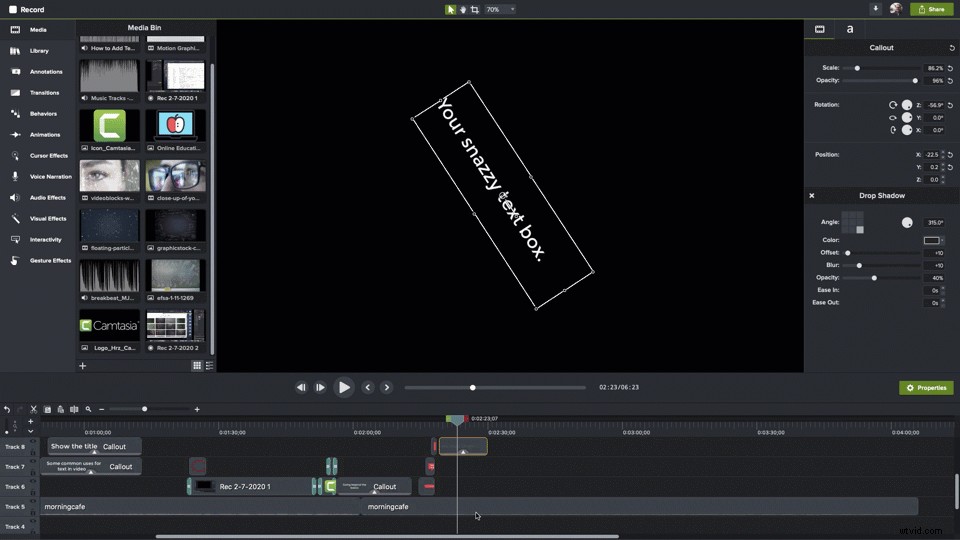
Aumente o disminuya el tiempo que su texto aparece en el video arrastrando los bordes del clip en la línea de tiempo. Ajusta cuándo aparece tu texto haciendo clic y arrastrándolo a donde quieras que esté.
Comportamientos
¿Quieres añadir algo de movimiento a tu texto? ¡Tú también puedes hacer eso!
Camtasia ofrece Comportamientos, que son secuencias dinámicas de animaciones, y pueden ayudar a llamar la atención sobre su mensaje o agregar algo de brillo. Seleccione Comportamientos en el menú y aparecerá la lista de Comportamientos disponibles.
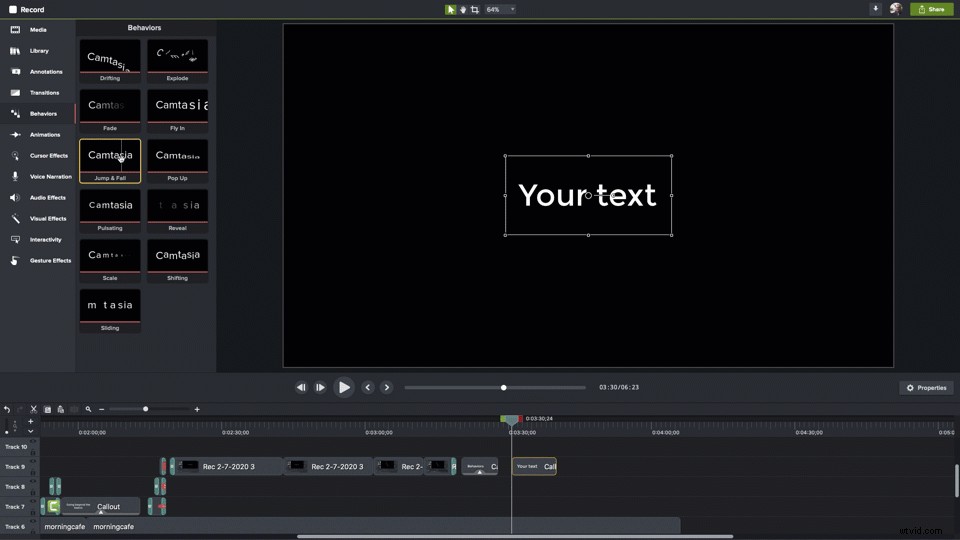
Puede obtener una vista previa de lo que hace cada uno al pasar el cursor del mouse sobre cada uno. Cuando encuentre uno que quiera usar, haga clic y arrástrelo a la línea de tiempo y suéltelo en el texto o clip que quiera animar.
Transiciones
Cuando agregue su texto a la línea de tiempo, aparecerá de repente y desaparecerá de repente cuando se acabe el tiempo. Las transiciones ayudan a suavizar esto y agregan algo de estilo y elegancia a la forma en que aparece el texto en la pantalla.
Seleccione Transiciones en el menú para ver las transiciones disponibles. Al igual que los Comportamientos, puede pasar el cursor sobre cada uno para ver cómo se ve en acción.
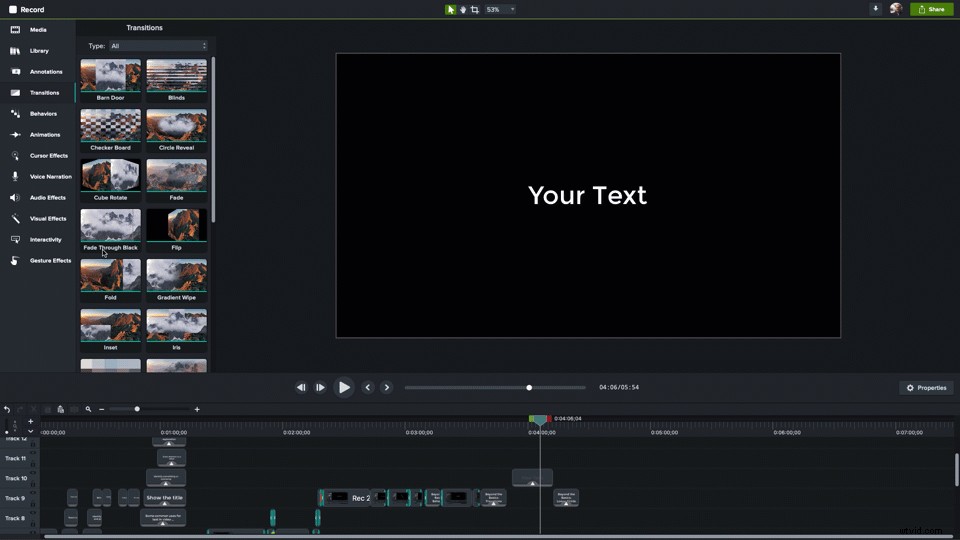
Cuando encuentre uno que le guste, arrástrelo y suéltelo en su texto en la línea de tiempo. Las transiciones se pueden aplicar a ambos extremos de un clip a la vez o al principio y al final individualmente.
Mi transición favorita es Fade. Es sutil y hace un buen trabajo al suavizar la apariencia y desaparición de su texto.
Una palabra de precaución:cualquiera que sea la transición que elija, use la misma para todas las transiciones a lo largo de su video. El uso de diferentes transiciones puede darle a su video un aspecto amateur o sin pulir.
Tercios inferiores de TechSmith Assets para Camtasia
Camtasia viene con una excelente selección de activos gratuitos, como introducciones y finales, música, íconos y más.
Pero Camtasia también viene con una buena selección de tercios inferiores. También llamados quirones, son combinaciones de texto y gráficos que se usan a menudo para identificar a las personas que hablan en la pantalla. Si alguna vez has visto un noticiero de televisión, has visto un tercio inferior.
Si bien puede usar texto sin formato para esto, usar uno de estos de TechSmith Assets agregará estilo a su video.
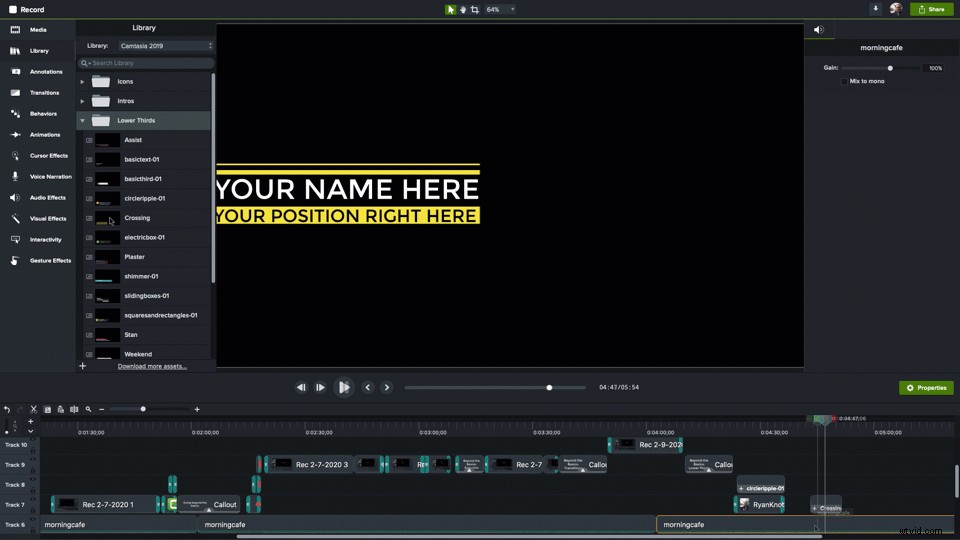
Simplemente seleccione el que desee y haga clic y arrástrelo hasta donde desee que aparezca en el lienzo. También puede arrastrarlo directamente a la línea de tiempo, donde aparecerá en la parte inferior izquierda del lienzo de forma predeterminada.
Y, por supuesto, son totalmente personalizables al abrir el panel Propiedades.
Snagit también puede hacerlo
Agregar texto a un video no es exclusivo de Camtasia. Con la función Crear video a partir de imágenes de Snagit, puede crear videos a partir de una serie de capturas de pantalla u otras imágenes y luego agregar anotaciones (incluido texto y otras llamadas) a medida que graba su video. No es el mismo proceso, pero para videos más básicos, los resultados pueden ser igual de impactantes.
📚Lectura recomendada: Video de captura de pantalla:Cómo convertir imágenes en un video rápidoTenga en cuenta la accesibilidad
Como con cualquier contenido, siempre que sea posible, los videos deben ser accesibles para personas con discapacidades o que puedan usar herramientas de accesibilidad.
Si bien es posible que una persona ciega o con discapacidad visual no pueda ver su video, es posible que pueda aprender a través de la parte de audio del video junto con una descripción de audio. Esa descripción debe incluir cualquier cosa que solo se presente visualmente, incluido cualquier texto que aparezca en la pantalla.
📚Lectura recomendada: Cómo agregar subtítulos al video para accesibilidad¡Envíame un mensaje de texto!
Si bien un video sin texto puede ser impactante, interesante y efectivo, agregar texto puede mejorar la comprensión y brindar más claridad.
De hecho, incluso si es solo para indicar el título de su video, casi todos los videos se pueden mejorar con texto. Afortunadamente, con Camtasia, ¡es fácil agregar texto y efectos de apariencia profesional!
