Unir fotos es el proceso de tomar varias imágenes y colocarlas una al lado de la otra para formar una foto panorámica. Adobe Lightroom ofrece un panorama de combinación de fotos fácil de usar para que pueda crear bellas imágenes panorámicas. En este artículo, le mostraremos cómo unir fotos en Lightroom para que pueda reconstruir el aspecto de sus paisajes favoritos cuando las fotos individuales no lo logran.
Paso 1:Toma varias fotos con tu cámara

Foto de Kristoffer Trolle con licencia CC BY 2.0
Lo primero que necesitará antes de unir imágenes es muchas fotos del panorama que desea crear. Para maximizar la calidad de la fusión, use un trípode y establezca la configuración de su cámara en panorámica.
Luego cambia tu cámara a modo manual para que pueda controlar el tamaño de apertura, la velocidad de obturación y el ISO. Estas exposiciones deben ser las mismas para cada foto que unirá en Lightroom. De esa manera, el brillo se verá perfecto en todos los ámbitos.
También deberá configurar la distancia focal y manténgalo consistente entre todos los disparos. Asegúrese de configurar el balance de blancos manualmente. De lo contrario, su cámara podría cambiar el sombreado de color de una imagen a otra, haciendo que parezca que tomó las fotos en diferentes momentos del día.
Finalmente, tomar tus fotos en vertical ofrecerá más oportunidades para realizar costuras perfectas cuando utilice Lightroom. Asegúrate de superponer tus tomas en aproximadamente un tercio, ya que es un paso que necesitarás durante la fase de fusión.
Paso 2:sube imágenes a Lightroom
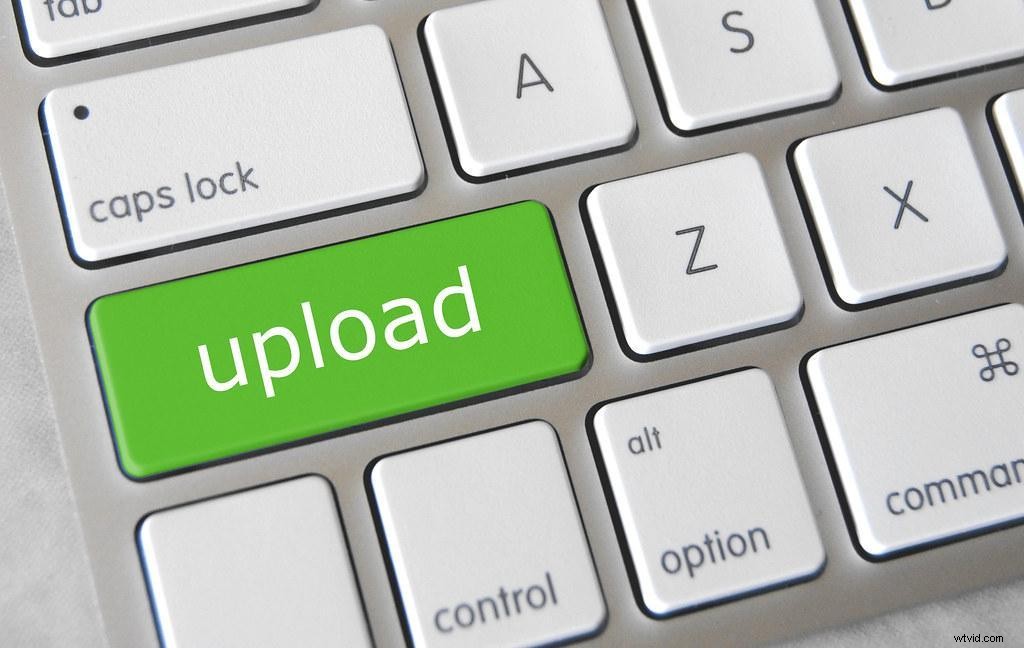
Foto de Got Credit con licencia CC BY 2.0
Una vez que haya tomado muchas fotos deslumbrantes, deberá cargarlas en su cuenta de Adobe Lightroom CC o Lightroom 6. El software de Lightroom es el mismo en ambos casos. Sin embargo, CC significa Creative Cloud y es un servicio de suscripción en línea, mientras que Lightroom 6 es un paquete independiente.
Para cargar sus imágenes, inserte la tarjeta de memoria de su cámara en su computadora o conecte directamente su cámara. Aparecerá un cuadro de diálogo de importación de Lightroom donde seleccionará su fuente de importación. Luego, indicará cómo desea que Lightroom agregue fotos a su catálogo.
Finalmente, seleccione todas las fotos que tomó y haga clic en importar . Es tentador seleccionar y elegir sus mejores imágenes directamente desde su cámara, pero es más fácil cargarlas todas en un lote durante este paso.
Paso 3:elige tus imágenes favoritas
La foto de philhearing tiene licencia CC BY 2.0
Seleccione las miniaturas de las imágenes que desea utilizar en Lightroom CC. Si sus fotos están en cualquier tipo de archivo que no sea RAW, deberá revelarlas.
Una vez revelado, asegúrese de que la configuración de revelado sea la misma en todas las fotos para evitar incoherencias. Lightroom ofrece la opción de especificar el tipo de lente que utilizó en la sección Correcciones de lente, mejorando la configuración de revelado.
Ya que estamos en el tema de las inconsistencias, nunca debes editar fotos individuales antes de unirlas . De lo contrario, la configuración de exposición podría estar desactivada, lo que convertirá su foto panorámica en una imagen que parece ensamblada.
Paso 4:Combina tus imágenes elegidas
Foto de NASA Goddard Photo and Video con licencia CC BY 2.0
La magia de costura de Lightroom está en la etapa de fusión. Para fusionar sus fotos, seleccione las imágenes deseadas. Luego, haga clic derecho en las imágenes y seleccione "Panorama".
Aparecerá una pantalla con una vista previa. Aquí, deberá elegir entre una de las tres opciones de panorama:
- Esférico cilíndrico hace que las fotos parezcan estar dentro de una esfera.
- Perspectiva es el diseño panorámico más tradicional ya que es plano y enfatiza la parte central de la foto.
- Cilíndrico da a las imágenes un aspecto cilíndrico pero mantiene las líneas verticales en su lugar original.
Después de elegir su opción panorámica favorita, tendrá la oportunidad de trabajar con el Recorte automático ajuste. El recorte eliminará cualquier espacio en blanco generado desde la vista panorámica.
Finalmente, juega con Boundary Warp configuración, ya que esto te ayudará a rellenar la parte del lienzo eliminada durante el recorte.
Una vez que haya completado estos pasos, presione el botón de combinación para generar su combinación de fotos.
Paso 5:finalice la imagen unida
Foto de heiwa4126 con licencia CC BY 2.0
Su foto panorámica fusionada está casi lista, pero puede sentirse inclinado a hacer algunos ajustes más con el clic derecho.
Puede optar por ajustar los filtros, el brillo y la saturación de la imagen final en este caso. Recuerde que ahora es el mejor momento para hacerlo, ya que permitirá que los ajustes que realice permanezcan uniformes en toda la foto panorámica.
Recibirás tu foto de Lightroom cosida en un formato DNG RAW , ya que esto mantendrá su configuración de desarrollo en su lugar. Sin embargo, puede exportar su imagen para elegir el formato y el tamaño de su preferencia.
Cuándo no utilizar la función de costura panorámica
La función de fusión panorámica de Lightroom cubre los conceptos básicos, pero se queda atrás en la cantidad de control de edición que ofrece. Ejemplos de cuándo no debería usar la función de costura panorámica incluir si desea:
- Combina partes de una foto
- Usar suavizado de viñetas
- Utilizar una función de enmascaramiento
- Ajustar el horizonte
Compatibilidad con el tipo de archivo de Lightroom
Lightroom funciona con varios tipos de archivos, incluidos:
- JPEG
- PNG
- Photoshop
- CRUDO
- DNG
- TIFF
- PSD
Preguntas frecuentes sobre Lightroom
Foto de Lenny K Photography con licencia CC BY 2.0
Ahora que hemos cubierto cómo crear un panorama en Lightroom CC, abordaremos algunas otras preguntas comunes.
¿Qué debe hacer cuando Lightroom no puede fusionar fotos panorámicas?
Si recibe un error de que Lightroom no puede fusionar su panorama en las fotos de Lightroom, intente lo siguiente:
- Pruebe una opción panorámica diferente de las tres opciones proporcionadas.
- Compruebe que sus imágenes sean del mismo tamaño. De lo contrario, seleccione imágenes que tengan el mismo tamaño y vuelva a intentarlo.
- Elija fotos con las mismas distancias focales.
¿Cómo unir fotos en Lightroom móvil?
En este momento, no es posible unir fotos en Lightroom CC mobile. La única forma de unir una foto panorámica en Lightroom es usando una computadora de escritorio. .
Finalización de la costura de fotos de Lightroom
El software Lightroom de Adobe ofrece una interfaz fácil de usar para ofrecer uniones de imágenes panorámicas básicas. Entonces, sal y comienza a tomar fotos de tu ciudad y paisajes naturales favoritos. Con un poco de práctica, estarás llenando tus paredes con fotografías panorámicas cosidas en muy poco tiempo.
