La creación de fotogramas clave es una de las habilidades esenciales que puede tener un animador, y puede adquirir los conceptos básicos en solo unos minutos.
La animación puede tomar muchas formas y usar muchas herramientas diferentes; Sin embargo, una cosa que unifica toda la animación es el uso de fotogramas clave. La animación de fotogramas clave se usa en todo, desde montajes fotográficos intermitentes en Instagram hasta la última película animada. Aunque no podemos enseñarte a animar la siguiente Toy Story , Key Animation básico en After Effects es muy fácil de aprender, y le mostraremos cómo hacerlo.
Parte 1:¿Qué son los fotogramas clave?
Lo primero que deberá comprender es qué es un fotograma clave; Una vez que conozca la teoría de la animación de fotogramas clave, podrá solucionar los problemas de sus proyectos más fácilmente.
Un fotograma clave es un comando que crea el animador para decirle a After Effects qué hacer con un gráfico, título o forma en particular en su proyecto. Los fotogramas clave funcionan en pares y aparecerán en su línea de tiempo como 2 pequeñas formas de diamante.
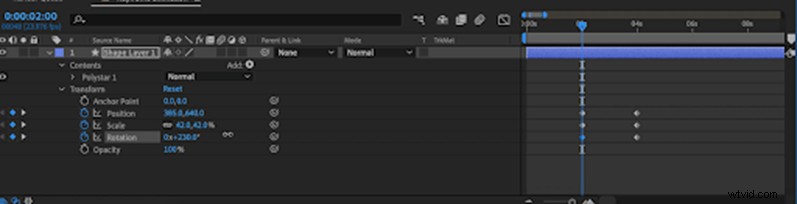
Cuando crea los fotogramas clave, lo hace para la configuración que desea cambiar; si desea aumentar el tamaño de un elemento, creará un fotograma clave en la configuración de escala. El primer Keyframe indicará el inicio de la animación, y el segundo el final de la misma. Además, la ubicación de los Keyframes dictará la velocidad de su animación; cuanto más juntos estén los fotogramas clave, más rápida será la animación.
Puede sonar un poco complicado, pero siga los pasos a continuación y lo haremos crear animaciones asombrosas usando fotogramas clave de After Effects en muy poco tiempo.
Parte 2:Cómo agregar fotogramas clave en After Effects
Una de las cosas más extraordinarias de los fotogramas clave es que se pueden usar en prácticamente cualquier efecto nativo de After Effects. Para este tutorial, sin embargo, le enseñaremos los fundamentos de la configuración de Transformación; Escala, Posición y Rotación.
Paso 1:crear tu capa de forma
Puede crear fotogramas clave en cualquier capa en After Effects, incluidos videoclips y fotos, títulos y gráficos, pero vamos a comenzar creando una forma.
- Abra un nuevo proyecto de After Effects, haga clic con el botón derecho en la línea de tiempo y seleccione Nueva> Capa de forma .
- Toma la herramienta Forma y dibuja la forma elegida en el visor de medios.
- Seleccione su Forma en la pantalla y busque el Punto de anclaje – un pequeño círculo en el centro de la capa de forma.
- Presiona Y y, a continuación, arrastre el Punto de anclaje a la posición en la capa desde la que desea animar; esto es especialmente importante si va a rotar su elemento, ya que el Punto de anclaje indica el Punto central de la capa.
Sugerencia:puede centrar automáticamente su punto de anclaje haciendo doble clic en Panorámica detrás herramienta en el menú superior.
Paso 2:agregar sus fotogramas clave
El primer fotograma clave que agrega suele ser el último en su animación; esto se debe a que probablemente haya diseñado la composición como desea que se vea cuando la animación esté completa.
- Coloque su cabezal de reproducción en la línea de tiempo en el punto en el que desea que termine su animación.
- En el panel de control Efectos, abra la configuración de Movimiento.
- Para crear su primer fotograma clave, haga clic en el ícono de cronómetro junto a cualquiera de las configuraciones.
- Mueva el cabezal de reproducción al lugar donde desea que comience la animación y cambie la configuración que desea animar; un nuevo Keyframe se crea automáticamente. También puede copiar y pegar sus fotogramas clave seleccionándolos en la línea de tiempo y presionando Comando/Control C, la V.
- Reproduce tu animación para ver cómo se ve.
- Si desea agregar más fotogramas clave, simplemente mueva el cursor de reproducción a la posición que desea que cambie la animación y ajuste la configuración en consecuencia; esto puede ser antes, durante o después de sus Keyframes existentes.
Paso 3:Edición de fotogramas clave
Si tiene suerte, logró que su animación de fotogramas clave fuera correcta en el primer intento, pero la mayoría de las veces, tendrá que hacer un poco de limpieza.
- Seleccione su capa en la línea de tiempo y presione U para ver todos los fotogramas clave en ese elemento.
- Para aumentar o disminuir la velocidad, seleccione sus últimos fotogramas clave en la línea de tiempo y arrástrelos hacia los primeros fotogramas clave o alejándolos de ellos.
- Para moverse entre fotogramas clave, vaya al panel de controles de efectos y presione las flechas pequeñas junto a la configuración de fotogramas clave.
- Para eliminar fotogramas clave, selecciónelos y presione Eliminar/Retroceso. Recuerde, al eliminar un fotograma clave se eliminará esa configuración solo para ese fotograma clave. Si una configuración tiene 3 o más fotogramas clave y elimina uno del medio, la animación volverá al siguiente fotograma clave.
Parte 3:Los mejores consejos para usar fotogramas clave para tus animaciones
Si bien los fotogramas clave pueden ser fáciles de entender, hay muchas cosas que pueden salir mal al usarlos. La mayoría de las veces, los errores de fotogramas clave son el resultado de un proyecto mal organizado, por lo que estos son nuestros mejores consejos para evitar errores de fotogramas clave.
Comprueba dos veces la capa seleccionada
Cuando agrega fotogramas clave desde el panel de control de efectos, puede ser fácil olvidarse de verificar qué capa ha seleccionado en la línea de tiempo. Si tiene varias capas seleccionadas, puede agregar fotogramas clave a todas ellas simultáneamente, pero esto puede volverse problemático si no está prestando atención.
No vuelvas a pulsar el cronómetro
Por supuesto, debe hacer clic en el cronómetro para configurar el primer fotograma clave, pero tenga cuidado de no volver a hacer clic una vez que haya comenzado a crear sus animaciones. Al hacer clic en el cronómetro después de crear fotogramas clave, se eliminarán todos.
Comprueba tu punto de anclaje
Si está experimentando algún movimiento inesperado en su animación de fotogramas clave, lo primero que debe verificar es el punto de anclaje. El punto de anclaje suele estar en el centro de su gráfico o imagen y le dice a AE dónde comienza el movimiento dentro de la capa. Un punto de anclaje mal colocado no afectará mucho la configuración de Posición, pero la Escala y la Rotación necesitan un posicionamiento preciso.
Las manijas Bezier doblan tu camino
A medida que comience con animaciones de fotogramas clave más avanzadas, querrá usar los controladores Bezier para su animación de posición para crear curvas en sus rutas de animación. A veces, estos útiles mangos pueden torcerse, creando un movimiento brusco al principio o al final de su Camino; es posible que tengas que acercarte mucho para comprobarlos.
Resumir
La creación de fotogramas clave es una habilidad vital para cualquier animador de After Effect, y una vez que comprenda los conceptos básicos, los utilizará en casi todos los proyectos. Lo más importante que debe recordar al usar Keyframes es prestar atención; si pierde el enfoque, es mucho más probable que algo salga mal. Ahora que sabe cómo usar Keyframes, juegue con varios efectos para ver qué puede crear.
