En este video tutorial, aprenda cómo puede aprovechar el poder de los gráficos en movimiento creando sus propias plantillas en Adobe After Effects.
El panel Gráficos esenciales de Premiere Pro ofrece a los editores una amplia gama de herramientas que pueden usar para crear gráficos. Puede usar estas plantillas prefabricadas para crear algo rápidamente, o puede diseñar y guardar su propia plantilla directamente en Premiere Pro. Sin embargo, el poder real de Essential Graphics está relacionado con Adobe After Effects.
Mucha gente no sabe que puede crear plantillas dinámicas y elaboradas directamente en After Effects. En este tutorial, lo guiaré paso a paso a través del proceso de exportación de un proyecto de After Effects como una plantilla de gráficos en movimiento que puede usar en Premiere Pro. Comencemos.
Paso 1:comprender los elementos

Primero, necesito ver todos los elementos de mi gráfico en After Effects. Para este tutorial, he creado una animación básica del tercio inferior, que consta de dos capas de texto y una línea de color simple. Dos capas de formas sirven como mates animados que revelan el texto detrás de la línea. Es importante conocer los elementos de su gráfico por dentro y por fuera para saber qué cambiar sobre ellos una vez que esté en Premiere. A continuación, voy a aislar las propiedades que quiero que sean editables en Adobe Premiere Pro. Nuevamente, el propósito de crear una plantilla de gráficos en movimiento es hacer algo que sea fácil de reutilizar.
Paso 2:aislar las propiedades
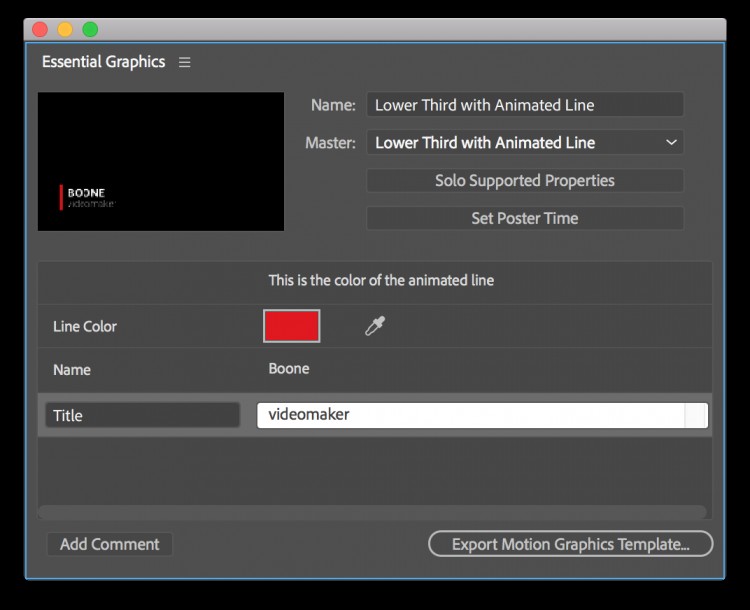
A continuación, abriré el panel Gráficos esenciales (Ventana> Gráficos esenciales ). Una vez que esté en el panel, seleccionaré mi tercera composición inferior y nombraré la plantilla. Para ver qué propiedades puedo agregar a la plantilla, haré clic en el botón "Propiedades compatibles con Solo". Esto me mostrará todas las propiedades disponibles en el panel Línea de tiempo. Ahora es cuestión de arrastrar las propiedades deseadas directamente al panel Gráficos esenciales. Para mi tercio inferior, quiero que se puedan editar tres propiedades simples en Premiere Pro:el texto de origen de ambos elementos de texto y el color del gráfico de líneas.
Paso 3:exportar la plantilla de gráficos animados
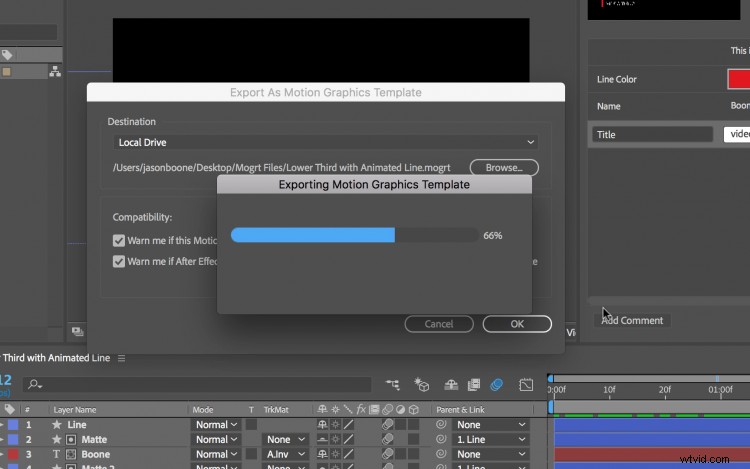
Una vez que he nombrado mi plantilla y agregado las propiedades, estoy listo para exportar. Puedo organizar aún más mi archivo de plantilla agregando comentarios y ajustando el "Tiempo del póster". La opción "Establecer tiempo de póster" especificará qué cuadro en la animación servirá como imagen en miniatura una vez que importes la plantilla a Premiere Pro. Ahora, finalmente estoy listo para exportar. Puedo guardar la plantilla como un archivo MOGRT (plantilla de gráficos en movimiento) haciendo clic en "Exportar plantilla de gráficos en movimiento" en la esquina inferior derecha del panel.
Paso 4:Importar y editar en Premiere Pro
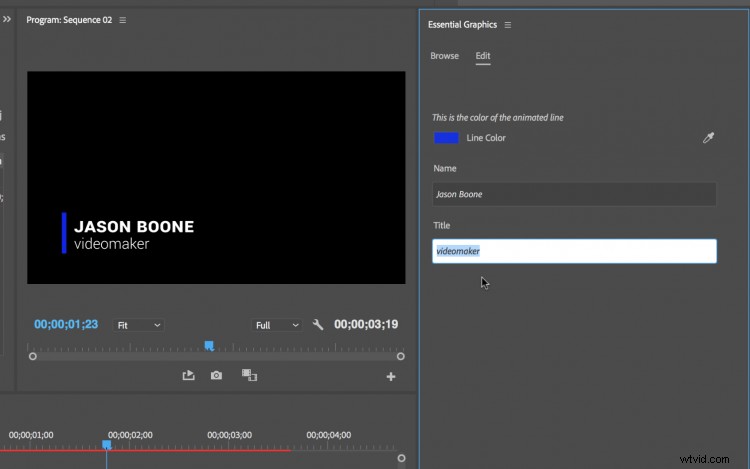
Finalmente, para usar mi nueva plantilla de gráficos en movimiento, navegaré a Ventana> Gráficos esenciales en Adobe Premiere Pro. A continuación, seleccionaré la pestaña Examinar y haré clic en "Importar plantilla de gráficos en movimiento" en la parte inferior derecha del panel. Una vez que haya importado la plantilla, simplemente la arrastraré a mi línea de tiempo de Premiere Pro. Ahora puedo seleccionar el clip en la línea de tiempo y encontrar todas mis propiedades editables en la pestaña Editar del panel Gráficos esenciales. Puedo cambiar rápida y fácilmente el texto y el color del gráfico de líneas, y crear múltiples versiones arrastrando nuevas iteraciones del clip.
Opciones y limitaciones avanzadas
Utilicé un ejemplo bastante simple para este tutorial, pero puede ser tan complejo como desee al crear una plantilla de gráficos en movimiento. Si tiene bastante experiencia con Adobe After Effects, puede agregar propiedades avanzadas a sus plantillas, como controles de expresión, para obtener resultados dinámicos y versátiles. Sin embargo, tenga en cuenta que todavía existen limitaciones en este flujo de trabajo, como la falta de fotogramas clave de propiedad y la imposibilidad de cambiar las fuentes fácilmente en Premiere Pro.
