Aquí hay dos formas de preparar rápidamente sus archivos de Illustrator e importarlos a After Effects para la animación. Echemos un vistazo.
Las capas de formas en After Effects son herramientas poderosas para hacer composiciones, pero los diseñadores que no están familiarizados con el software pueden encontrarlas difíciles de usar. Para aquellos más familiarizados con Illustrator, ¡estás de suerte! La importación de archivos de Illustrator a After Effects se ha vuelto más fácil con cada nueva versión. Sin embargo, todavía hay algo de trabajo de preparación que se debe realizar en su archivo de Illustrator antes de poder importarlo a After Effects. Esto es lo que debe hacer.
¿Por qué de Illustrator a After Effects?
Si está buscando animar una imagen o un vector, Illustrator le permitirá dividir esa imagen en partes individuales para que, una vez que abra After Effects, pueda moverlas, agregar expresiones o hacer lo que quiera. a esos objetos individuales. Entonces, para este ejemplo en particular, puede hacer que la lente cambie de tamaño o gire mientras el resto de la cámara permanece inmóvil.
Si no está familiarizado con Adobe Illustrator, creamos una guía detallada para principiantes sobre cómo comenzar y qué buscar al trabajar en Illustrator.
- La guía total para principiantes de ilustración vectorial Pt 1
- La guía total para principiantes de ilustración vectorial, parte 2
La importancia de importar archivos de esta manera
Como verá en los pasos a continuación, hay una forma particular de hacer esto, por lo que la pregunta obvia es:¿Por qué? Cuando trabaja con archivos de Illustrator, a menudo hay varias capas para una imagen. Cuando trae su imagen a After Effects tal cual, todas estas capas son "grupos" individuales y, a menudo, el diseño es abrumador y difícil de mantener organizado. Entonces, este proceso mantiene todo un poco más cohesivo a medida que comienza a trabajar en After Effects. Para ver paso a paso cómo hacer esto, recientemente publicamos un tutorial sobre cómo hacer exactamente esto.
Paso 1
Para el ejemplo de hoy, voy a comenzar con esta imagen de Shutterstock. Puede elegir cualquiera de las cámaras de esta imagen, pero estoy usando la que se muestra a continuación, ya que hay varias piezas individuales en la imagen con las que puedo trabajar en After Effects.

Paso 2
Cree un nuevo documento de Illustrator de 1920 px por 1080 px. Este será el tamaño de nuestra composición en After Effects. Copiar y pegar la cámara en el nuevo documento y cambiar el tamaño a tu gusto.
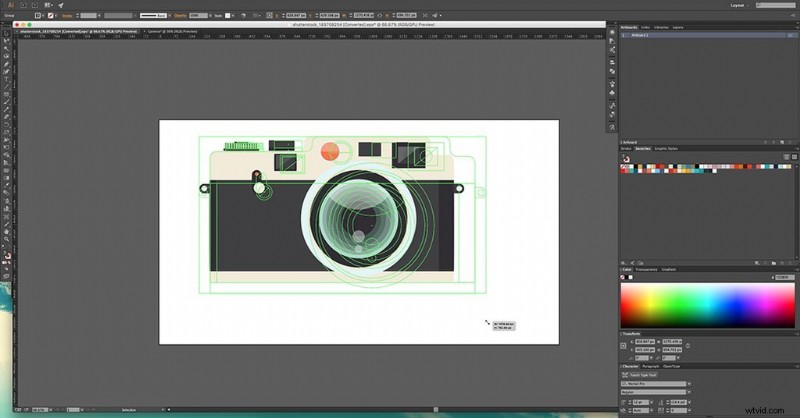
Paso 3
Si seguimos adelante e incorporamos esto a After Effects ahora mismo, la cámara actuaría como un solo objeto, lo que le impediría animar objetos individuales dentro de la imagen. La animación resultante sería extremadamente aburrida. Por lo tanto, nuestro principal objetivo antes de incorporarlo a After Effects es separar cada forma en su propia capa. Esto se puede hacer de dos maneras diferentes.
Opción 1:
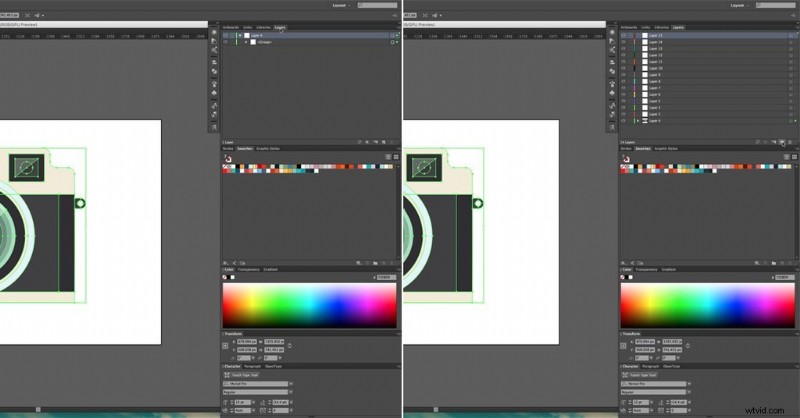
Abre las capas panel. Si aún no está en su barra lateral, vaya a Ventana> Capas .
Para crear una nueva capa, haga clic en el icono que parece un papel doblado en la parte inferior de las capas panel. Cree muchas capas para no tener que volver a ese botón.
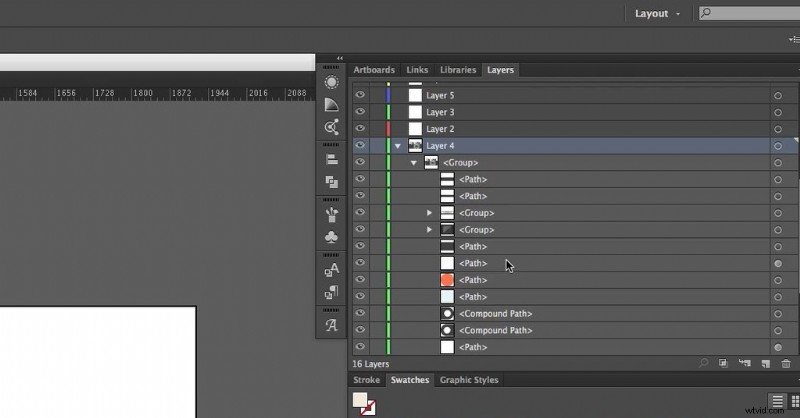
A continuación, desagrupar todo y seleccionar una sola forma En las Capas panel, observe que ha aparecido un pequeño cuadrado en el extremo derecho de la capa.
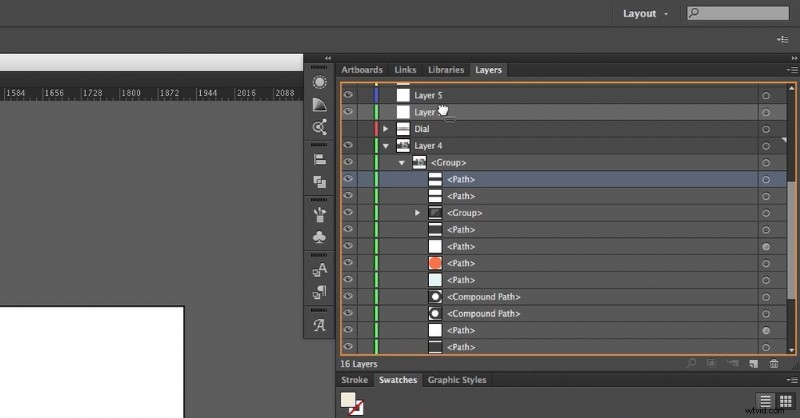
Para llevar la forma seleccionada a una nueva capa, haz clic en ese cuadrado y arrastrar en una de las nuevas capas. Una vez que se haya movido, cambiar el nombre para que puedas saber qué forma hay en esa capa.
Haz esto para cada forma. Después de mover una forma a su propia capa, es útil ocultarla. De esta manera, podrá ver cuáles aún deben moverse a sus propias capas.
Opción 2:
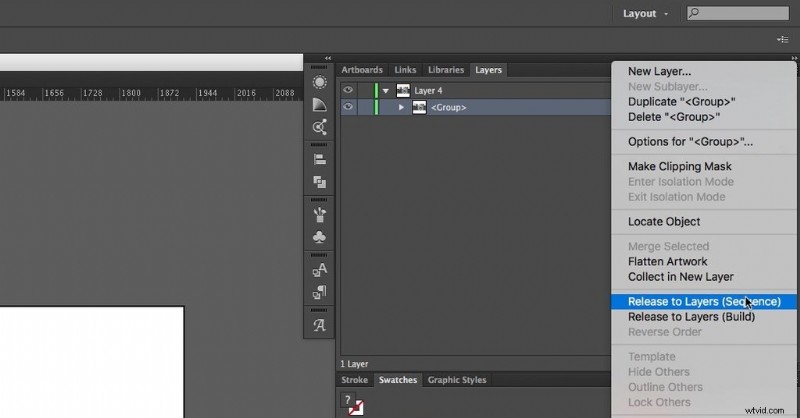
Abre las Capas panel. Seleccionar la capa de la cámara. A continuación, haz clic en el icono en la parte superior derecha del panel y seleccione Liberar a capas (secuencia) opción.
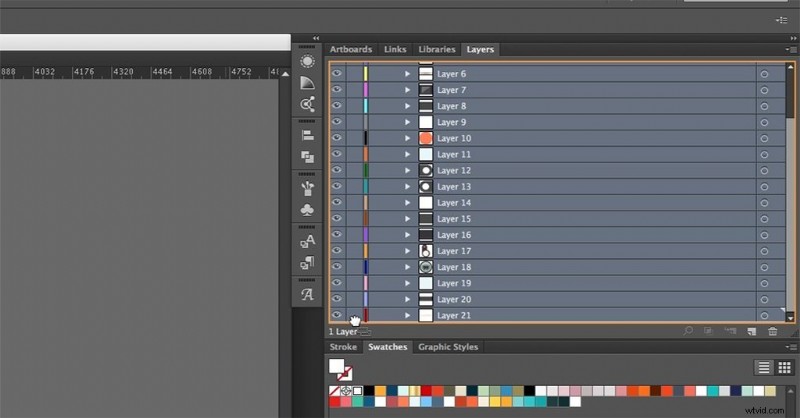
Esto pondrá cada forma individual en su propia capa. Después, seleccione todas las capas y arrastrar colóquelos fuera de la capa en la que están todos. Esa capa vacía se puede eliminar.
Ir a través de todas las capas y renombrar para que sepa qué forma contiene la capa. Puede llevar un tiempo, pero comprenderá mucho mejor qué son las cosas una vez que esté trabajando en After Effects.
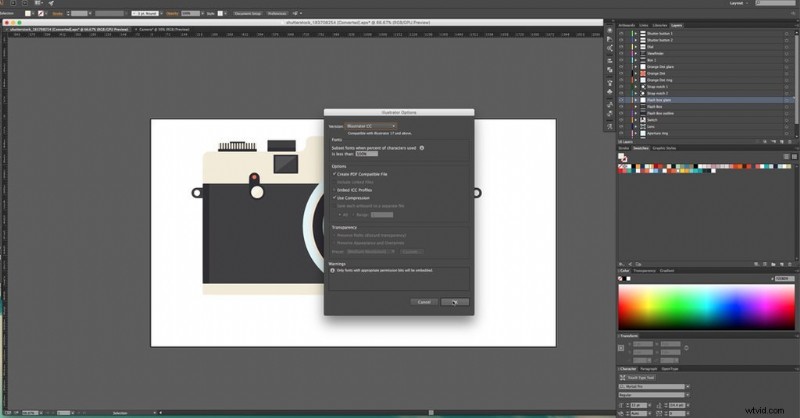
Eso es practicamente todo. Sencillo, ¿verdad? Ahora estamos listos para llevar el archivo de Illustrator a After Effects.
Paso 4
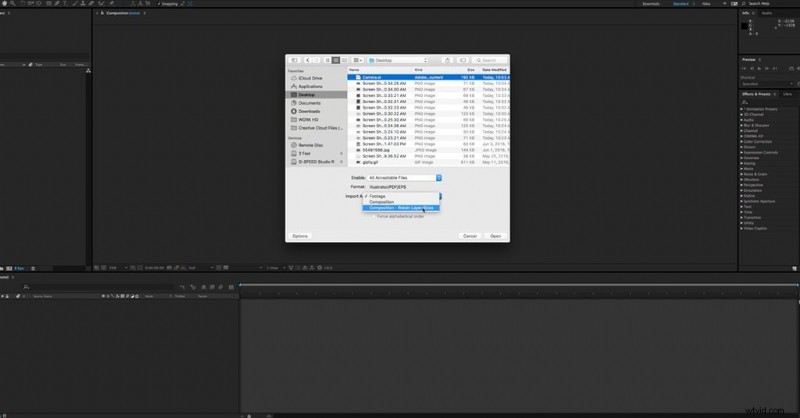
Abrir After Effects y ve a Archivo> Importar> Archivo . Seleccione su archivo de Illustrator y, en la parte inferior donde dice Importar como , asegúrese de seleccionar Composición:conservar tamaños de capa .

¡Abre la composición recién creada y estarás listo para animar!
Para ver otro excelente tutorial de Illustrator, consulta este artículo:
- Tutorial de creación de mapas de Adobe Illustrator.
¿Buscas más formas de mejorar tu juego de edición de video? Mira esto:
- Creación de un sistema solar completo en Adobe After Effects
- Cosas a considerar antes de construir una computadora de edición de video
- Explicación de las expresiones loopOut:un viaje en After Effects
- Cómo graduar el color y exportar las imágenes de tu iPhone
- Resumen cinematográfico:los mejores programas de edición de video gratuitos
Imagen de portada por rizky dirgantoro.
