El Pick Whip es una herramienta innovadora de gráficos en movimiento en Adobe After Effects. Exploremos qué hace y cómo usarlo.
Con demasiada frecuencia, crea una buena animación en una capa de texto usando fotogramas clave, antes de darse cuenta de que desea que una forma se mueva con el texto para que la forma y el texto se muevan juntos. Puede ver en la captura de pantalla a continuación que el texto se ha movido sin la capa de forma. Si ha refinado sus fotogramas clave en su capa de texto usando el editor de gráficos, será bastante laborioso crear exactamente los mismos fotogramas clave en la capa de forma.
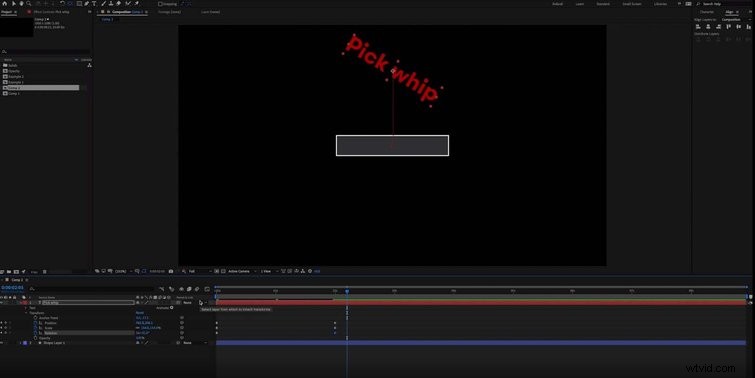
La función de un Pick Whip
Aquí es donde entra en juego el látigo de selección. Te permite "criar" una capa a otra. Cuando haya emparentado una capa con otra, asumirá los cambios de escala, posición y rotación que experimente la capa a la que está emparentado. Hay un icono de látigo en cada capa, como se muestra a continuación.
La captura de pantalla a continuación me muestra la crianza de la capa de forma con la capa de texto usando el látigo de selección, lo que da como resultado que la forma ahora se mueva con el texto.
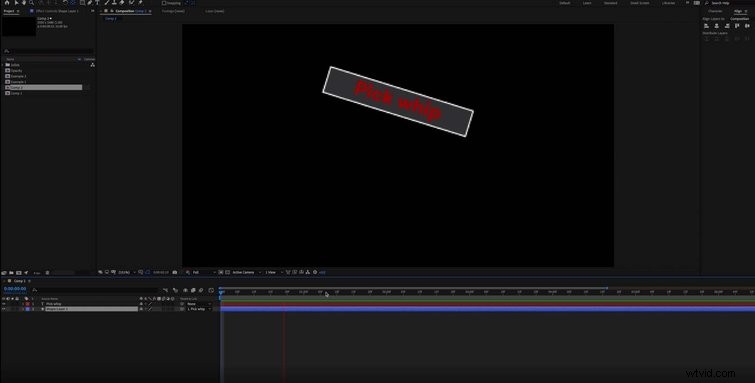
Animación de capas
Sin embargo, el látigo de púas realmente se destaca cuando comienzas a trabajar en proyectos más complejos. En la captura de pantalla a continuación, puede ver que tengo varias capas que quiero animar al unísono. En lugar de animarlos todos individualmente, simplemente puede vincularlos a un objeto nulo y agregar los fotogramas clave a esa capa.
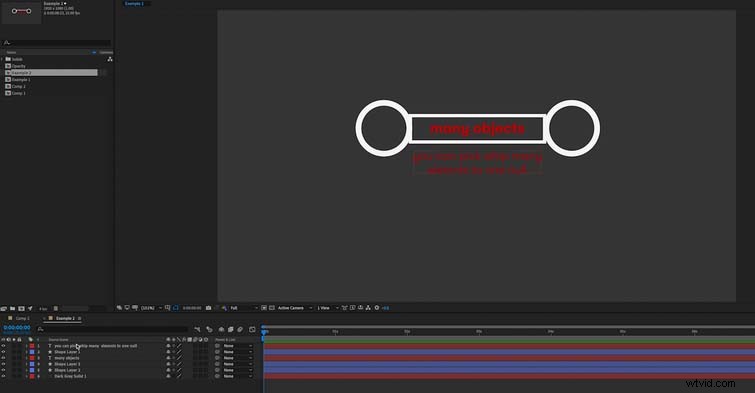
Si selecciona todas las capas que desea animar, puede arrastrar el látigo de selección desde la capa superior al objeto nulo, y las vinculará a todas. Una vez que haya hecho esto, simplemente puede animar todas las capas usando el nulo, como se muestra en la captura de pantalla a continuación. Una cosa a tener en cuenta es que las capas girarán alrededor del punto de anclaje del objeto nulo, no de sus propios puntos de anclaje.
Opacidad
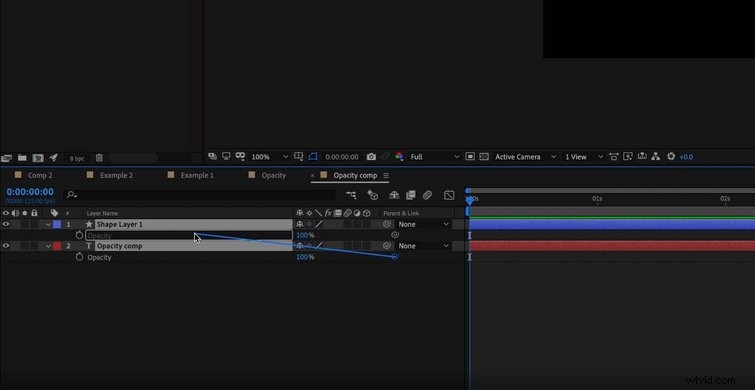
Sin embargo, en el ejemplo que acabo de usar aquí, no puede controlar el valor de opacidad de estas capas usando el objeto nulo.
Hay una solución para esto y es bastante simple. Puede ver en la captura de pantalla a continuación que también hay un icono de látigo en cada capa junto a la propiedad de opacidad. Si arrastra eso desde una capa a la opacidad de la capa superior, ahora puede afectar la opacidad de ambas capas simplemente controlando una. En realidad, puede crear el padre de cualquiera de las propiedades de transformación individuales entre las capas que desee.
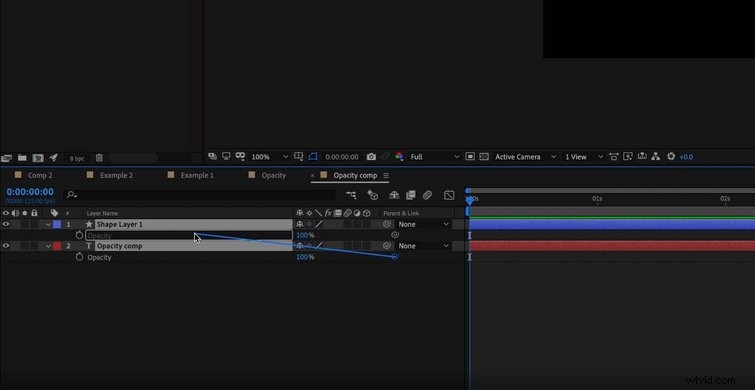
Todavía hay mucho más que puedes aprender sobre el látigo, pero incluso los fundamentos que he descrito aquí pueden ser enormemente beneficiosos. ¡Juega con eso! Estoy seguro de que terminarás preguntándote cómo te las arreglaste sin él.
Descubra sugerencias, trucos y consejos adicionales con estos artículos:
- De las líneas de cebra al color falso:4 formas de controlar la exposición en el set
- La herramienta de curvas:una introducción a las curvas de corrección de color
- Elementos de diseño gratuitos para artistas de gráficos animados
- Una entrevista con el director de fotografía de "Assassins" John Benam
- Corrige el color, agrega música y exporta tu video en FCPX
