Aprender After Effects desde cero puede parecer una tarea desalentadora. Póngase en la vía rápida hacia un diseño de movimiento exitoso con estos consejos rápidos.
Saber cómo hacer gráficos en movimiento es una habilidad crucial si eres un editor de video. La capacidad de agregar algunos gráficos en movimiento a las ediciones es un producto muy buscado.
Incluso si solo puede realizar tareas muy simples, como alterar fotogramas clave y controles de efectos, encontrará que poder manipular After Effects hasta cierto punto lo convertirá en un profesional independiente y creativo mucho más exitoso.
Con este video, acércate a la vía rápida para convertirte en un diseñador de movimiento.
Estos son los cinco conceptos principales que debe dominar primero en su viaje para convertirse en un asistente de After Effects.
1. Desenfoque de movimiento
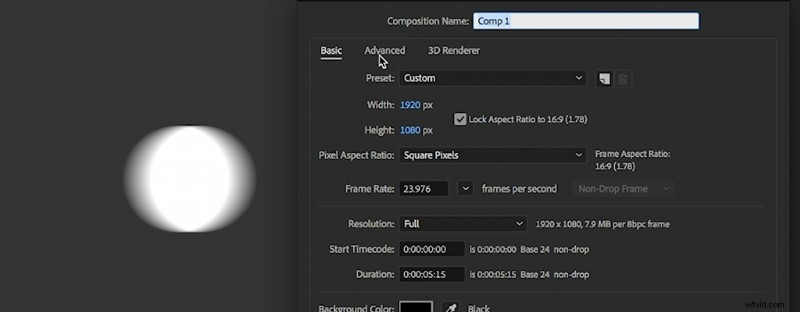
El desenfoque de movimiento es una parte crucial de lo que hace que aprender After Effects sea una inversión de tiempo que valga la pena. Para animaciones de texto simples, como crecimientos lentos, cambios rápidos y similares, encontrará que el desenfoque de movimiento disponible en After Effects agregará un aspecto mucho más natural y profesional en lugar de simplemente hacerlo en el software de edición de su elección (Final Corte, Estreno, etc).
Para activar el desenfoque de movimiento, primero debe habilitar la configuración de desenfoque de movimiento para toda la composición, luego puede activarla para cada capa individual. En Configuración de composición, también encontrará más opciones en la pestaña avanzada para controlar la cantidad de desenfoque de movimiento en su composición.
2. Fotogramas clave
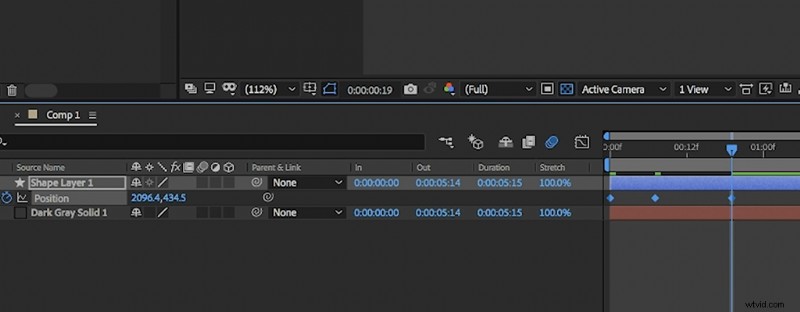
Los fotogramas clave, para todos los efectos, son lo que usa para crear animaciones y movimiento en general.
Cuando creas un fotograma clave, básicamente le estás diciendo al software que en ese momento particular dentro de la composición, para ese objeto en particular, así es como quieres que se vea. Luego, cuando establece otro fotograma clave, le está diciendo al software que acorte los espacios entre ellos y cree el movimiento.
Hay muchas formas de manipular los fotogramas clave. Pero, si desea acortar las animaciones, seleccione el parámetro de fotograma clave de su elección (posición, escala, opacidad, etc.) y mantenga presionada la tecla alt cuando seleccione el fotograma clave final de ese parámetro. Luego deslice la duración relativa de la animación de una sola vez.
También puede modificar el parámetro completo (por ejemplo, cambiar la posición de una animación completa) seleccionando todos los fotogramas clave y colocando el cursor de reproducción sobre el último antes de realizar el cambio.
3. Editor de gráficos de velocidad/fotogramas clave acelerados
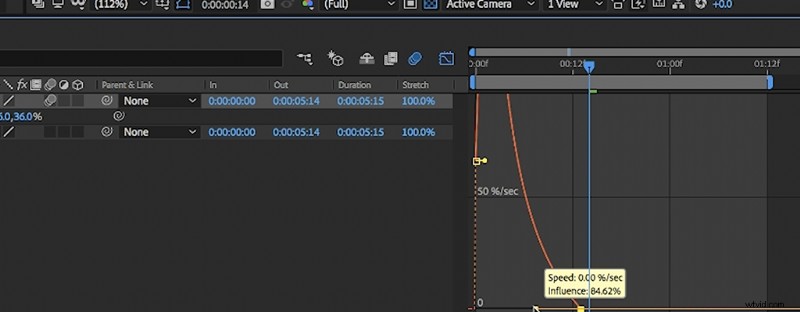
Si bien puede establecer fotogramas clave estándar en After Effects y lograr movimiento en general, es posible que el resultado normal sea bastante abrupto y no necesariamente lo que desea.
Aquí es donde entra en juego la aceleración. Básicamente, la aceleración toma los valores entre los fotogramas clave y suaviza el movimiento o el parámetro entre los fotogramas clave. En pocas palabras, si tiene un objeto que se mueve de izquierda a derecha y suaviza el segundo fotograma clave, la aceleración hará que el objeto se mueva más rápido en el lado izquierdo y disminuya lentamente hacia la derecha.
Puede ajustar aún más el movimiento utilizando el editor de gráficos de velocidad. Al usar el gráfico de velocidad, puede ver una representación visual de la velocidad de la forma en que los fotogramas clave interactúan entre sí, y al usar los controladores y las curvas de Bézier, puede personalizar la velocidad según lo que busca.
Un aspecto muy popular de los últimos 2 o 3 años es ajustar el gráfico de velocidad a la rampa más gradual posible.
4. Máscaras y mates de pista
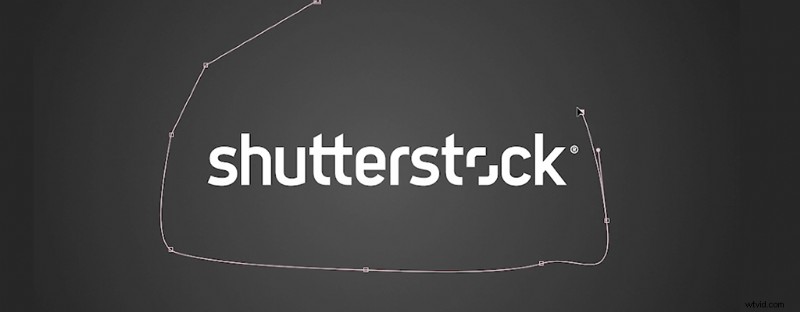
En After Effects, los componentes básicos de los gráficos son capas sólidas. Puede aplicar efectos a capas sólidas, puede hacer máscaras en capas sólidas e incluso puede usarlas para crear objetos 3D.
Una vez que haya creado una capa sólida, puede agregarle una máscara. Aquí es donde crea una forma dentro de la propia capa (las máscaras se pueden aplicar a casi todos los tipos de capas) y desde allí puede personalizar la forma, el desvanecimiento, la opacidad o la expansión. Simplemente toque dos veces la tecla m con la capa seleccionada.
Otra opción para alterar el canal alfa de sus capas es usar mates de seguimiento. Para cada capa, si tiene una capa arriba, puede usar el canal alfa o los valores de luminancia de la capa superior para crear un canal alfa para la capa inferior. Esto se llama mate de seguimiento. Conocer los mates de pista y cómo funcionan abre todo un campo de After Effects y diseño gráfico que llevará su trabajo al siguiente nivel.
5. Objetos nulos
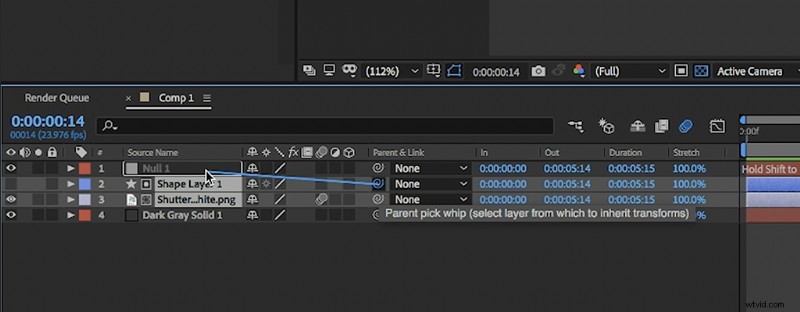
En pocas palabras, un objeto nulo es una capa vacía o casi inexistente que puede usar para controlar otras capas. Una vez que las capas se relacionan con un objeto nulo, puede mover el objeto nulo para mover y controlar todas esas capas a la vez.
Puede seleccionar ciertas capas para que sean controladas por ciertos valores nulos. De esta forma, puede controlar sus animaciones con mayor precisión sin necesidad de modificar o alterar los fotogramas clave de forma individual.
Los nulos son el truco para ahorrar tiempo con tus animaciones. Incluso puedes criar un nulo a un nulo.
¿Quieres aprender más sobre la producción de videos? Prueba estos artículos:
- Hazlo tú mismo:cómo conseguir la toma con estos montajes sencillos
- 11 canales de YouTube que todo cineasta debería seguir
- Tutorial en video:Limpiar videos ruidosos en 30 segundos
- Desglose del video:cómo minimizar la configuración de iluminación en el set
Imagen de portada por nazarovsergey.
