La animación se está volviendo cada vez más popular como medio, ampliamente utilizado tanto para entretenimiento como para videos promocionales, es atractivo y atractivo para personas de todas las edades. Como tal, la necesidad de animación con After Effects está creciendo, por lo que aquí veremos cómo se pueden lograr los aspectos básicos.
Editor de video profesional recomendado - FilmoraPro
Si desea editar videos profesionales fácilmente, le recomendamos que utilice Wondershare FilmoraPro, que es un potente editor para profesionales y semiprofesionales. Puede usar fotogramas clave para hacer animaciones suaves con tutoriales paso a paso. El gráfico de valores le dará más controles para ajustar los fotogramas clave. También puedes hacer efectos y texto animado fácilmente. ¡Descárgalo ahora para probarlo (gratis)!
Cómo hacer animaciones de personajes en After Effects
1. El personaje
Quizás más que cualquier otro aspecto de las capacidades de After Effects, la animación exitosa de un personaje depende en gran medida del archivo original del personaje con el que está trabajando. Para la animación dentro de After Effects, necesita un tipo específico de archivo de personaje, donde cada parte del personaje que desea animar es una capa separada. Estos se crean principalmente en Illustrator, sin embargo, si no tiene Illustrator o no tiene la capacidad de dibujar su propio personaje, hay algunos gratuitos disponibles en la web para que practique esta técnica. Solo necesitas un personaje que tenga cada parte distinta separada en capas individuales.
2. Importación del archivo
Importar el archivo de caracteres es igual que cualquier otro, simplemente puede arrastrar el archivo al panel del proyecto para comenzar el diálogo de importación de archivos. Es importante seleccionar el formato correcto aquí para asegurarse de que las diferentes capas se mantengan para que pueda animarlo.
En el cuadro de diálogo de importación, 'Metraje' suele ser el tipo de importación predeterminado, y debe cambiarse a Composición:conservar el tamaño de la capa, ya que conserva las capas y, al mismo tiempo, mantiene el cuadro delimitador de cada capa con el tamaño del elemento en sí.
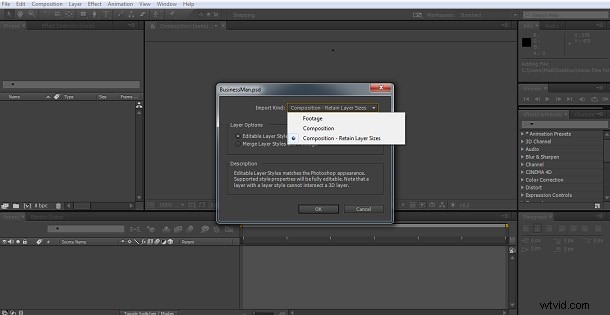
Y ahí tienes tu personaje y sus capas asociadas en tu panel de proyecto.
3. Configuración
Al hacer doble clic en la composición ahora importada para su personaje, se configura el proyecto para usted, ahora tenemos que asegurarnos de que tenga el tamaño correcto para sus requisitos.
Ahora, si desea que su personaje sea un poco más grande o más pequeño, esperaría seleccionar todas las capas y ajustar el tamaño de todas ellas simultáneamente, sin embargo, con capas vinculadas como esta, tiene el efecto de separar las capas a medida que se encogen. o se superponen a medida que crecen, por lo que debe crear un nuevo Objeto nulo a partir de Capas>Nuevo>Objeto nulo , y luego empareje todas las demás capas con él. Para ello, seleccione todas las capas y arrastre el botón de crianza hasta el objeto nulo.

Esta es la forma más efectiva de escalar cualquier objeto de varias capas y es útil más allá del proyecto de animación que se analiza aquí.
Una vez que ajuste su personaje y obtenga todo como lo desea, podemos pasar a los conceptos básicos de la animación de su personaje.
4. Conceptos básicos de animación
Después de ajustar la resolución y el carácter para que encajen, tengo lo siguiente como mi pantalla de trabajo.
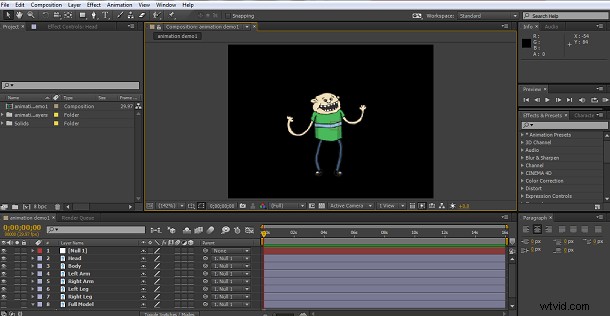
Para mantener las cosas simples, voy a restringir mi animación a un par de extremidades, usaremos una combinación de la herramienta Marioneta de After Effects y Parenting para lograr esto, por lo que el primer trabajo es la herramienta marioneta en sí.
Lo encuentra en la barra de menú superior, y esta herramienta está diseñada para colocar un alfiler en una capa donde desea que rastree el movimiento.
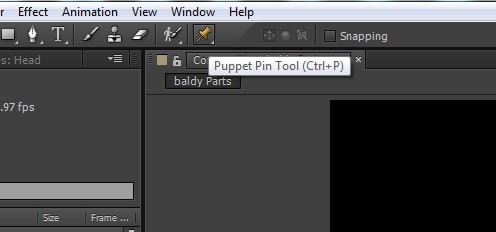
La forma en que lo usa es para seleccionar la capa que desea, seleccione la herramienta marioneta y coloque un alfiler en los lugares que son puntos clave que desea rastrear, son estos puntos que After Effects usa para interpretar el movimiento entre fotogramas clave.
Aquí estoy colocando alfileres en lugares estratégicos alrededor del personaje, simplemente haga clic en el lugar donde desea colocar un alfiler con la herramienta de títeres activa.


Una vez hecho esto, puede comenzar a animar las piezas.
Esto se hace seleccionando la capa o capas que desea mover y pasar por el panel de la línea de tiempo para llegar al efecto y, finalmente, crear movimiento en la escena como última etapa.
5. Animando las piernas
Para que la animación funcione, como en la mayoría de los proyectos de After Effects, utilizamos el concepto de fotograma clave. Aquí vamos al panel de línea de tiempo y seleccionamos la capa específica en la que estamos trabajando, aquí está la pierna izquierda. Expandimos los atributos de la capa y pasamos por marioneta> Malla> Deformar para llegar a los pines que colocamos anteriormente. Shift seleccione todos los pines en la capa, en este caso había 3, y configure el primer fotograma clave. Luego mueva la línea de tiempo a lo largo de algunos cuadros, ajuste la pierna, configure el siguiente cuadro clave. Me gusta apuntar a 5 fotogramas clave en una secuencia completa de movimiento, y luego puedo hacer frente y pegar esos fotogramas clave para repetir la secuencia si es necesario, para cosas como caminar, acelera todo el proceso.

Estos ajustes se repiten cada cinco cuadros hasta que tengamos la primera pierna animada para un movimiento completo. Luego simplemente copié y pegué esos fotogramas clave 3 veces en la línea de tiempo para crear una secuencia de cuatro pasos.
El siguiente paso es repetir esto con la otra pierna. Con este tienes una guía porque a medida que avanzas el cursor de tiempo se mostrará tu animación anterior, así que puedes hacer coincidir el segundo movimiento con este.
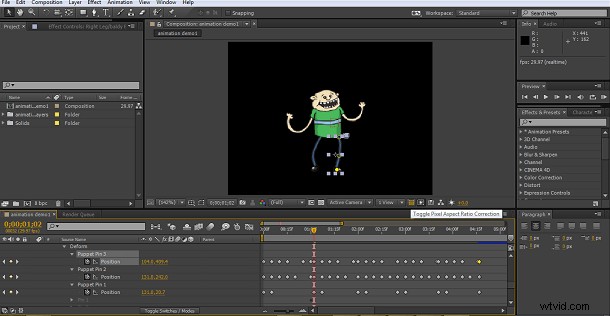
Aquí tenemos movimiento para simular un pequeño baile, por supuesto, ahora puede continuar y agregar movimientos de cabeza, cuerpo y brazos para acompañarlo, pero para simplificar aquí solo haremos las piernas.
6. Agregar movimiento
Una vez que tenemos nuestra secuencia con la animación que queremos, el siguiente paso es agregar algo de movimiento real a la escena. La mejor forma de hacerlo es precomponer toda la secuencia que acaba de crear.
Seleccione todas las capas y seleccione Precomposición de Capas>Precomposición, esto crea su secuencia de animación en una sola composición que luego podemos ajustar sin afectar nuestras piezas animadas.
Como siempre, el movimiento comienza con la creación de un fotograma clave en el inicio de la línea de tiempo para la posición de la compilación previa.
Si estuviera haciendo una animación de caminar, su posición de inicio podría estar fuera de la pantalla para simular el movimiento hacia la pantalla y hacia el otro lado. En este pequeño ejemplo, vamos a simular el movimiento hacia arriba y hacia abajo de un baile.

Entonces es simplemente una cuestión de más fotogramas clave y restablecer la posición cada vez.
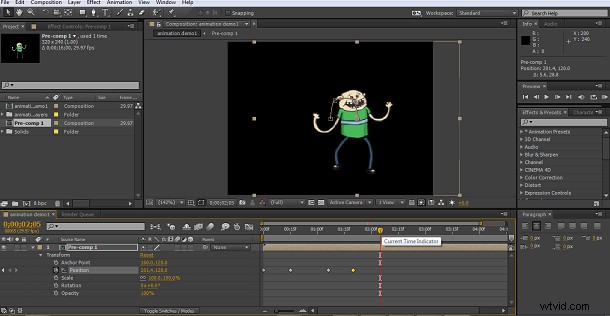
7. Conclusión
Obviamente, esta es una animación muy básica con un pequeño movimiento de los pies al final, pero el principio de animar a tus personajes sigue siendo el mismo, sea lo que sea que estés haciendo. La clave es ser metódico en la configuración del movimiento, una vez que haya ajustado un miembro, puede usarlo como guía para el resto y trabajar en cada uno hasta que la secuencia esté completa para todos los componentes del personaje. Recuerde también que puede volver a cada fotograma clave en cualquier componente del personaje y realizar modificaciones hasta que esté satisfecho con los resultados. Si eres nuevo en la animación, puede ser un proceso de prueba y error, pero todo lo que necesitas es perseverancia. También es realmente esencial hacer un buen uso de la función de copiar y pegar para reproducir su caminar, bailar o cualquier movimiento para ahorrar una gran cantidad de tiempo en el proceso.
Si desea tener más controles para crear animaciones y efectos, ¡descargue FilmoraPro para probarlo (gratis)!
