¿Tiene problemas para grabar una toma clara de la pantalla de un teléfono o una computadora con una cámara? Intente reemplazar la pantalla en After Effects con este método simple.
Un problema con el que muchas personas se han topado al intentar grabar la pantalla de un teléfono o una computadora es no obtener una imagen clara del contenido de la pantalla. Hay reflejos, malos ángulos y otras cosas que hacen que la pantalla no sea clara. Cuando trabaja con reemplazos de pantalla, ese problema desaparece y le da la libertad de cambiar lo que está en la pantalla en la publicación. Aquí, le mostraremos algunos métodos muy simples para lograr un reemplazo de pantalla tanto en After Effects como en Premiere. ¡Empecemos!
Consejos para grabar secuencias para reemplazos de pantalla
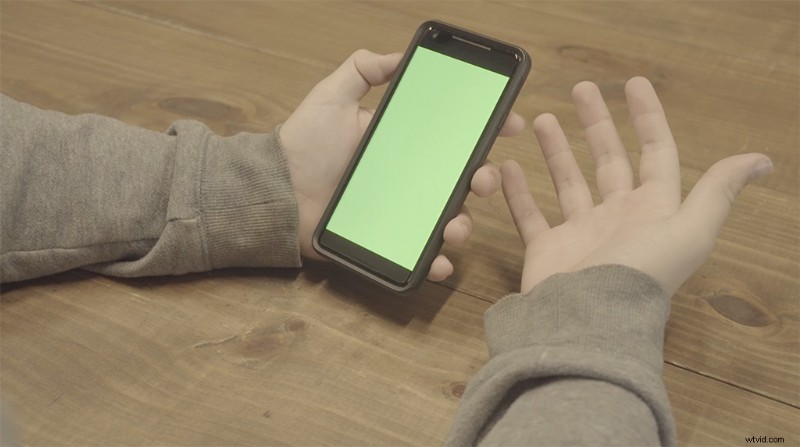
Para facilitarle la vida en la mesa de edición, haga lo siguiente para preparar el metraje para un reemplazo de pantalla fácil:
- Grabe su pantalla con una "pantalla verde" — descargue un .jpg verde de Internet y ábralo en su aplicación de fotos. Hazlo a pantalla completa y utilízalo cuando grabes el dispositivo. Esto resultará útil al eliminar la pantalla en la publicación y le permitirá mover objetos sobre la pantalla sin interrumpir el reemplazo de la pantalla.
- Mantén las 4 esquinas visibles — Cuando llegue a la parte de seguimiento de movimiento de este tutorial, mantener visibles las cuatro esquinas de su dispositivo será primordial para capturar una pista de movimiento perfecta.
Trabajando en After Effects
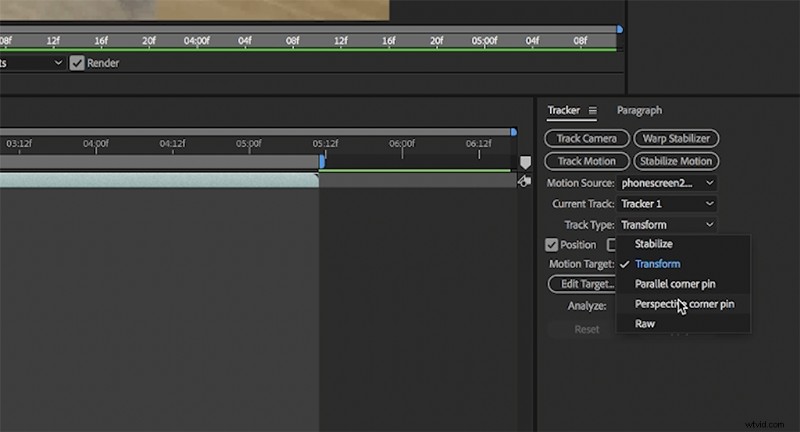
Para comenzar, abra una nueva composición e importe todas sus imágenes. Lo primero que desea hacer es seguir el movimiento de la pantalla de su dispositivo. Abre la ventana del rastreador y haz clic en el botón Track Motion. botón. Haz que la fuente de movimiento sea tu video y cambia el tipo de pista a Pin de esquina en perspectiva. Esto hará que se abra un cuadro de cuatro esquinas en la ventana de vista previa. Haga coincidir esos pines con las esquinas de la pantalla de su dispositivo y luego haga clic en Analizar para habilitar el software de seguimiento de movimiento de AE.
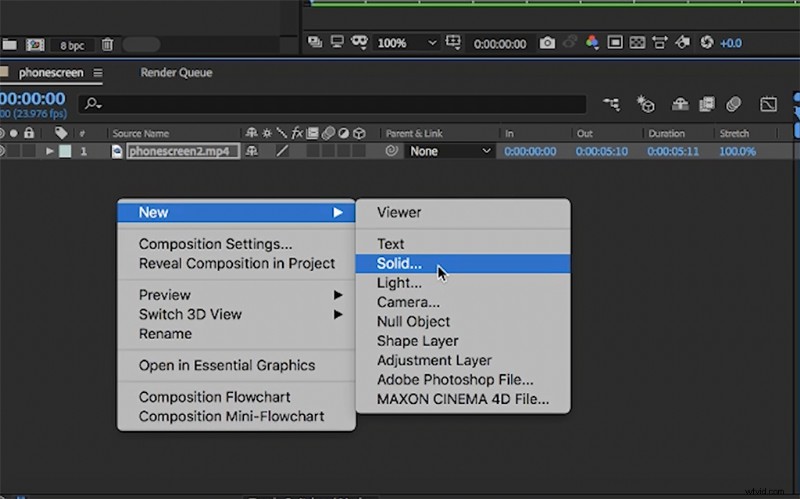
Sin embargo, antes de analizar la pista, necesitará algo para colocar la pista en lugar de su video vertical (para una ubicación posterior). Cree un objeto sólido haciendo clic con el botón derecho en la línea de tiempo y seleccionando Nuevo> Sólido. No es necesario cambiar el tamaño de este objeto; solo hágalo de un color visible, como rojo brillante, y desde la pestaña del rastreador, seleccione ese sólido en Editar objetivo opciones Una vez seleccionada, la nueva capa sólida tomará la forma de la pantalla rastreada.
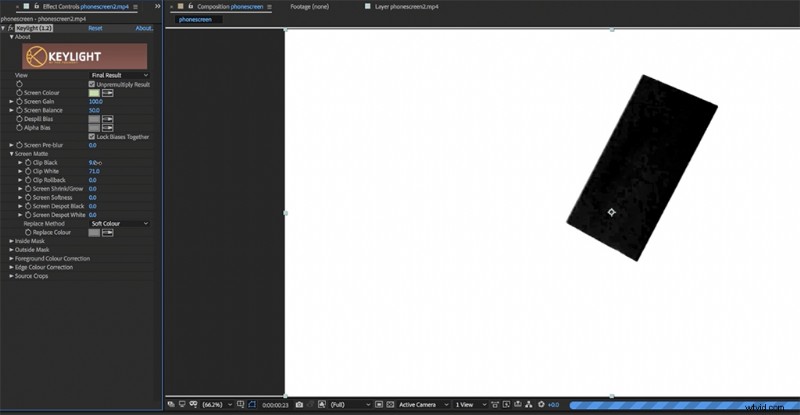
Ahora es el momento de eliminar la pantalla verde para permitir el movimiento sobre su dispositivo. Empieza por ir a Efectos> Incrustación> Keylight. Una vez que haya aplicado esto a su videoclip, tome el cuentagotas en la pestaña de efectos y haga clic en la pantalla verde. Para que el proceso de tecleado sea un poco más claro, cambie la configuración de la vista a Alpha. Canal por lo que la diferencia de color es más evidente. Juega con la configuración hasta que obtengas una distinción clara entre tu clave y el resto del video.
El proceso de incrustación alterará el color de su video, así que para que vuelva a la normalidad, duplique su clip y elimine el efecto de luz de tecla en la capa inferior. Luego, ve a tu Track Matte configuración en su línea de tiempo y Alfa mate su clip inferior al que está encima de él. Esto mantendrá la clave de color, manteniendo el color original de su video.
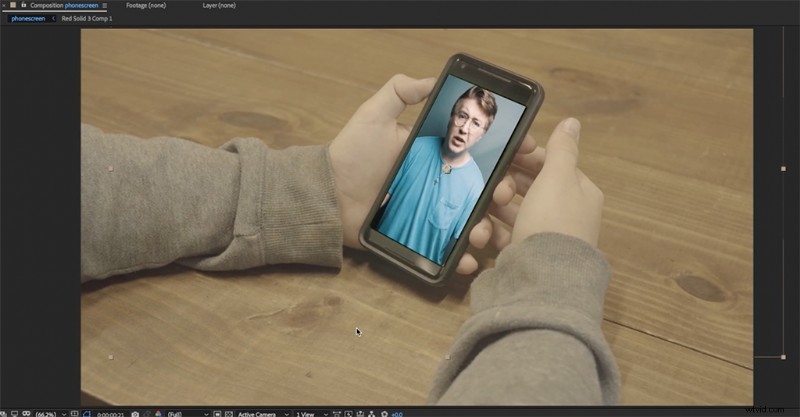
Ya que casi ha terminado, es hora de agregar su video vertical a su teléfono. Componga previamente su sólido rojo haciendo clic con el botón derecho y seleccionando Precomponer. esto abrirá una nueva composición con solo su sólido rojo. Una vez en esa ventana, arrastre su video vertical y estírelo a las esquinas del sólido rojo. Puede parecer deformado, pero volverá a su tamaño original en la composición principal. ¡Y así, ha creado con éxito un reemplazo de pantalla!
Reemplazos de pantalla en Premiere
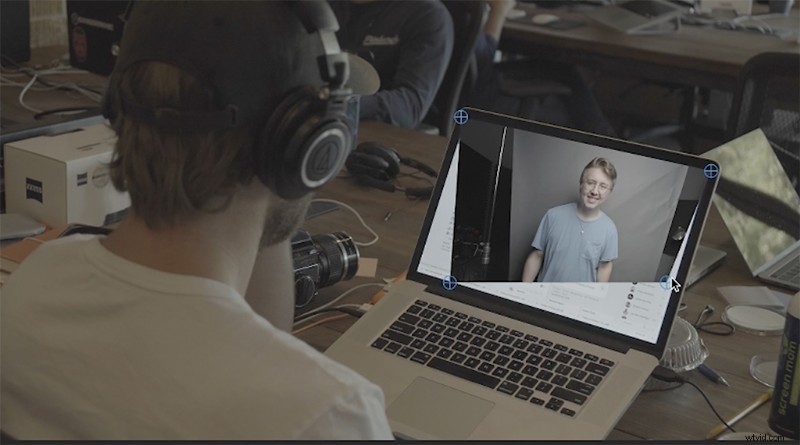
Ahora, aunque las órdenes de mi médico oficial son indicarle que haga reemplazos de pantalla en After Effects, ellos pueden hacerse en Premiere también. Sin embargo, una advertencia:la pantalla tiene que estar completamente quieta. Si la pantalla se mueve, tendrá que pasar horas tecleando Premiere (y nadie quiere eso).
Así que toma un clip de una captura de pantalla en un trípode e impórtalo a Premiere. Tome el clip que le gustaría insertar en la pantalla original y agréguelo sobre el otro en su línea de tiempo. Redúzcalo en la configuración a casi el tamaño de la pantalla de su dispositivo. Luego ve a la pestaña Efectos y suelta Pin de esquina en tu video principal. Esto le permitirá manipular las esquinas de su nuevo video, por lo que ahora todo lo que tiene que hacer es fijarlas en las esquinas de la pantalla del dispositivo. Y . . . ¡eso es todo! En realidad. Así de sencillo.
¿Buscas más tutoriales de producción de video? Échales un vistazo.
- Cómo hacer un anillo de luz Roger Deakins por menos de $150
- 4 efectos icónicos de videos musicales que debes conocer
- Cómo animar texto en el panel de gráficos esenciales de Premiere Pro
- Cómo crear tu propio Foley + 40 efectos de sonido gratuitos
- Cómo tomar fotografías de productos:3 configuraciones fáciles y económicas
