Microsoft Lync es una de las plataformas más populares para realizar reuniones en línea. Con Lync, puede enviar mensajes fácilmente, realizar reuniones en línea o realizar llamadas de video/audio con sus amigos y socios. A veces, cuando no asiste a una reunión en línea y desea conocer el contenido o verlo más tarde, la mejor solución es grabar la reunión de Lync. Si no sabe cómo hacer la tarea, aquí aprenderá la mejor solución.
Cómo grabar una reunión de Lync en Lync Online
Si ha habilitado la grabación, puede grabar la reunión de Lync dentro de esta aplicación. Puede capturar el audio, el video, la presentación y la pizarra con simples clics, pero ¿cómo hacer la tarea? Después de grabar el siguiente contenido, puede completarlo de manera eficiente.
Paso a paso para grabar una reunión de Lync dentro de la aplicación
Paso 1. Únase a una conversación o reunión de Lync, luego haga clic en "Más opciones"> "Iniciar grabación".
A veces, la opción de grabación puede estar atenuada y es posible que su audio no esté conectado. Aquí puede hacer clic en el icono del micrófono/teléfono para conectar el audio e intentarlo de nuevo.
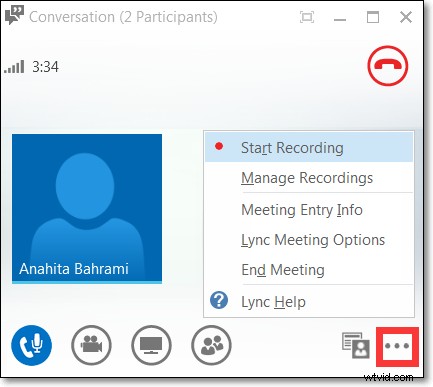
Paso 2. Mientras la grabación está en proceso, puede elegir pausar, reanudar o detener la grabación haciendo clic en los controles en la parte inferior de la ventana.

Paso 3. Una vez hecho esto, haga clic en el botón Detener grabación. Luego, Lync guardará la grabación en formato MP4 automáticamente. (Las grabaciones se guardan en la carpeta Videos/Grabaciones de Lync en su computadora)
Publicación relacionada: grabar Google Hangout
Cómo grabar una reunión de Lync en Windows 10
Lync le permite hacer grabaciones simples de conversaciones/reuniones. Si desea más funciones de grabación de pantalla, puede probar software de terceros como EaseUS RecExperts para Windows.
Es uno de los mejores programas de grabación de pantalla gratuitos. Al usarlo, puede capturar la reunión de Lync de manera fácil y rápida. Mientras graba, puede tomar algunas capturas de pantalla que desee conservar en la conferencia. Además, es compatible con la función de grabación programada, que ayudará a iniciar o detener la grabación en un momento específico. Otro aspecto destacado es que este software lo ayudará a extraer el audio del video grabado y lo guardará como un archivo de audio adicional para su uso posterior.
Características principales:
- Admite la grabación de pantalla completa, parte de la pantalla o una ventana bloqueada de forma flexible
- Grabar pantalla, audio, cámara web, juego con salidas de alta calidad
- Un grabador de video de transmisión versátil para capturar diferentes videos de transmisión en vivo
- Exporta la grabación a más de diez formatos como MP4, MP3, AVI y muchos más
¿Quiere obtener una excelente grabadora de reuniones de Lync? ¡Haz clic en el botón de abajo para descargarlo ahora!
Para ayudarlo a usar mejor EaseUS RecExperts, le ofrecemos tutoriales detallados para grabar reuniones de Lync en PC con Windows 10.
Paso 1. Configure las opciones de grabación de pantalla
Abra EaseUS RecExperts en su computadora y haga clic en "Pantalla completa" o "Región" para elegir el área de su pantalla que desea capturar. Luego seleccione una fuente de audio haciendo clic en el icono de Sonido en la parte inferior izquierda del panel. Si es necesario, haga clic en el ícono de "Cámara web" en la parte inferior para agregar una superposición de las imágenes de su cámara web a su screencast.

Si desea dividir el archivo grabado después de la grabación, haga clic en "Dividir automáticamente", y luego sus archivos de grabación se dividirán automáticamente según el tamaño del archivo o el tiempo de grabación que haya establecido.
Paso 2. Especifique la configuración de grabación
Una vez que haya configurado las opciones básicas de grabación, es posible que desee configurar los ajustes avanzados.
Haga clic en "Configuración" para abrir el menú. En el siguiente menú, seleccione un formato para su screencast y especifique otras opciones según lo considere apropiado. Luego haga clic en "Aceptar" en la parte inferior para guardar su configuración.

Paso 3. Comenzar y detener la grabación
Ahora debería volver a la interfaz principal. Abra la pantalla que desea capturar y luego haga clic en "REC" en el software. Luego comenzará a grabar todo lo que se muestra en su pantalla.

Luego verá la barra de herramientas donde puede pausar o detener la grabación, tomar capturas de pantalla mientras graba o establecer un tiempo específico para detener la grabación.

Paso 4. Ver todas sus grabaciones
Una vez que se realiza la grabación, este software mantiene todas sus grabaciones en un solo lugar para que las vea. Puede obtener una vista previa y editar el archivo grabado aquí.

Cómo grabar una reunión de Lync en Mac
Además de los usuarios de Windows, todavía hay muchos usuarios que trabajan en computadoras Mac. En esta parte, compartiremos dos métodos confiables para ayudarlo a capturar reuniones de Lync en Mac con facilidad.
1. RecExperts de EaseUS para Mac
Como grabador de pantalla sin marca de agua, EaseUS RecExperts puede ayudarlo a grabar Lync sin esfuerzo.
Con un flujo de trabajo simple pero potente, EaseUS RecExperts para Mac es amigable para todos los niveles de usuarios. Para capturar su reunión de Lync, debe abrirla, seleccionar el área de grabación y la fuente de audio, luego hacer clic en el botón Grabar para comenzar su grabación. ¡Eso es!
Esta mejor grabadora de pantalla en Mac también puede ayudarlo a capturar su pantalla de manera flexible, grabar audio interno en Mac sin descargar otro software e incluso grabar cámaras web internas o externas y grabar sus dispositivos iOS con alta calidad. Lo que es más importante, no dejará una marca de agua en sus grabaciones.
Si está buscando este tipo de software de grabación de pantalla, ¡no se lo puede perder!
Características principales:
- Captura de pantalla de Mac con todas las funciones
- Grabar sonido del sistema en Mac fácil y rápidamente
- Realice grabaciones de pantalla de iPad o iPhone de forma inalámbrica
- Exportar grabaciones en MP4, M4A y GIF
Ahora siga los pasos para grabar una reunión de Lync en Mac. Antes de eso, primero descargue EaseUS RecExperts para Mac.
Paso 1. Configure las opciones de grabación de pantalla
Abra EaseUS RecExperts en su computadora y haga clic en "Pantalla completa" o "Región" para elegir el área de su pantalla que desea capturar. Luego seleccione una fuente de audio haciendo clic en el icono de Sonido en la parte inferior izquierda del panel. Si es necesario, haga clic en el ícono de "Cámara web" en la parte inferior para agregar una superposición de las imágenes de su cámara web a su screencast.

Si desea dividir el archivo grabado después de la grabación, haga clic en "Dividir automáticamente", y luego sus archivos de grabación se dividirán automáticamente según el tamaño del archivo o el tiempo de grabación que haya establecido.
Paso 2. Especifique la configuración de grabación
Una vez que haya configurado las opciones básicas de grabación, es posible que desee configurar los ajustes avanzados.
Haga clic en "Configuración" para abrir el menú. En el siguiente menú, seleccione un formato para su screencast y especifique otras opciones según lo considere apropiado. Luego haga clic en "Aceptar" en la parte inferior para guardar su configuración.

Paso 3. Comenzar y detener la grabación
Ahora debería volver a la interfaz principal. Abra la pantalla que desea capturar y luego haga clic en "REC" en el software. Luego comenzará a grabar todo lo que se muestra en su pantalla.

Luego verá la barra de herramientas donde puede pausar o detener la grabación, tomar capturas de pantalla mientras graba o establecer un tiempo específico para detener la grabación.

Paso 4. Ver todas sus grabaciones
Una vez que se realiza la grabación, este software mantiene todas sus grabaciones en un solo lugar para que las vea. Puede obtener una vista previa y editar el archivo grabado aquí.
 2
2 2. Reproductor QuickTime
Otra forma de grabar una reunión de Lync en Mac es usar QuickTime Player. Este software incorporado no solo puede reproducir archivos multimedia, sino también realizar actividades básicas de grabación de pantalla en su Mac. En solo unos pocos pasos, puede capturar la reunión de Lync con éxito. Ahora echemos un vistazo a cómo capturar una reunión de Lync con QuickTime Player.
Paso 1. Inicie QuickTime Player y únase a una reunión de Lync en Mac.
Paso 2. Haz clic en "Archivo"> "Nueva grabación de pantalla", luego haz clic en la flecha hacia abajo para seleccionar las opciones de grabación según tus necesidades.
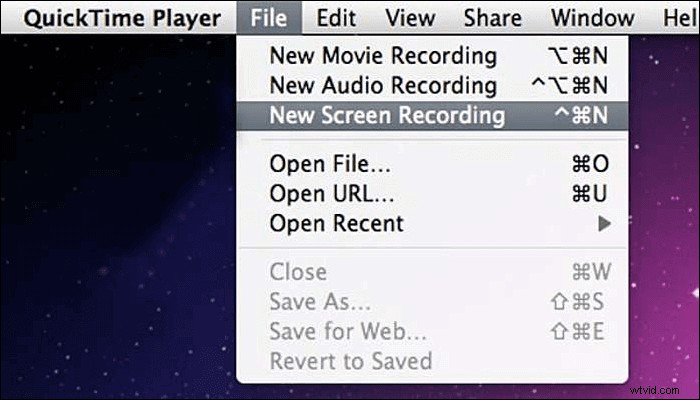
Paso 3. Una vez hecho esto, haga clic en el botón Grabar para seleccionar el área de grabación y comenzar su grabación. Para finalizar la grabación, haz clic en el botón de detener, que está cerca del botón WiFi.
Paso 4. Después de eso, haz clic en "Archivo" > "Guardar..." para nombrar y guardar tu grabación en Mac.
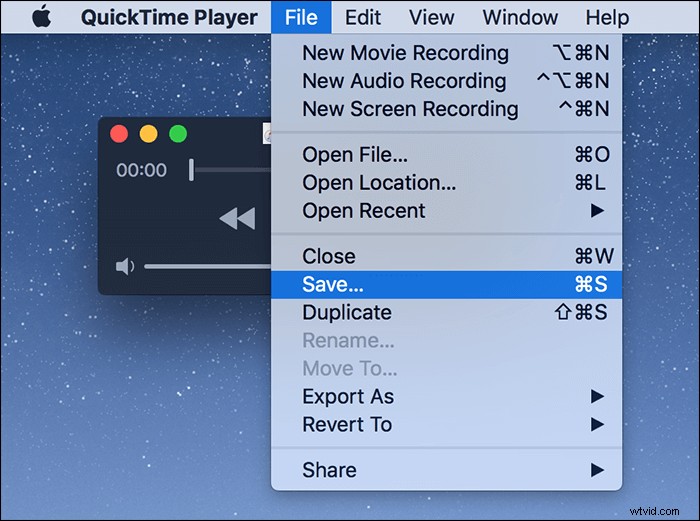
Conclusión
Le mostramos cuatro métodos para grabar reuniones de Lync en esta página, y cada uno de ellos tiene sus ventajas y desventajas.
- QuickTime Player y la grabadora de pantalla integrada pueden satisfacer las necesidades de quienes realizan actividades de grabación sencillas.
- Para los usuarios que necesitan agregar anotaciones o realizar otros trabajos de edición, EaseUS RecExperts es la mejor opción. Con funciones completas de grabación, puede satisfacer casi todas sus necesidades y simplificar sus tareas.
Preguntas frecuentes sobre la grabación de una reunión de Lync
Sí, puede grabar reuniones de Skype en su computadora y teléfono móvil. Para hacer el trabajo, será mejor que elija un grabador de pantalla útil.
Paso 1. Haga clic en Herramientas> Administrador de grabaciones para reproducir la grabación de Lync.
Paso 2. Haga clic en Examinar para ubicarlo, luego copie el archivo para publicarlo en una ubicación compartida. Si no puede publicar la grabación, asegúrese de tener suficiente espacio en la página.
Sus grabaciones de Lync se almacenan en la carpeta Video/Grabaciones de Lync en su computadora.
