Si está organizando una reunión de Microsoft Teams o es un asistente importante, es posible que desee grabar toda la sesión de video para los registros oficiales. Por lo tanto, las siguientes secciones explican cómo grabar una reunión de Teams en una computadora de escritorio/portátil y en un dispositivo móvil con facilidad. Además, aquí también conocerá cómo grabar una reunión de Teams automáticamente, ubique los archivos grabados y compártalos convenientemente.
Ahora, debido a que Microsoft Teams notifica a todos los asistentes cuando comienza a grabar una reunión, una de las secciones también enseñará cómo grabar una reunión de Teams en secreto , es decir, sin que nadie sepa que estás capturando el metraje detrás de escena, en caso de que así lo desees.
- Parte 1:grabar reuniones de Microsoft Teams en computadoras de escritorio y dispositivos móviles
- Parte 2:Grabación automática de reuniones de Microsoft Teams
- Parte 3:Buscar reuniones grabadas en Teams
- Parte 4:compartir reuniones de equipos grabadas
- Parte 5:Grabar la reunión de los equipos en secreto
Parte 1:¿Cómo grabar reuniones de Microsoft Teams en computadoras de escritorio y dispositivos móviles?
Los métodos que se proporcionan a continuación explican cómo grabar una reunión de Teams en una PC, un dispositivo iOS (generalmente un iPhone) y Android.
Requisitos previos para grabar una videoconferencia de Teams
Para grabar una reunión de Teams, usted:
- Debe ser un organizador de reuniones
- Debe usar Office 365 Enterprise con una licencia E1, E3, E5, F3, A1, A3, A5, M365 Business, Business Essentials o Business Premium
- El administrador de TI de la organización debe activar la función de grabación
- No debe ser un invitado o asistente de otra organización
1. Grabe la reunión de Teams en una computadora de escritorio/portátil
Una vez que esté seguro de que se cumplen todos los requisitos previos enumerados anteriormente, puede seguir las siguientes instrucciones para aprender cómo grabar una reunión de Teams en una computadora:
Paso 1:Inicie una videollamada de Teams
Inicie Microsoft Teams en su PC (una computadora portátil con Windows 10 aquí). En la interfaz principal, asegúrese de que el Chat la opción está seleccionada en el panel de la izquierda. Luego, haz clic en Video. Llamar (la videocámara icono) del área superior derecha del Chat panel.
Paso 2:Iniciar la grabación
Durante una sesión de reunión en curso, haga clic en Más acciones icono del área superior derecha de la Reunión con y haz clic en Empezar a grabar desde el menú que baja al lado para iniciar la grabación.
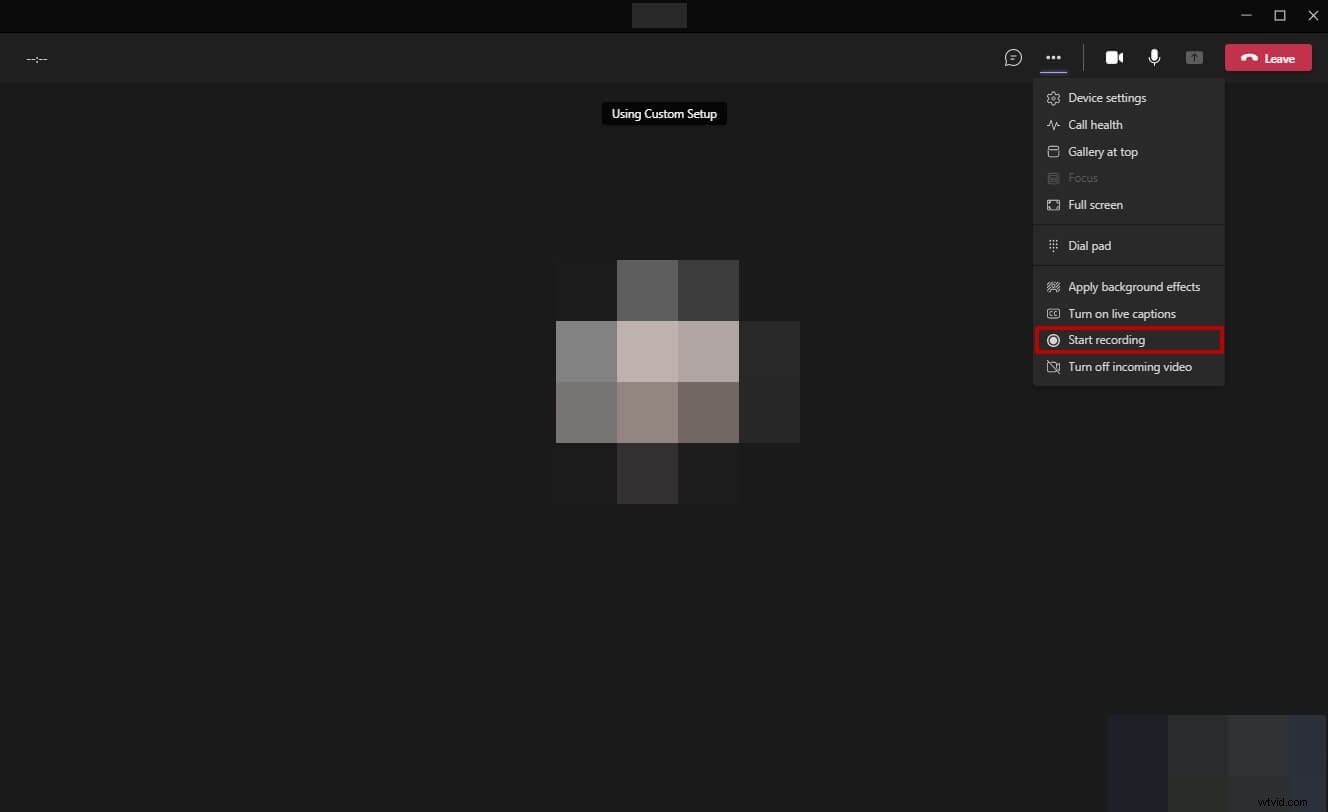
Paso 3:detener la grabación
Una vez finalizada la sesión de la reunión, puede abrir Más acciones de nuevo y haz clic en Detener grabación esta vez para detener la grabación.
2. Grabar reuniones de video de Teams en teléfonos inteligentes
Hay un par de cosas que debe asegurarse antes de que una reunión de Teams pueda grabarse en los teléfonos inteligentes. La lista se proporciona a continuación:
- Las licencias correctas para Office 365 Enterprise como se indica anteriormente
- El administrador de TI NO ha desactivado la función de grabación
- Los datos de Teams NO están configurados para almacenarse en el país
- Está usando la última versión de Teams
- La grabación NO está configurada en ningún canal de equipo privado
Una vez que se cumplan todos los requisitos enumerados anteriormente, puede continuar con seguridad con los siguientes métodos para aprender cómo grabar una reunión de Teams en un teléfono inteligente.
2.1 Grabar reunión de equipos en iPhone
Puede obtener información sobre cómo grabar una reunión de Teams en un iPhone con la ayuda de las siguientes instrucciones:
Paso 1:Inicie una nueva reunión en iPhone
Inicie Microsoft Teams en su iPhone. Asegúrate de Chatear está seleccionado entre las opciones disponibles en la parte inferior, toque Reunión instantánea (la videocámara icono) en el área superior derecha de la pantalla y toque Iniciar reunión de la reunión instantánea cuadro que aparece en la sección inferior para iniciar una nueva reunión de Microsoft Teams.
Paso 2:Iniciar la grabación
Durante la sesión de la reunión, toque Más acciones desde la parte inferior y toca Empezar a grabar para iniciar la grabación.
Paso 3:detener la grabación
Después de la sesión de la reunión, toque Más acciones de nuevo y toca Detener grabación esta vez para detener la grabación.
Paso 4:Grabe la reunión en el iPhone de forma externa
Antes de iniciar la sesión de la reunión, deslice la pantalla de arriba a abajo a la derecha (en iPhone X y versiones posteriores) para acceder al Centro de control. y toca el botón Grabar Botón para iniciar la grabación en secreto. A continuación, inicie una nueva reunión normalmente. Para detener la grabación, acceda al Panel de control de nuevo y toca Detener grabación .
2.2 Grabar reuniones de equipos en Android
Los pasos que se dan a continuación enseñan cómo grabar una reunión de Teams en un teléfono inteligente Android:
Paso 1:Iniciar una nueva reunión
Inicie Microsoft Teams en su teléfono inteligente Android, asegúrese de que el Chat opción está seleccionada desde la parte inferior, toque la Reunión instantánea en el área superior derecha de la pantalla y toque Iniciar reunión de la reunión instantánea caja. En la siguiente pantalla, toca Únete ahora para iniciar o unirse a una reunión.
Paso 2:Iniciar la grabación
Durante la sesión de la reunión, toque Más acciones en la parte inferior y toca Empezar a grabar del menú que aparece.
Paso 3:detener la grabación
Después de la sesión de la reunión, toque Más acciones icono de nuevo y toca Detener grabación en el menú para detener la grabación de la reunión.
Parte 2:¿Cómo grabar automáticamente las reuniones de Microsoft Teams?
Recientemente, Microsoft integró una nueva función en la aplicación Teams que permite a los organizadores registrar automáticamente todas las sesiones de reuniones que tienen lugar. La grabación comienza automáticamente tan pronto como el primer participante se une a una reunión. Esta función de grabación automática se puede desactivar fácilmente si el organizador lo desea.
Puede obtener información sobre cómo grabar una reunión de Teams automáticamente siguiendo las instrucciones que se dan a continuación:
Paso 1:llegar a la reunión con Box
Inicie Microsoft Teams en su computadora y use el método explicado anteriormente para llegar a la Reunión con casilla iniciando una nueva reunión.
Paso 2:Vaya a la página de opciones de la reunión
Cuando en la Reunión con cuadro, haga clic en Únete ahora para iniciar una nueva reunión, haga clic en Mostrar participantes icono del área superior derecha, y cuando los Participantes aparece el cuadro, haga clic en Administrar permisos .
Paso 3:habilitar la grabación automática
En las Opciones de reunión página, active Grabar automáticamente cambiar. Una vez hecho esto, puede compartir de forma segura el enlace de invitación con las personas que desea que asistan a la reunión y Teams comenzará la grabación tan pronto como se una el primer participante.
Parte 3:¿Cómo encontrar reuniones grabadas en Teams?
Los archivos grabados de las reuniones de Teams se guardan en SharePoint en caso de una reunión de canal, o en la carpeta 'Grabaciones' en OneDrive si se trata de cualquier otro tipo de reunión. Los procesos para localizar los archivos de reuniones de Teams se detallan a continuación:
Para reuniones de canal
- Iniciar equipos de Microsoft
- Haga clic para seleccionar los Archivos opción del panel izquierdo
- Haga clic para seleccionar Microsoft Teams de los Archivos panel
- Ubique la reunión grabada desde la ventana de la derecha
Para otros tipos de reuniones
- Ir a los Archivos panel utilizando el método explicado en la sección anterior
- Haga clic para seleccionar OneDrive desde el almacenamiento en la nube sección
- Ubique el archivo de la reunión grabada en la ventana derecha
Parte 4:¿Cómo compartir reuniones de equipos grabadas?
Compartir las reuniones grabadas es tan fácil como compartir cualquier otro archivo. El proceso para compartir la grabación de un archivo de reunión guardado en OneDrive se indica a continuación:
- Haga clic para seleccionar OneDrive desde el almacenamiento en la nube sección de Archivos panel como se explicó anteriormente
- Ubique y haga clic con el botón derecho en el archivo de la reunión que desea compartir
- Haga clic en Compartir desde el menú contextual
- Usar Compartir cuadro que se abre al lado para agregar los participantes a los que desea acceder al archivo grabado
- Haga clic en Enviar para empezar a compartir
Parte 5:¿Cómo grabar reuniones de equipos en secreto?
Aunque Microsoft hizo que Teams fuera bastante transparente al enviar notificaciones a todos los asistentes tan pronto como comenzó a grabar una reunión, a veces es posible que no desee que esto suceda. En tal caso, debe confiar en una aplicación de terceros que pueda grabar la pantalla de su computadora en segundo plano.
Uno de esos programas es el editor de video Filmora de Wondershare. Aunque Wondershare Filmora se usa principalmente para tareas posteriores al producto estándar de la industria, como edición de video, aplicación de efectos y filtros a los clips de movimiento, etc., ofrece opciones de grabación de pantalla, cámara web y audio como características adicionales para que no tiene que depender de cualquier otro software para screencasting.
Dicho esto, los pasos que se dan a continuación enseñan cómo grabar reuniones de Teams en secreto con Wondershare Filmora:
Paso 1:acceda al panel del grabador de pantalla de Wondershare
Inicie Wondershare Filmora en su PC (aquí se usa una computadora con Windows 10 como ilustración), haga clic en Grabar menú de la parte superior de Medios y haga clic en Grabar pantalla de PC del menú que baja.
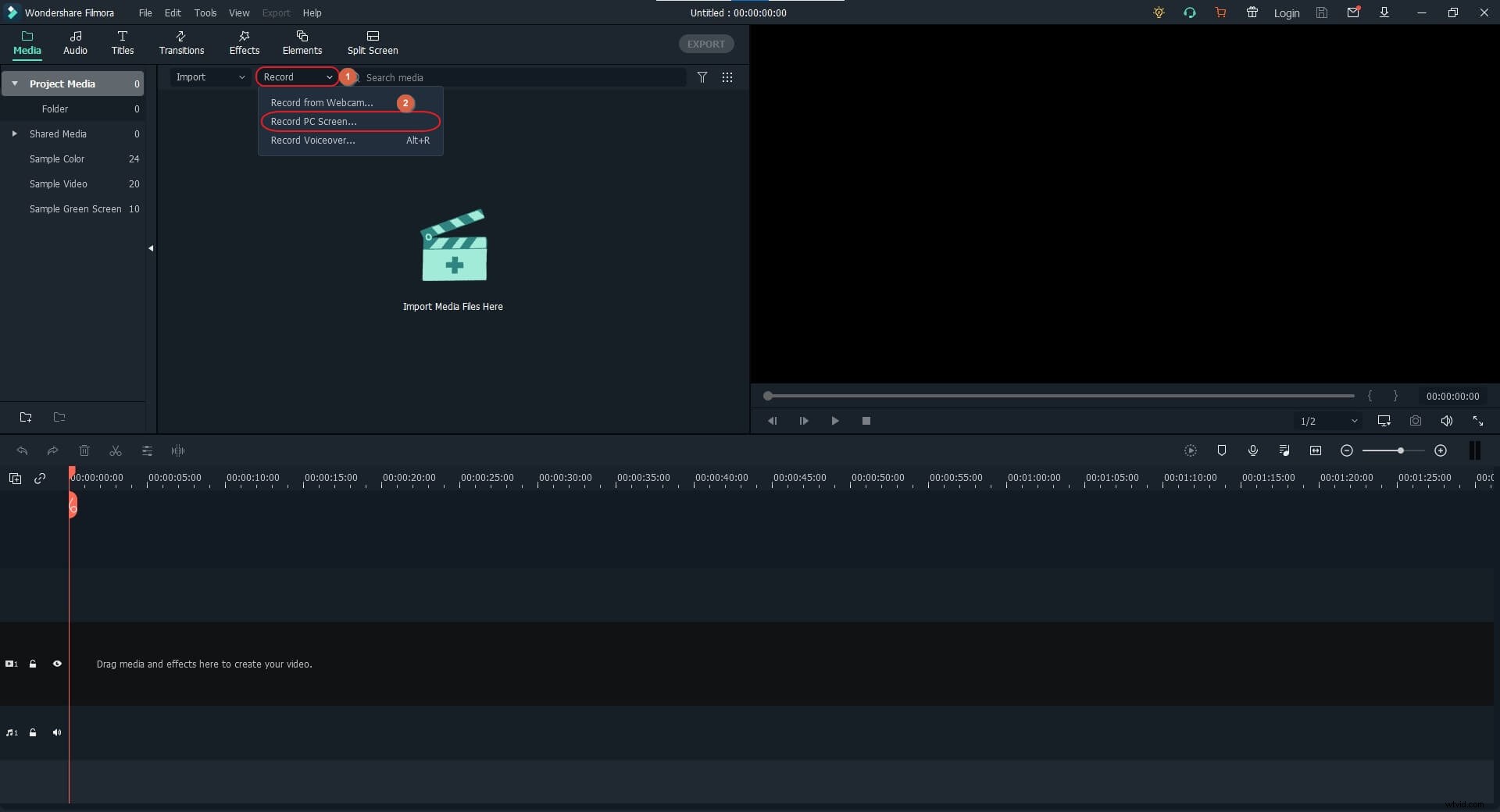
Paso 2:Configure las preferencias de grabación
En el Grabador de pantalla Wondershare panel, expanda las opciones avanzadas haciendo clic en Configuración de la sección inferior. A continuación, utilice los menús y cuadros disponibles para configurar las preferencias de grabación, como pantalla completa, audio, ubicación para guardar, velocidad de fotogramas, calidad de grabación, etc.
Paso 3:Comience a grabar reuniones de equipos en secreto
Después de configurar las preferencias de grabación, haga clic en Grabar botón para iniciar la grabación de pantalla. Después de esto, use el método explicado anteriormente para unirse o iniciar una nueva reunión de Microsoft Teams.
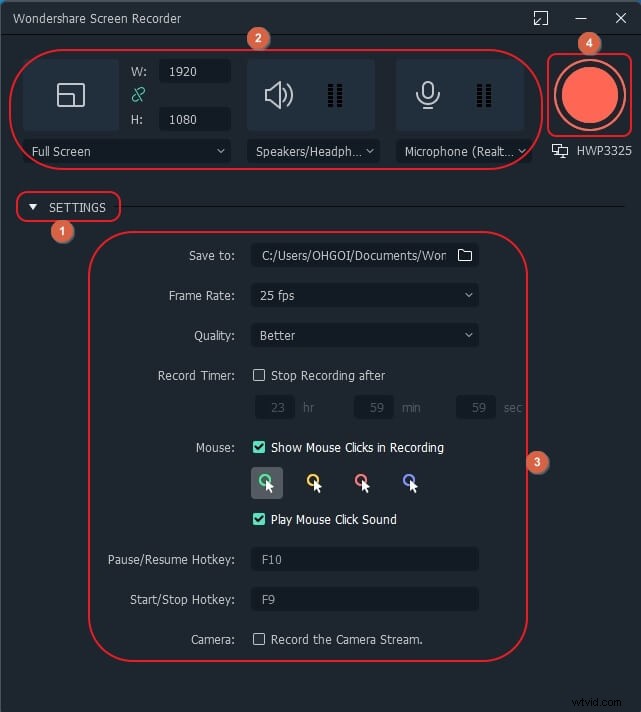
Paso 4:detener la grabación y exportar
Una vez finalizada la sesión de la reunión, presione F9 o haz clic con el botón derecho en Grabador de pantalla del área de notificación, haga clic en Abrir grabadora y, a continuación, haga clic en Detener del panel que aparece al lado para detener la grabación.
Ahora, puede arrastrar las imágenes grabadas desde Medios a la línea de tiempo de Filmora en la parte inferior para comenzar a editar el clip, y luego puede hacer clic en EXPORTAR desde la parte superior de la interfaz para guardar la versión final del video que se puede compartir en su plataforma preferida o con sus colegas, miembros del equipo, gerentes, etc.
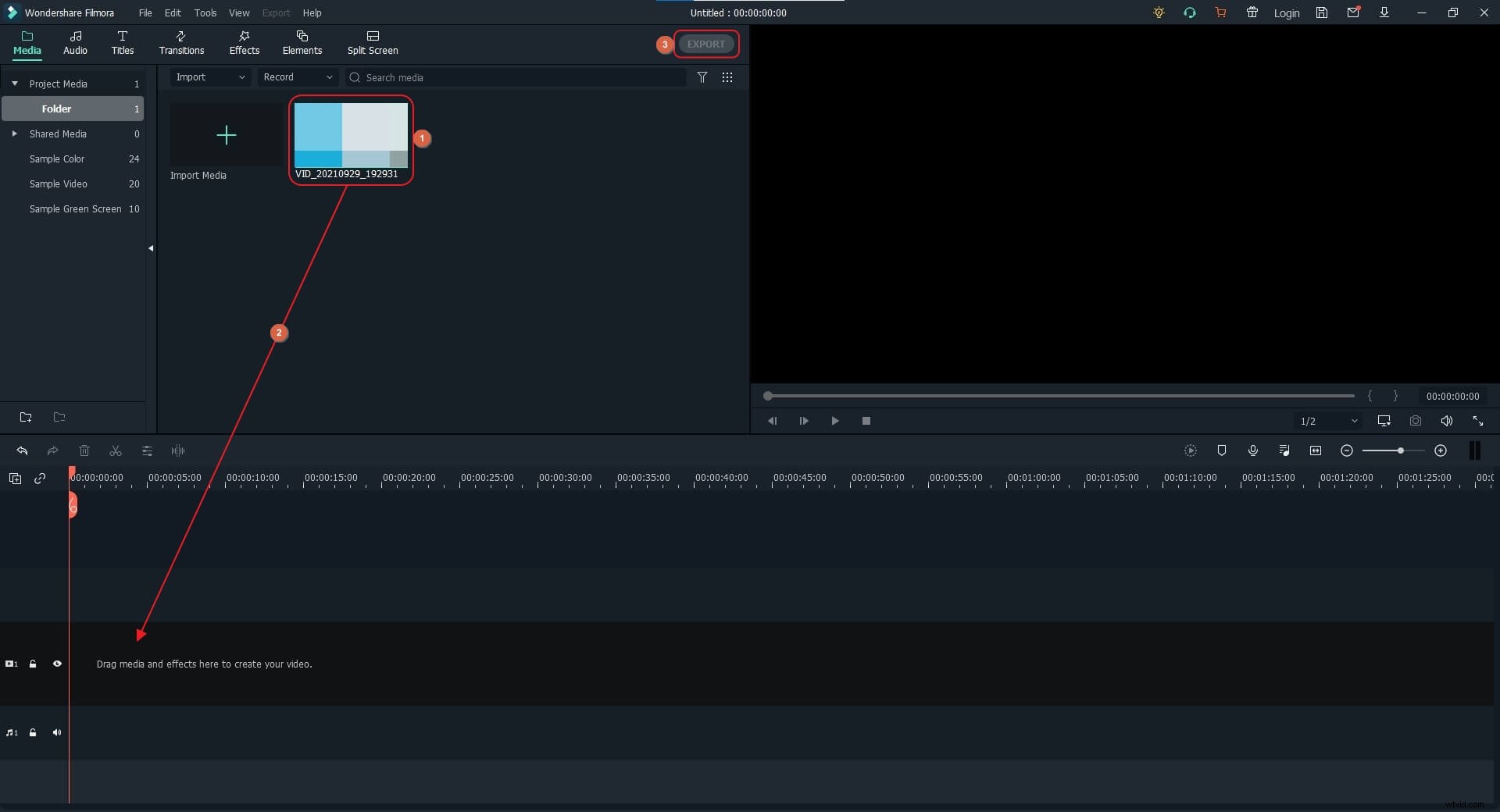
Descubra más soluciones para grabar videoconferencias de Teams.
Preguntas frecuentes sobre la grabación de reuniones de Microsoft Teams
P1) ¿Puedo grabar una reunión en Microsoft Teams en dispositivos móviles?
P2) ¿Quién puede iniciar o detener una grabación de una reunión de Teams?
P3) ¿La gente sabrá si inicio una grabación en la reunión de Teams?
