Skype for Business es una plataforma de comunicación unificada eficiente y económica que ofrece muchos componentes integrales para la comunicación en línea. Puede agilizar todas las necesidades de comunicación empresarial y le permite grabar una reunión de Skype directamente desde la aplicación si está trabajando desde casa o de forma remota y desea capturar actas de reuniones o una presentación, discusiones de grupos de estudio o una conferencia, o conservar los momentos familiares para siempre.
Puede aprovechar la función de grabación para evitar tomar notas constantemente al azar, anotar una cosa y perderse otro punto importante en una conferencia en línea, por ejemplo. Aquí presentaré una increíble pieza de software para grabar reuniones de Skype. Aprenderás:
- Parte 1:Opciones de grabación en Skype Empresarial
- Parte 2:Cómo grabar una reunión de Skype en Windows
- Parte 3:Cómo grabar una reunión de Skype en Mac
- Parte 4:Administra tus grabaciones de Skype
Parte 1:Opciones de grabación en Skype Empresarial
Skype Empresarial le ofrece varias opciones para grabar y administrar sus archivos de video grabados. Para acceder a las opciones de grabación en Skype Empresarial, siga los pasos a continuación.
- Presiona el "ícono de engranaje" justo al lado del menú de opciones. Se abrirá un cuadro de diálogo "Opciones". O también puede acceder a las Opciones haciendo clic en la flecha hacia abajo junto al engranaje, luego eligiendo "Herramientas" y finalmente seleccionando "Opciones".

- En la ventana Opciones, obtendrá una lista de opciones de configuración en el panel izquierdo, presione "Grabación" para abrir las opciones de grabación.
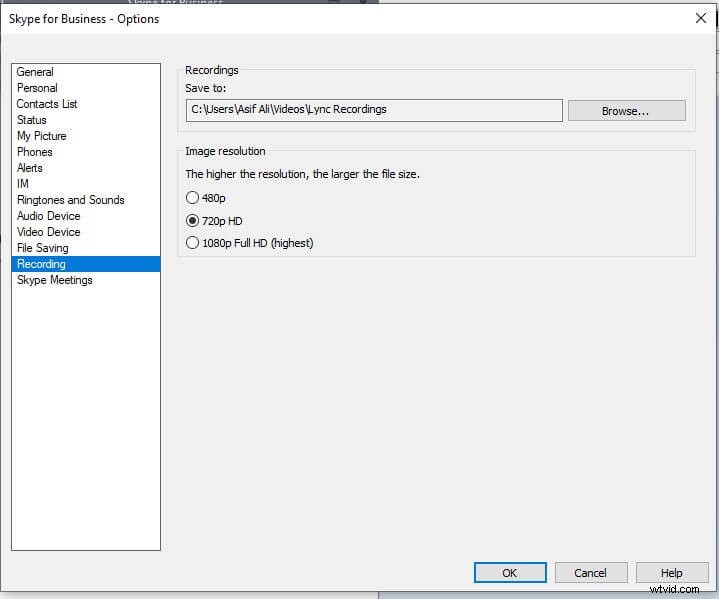
- Aquí puede determinar la ubicación donde se guardarán todas las grabaciones. Además, puede seleccionar la calidad del video en la sección de resolución de imagen.
Parte 2:Cómo grabar una reunión de Skype en Windows
Skype for Business le permite grabar reuniones de Skype en PC con Windows directamente desde su aplicación. Es un método fácil y directo de grabar su reunión y seguiré cada paso para mostrarle cómo puede grabar su próxima reunión de Skype.
- Descargar Skype Empresarial a su computadora e inicie sesión con su cuenta comercial.
- Una vez que inicie o ingrese a una reunión, puede ver el botón "Más opciones", presionarlo y seleccionar la opción "Iniciar grabación". Si la opción de grabación está atenuada para usted, es posible que su audio no esté conectado. Presiona el ícono del micrófono para habilitar el audio y vuelve a intentarlo.
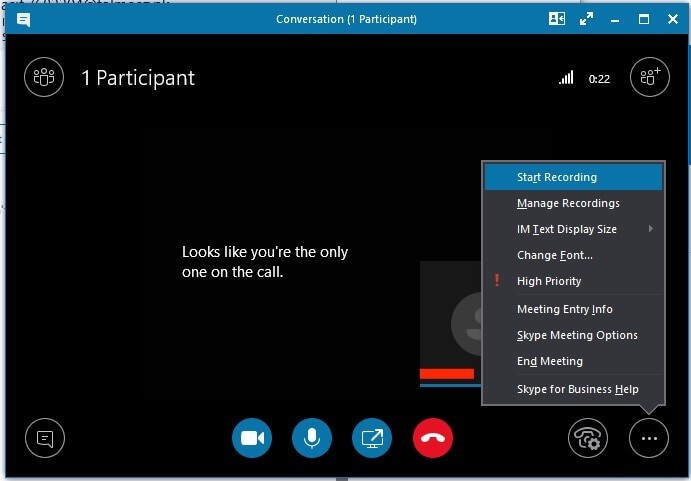

Puede verificar quién está grabando la reunión de Skype señalando el botón rojo de grabación en la esquina superior derecha de la reunión de Skype. Cuando uno o cualquiera de los participantes esté grabando la reunión de Skype Empresarial, todos los demás participantes verán este indicador.
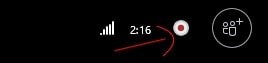
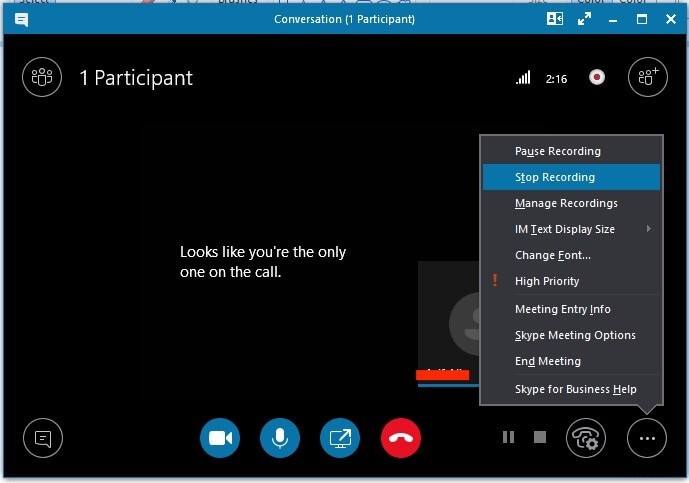
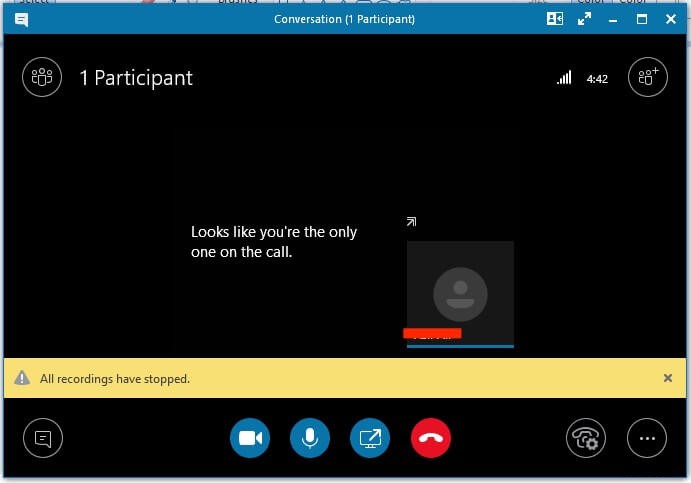
- Skype Empresarial guarda la grabación automáticamente en un formato MP4 que es compatible con Windows Media Player. La grabación tarda un tiempo en procesarse, mientras tanto puede salir de la reunión. Skype mostrará una notificación cuando el archivo grabado esté listo para verlo o compartirlo.
Parte 3:Cómo grabar una reunión de Skype en Mac
Según las directrices de Microsoft , Microsoft aún tiene que introducir la función de grabación en su versión para Mac de Skype for Business. La grabación en Mac no está disponible.
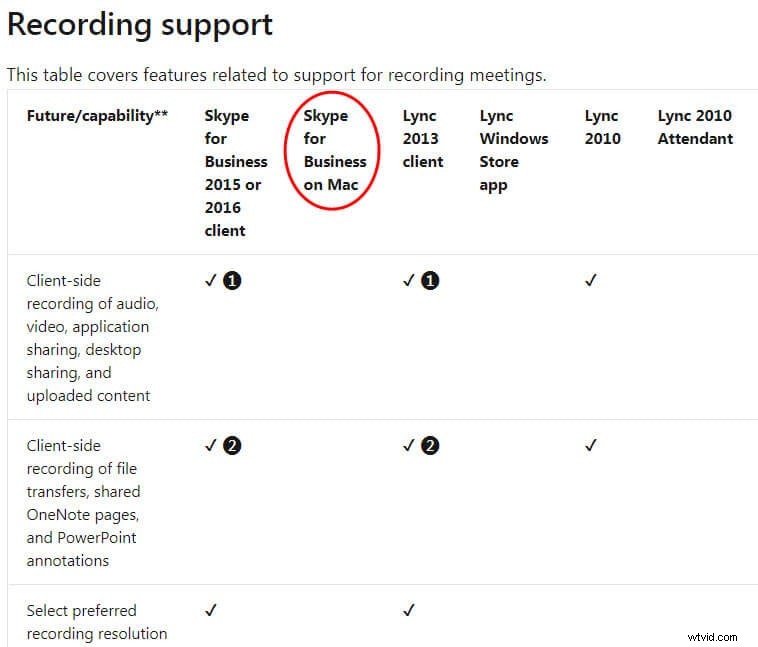
Aquí puede probar el software de terceros para grabar la reunión de Skype. Wondershare Filmora es una herramienta increíble para creadores de contenido de video y el público en general que se puede usar para grabar reuniones de Skype con sus funciones de grabación flexibles. Acceda a las grabaciones más tarde para extraer información vital de una reunión o compartirla con los participantes. La grabación de pantalla de Filmora ofrece una salida de video 4K de alta calidad con una alta velocidad de fotogramas y la mejor calidad de sonido tanto desde el micrófono conectado como desde el sistema de audio de la computadora.
Veamos cómo grabar una reunión de Skype en Mac usando Wondershare Filmora:
- Descarga Filmora e instálalo en tu sistema informático. Es compatible con los sistemas operativos Windows y Mac y ofrece una versión de prueba para que disfrutes de la herramienta libremente.
- Abre Filmora, luego haz clic en la opción "Nuevo proyecto" para ingresar al modo de funciones completas.
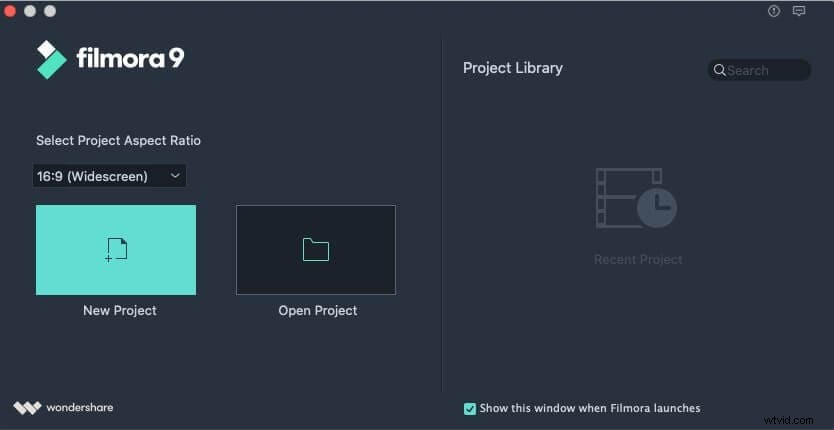
- Vaya a Grabar, luego despliegue el menú y elija la opción "Grabar pantalla de PC".
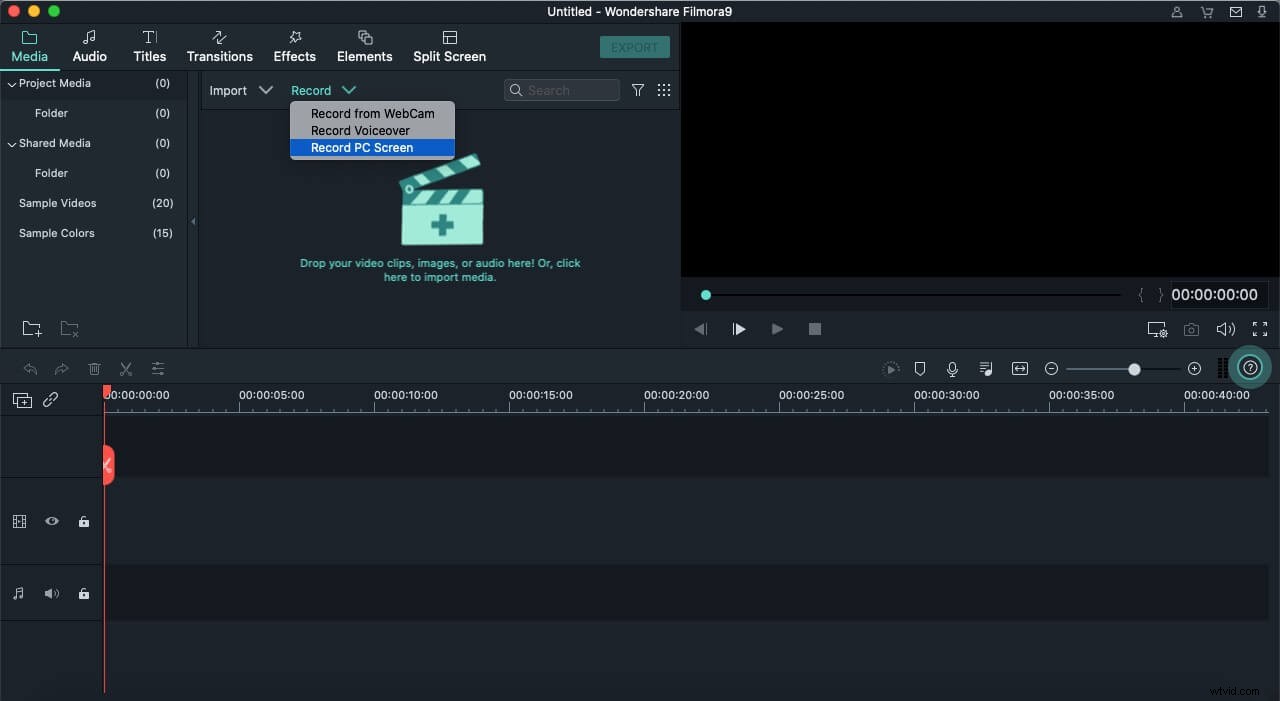
- Ahora diríjase a la reunión de Skype que desea grabar.
- Se te indicarán las opciones de la grabadora Wondershare Filmora Scrn, es decir, en caso de que desees las opciones de grabación, audio y micrófono en pantalla completa. Una vez que presione el botón de grabación (rojo), filmora comenzará la cuenta regresiva para grabar la pantalla.
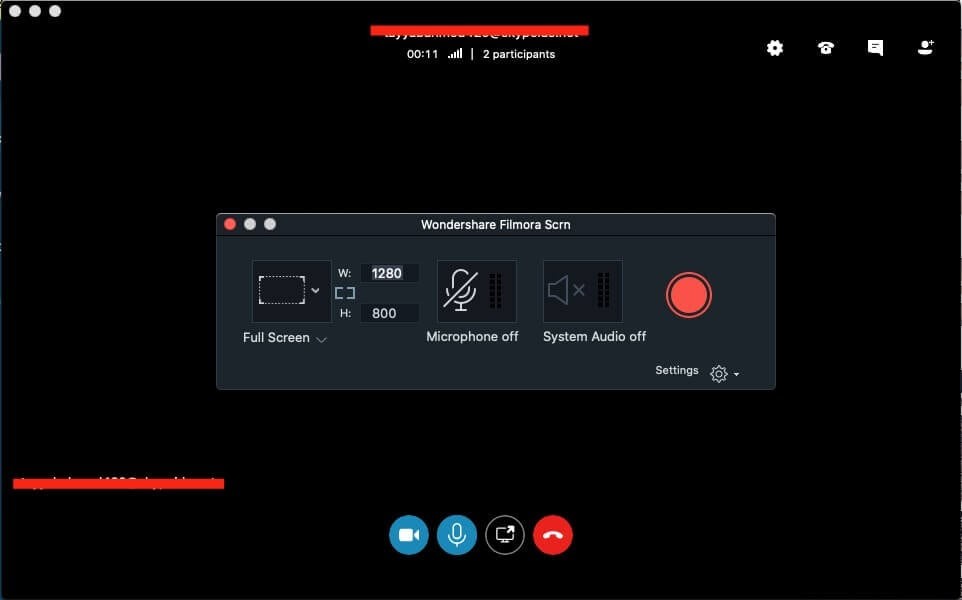
- Puede confirmar si el software está grabando su pantalla o no mirando la barra de menú superior, se mostrará un botón de grabación rojo durante toda la grabación de la pantalla. Para pausar o detener la grabación de la reunión de Skype, presione el botón rojo en la barra de menú superior.
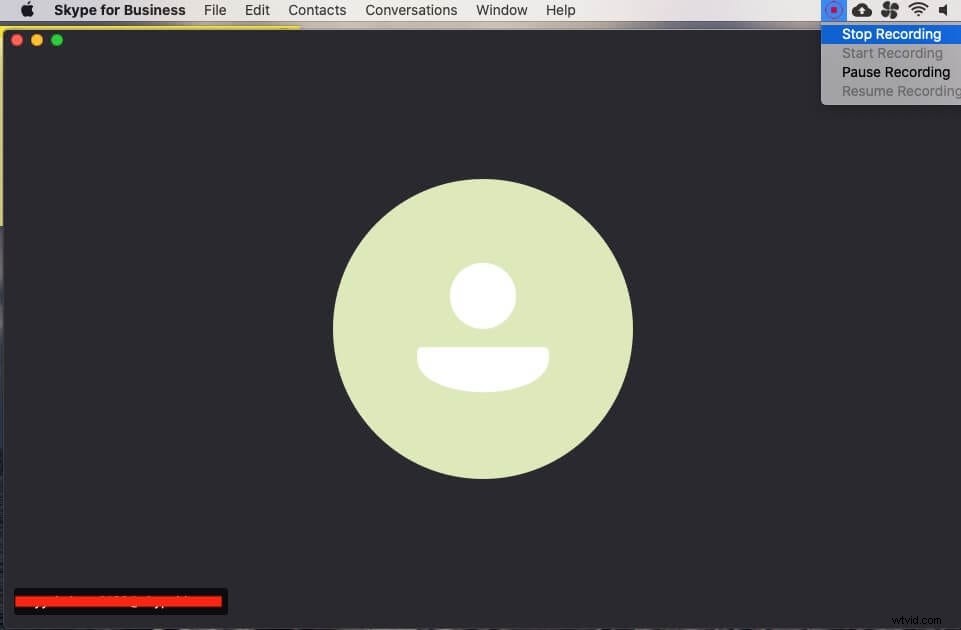
- Presione el botón Detener para terminar de grabar la reunión de Skype. Volverá a la ventana del editor de Filmora, donde podrá modificar la reunión grabada.
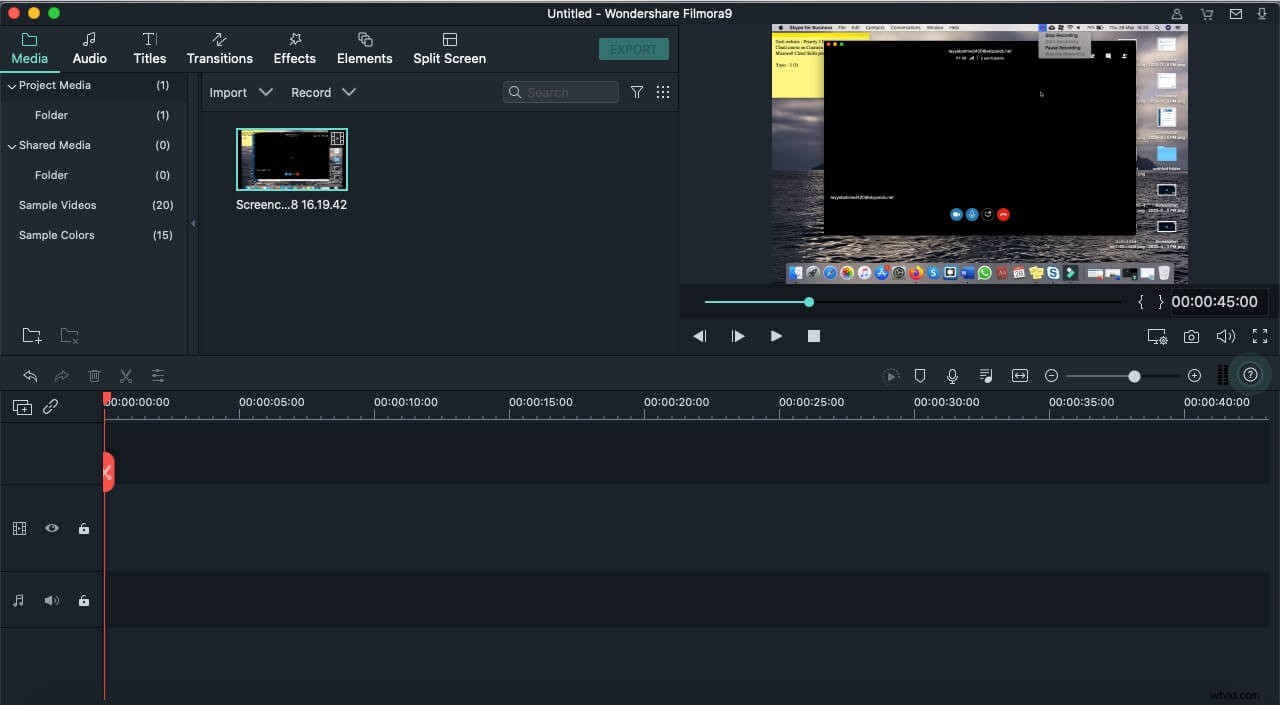
- Puede ubicar el archivo grabado haciendo clic derecho en el archivo grabado en la biblioteca de medios y seleccionando la opción "Mostrar en el Explorador".
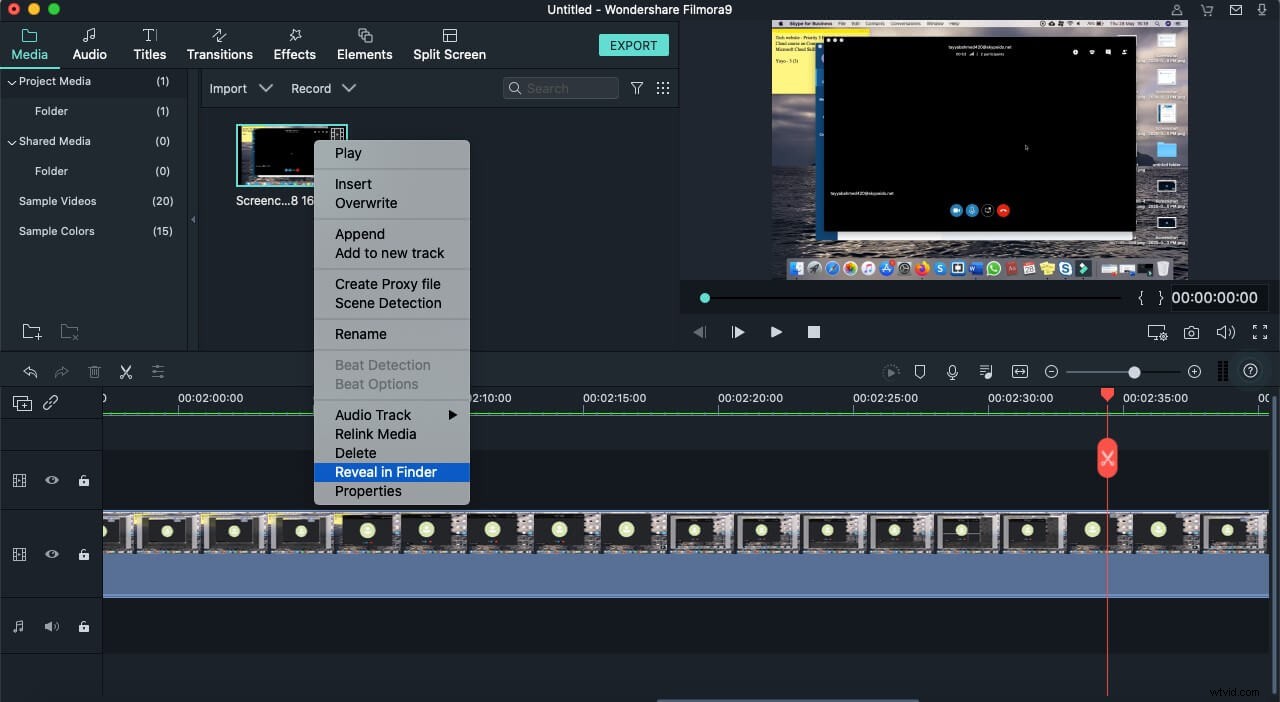
- Puede arrastrar y soltar el archivo grabado en la línea de tiempo si desea editarlo. Filmora puede fácilmente cortar, recortar, rotar, superponer múltiples efectos de video y mucho más. Depende de usted qué tan profundo quiera profundizar en las funciones de este increíble kit de herramientas de edición de video.
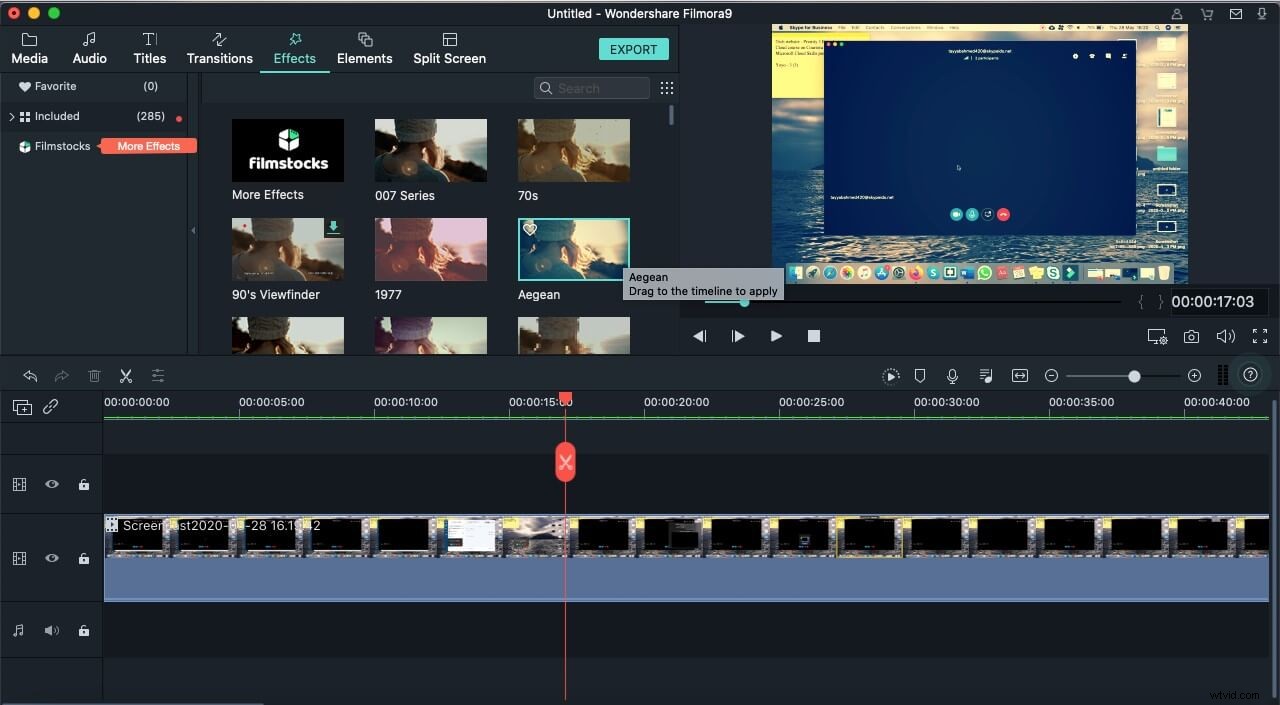
Parte 4:Administra tus grabaciones
El administrador de grabaciones de Skype Empresarial le permite ver todas las grabaciones y prepararlas para compartirlas. Puede abrir el administrador de grabación de dos maneras:
- una forma es abrirlo desde la ventana principal de Skype Empresarial presionando la flecha hacia abajo o el menú desplegable junto al icono de configuración. Luego seleccione "Herramientas" y "Administrador de grabación" de la lista.
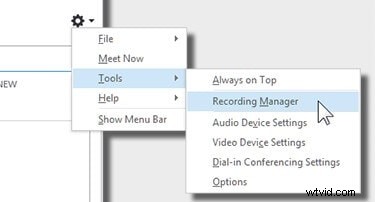
- Verá el menú "Más opciones" y seleccionará el Administrador de grabación para abrirlo.
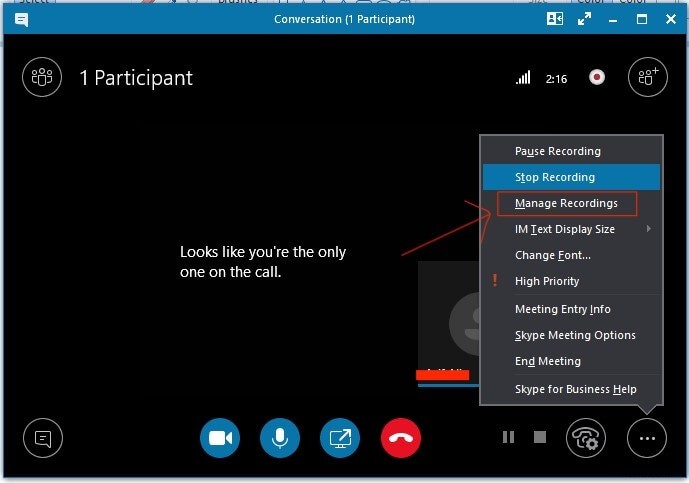
Ahora que tiene acceso al Administrador de grabaciones de Skype Empresarial, puede ver una grabación, reproducirla, explorar su ubicación, cambiarle el nombre, eliminarla y publicarla en línea para sus espectadores.
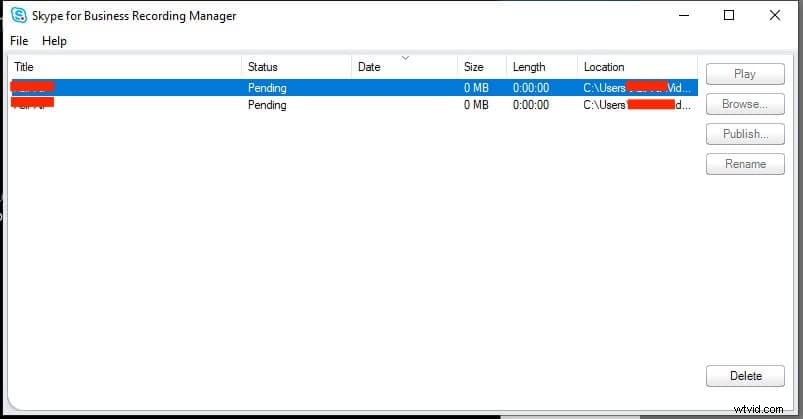
Para prepararlo para compartir con otros participantes, haga clic en el botón "Publicar". Se abrirá una ventana "Guardar y publicar" donde puede nombrar el archivo de grabación, especificar la ubicación para guardar y, en las opciones, elegir qué partes de la reunión incluir, es decir, video, audio, video panorámico, mensajes y contenido presentado. Cuando todo esté listo, presione el botón "Aceptar" para guardar la reunión grabada.
Conclusión
Skype for Business permite a los presentadores grabar una reunión de Skype con todos los detalles como video, audio, diapositivas de PowerPoint, etc. La función de grabación en la aplicación graba el video y el audio de todos los miembros al mismo tiempo. Para las limitaciones de la grabación de llamadas en Mac, Wondershare Filmora también puede ser una buena opción para ti. Ofrece características incomparables con un diseño intuitivo, y puede grabar llamadas de Skype ilimitadas y sin limitación en sistemas informáticos Windows o Mac.
